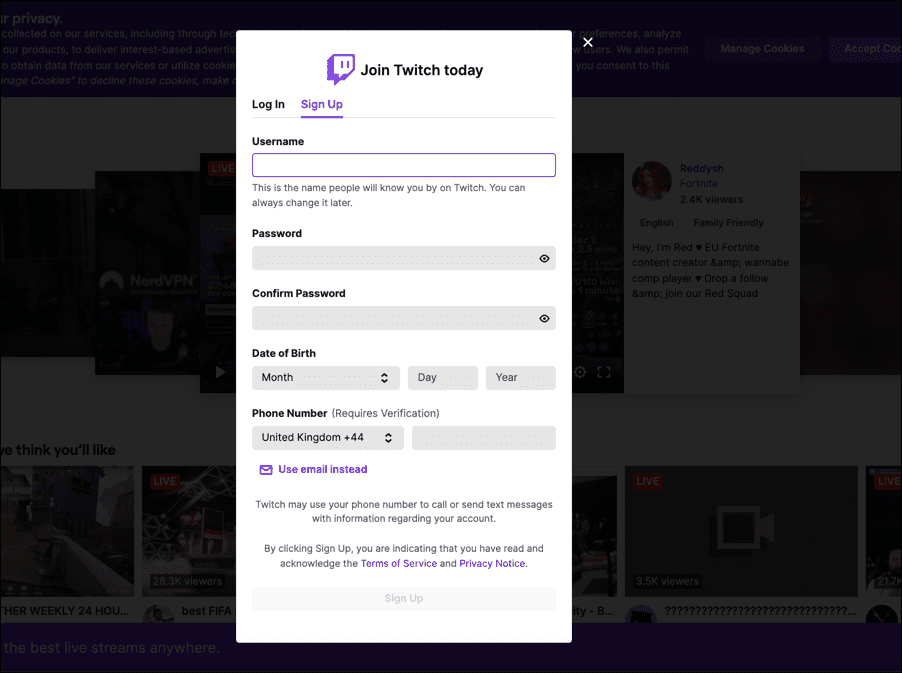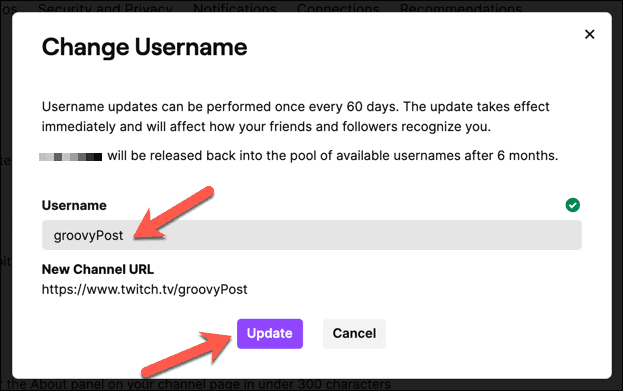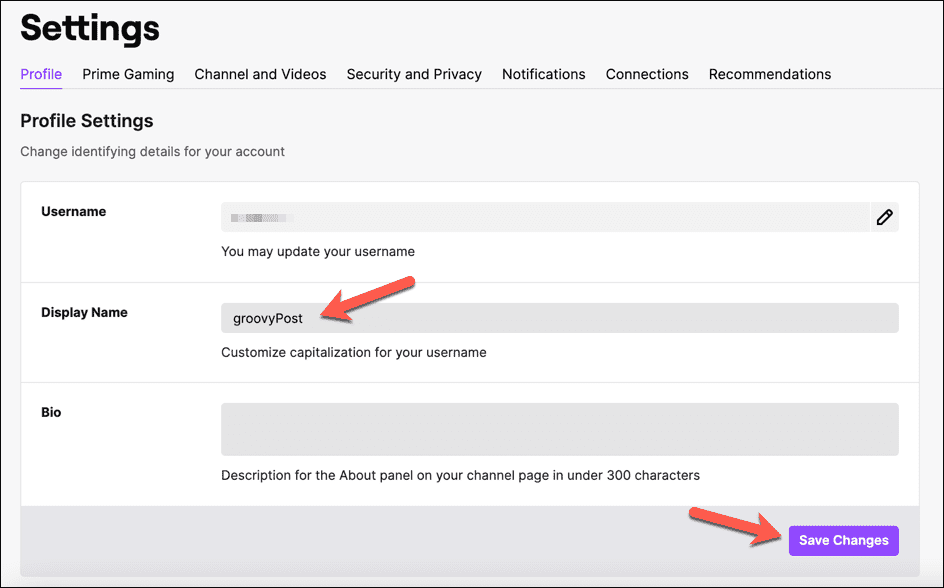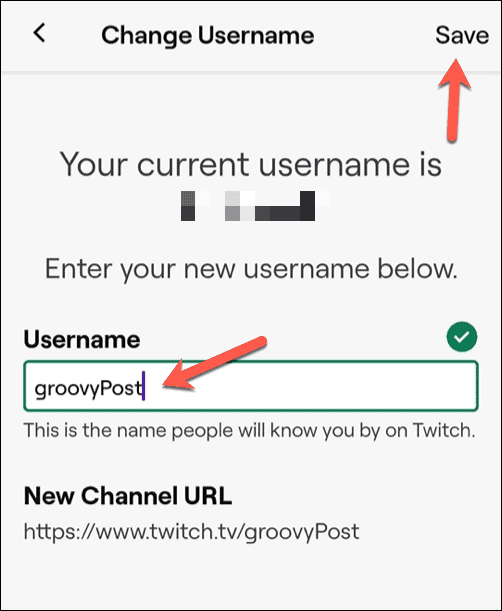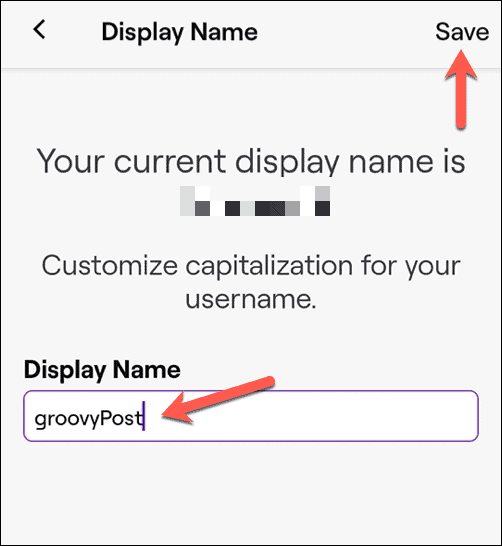Je Twitch-naam is de ID waarmee andere Twitch-gebruikers kunnen zien wie je bent. Als je een Twitch-streamer bent, is het jouw merk - jouw identiteit. Voor kijkers kun je hiermee een bekend gezicht worden in de Twitch-community.
Als je Twitch-naam je niet bevalt, kun je deze wijzigen. Als je besluit je Twitch-naam te wijzigen, moet je eerst op de hoogte zijn van enkele beperkingen, maar het is een verder eenvoudig proces. Dit is wat u moet weten.
Kun je je Twitch-naam wijzigen?
Maak je geen zorgen als je je Twitch-naam wilt wijzigen. Dat kan absoluut. Er zijn echter enkele beperkingen waarvan u zich eerst bewust moet zijn, die zijn ontworpen om te voorkomen dat u de functie misbruikt.
Ten eerste moet je je bewust zijn van het verschil tussen je Twitch - gebruikersnaam en je Twitch -weergavenaam . Over het algemeen betekenen ze hetzelfde, maar er is een subtiel verschil: je Twitch-gebruikersnaam is altijd kleine letters, terwijl je weergavenaam hoofdletters toestaat.
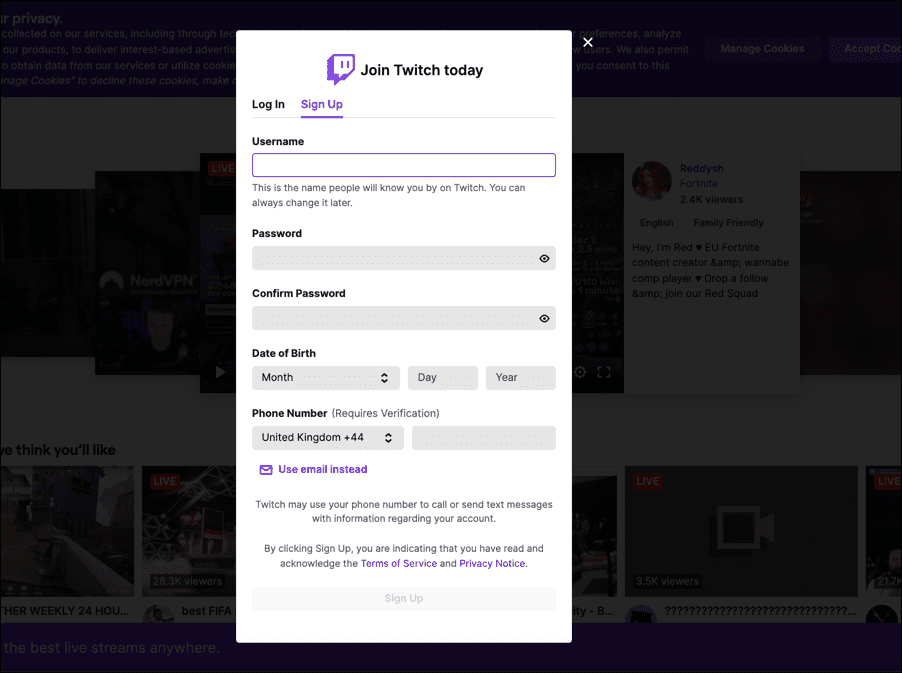
Je weergavenaam verschijnt in je Twitch-accountprofiel en naast je naam in het chatkanaal van een Twitch-streamer. De weergavenaam en gebruikersnaam (behalve hoofdletters) moeten hetzelfde zijn.
Als je je Twitch-gebruikersnaam wilt wijzigen, dan is de grootste beperking de tijd, aangezien je je Twitch-gebruikersnaam maar één keer per 60 dagen kunt wijzigen . Je moet er ook voor zorgen dat je nieuwe Twitch-gebruikersnaam de servicevoorwaarden van Twitch niet schendt . Dat omvat het vermijden van gevoelige of beledigende woorden of zinsdelen.
Als je niet tevreden bent met de naam die je hebt gekozen, heb je pech. U moet wachten tot de periode van 60 dagen is verstreken voordat u het opnieuw kunt proberen. Er zijn echter geen limieten voor het aantal keren dat u uw weergavenaam wijzigt.
Hoe de Twitch-naam op het bureaublad te wijzigen
Als je je Twitch-naam op een pc of Mac wilt wijzigen, zijn de stappen eenvoudig genoeg. Met deze stappen kun je eerst je Twitch-gebruikersnaam wijzigen. Je kunt daarna je Twitch-weergavenaam wijzigen. Als u alleen uw weergavenaam wilt wijzigen, gaat u naar dat gedeelte.
U moet ervoor zorgen dat u zich vanuit uw webbrowser kunt aanmelden bij uw Twitch-account voordat u doorgaat. Houd er ook rekening mee dat je je Twitch-gebruikersnaam slechts één keer per 60 dagen kunt wijzigen. Zorg ervoor dat u eerst tevreden bent met uw nieuwe gebruikersnaam voordat u verder gaat.
Twitch-gebruikersnaam wijzigen op pc of Mac
Je kunt je Twitch-gebruikersnaam op je pc of Mac wijzigen door deze stappen te volgen:
- Open de Twitch-website en log in.
- Nadat u bent ingelogd, drukt u op het accountpictogram in de rechterbovenhoek.
- Selecteer Instellingen in het menu .
- Je wordt naar je Twitch-accountmenu geleid . Scrol op het tabblad Profiel in het menu Instellingen omlaag naar het gedeelte Profielinstellingen .
- Om je Twitch-gebruikersnaam te wijzigen, druk je op de knop Bewerken naast het vak Gebruikersnaam .
- Typ in het vak Gebruikersnaam wijzigen een nieuwe gebruikersnaam voor uw account.
- Als er een groen vinkje boven het vakje verschijnt, kunt u het gebruiken. Druk op Update om te bevestigen.
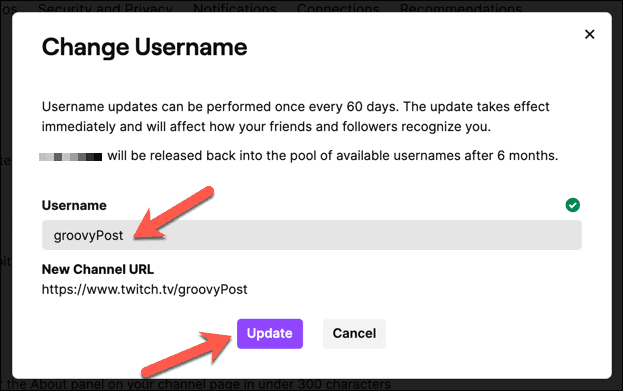
Twitch-weergavenaam wijzigen op pc of Mac
Als u uw Twitch-weergavenaam wijzigt, wordt het hoofdlettergebruik van uw gebruikersnaam in uw profiel en Twitch-chatrooms gewijzigd. Je kunt je Twitch-weergavenaam op elk moment wijzigen - je hoeft niet eerst je Twitch-gebruikersnaam te wijzigen.
Volg deze stappen om uw Twitch-weergavenaam op pc of Mac te wijzigen:
- Open uw browser, bezoek de Twitch-website en meld u aan.
- Druk op het menupictogram > Instellingen .
- Scroll in het menu Profiel > Instellingen naar Profielinstellingen .
- Om je Twitch-weergavenaam te wijzigen, wijzig je het hoofdlettergebruik van je gebruikersnaam in het vak Weergavenaam . De tekens (behalve hoofdletters) moeten overeenkomen.
- Druk op Wijzigingen opslaan om de wijziging te bevestigen.
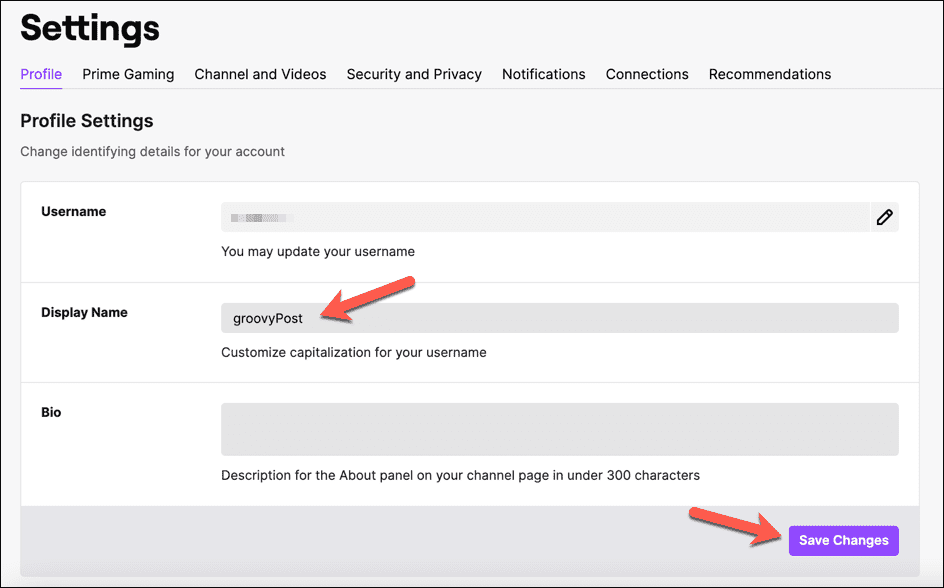
Twitch-naam wijzigen op Android-, iPhone- en iPad-apparaten
Als je de mobiele Twitch-app op Android- , iPhone- of iPad - apparaten gebruikt, kun je je Twitch-gebruikersnaam of weergavenaam in de app zelf wijzigen. Deze stappen moeten op beide typen mobiele apparaten hetzelfde zijn.
Twitch-gebruikersnaam wijzigen op Android, iPhone en iPad
Zorg ervoor dat je de Twitch-app op je apparaat hebt geïnstalleerd en dat je bent ingelogd. Zodra je dat hebt gedaan, volg je deze stappen om je Twitch-gebruikersnaam te wijzigen.
- Open de Twitch-app en tik op het profielpictogram in de linkerbovenhoek.
- Tik in het menu Account op Accountinstellingen .
- Tik op Account bovenaan het menu Instellingen .
- Tik op Profiel bewerken .
- Tik op Gebruikersnaam om je Twitch-gebruikersnaam te wijzigen .
- Lees de instructies aandachtig door en tik vervolgens op Gebruikersnaam wijzigen om te bevestigen.
- Typ uw nieuwe gebruikersnaam in het vak Gebruikersnaam .
- Tik rechtsboven op Opslaan om eventuele wijzigingen te bevestigen.
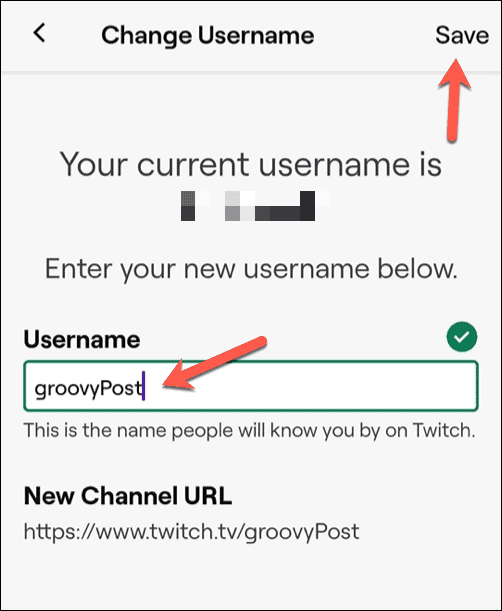
De wijziging is onmiddellijk van toepassing en je moet vanaf dit punt je nieuwe gebruikersnaam gebruiken om je aan te melden bij Twitch. U kunt uw gebruikersnaam gedurende ten minste 60 dagen niet meer wijzigen.
Twitch-weergavenaam wijzigen op Android, iPhone en iPad
Als je je Twitch-gebruikersnaam hebt gewijzigd, zijn de stappen om je Twitch-weergavenaam op je mobiele apparaat te wijzigen vergelijkbaar. Dit is wat u moet doen.
- Open de Twitch-app en tik op het profielpictogram .
- Tik op Accountinstellingen in het menu Account .
- Tik vervolgens op Account .
- Tik op Profiel bewerken .
- Tik op het vak Weergavenaam om je Twitch-weergavenaam te wijzigen .
- Typ uw nieuwe weergavenaam in het daarvoor bestemde vak - dit moet overeenkomen met uw gebruikersnaam (behalve hoofdletters).
- Tik rechtsboven op Opslaan om de wijziging te bevestigen.
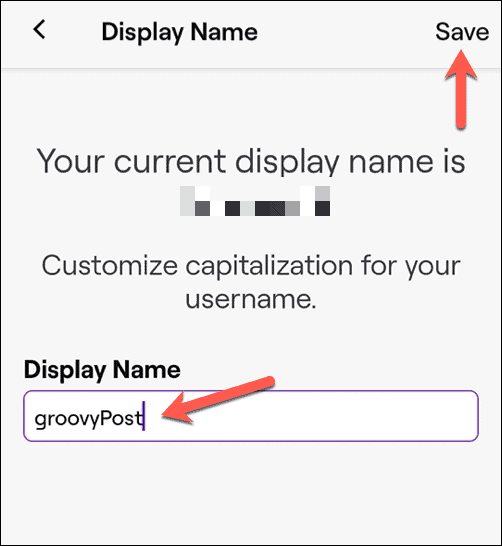
In tegenstelling tot je gebruikersnaam, kun je deze stappen herhalen om je Twitch-weergavenaam zo vaak als je wilt te wijzigen. Als je het hoofdlettergebruik dat je hebt gebruikt niet bevalt, herhaal je de stappen om terug te gaan of een andere wijziging aan te brengen.
Je Twitch-account gebruiken
De bovenstaande stappen zouden je moeten helpen je Twitch-naam te wijzigen, of het nu je gebruikersnaam of je weergavenaam is. Zodra je tevreden bent met de wijzigingen die je in je Twitch-profiel hebt aangebracht, kun je van het platform gaan genieten.
Als Twitch nieuw voor je is, kun je op de startpagina nieuwe streamers vinden om naar te kijken. Je kunt Twitch-streaming ook proberen met OBS of een ander streamingplatform. Als Twitch niets voor jou is, maak je geen zorgen - je kunt in plaats daarvan chatten of streamen op Discord om vrienden te sluiten.