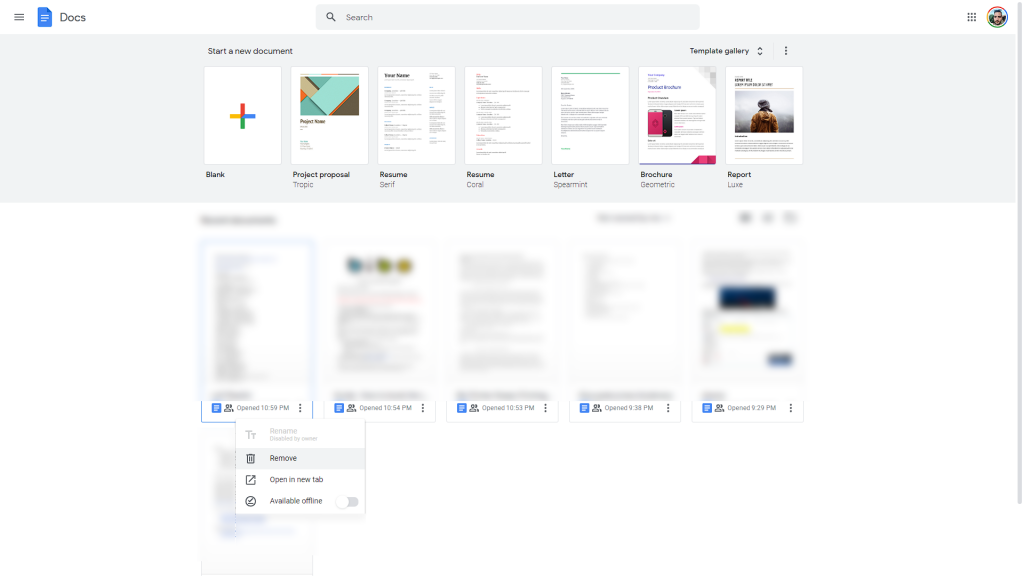We hebben het al gehad over het beperken van de toegang tot gedeelde Google-documenten waarvan u de eigenaar bent , maar hoe zit het met het tegenovergestelde? Wat als je een heleboel Google-documenten met je hebt gedeeld en niet meer wilt deelnemen? Je kunt jezelf heel eenvoudig verwijderen uit een gedeeld Google Doc-bestand. Hoe je dat doet, hebben we hieronder uitgelegd.
Hoe verwijder ik mezelf als bijdrager in Google Documenten?
U kunt zich snel terugtrekken uit samenwerking aan een gedeeld artikel, zowel op uw telefoon als op uw pc. Dit kan onder Google Docs of Google Drive. Er zijn kleine genuanceerde verschillen als je volledige toegang hebt als redacteur of als je beperkte toegang hebt als commentator of kijker. In beide gevallen is het niet moeilijk om het met u gedeelde document achter te laten en er zijn een paar manieren om dit te doen.
Ga als volgt te werk om uzelf te verwijderen uit een gedeeld Google Doc-bestand op uw pc:
- Open Google Docs, hier . Log in als daarom wordt gevraagd.
- Klik in Google Documenten op het vervolgkeuzemenu Eigendom en selecteer Niet van mij .
- Als u een redacteur bent , opent u het document. Klik op Delen in de rechterbovenhoek en zoek jezelf op in de lijst.
- Klik op het vervolgkeuzemenu naast uw naam en klik vervolgens op Toegang verwijderen . Vergeet daarna niet op Opslaan te klikken , anders worden de wijzigingen weggegooid.
- U kunt ook met de rechtermuisknop op het document klikken en Verwijderen selecteren .
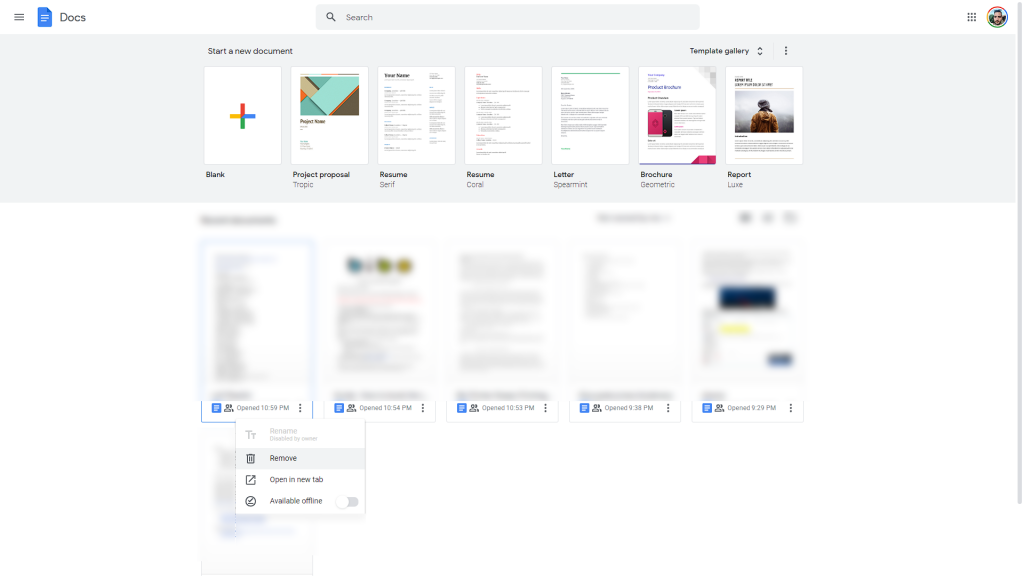
Of u kunt hier naar Google Drive navigeren . Selecteer daar Gedeeld met mij in het linkerdeelvenster. Zoek het document, klik er met de rechtermuisknop op en klik op Verwijderen.
Al deze stappen zijn volledig reproduceerbaar op je Android of iPhone. Nadat u het document hebt verwijderd, hoeft u zich er geen zorgen meer over te maken. En als je opnieuw wordt gevraagd om deel te nemen, kun je de uitnodiging gewoon weigeren.
Dat zou het moeten afmaken. Als je vragen hebt, plaats ze dan in de comments hieronder. Bedankt voor het lezen en we horen graag van je.