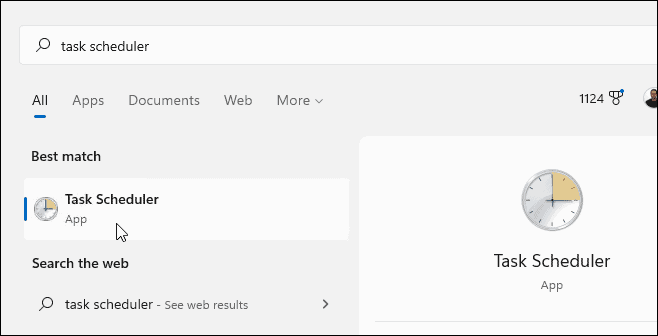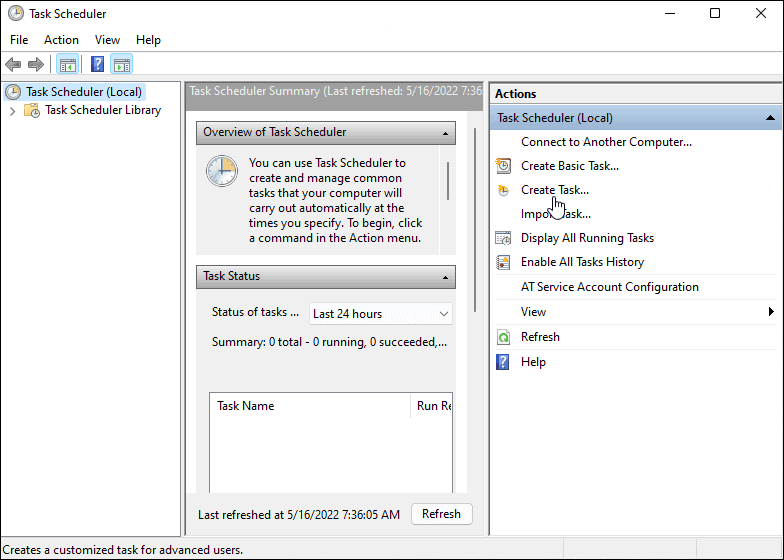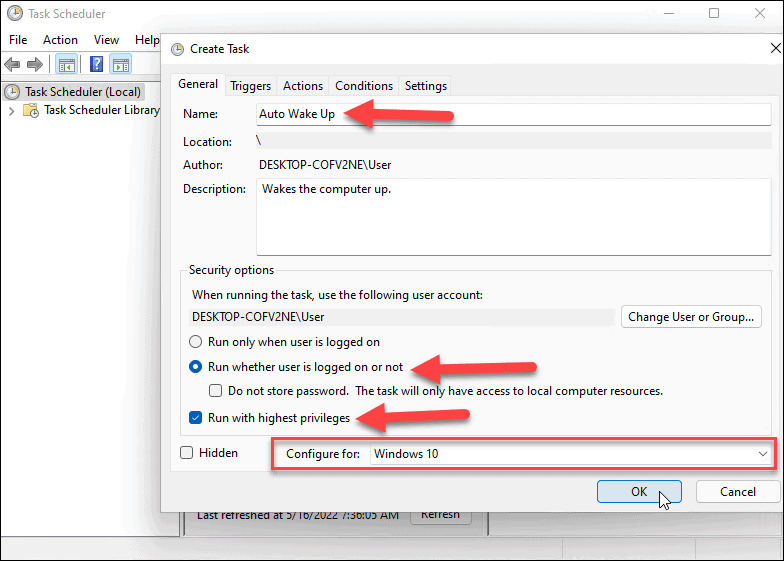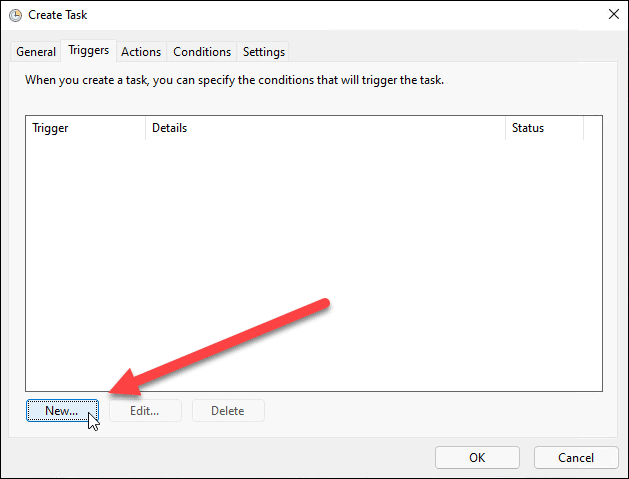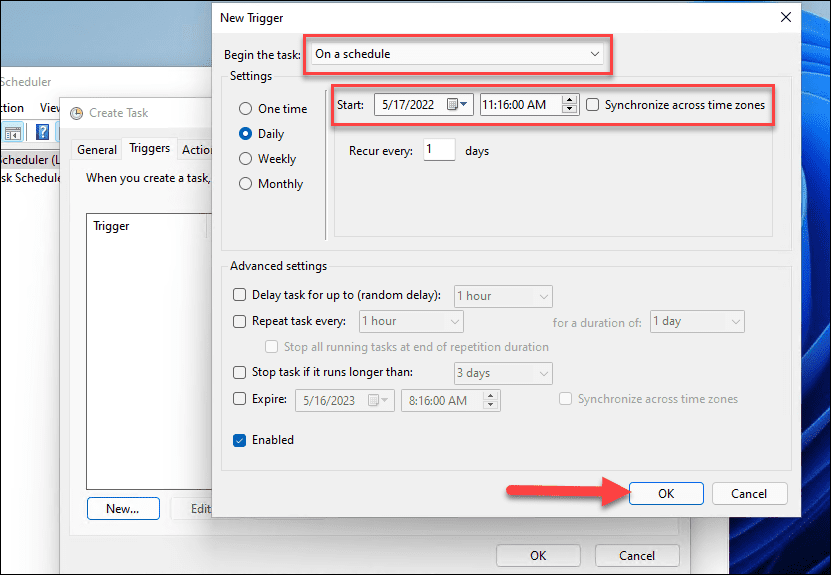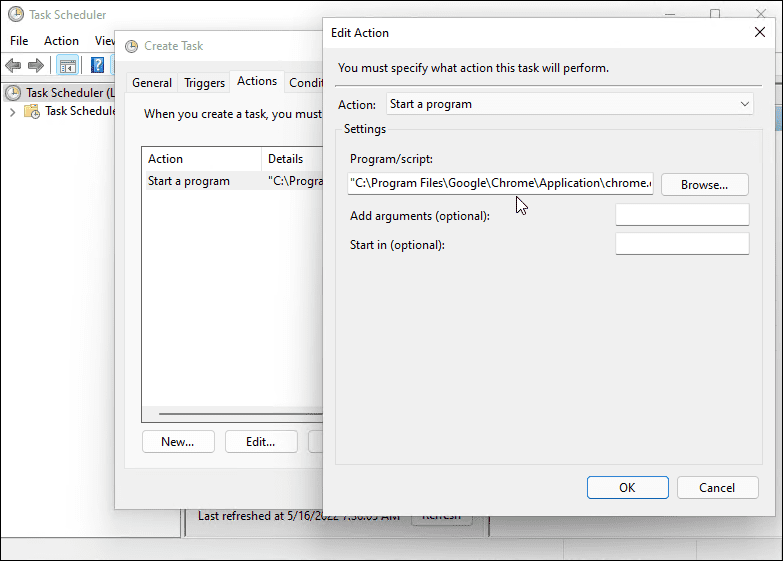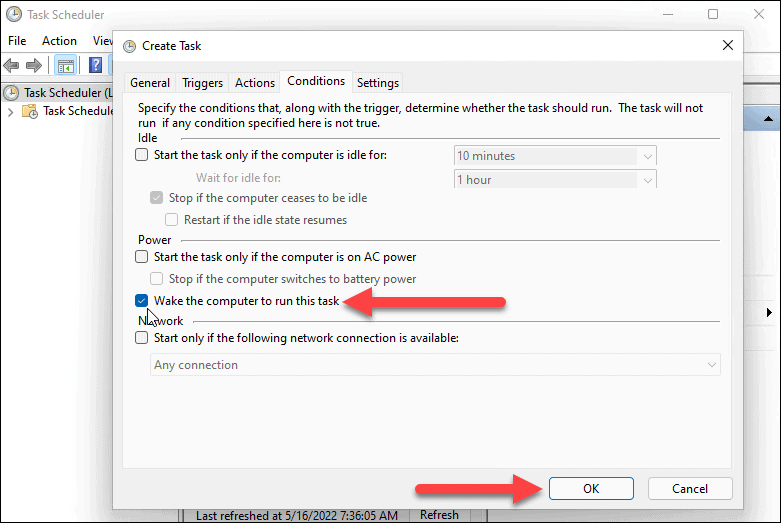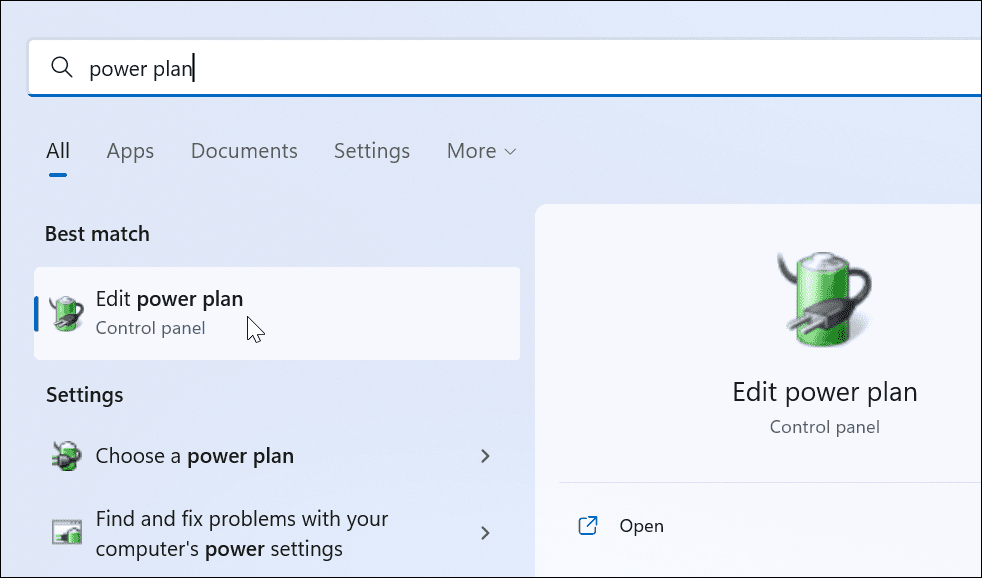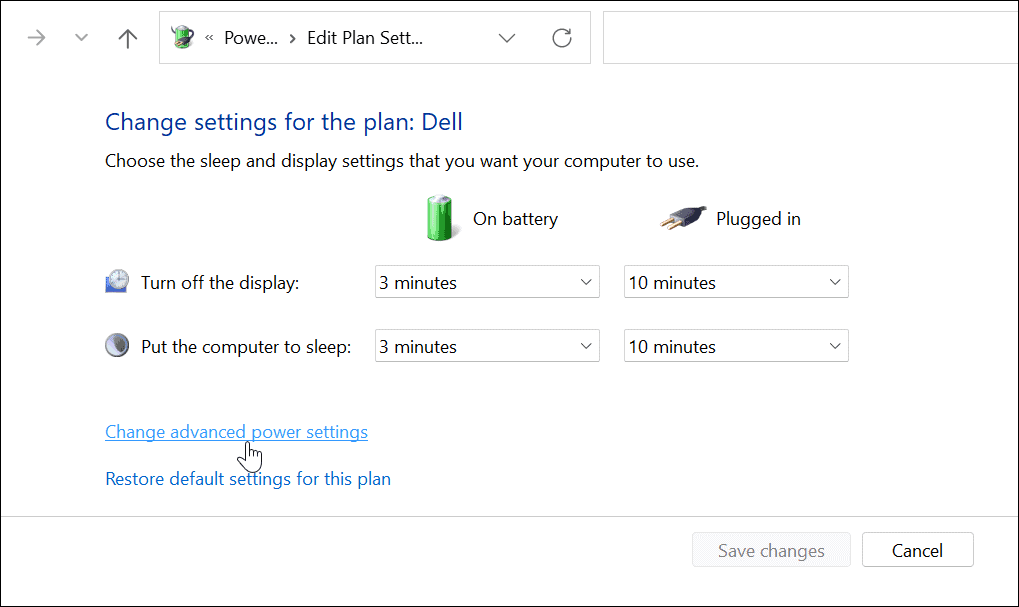Ben je het zat om je pc elke dag wakker te maken? Uw pc zal zichzelf automatisch in de slaapstand zetten om stroom te besparen. Het daarna wakker maken kan echter langer duren dan u zou willen.
Misschien geeft u er de voorkeur aan dat uw pc automatisch opstart. Als u Windows 11 gebruikt, kunt u uw pc zo instellen dat deze elke dag automatisch op een bepaald tijdstip start. Als je het goed timet, kun je je pc en apps klaar hebben om te draaien wanneer je voor je computer gaat zitten.
Afhankelijk van uw werkomgeving wilt u misschien dat een pc aan het begin van elke dag op afstand opstart, zodat u er op afstand verbinding mee kunt maken via RDP . Om dit allemaal te doen, kunt u Windows 11 automatisch laten starten met een paar stappen in Taakplanner met behulp van de onderstaande stappen.
Hoe u Windows 11 automatisch kunt laten starten
Als u wilt plannen dat uw Windows 11-pc automatisch wordt geactiveerd, moet u de tool Taakplanner gebruiken .
Gebruik de volgende stappen om Taakplanner te gebruiken om Windows 11 te activeren :
- Open het menu Start en zoek naar taakplanner — selecteer het bovenste resultaat.
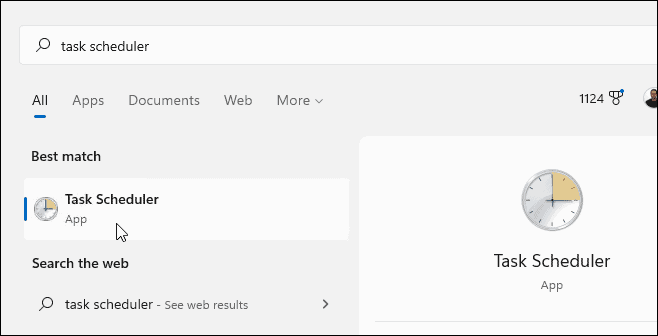
- Wanneer Taakplanner wordt geopend, klikt u op Actie > Taak maken onder het gedeelte Actie aan de rechterkant.
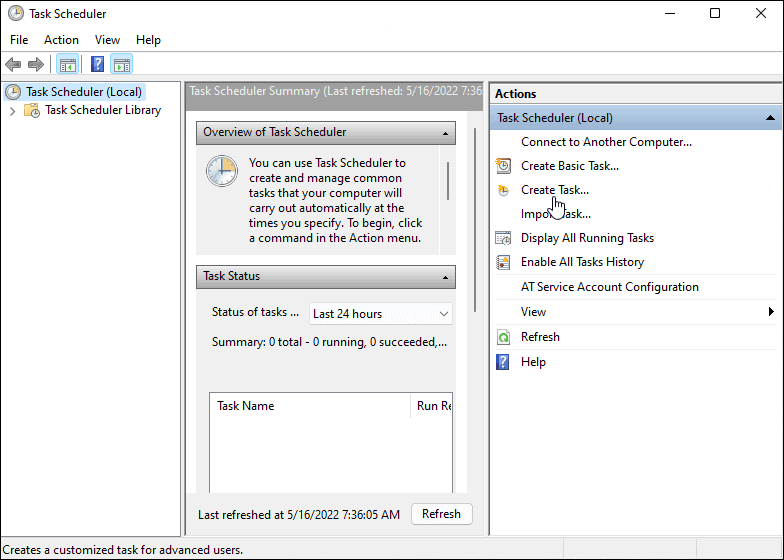
- Typ onder het tabblad Algemeen in het veld Naam een naam voor de taak (bijv. Auto Wake Up ).
- Typ desgewenst een beschrijving voor de taak.
- Selecteer de optie Uitvoeren of de gebruiker is aangemeld of niet .
- Kies de optie Uitvoeren met de hoogste rechten .
- Selecteer Windows 10 in de vervolgkeuzelijst Configureren voor en klik op OK .
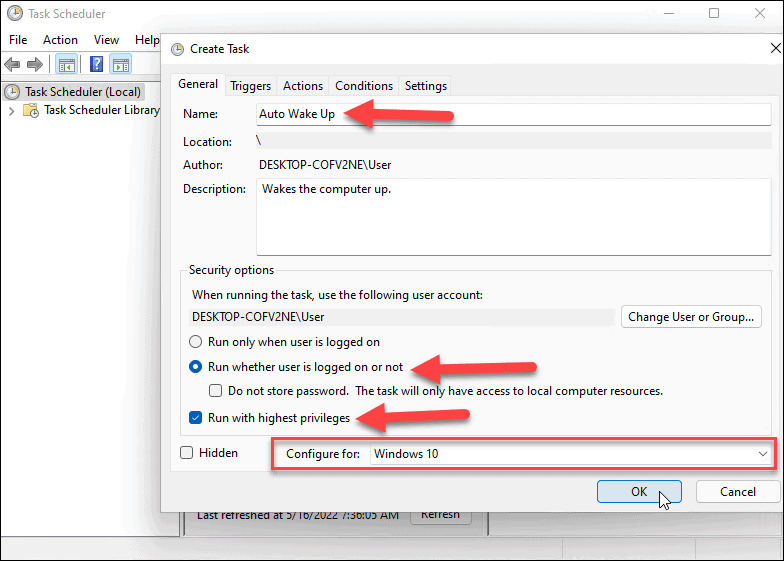
- Schakel vervolgens over naar het tabblad Triggers en klik op de knop Nieuw in de linkerbenedenhoek.
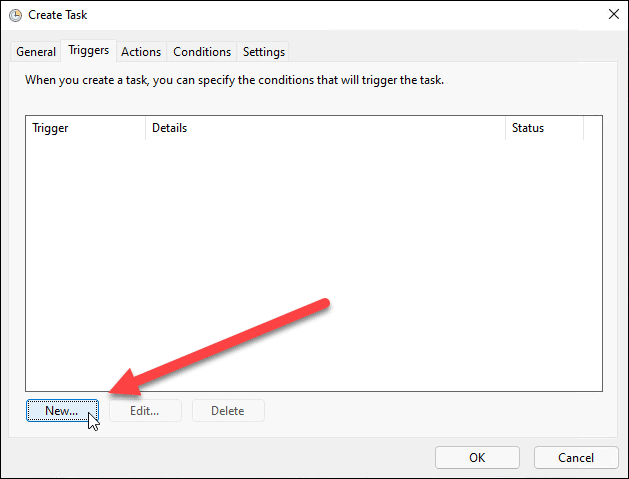
- Stel nu de vervolgkeuzelijst Begin de taak in op Op schema .
- Stel de frequentie van de taak in (bijv. eenmalig , dagelijks , wekelijks ) en stel het startschema voor de taak in.
- U kunt ook synchroniseren tussen tijdzones als u vaak reist. Er zijn enkele geavanceerde instellingen, maar het zou goed moeten zijn om ze hiervoor alleen te laten.
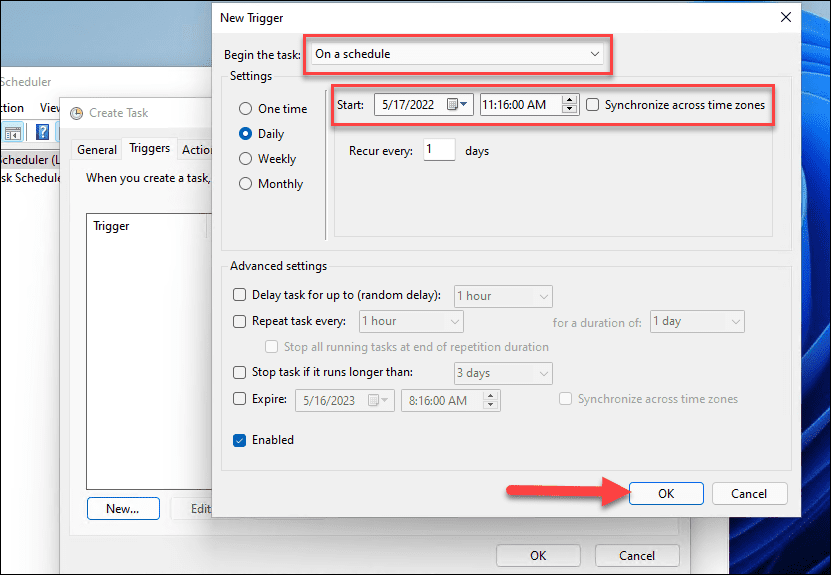
- Wanneer u de instellingen hebt voltooid, klikt u op OK .
- Klik op het tabblad Acties en selecteer Een programma starten voor de actie en blader naar het uitvoerbare bestand van de app. We hebben bijvoorbeeld Google Chrome ingesteld om te starten wanneer de pc opstart. Houd er rekening mee dat u ten minste één app-set nodig heeft om te starten.
- Klik op OK als u klaar bent.
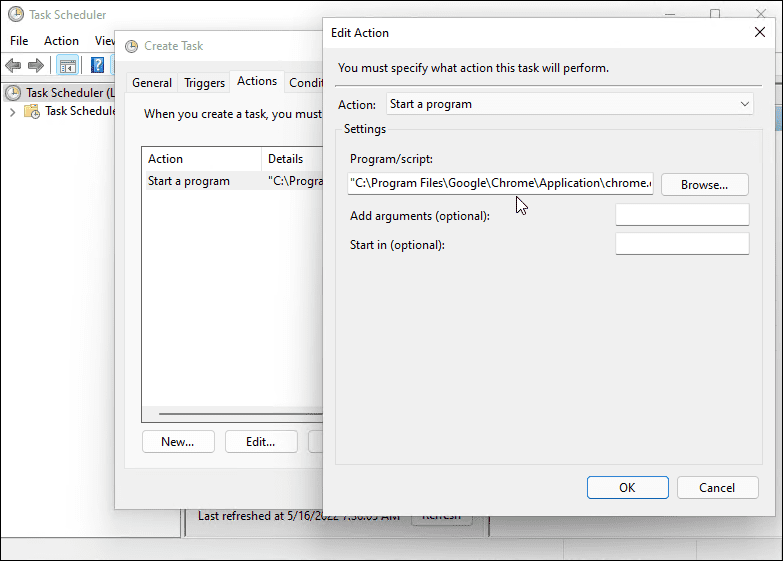
- Klik op het tabblad Voorwaarden , selecteer De computer uit de slaapstand halen om deze taak uit te voeren onder het gedeelte Energie en klik op OK .
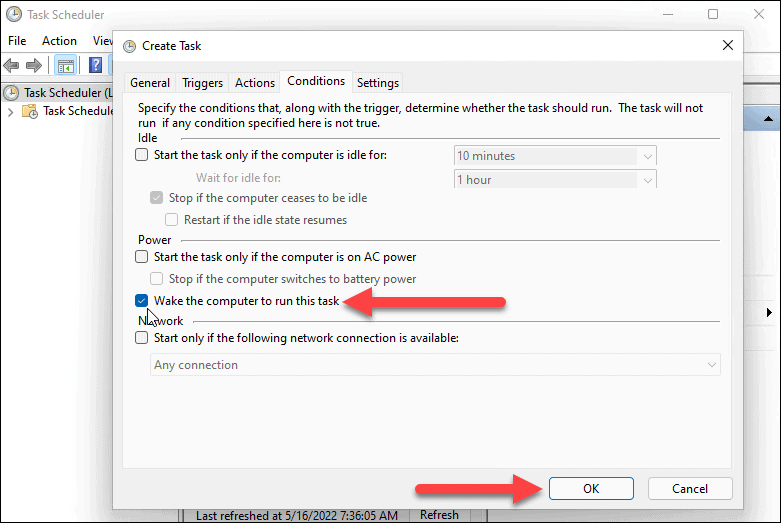
Energie-instellingen instellen op Windows 11
Om Windows 11 automatisch te laten starten, moet je controleren of de wektimers zijn ingeschakeld in je energie-instellingen.
Gebruik de volgende stappen om wektimers op Windows 11 te beheren:
- Open het menu Start en zoek naar energie-instellingen .
- Klik op Energiebeheerschema bewerken in de opties voor Beste match .
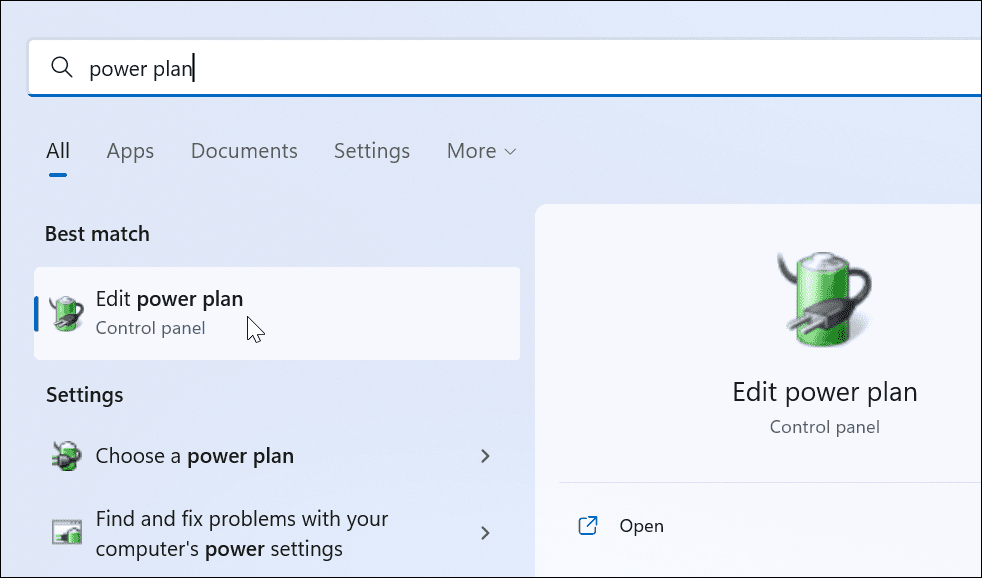
- Klik op de optie Geavanceerde energie-instellingen wijzigen .
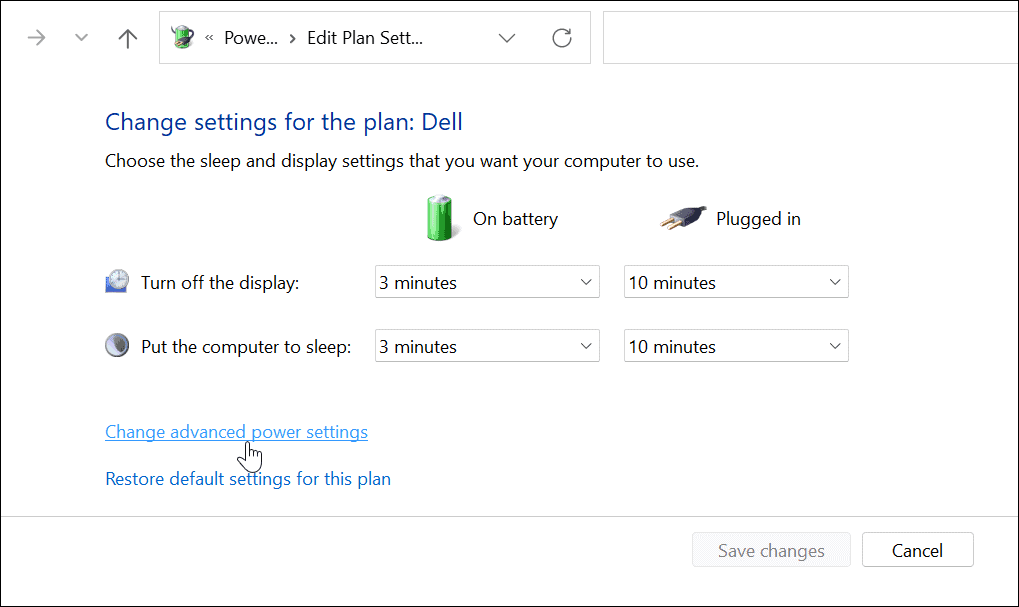
- Wanneer het venster Energiebeheer verschijnt, vouwt u de categorie Slaap> Wektimers toestaan uit .
- Zorg ervoor dat zowel Op batterij als Aangesloten zijn ingesteld op Ingeschakeld .

Uw pc wakker maken op Windows 11
Als u uw Windows 11-systeem automatisch wilt activeren, volgt u de bovenstaande stappen. Als u meer programma's wilt openen, hoeft u deze niet in Taakplanner in te stellen. In plaats daarvan kunt u apps instellen om te starten tijdens het opstarten op Windows 11 .
Voor meer tips over Windows 11, bekijk je laptop sneller maken met de energiemodus . En voor een afleidingsvrije ervaring, lees meer over het inschakelen van Focus Assist . Windows 11 is stabieler dan eerdere versies; het is echter niet zonder problemen. Als het crasht, lees dan hoe je Windows 11 kunt repareren, blijft crashen .