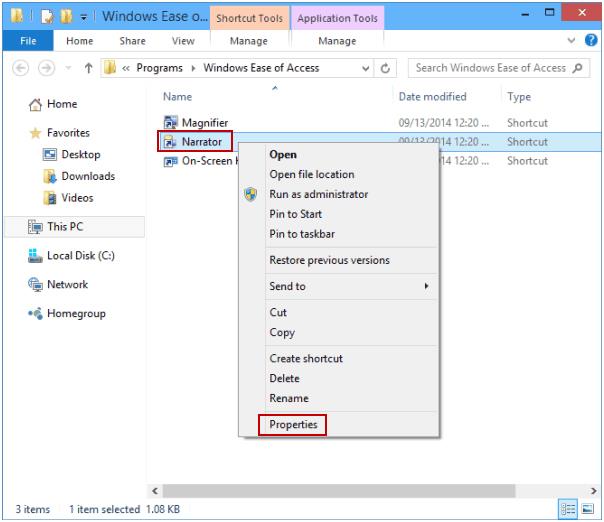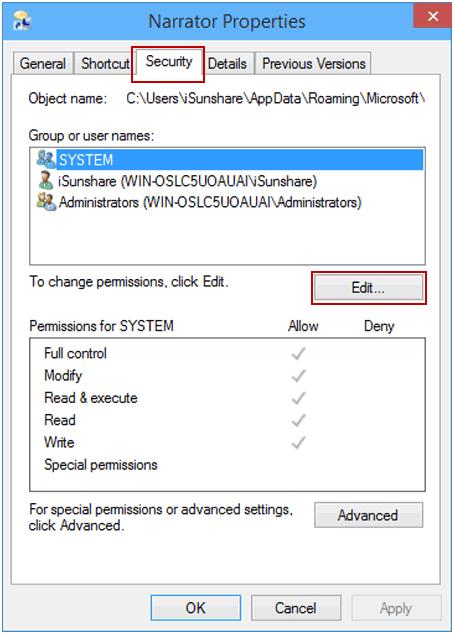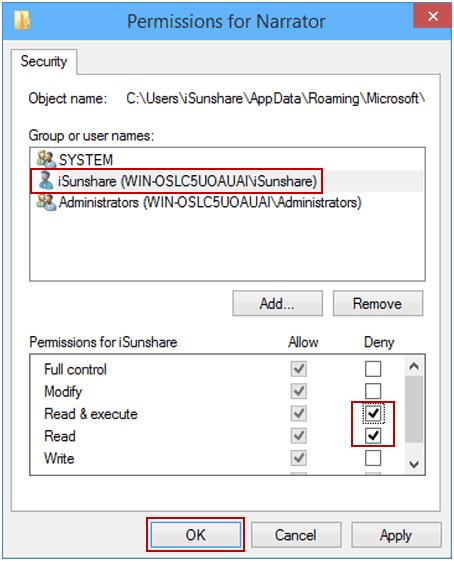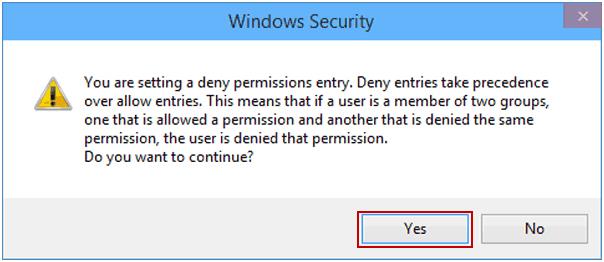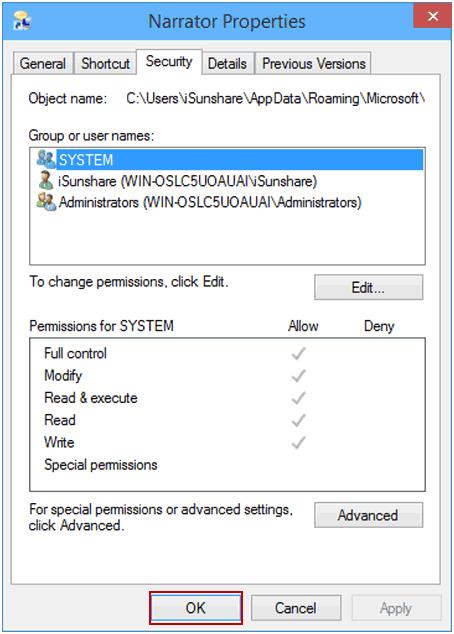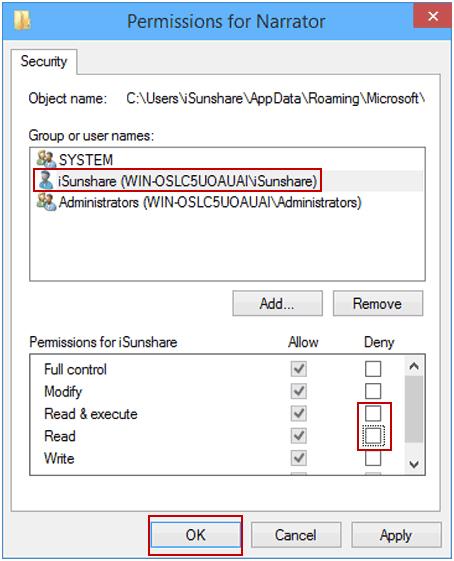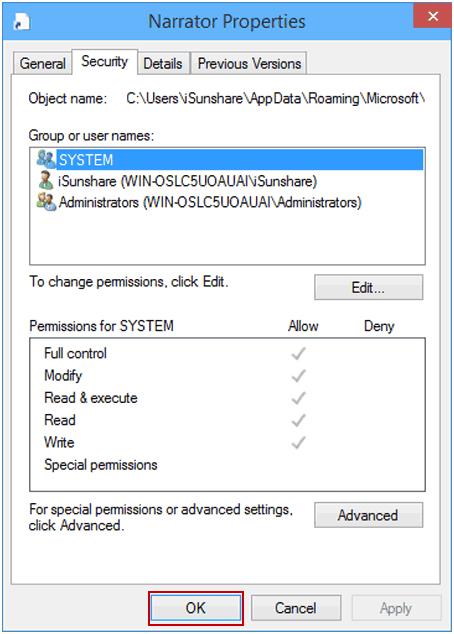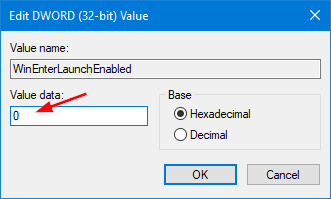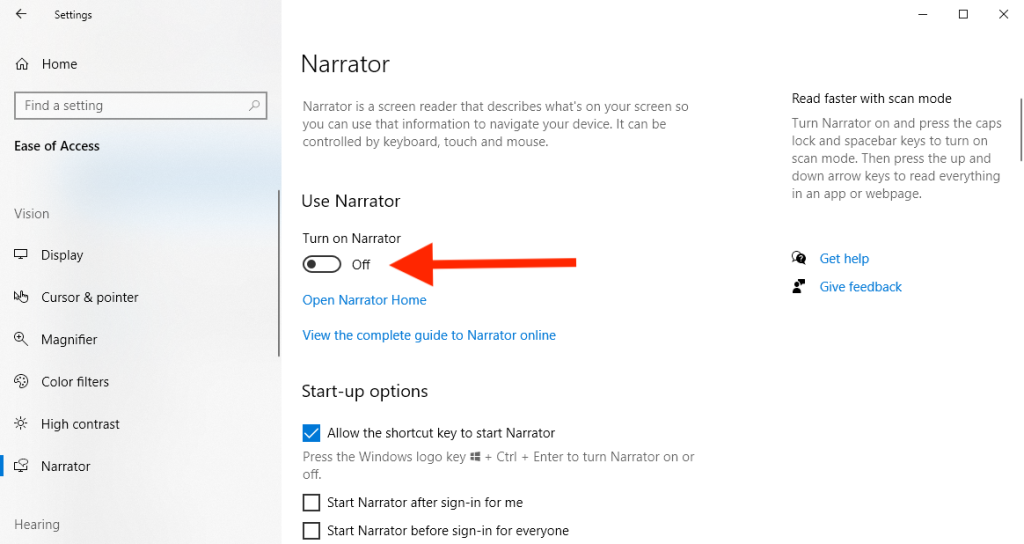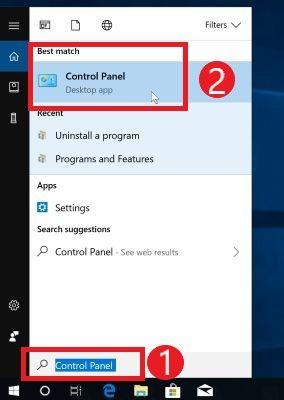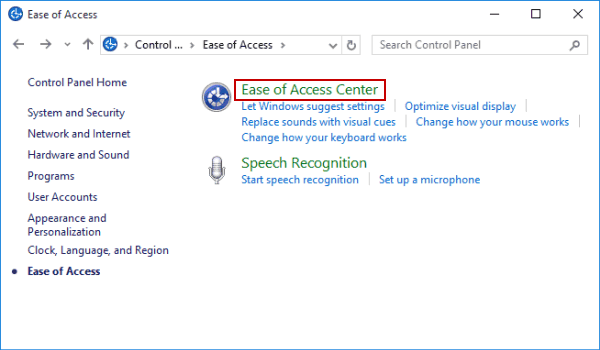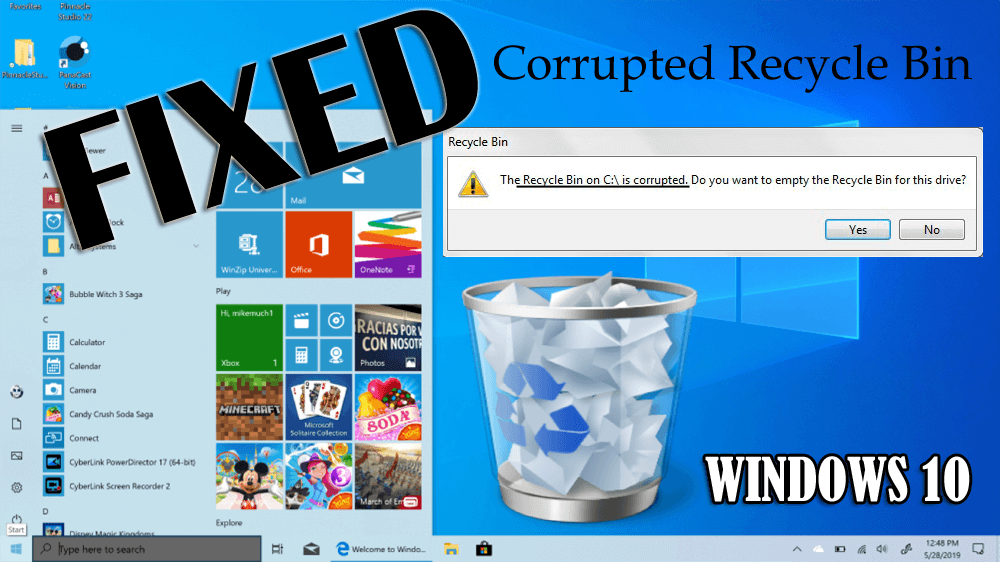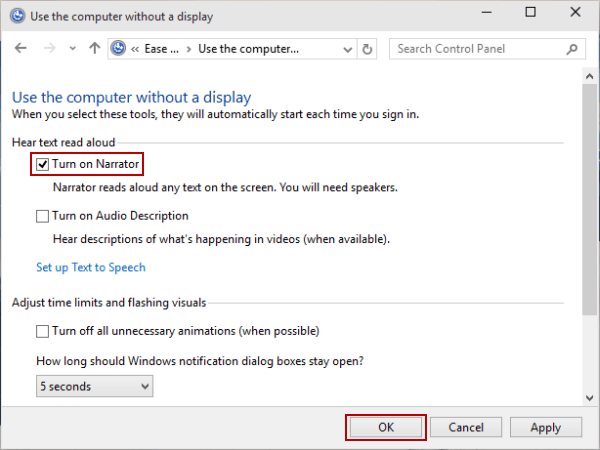Als gebruiker van Windows 10 moet u op de hoogte zijn van de functie Verteller. Maar als u niet weet hoe u de Verteller op een Windows 10-computer kunt in- en uitschakelen, dan zal dit artikel uw taak vergemakkelijken. In deze blog ga ik de verschillende manieren demonstreren om de Verteller aan/uit te zetten .
Windows 10 is ontworpen met een geavanceerde functie genaamd spraakverteller die hulp biedt aan mensen met een visuele handicap. Nadat u de Verteller op uw Windows 10-computer hebt ingeschakeld, begint deze met het lezen van alle door u ingedrukte toetsen samen met de tekst op het scherm.
Deze geavanceerde assistentfunctie van Windows 10 leest ook de meldingen en agenda-afspraken op uw Windows-computer. U kunt deze functie ook gebruiken als het scherm van uw computer niet werkt.
Als je de instellingen wilt wijzigen, zoals de stem van de verteller, de toonhoogte van de stem, snelheidsaanpassing van de vertelling, dan kun je al deze opties eenvoudig naar wens aanpassen.
In plaats van de geavanceerde functie, vonden sommige gebruikers het irritant. Omdat het soms erg irritant wordt en ook uw privacy kan aantasten, want telkens wanneer u uw pc aanzet, begint Windows Verteller menu's, toetsaanslagen en andere tekst op het scherm te lezen.
Het is dus uw keuze of u deze functie op uw computer wilt inschakelen of wilt uitschakelen. Afhankelijk van uw voorkeur kunt u de Verteller-optie eenvoudig in- of uitschakelen met verschillende trucs.
En in dit artikel ga je alle verschillende trucs vinden die je kunt gebruiken om de Verteller op Windows 10 pc te activeren of deactiveren. Dus, probeer deze trucs volgens uw behoefte.
Hoe de verteller in en uit te schakelen in Windows 10?
Inhoudsopgave
Truc 1: Verteller in-/uitschakelen met verteller-eigenschappen
Dit zijn de stappen om de Verteller op de Windows 10-computer uit te schakelen:
- Klik op de Windows Start -knop en typ Verteller in het zoekvak . Selecteer de Verteller uit de resultaten.

- Klik met de rechtermuisknop op de Verteller en selecteer Bestandslocatie openen .
- Klik opnieuw met de rechtermuisknop op de Verteller in het volgende venster en selecteer Eigenschappen .
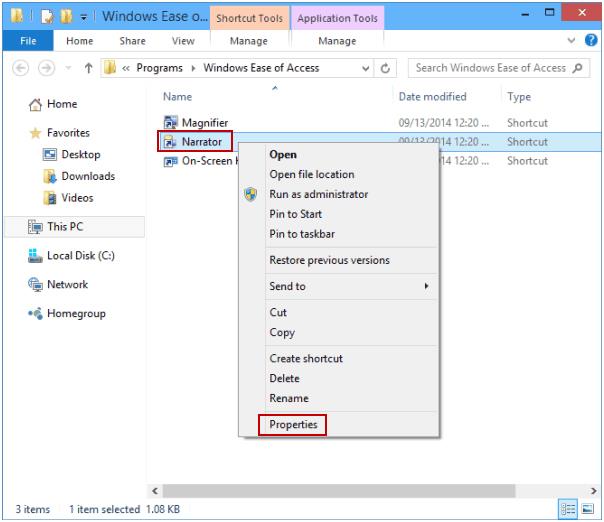
- Navigeer naar het tabblad Beveiliging . Klik op de Bewerken .
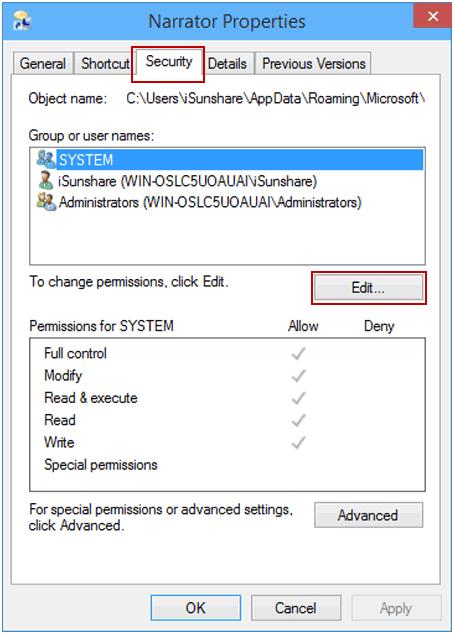
- Het venster Machtigingen voor Verteller verschijnt, kies de gebruiker waarvoor u de machtiging wilt weigeren, vink het vakje aan voor de lees- en uitvoermachtiging en de leesmachtiging in de regel Weigeren en klik op OK .
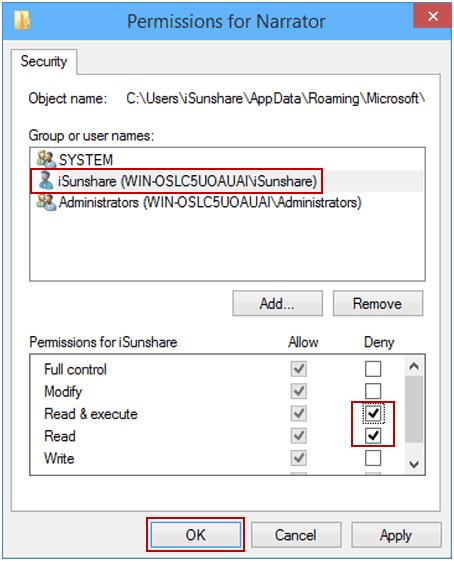
- Er verschijnt een Windows-beveiligingsdialoogvenster , selecteer Ja om door te gaan.
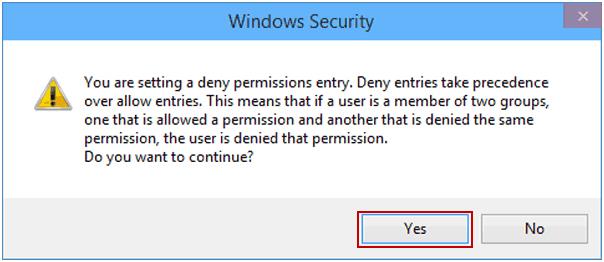
- Selecteer OK in het venster Eigenschappen verteller .
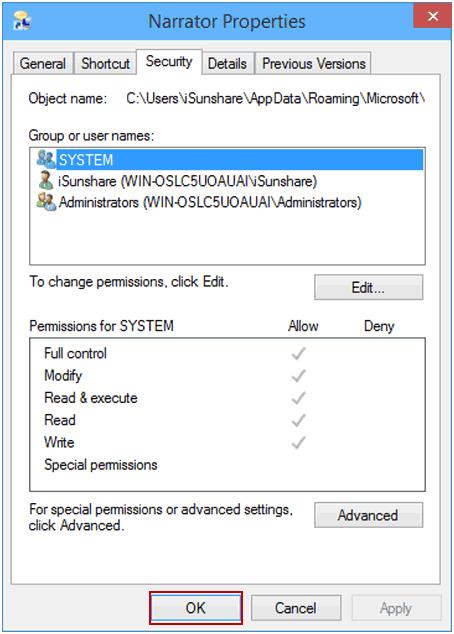
Hieronder vindt u de stappen om de Verteller in te schakelen op de Windows 10-computer:
- Open opnieuw de Verteller-eigenschappen zoals hierboven aangegeven.
- Navigeer naar het tabblad Beveiliging en klik op de knop Bewerken .

- Selecteer de gebruiker wiens machtigingen voor de Verteller zijn geweigerd, deselecteer de machtigingen één voor één en klik vervolgens op de knop OK .
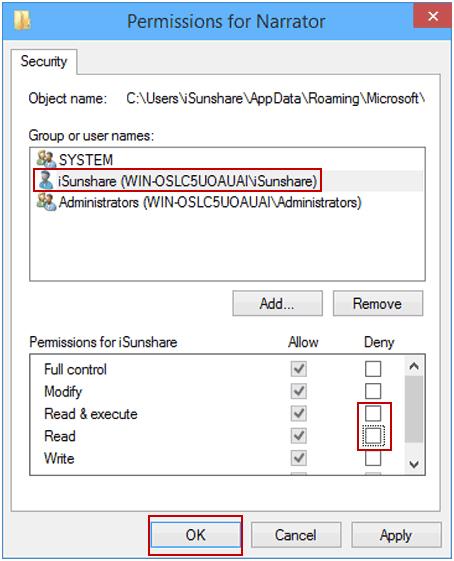
- Klik op OK om de wijzigingen op te slaan.
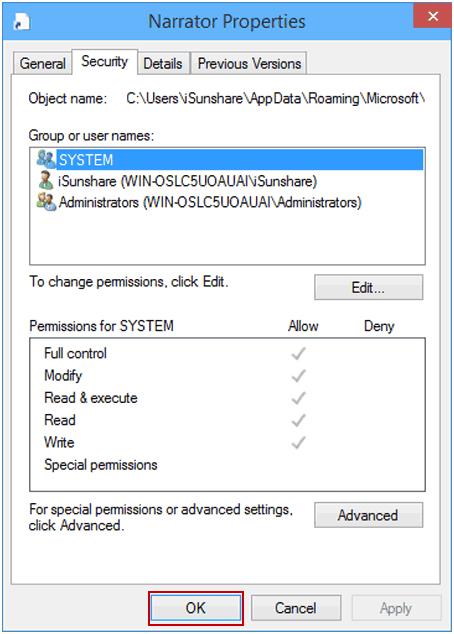
Truc 2: Schakel Verteller-sneltoets uit via register Windows
- Druk op de Windows + R- toets om het dialoogvenster Uitvoeren te openen, typ vervolgens Regedit in het vak Uitvoeren en klik op de knop OK om de Register-editor te openen .

- In het venster Register-editor moet u naar het onderstaande pad navigeren:
HKEY_CURRENT_USER\SOFTWARE\Microsoft\Narrator\NoRoam
- Nu moet u dubbelklikken op de WinEnterLaunchEnabled - waarde in het rechterdeelvenster.

- Wanneer u het dialoogvenster DWORD- waarde (32-bits) bewerken ziet, typt u 0 in het veld Waardegegevens en klikt u op OK .
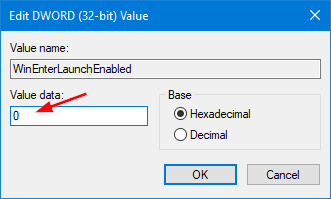
- U hebt dus de sneltoets Verteller uitgeschakeld. Controleer het door op de sneltoets Windows + Enter of Windows + Ctrl + Enter te drukken ; als het niet start, hebt u de Windows Narrator met succes uitgeschakeld.
Truc 3: Verteller in- of uitschakelen via Windows 10-instellingen
- Ga naar de Windows Start- knop
- Klik op het pictogram Instellingen
- Klik in de Windows -instellingen op Toegankelijkheid .

- Selecteer nu de Verteller in het linkerdeelvenster van het venster.
- Ga naar het gedeelte Verteller gebruiken en druk op de schakelknop Verteller inschakelen om Verteller op uw computer in of uit te schakelen.
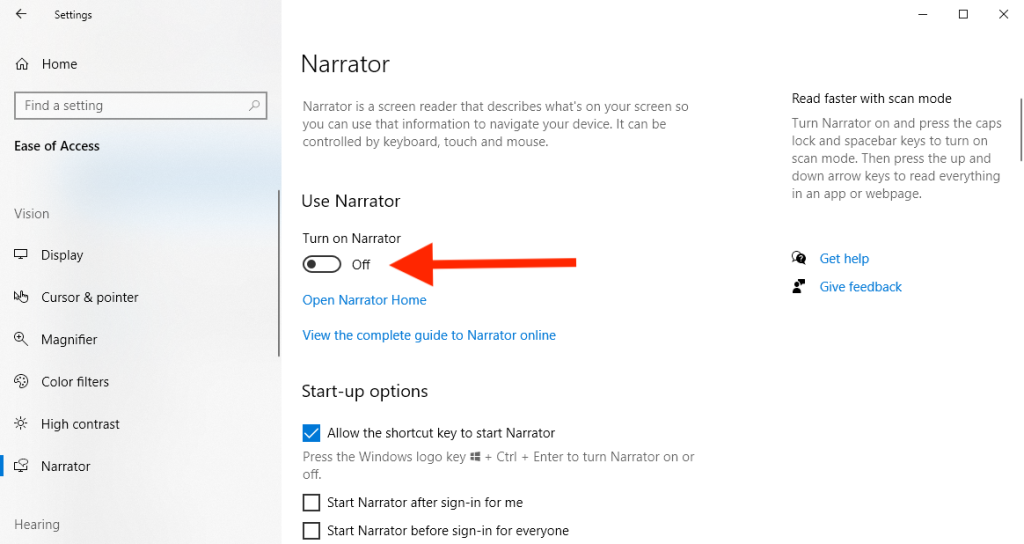
Truc 4: gebruik de sneltoets om de verteller in of uit te schakelen
Om de Verteller op een Windows 10-computer in te schakelen , drukt u tegelijkertijd op de Windows + Ctrl + Enter-toets . Nu verschijnt het dialoogvenster Verteller, klik op de knop OK . Sluit vervolgens het venster.
Evenzo, als u de Verteller wilt uitschakelen , drukt u tegelijkertijd op de Windows + Ctrl + Enter-toets . Hierdoor wordt de Verteller automatisch uitgeschakeld .
Truc 5: Verteller in- of uitschakelen op het aanmeldingsscherm van Windows 10
- Terwijl u naar de Windows 10-computer staart , klikt u in het aanmeldingsscherm op het pictogram Toegankelijkheid
- Schakel nu aan/uit om de Verteller in/uit te schakelen
Truc 6: Activeer of deactiveer de verteller in het Configuratiescherm
- Typ Configuratiescherm in het Windows - zoekvak
- Klik op het Configuratiescherm van het resultaat
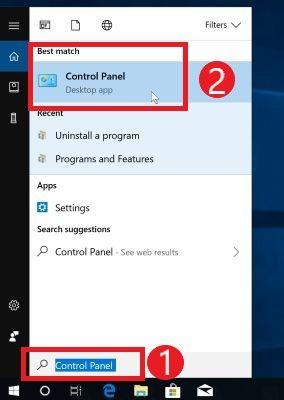
- Klik in het Configuratiescherm op Toegankelijkheid

- Klik vervolgens op het Toegankelijkheidscentrum
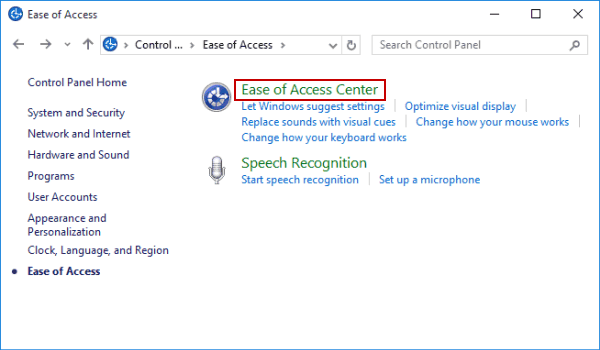
- Klik op de optie De computer gebruiken zonder weergave
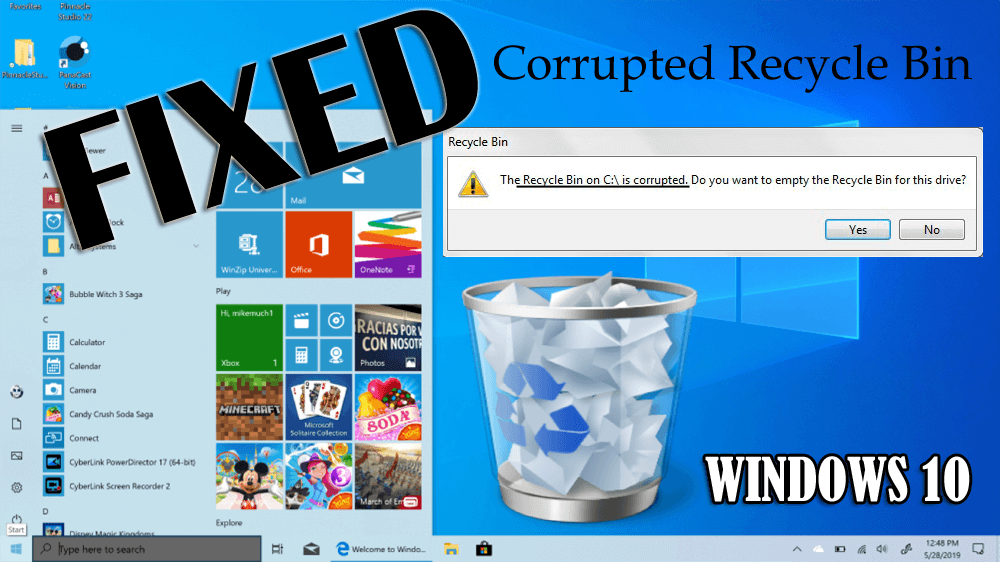
- Schakel nu het selectievakje Verteller inschakelen in om de Verteller in te schakelen of als u deze wilt uitschakelen, schakelt u het selectievakje eenvoudig uit.
- Klik ten slotte op de knop OK
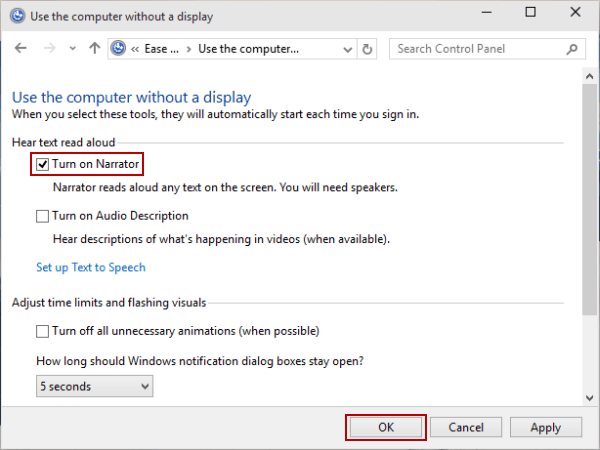
Veelgestelde vragen: Meer weten over de Windows 10 Narrator
Wat is de verteller in Windows 10?
Verteller is een ingebouwde tekst-naar-spraak- en schermlezerfunctie van het Windows 10 OS. Deze tool leest en spreekt alle acties die u onder Windows uitvoert, zoals tekstdocumenten, webpagina's en andere bestanden. De belangrijkste drijfveer achter de ontwikkeling van deze tool is om mensen met een visuele beperking in staat te stellen een computer te bedienen.
Hoe werkt de Verteller op Windows 10?
Omdat de Verteller een ingebouwde app van Windows 10 is, is er niets dat u nodig heeft om van welke bron dan ook te downloaden. Als de Verteller op uw computer is ingeschakeld, leest deze eenvoudig de acties voor die u onderneemt en verschijnen er teksten op het scherm.
Hoe Windows 10 Narrator tekst laten lezen?
Als je wilt dat Verteller de tekst leest, schakel dan eerst de Verteller in (je kunt een van de trucs die in dit artikel worden genoemd uitproberen om hem aan te zetten) en beweeg dan gewoon je cursor en selecteer de tekst waarvan je wilt dat Verteller uitspreekt.
Het komt neer op
Dit gaat dus allemaal over de verschillende manieren om de Windows 10 Narrator-functie in en uit te schakelen . Volg gewoon de stappen en schakel de Verteller naar keuze in of uit.
Afgezien hiervan, als u een fout of prestatieprobleem op uw computer ervaart, moet u uw pc scannen met PC Repair Tool . Deze tool kan prestatiegerelateerde problemen oplossen en verschillende Windows-fouten en -problemen oplossen.