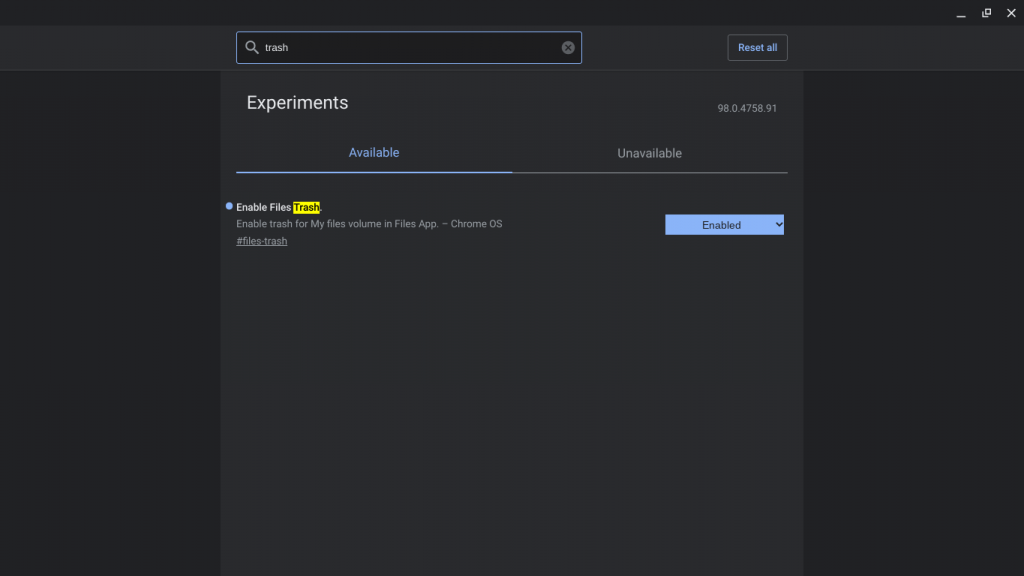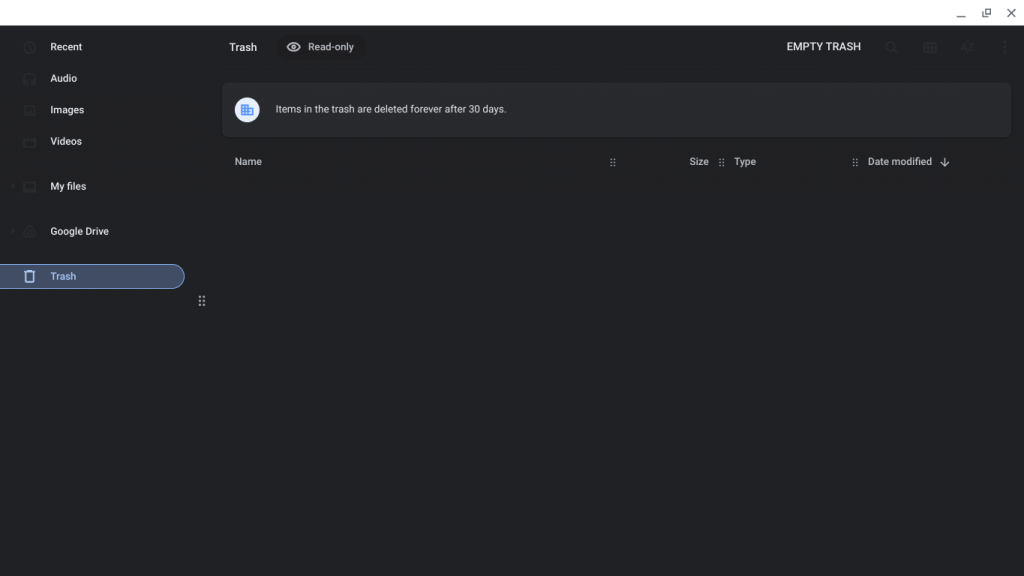Hoewel het in wezen vrij eenvoudig is, kan het aanpassen aan Chrome OS soms een probleem vormen. Vooral als je van Windows bent verhuisd, waar functies zoals Prullenbak al meer dan 30 jaar aanwezig zijn. U vraagt zich misschien af waar verwijderde bestanden op Chromebook terechtkomen? Hoe kan ik verwijderde bestanden op mijn Chromebook herstellen ? Om die pleister te scheuren: ze zijn weg. Tenzij je de prullenbak hebt ingeschakeld. Hieronder leggen we alles uit.
Waar gaan verwijderde bestanden naartoe op Chromebook?
In tegenstelling tot Windows, Linux of macOS biedt Chrome OS geen Prullenbak of Prullenbak voor lokale opslag. Dit platform neigt sterk naar online opslag en dat is waar het een optie biedt om verwijderde bestanden te herstellen. In Google Drive en Google Foto's. Als u Google Drive als standaard Bestandsbeheer op uw Chromebook gebruikt, kunt u de prullenbak gemakkelijk vinden.
Dus om uw vraag te beantwoorden: u kunt standaard verwijderde bestanden in Chromebook niet herstellen. Google beloofde een soort prullenbak, maar op dit moment krijgen we die niet ingebouwd. Als u iets uit de lokale opslag verwijdert, kunt u het niet herstellen.
Maar dat is niet het einde. Het ding met Chrome OS is, althans in mijn ervaring, het plezier (of daadwerkelijke geavanceerde functionaliteit) begint pas als je besluit om je met vlaggen te bemoeien.
Deze experimentele functies kunnen een paar interessante eigenaardigheden met zich meebrengen voor de standaard Chrome-browser op Android of desktop. Voordat ze ingebakken worden met stabiele versies. Op Chromebooks zijn vlaggen echter levensveranderend.
In dit geval kijken we naar de prullenbakvlag die, zoals de naam al doet vermoeden, een prullenbak in Bestanden inschakelt. Dus de volgende keer dat u bestanden uit de lokale, interne opslag verwijdert, blijven ze in de Prullenbak. Een korte Google-zoekopdracht laat zien dat Google jaren geleden beloofde deze basisfunctie te integreren, maar het blijft nog steeds verborgen in Vlaggen.
Volg deze instructies om de Prullenbak op uw Chromebook in te schakelen:
- Open Chrome op uw Chromebook.
- Typ chrome://flags in de adresbalk .
- Zoek naar een vlag met de naam Enable Files Trash .
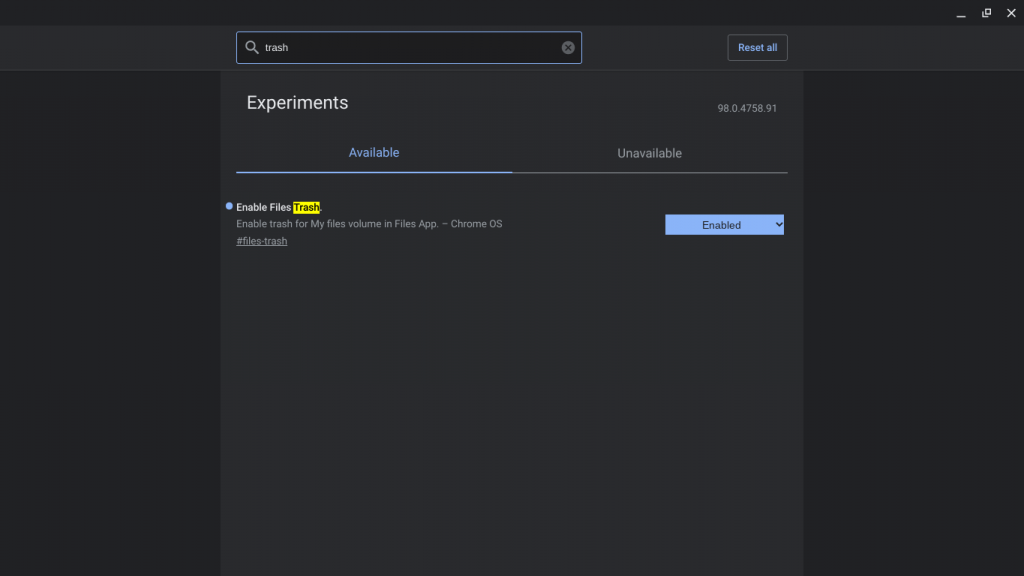
- Schakel de vlag in en start uw Chromebook opnieuw op wanneer daarom wordt gevraagd.
- Open Bestanden en u zou de prullenbak in het linkerdeelvenster moeten zien.
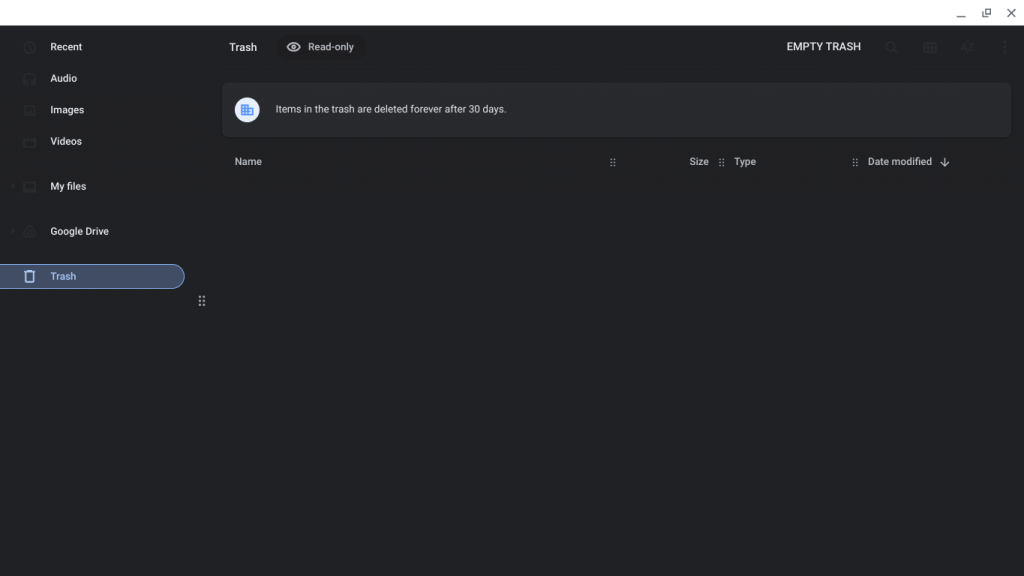
Houd er rekening mee dat verwijderde bestanden na 30 dagen automatisch permanent worden verwijderd. Vanaf nu wordt elk bestand dat u verwijdert uit Downloads of andere mappen die lokaal zijn opgeslagen in de Prullenbak bewaard. Van daaruit kunt u bestanden herstellen of permanent verwijderen.
En daarmee kunnen we dit artikel besluiten. Helaas kunt u bestanden die u eerder hebt verwijderd niet herstellen. Bedankt voor het lezen en deel uw mening met ons in de opmerkingen hieronder. We kijken ernaar uit van u te horen.
Back-up en synchronisatie gebruiken:
Als u Google Backup & Sync heeft ingeschakeld op uw Chromebook, is het mogelijk om bestanden van een eerdere versie te herstellen.
Deze functie is te vinden in Instellingen > Beheer uw Google-account > Gegevens en personalisatie > Back-ups.
Hier kunt u een lijst bekijken met alle back-ups die aan uw account zijn gekoppeld en kiezen welke u wilt herstellen.
Een bestandsherstelprogramma gebruiken:
Als geen van de bovenstaande methoden werkt, kan het nodig zijn een professioneel bestandsherstelprogramma te gebruiken.
Deze programma's scannen uw harde schijf op verwijderde bestanden en kunnen deze vaak in aanvaardbare staat terughalen.
Populaire opties van derden zijn Recuva en Disk Drill, die beide beschikbaar zijn in de Chrome Web Store.