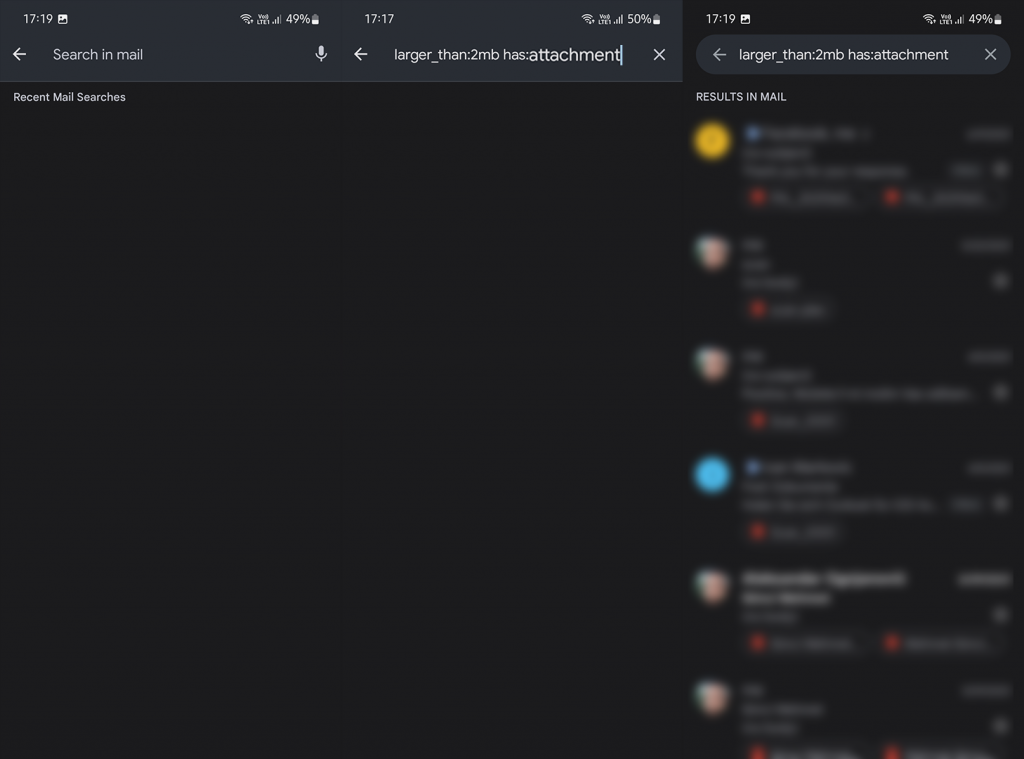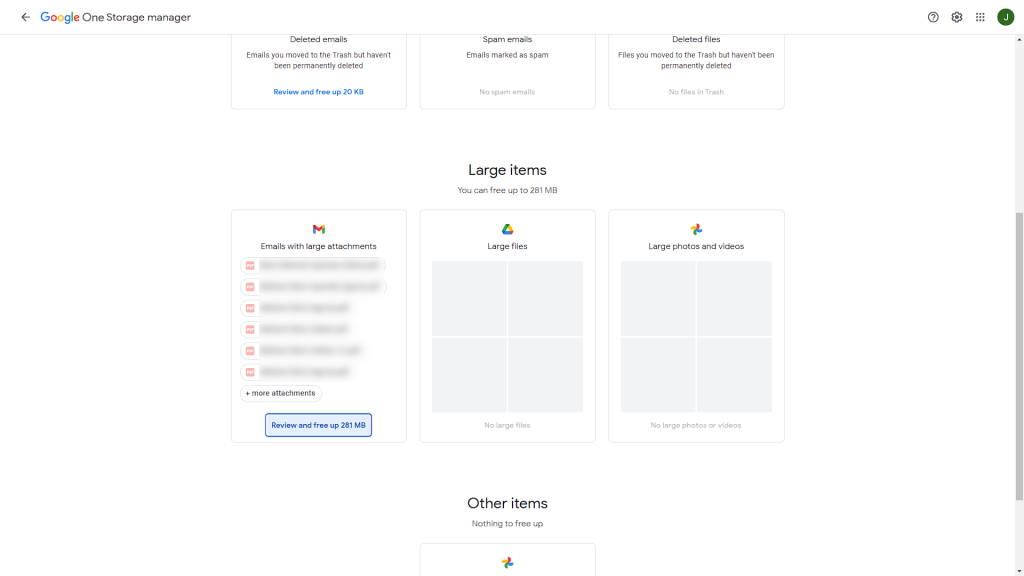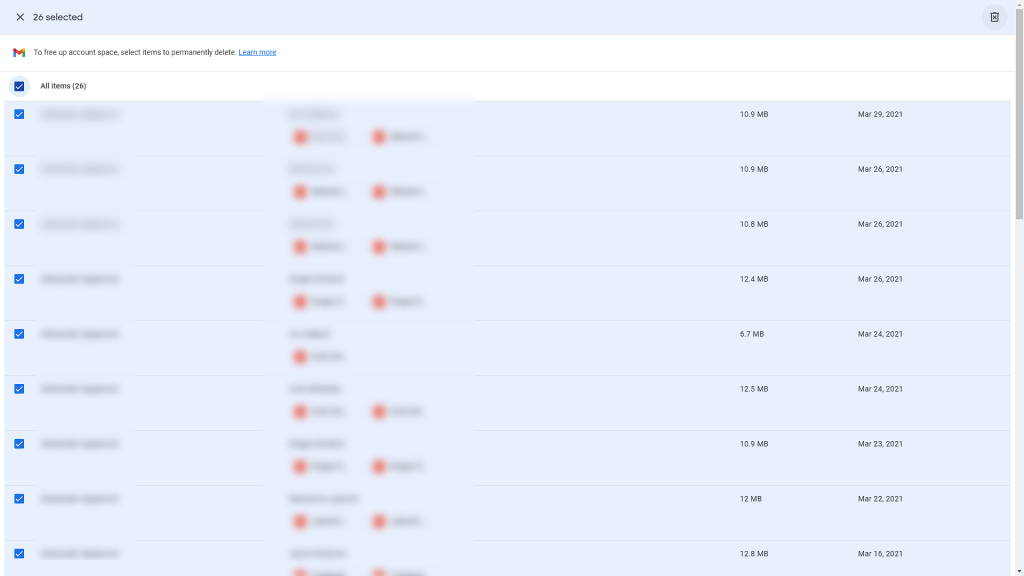Alle Google-services vergen enige inspanning om orde in de chaos te scheppen en dit geldt vooral voor Google Gmail. Het enorme aantal e-mails dat we jaarlijks ontvangen, is aanzienlijk en het is niet echt eenvoudig om uw inbox te ordenen als u dit niet regelmatig doet. U merkt bijvoorbeeld dat Gmail-e-mails veel ruimte innemen in de opslagruimte van uw Google-account, maar u kunt er niet omheen waarom. Net als in het Pareto-principe neemt de minderheid van de e-mails de meeste ruimte in beslag. Maar hoe vind je grote e-mails in Gmail? Zoekfilters zijn nodig, vooral in systemen met veel bestanden met vergelijkbare eigenschappen. We leggen je uit hoe je ze kunt gebruiken om in een mum van tijd te vinden wat je zocht.
Inhoudsopgave:
- Gebruik zoekfilters om grote e-mails in Gmail te vinden
- Gebruik Google One
Hoe Gmail-e-mails zoeken op grootte?
1. Gebruik zoekfilters om grote e-mails in Gmail te vinden
De meeste gebruikers zijn zich niet bewust van de geweldige zoekfilters die Gmail heeft. Gmail voor desktop heeft het beter, met speciale geavanceerde zoekfilters beschikbaar, terwijl je ze handmatig moet invoeren in Gmail voor Android en iOS. Wat zijn deze filters en hoe werken ze als je grote e-mails in Gmail wilt vinden?
Welnu, in Gmail voor het web zijn ze te vinden in de zoekbalk. Een enkele klik op het pictogram toont u opties zoals "Groter dan", waar u de grootte in MB (of KB of Bytes) kunt invoeren. U wilt bijvoorbeeld grote e-mails vinden met bijlagen die groter zijn dan bijvoorbeeld 2 MB. U zou Geavanceerd zoeken openen en 2 typen in het gedeelte Groter dan . U moet waarschijnlijk ook het vakje Heeft bijlage aanvinken . Klik gewoon op Zoeken en alle e-mails met bijlagen van 2 MB of meer zouden moeten verschijnen. U kunt het aantal verhogen van 2 naar bijvoorbeeld 10 MB om het zoekresultaat nog meer te filteren. Houd er rekening mee dat de maximale grootte van een e-mail (bijlagen inbegrepen) niet groter mag zijn dan 25 MB.
Gmail voor Android en iOS met betrekking tot zoekfilters is een ander verhaal. Maar als je een paar commando's kent, kun je hetzelfde doen als in Gmail voor het web. Het commando dat we zoeken en dat de bovenstaande uitleg volledig repliceert, is: " larger_than:2mb has:attachment " (zonder de aanhalingstekens). Voer dit gewoon in de zoekbalk in en alle e-mails met een grootte van 2 MB of meer met bijlagen zouden moeten verschijnen. Met die kennis kunt u verschillende filters maken op basis van de e-mailgrootte.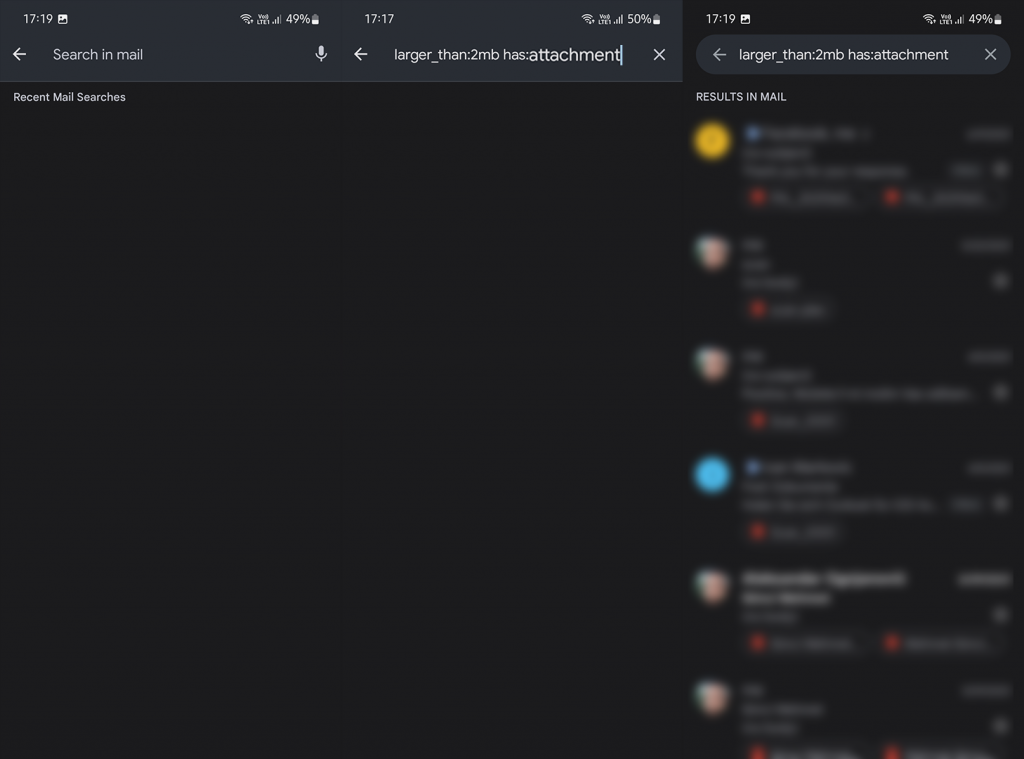
Zodra u alle grote e-mails hebt gevonden, kunt u ze gemakkelijk weggooien. Houd er rekening mee dat verwijderde e-mails in de Prullenbak blijven voordat ze na 30 dagen automatisch worden verwijderd. Dus als je alle grote e-mails die je hebt gevonden wilt verwijderen, zorg er dan voor dat je de Prullenbak leegmaakt nadat je ze hebt verwijderd.
2. Gebruik Google One
Een alternatieve optie om alle grote e-mails in Gmail te vinden is te vinden in Google One. In wezen is Google One er om te zorgen voor de opslagruimte die u krijgt met uw Google-account. En dit omvat Gmail, net als Google Drive en Google Foto's. Je hoeft geen abonnement op het Google One-lidmaatschap te hebben met betaalde opslagabonnementen om Google One te gebruiken. Google One heeft een optie waarmee je grote bestanden kunt inspecteren en verwijderen in de bovengenoemde services, waaronder Gmail.
Zo gebruik je Google One om grote e-mails in je Gmail te vinden:
- Open Google One , hier . Je kunt ook een app voor je Android of iPhone krijgen (in de Play Store of App Store ).
- Onder het gedeelte Opslagbeheer > Grote bestanden zou u Gmail moeten zien . Klik of tik op Bekijken en vrijmaken ...
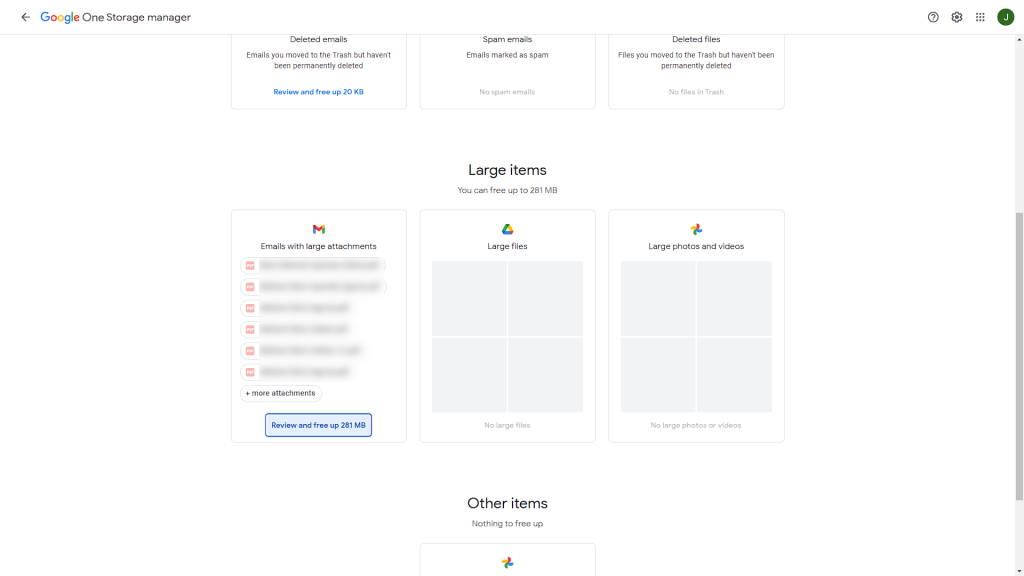
- Daar zou je de lijst met alle grote e-mails moeten zien. U kunt e-mails openen (hierdoor wordt u doorgestuurd naar Gmail) voor een beter inzicht of ze verwijderen.
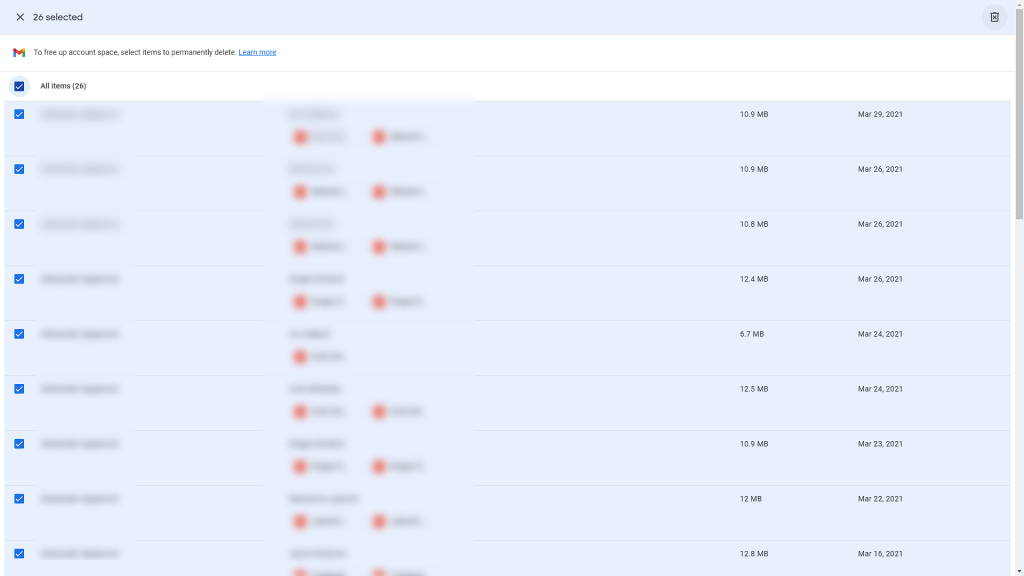
Het is belangrijk op te merken dat e-mails die hier worden verwijderd, niet naar de Gmail-prullenbak gaan. Ze worden voorgoed verwijderd. Dus als je bijlagen hebt die het waard zijn om te bewaren, zorg er dan voor dat je ze downloadt voordat je e-mails verwijdert. Dat gezegd hebbende, kunnen we het een wrap noemen. Bedankt voor het lezen en deel uw mening met ons in de opmerkingen hieronder. Zoals altijd horen we graag van je.