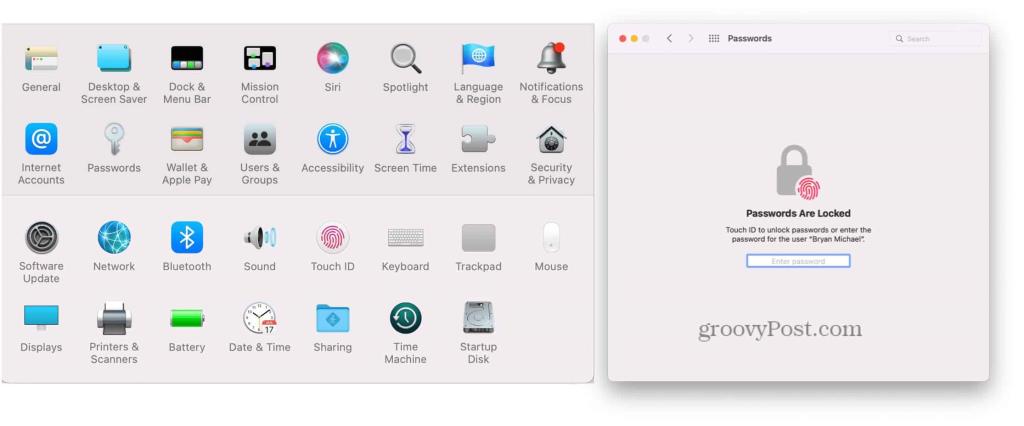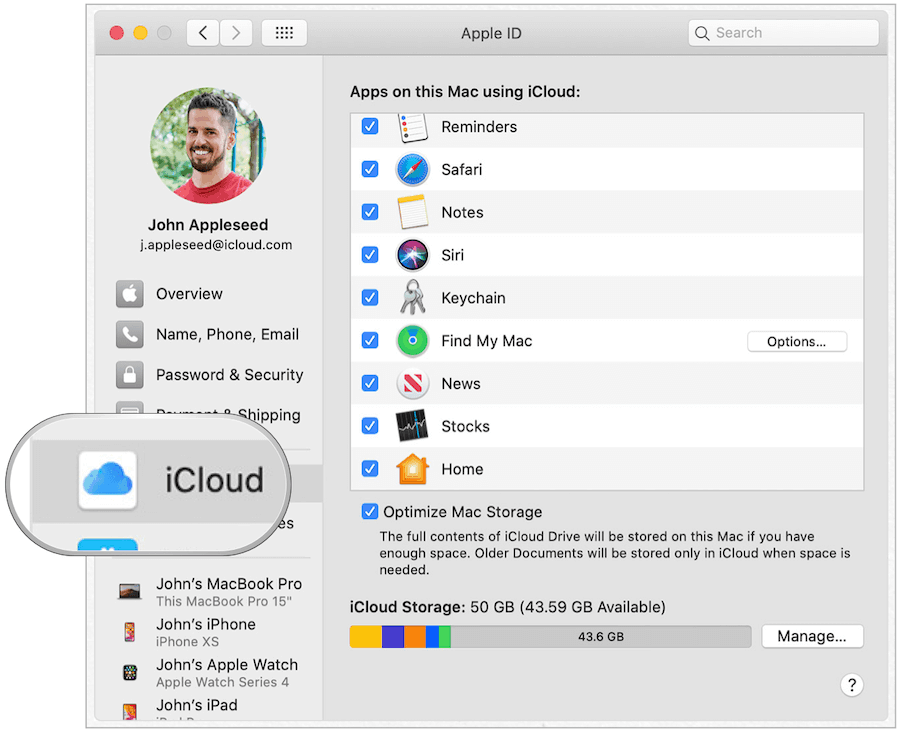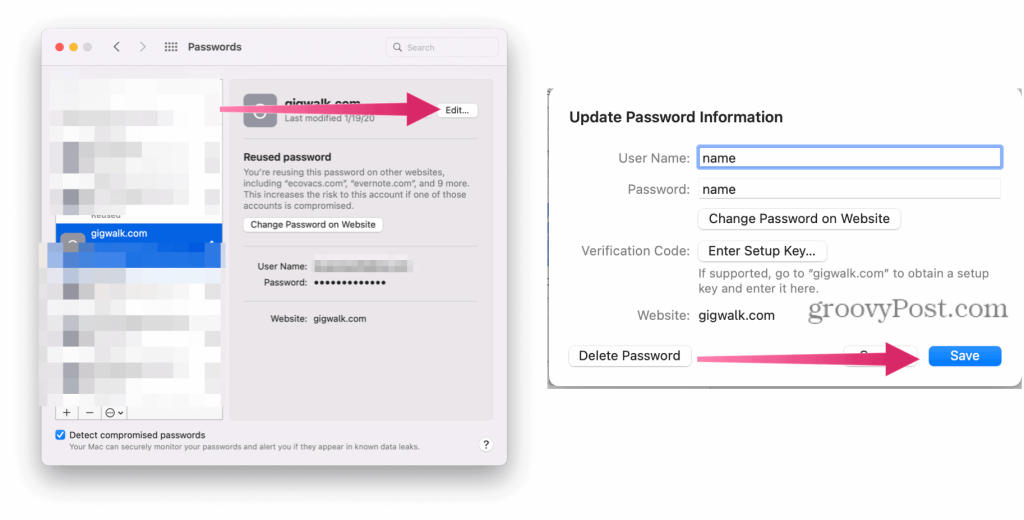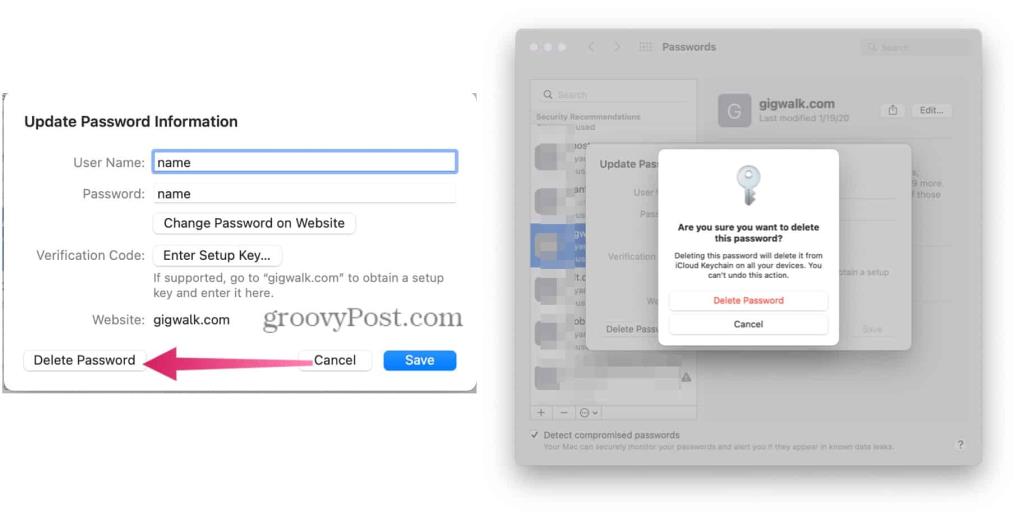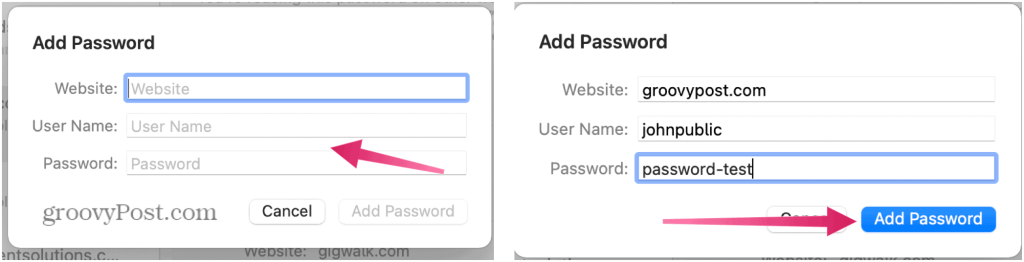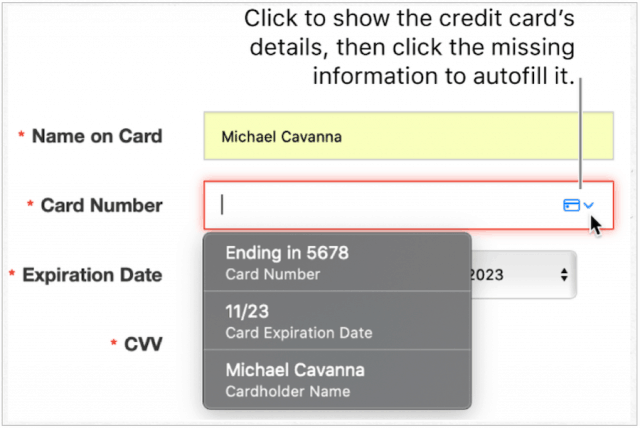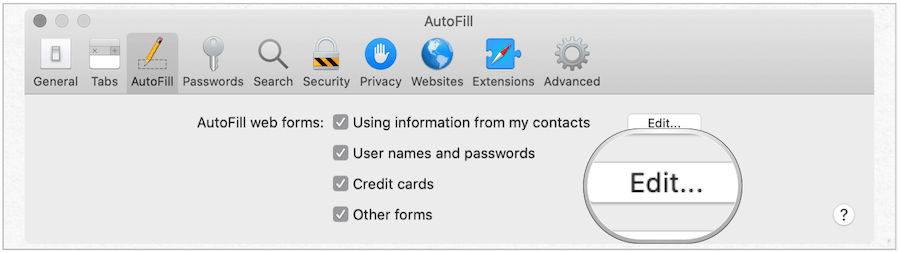Het kan een uitdaging zijn om uw wachtwoorden bij te houden, vooral als u honderden accounts heeft verspreid over het internet. Als je wachtwoorden op een Mac wilt vinden, moet je de juiste tools gebruiken.
Gelukkig maakt Apple het relatief eenvoudig om de wachtwoorden die je online en in apps in macOS gebruikt op te slaan. Als je iCloud en de iCloud-sleutelhanger op meerdere Apple-apparaten gebruikt, worden alle wachtwoorden die je gebruikt automatisch gesynchroniseerd en overal toegankelijk gemaakt.
Met iCloud-sleutelhanger kunt u uw wachtwoorden op één locatie op uw Mac bekijken, zodat u ze kunt gebruiken of wijzigen. Dit is wat u moet doen om het te gebruiken.
Hoe wachtwoorden op een Mac te vinden
Er zijn praktische redenen om wachtwoorden op uw Mac te vinden die verder gaan dan het gebruik ervan. U wilt bijvoorbeeld misschien ook opgeslagen wachtwoorden zien, maken, wijzigen of verwijderen, zodat u ze op al uw apparaten up-to-date kunt houden.
Starten:
- Kies Systeemvoorkeuren in het Mac Dock .
- Klik op Wachtwoorden .
- Ontgrendel uw wachtwoorden , indien nodig. Dit kan inhouden dat u zich aanmeldt met Touch ID of uw accountwachtwoord invoert. U kunt uw wachtwoord ook verifiëren met uw Apple Watch.
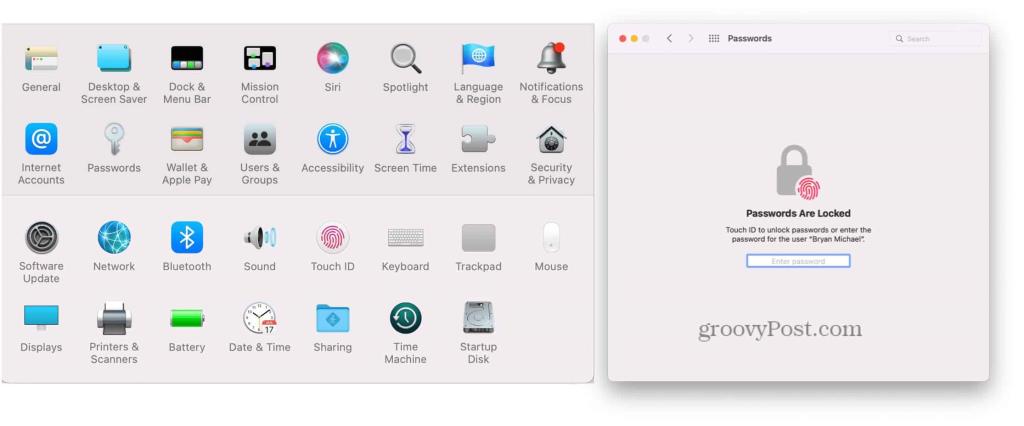
Wachtwoordkaarten bekijken
In het volgende menu ziet u een lijst met uw bestaande wachtwoorden. Deze wachtwoorden bestaan waarschijnlijk uit de accounts die u regelmatig gebruikt of accounts waarbij u zich minimaal één keer hebt aangemeld (en hebt opgeslagen) in apps of in uw webbrowser. De linkerkant bevat een lijst van elk wachtwoord in alfabetische volgorde. Wanneer u links op een wachtwoord klikt, ziet u aan de rechterkant de volledige wachtwoordkaart.
Wachtwoordkaarten hebben velden die zijn gereserveerd voor gebruikersnamen, wachtwoorden en verificatiecodes. Die laatste werkt met apps als Instagram , Facebook en Google voor tweefactorauthenticatie.
Naast de hierboven genoemde velden bevat de wachtwoordkaart ook de knoppen Bewerken en Delen.
iCloud-sleutelhanger activeren
Als u de iCloud-sleutelhanger nog niet hebt geactiveerd, wat zeer onwaarschijnlijk is op moderne Macs, kunt u dit doen door deze stappen te volgen:
- Klik op het Apple-pictogram in de linkerbovenhoek van uw Mac-scherm.
- Kies Systeemvoorkeuren .
- Selecteer Apple-ID .
- Schakel Sleutelhanger onder iCloud in.
- Volg eventuele aanvullende aanwijzingen die u mogelijk heeft, afhankelijk van uw apparaat.
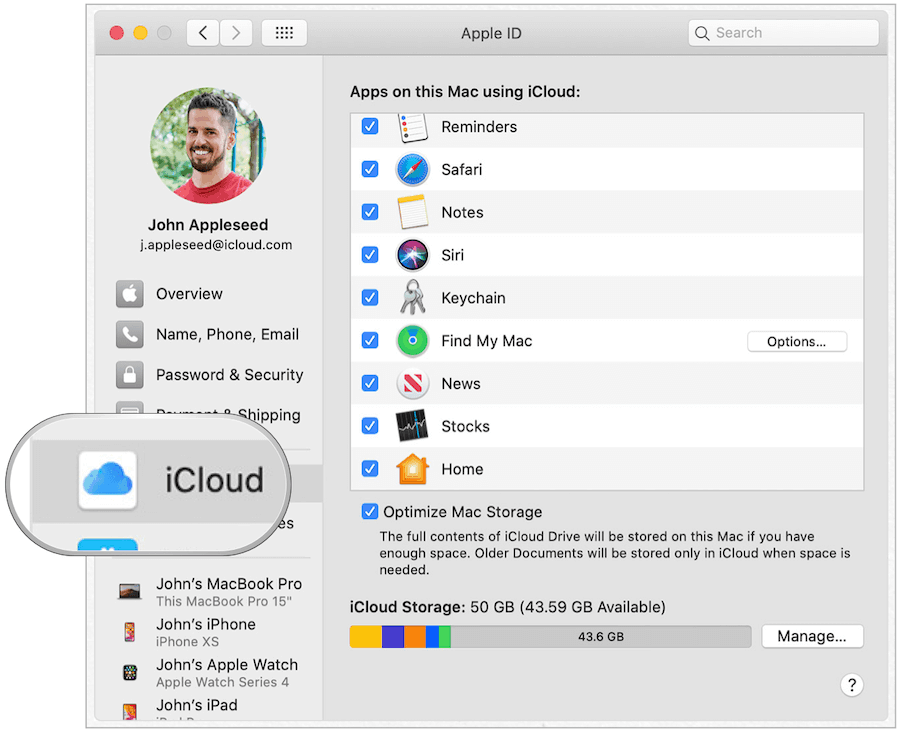
Is iCloud-sleutelhanger veilig?
iCloud-sleutelhanger is absoluut veilig in gebruik.
Apple's iCloud-sleutelhanger biedt een veilige online locatie om uw persoonlijke gegevens op te slaan. De informatie die het verzamelt, wordt beschermd met end-to-end-encryptie, het hoogste beveiligingsniveau van Apple.
Bovendien worden uw gegevens beschermd met een sleutel die op uw apparaat is opgeslagen, gecombineerd met uw apparaattoegangscode. Zonder deze twee onderdelen heeft niemand toegang tot deze gegevens, ook Apple niet.
Hoe wachtwoorden op Mac te bewerken
Nu u weet hoe u wachtwoorden op de Mac kunt vinden, is het tijd om enkele wijzigingen aan te brengen, als dat nodig is. Als u iCloud-sleutelhanger en iCloud gebruikt, worden de wijzigingen die u op Mac aanbrengt, doorgevoerd op uw andere apparaten zodra ze verbinding maken met internet.
Starten:
- Kies Systeemvoorkeuren in het Mac Dock .
- Klik op Wachtwoorden .
- Ontgrendel uw wachtwoorden indien nodig.
- Selecteer een website .
Volg vervolgens de onderstaande stappen die overeenkomen met wat u wilt doen.
Een websitewachtwoord wijzigen in iCloud-sleutelhanger
Om informatie op een wachtwoordkaart te wijzigen:
- Klik op de knop Bewerken .
- Breng in het vak de gewenste wijzigingen aan in de gebruikersnaam, het wachtwoord of de verificatiecode van de website.
- Kies Opslaan als u klaar bent.
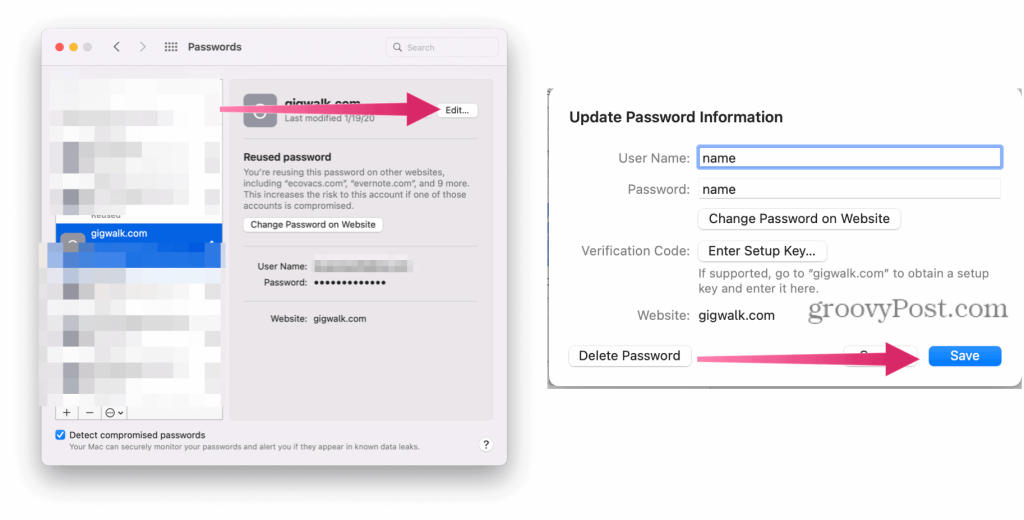
Een websitewachtwoord verwijderen in iCloud-sleutelhanger
Als u een wachtwoordkaart op al uw apparaten wilt verwijderen, klikt u op de knop Verwijderen. Bevestig vervolgens de verwijdering.
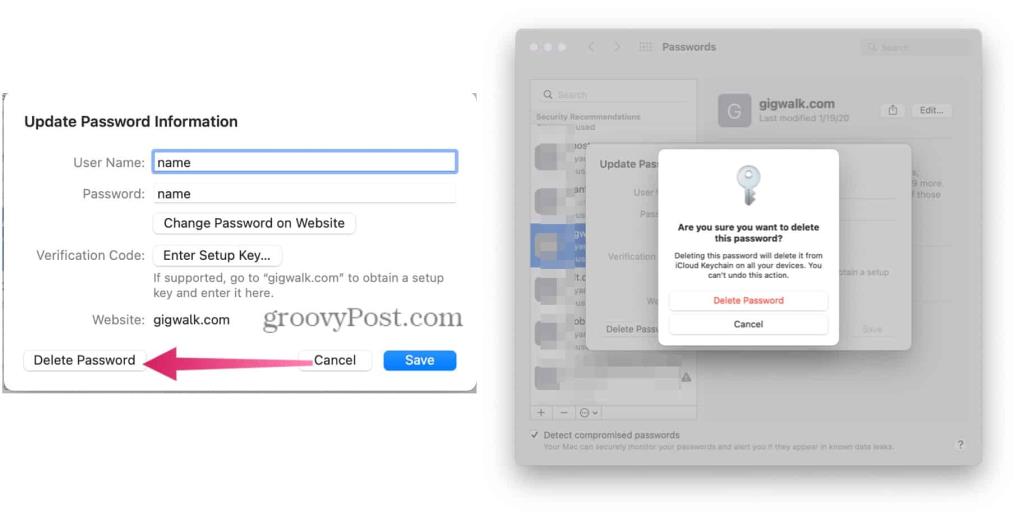
Nieuw wachtwoord maken in iCloud-sleutelhanger
De wachtwoordtool op Mac is niet exclusief voor het opslaan van websitewachtwoorden, en u kunt op elk moment andere typen items toevoegen. Wanneer er nieuwe kaarten worden toegevoegd op een Mac, verschijnen ze ook op je andere Apple-apparaten, waaronder iPhone en iPad.
Een nieuwe wachtwoordkaart maken:
- Kies Systeemvoorkeuren in het Mac Dock .
- Klik op Wachtwoorden .
- Ontgrendel uw wachtwoorden indien nodig.
- Klik op de " + " linksonder in het venster Wachtwoorden.
- Voeg uw website, gebruikersnaam en wachtwoord toe .
- Selecteer Wachtwoord toevoegen .
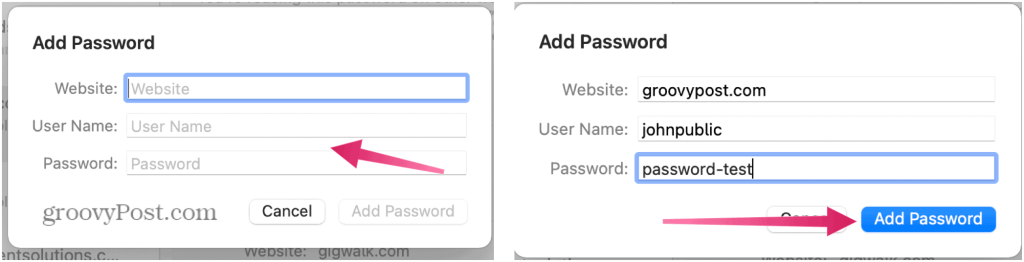
Een woord over wachtwoorden
Wanneer je een nieuw wachtwoord toevoegt via Safari, krijg je de keuze om een sterk wachtwoord te gebruiken. Indien geselecteerd, genereert Apple automatisch een wachtwoord dat acht of meer tekens, hoofdletters en kleine letters en ten minste een cijfer bevat.
Soms staat een website of app deze combinatie niet toe. In die gevallen moet u een wachtwoord maken dat voldoet aan de individuele vereisten. Helaas, wanneer je een bestaand wachtwoord op Mac wijzigt, is er geen optie om een sterk wachtwoord te gebruiken.
Bankpas- of kredietgegevens opslaan op Mac
Wanneer u creditcard- of bankkaartgegevens toevoegt aan een website via Safari , stelt iCloud-sleutelhanger voor om de informatie op te slaan voor later gebruik. Als u dat doet, wordt u gevraagd die informatie te gebruiken wanneer u ergens anders iets probeert te kopen.
Als u akkoord gaat, slaat het systeem alleen het kaartnummer en de vervaldatum op. U moet elke keer de 3- of 4-digitale beveiligingscode toevoegen.
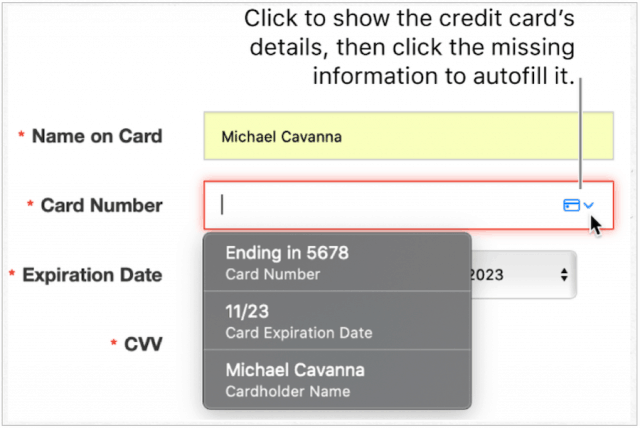
Bankkaartgegevens wijzigen
Bankgegevens worden niet opgeslagen met andere wachtwoorden op de Mac. In plaats daarvan kunt u deze vinden in Safari.
U kunt bank- of creditcardgegevens op iCloud-sleutelhanger wijzigen of verwijderen door de volgende stappen te volgen:
- Open de Safari-app op je Mac.
- Kies Safari > Voorkeuren aan de linkerkant van je Mac-werkbalk bovenaan.
- Klik op het tabblad Automatisch aanvullen . Log in met uw systeemwachtwoord.
- Kies Bewerken naast Creditcards.
- Selecteer Toevoegen om een nieuwe bankkaart toe te voegen.
- Markeer de kaart die u wilt verwijderen en klik vervolgens op Verwijderen .
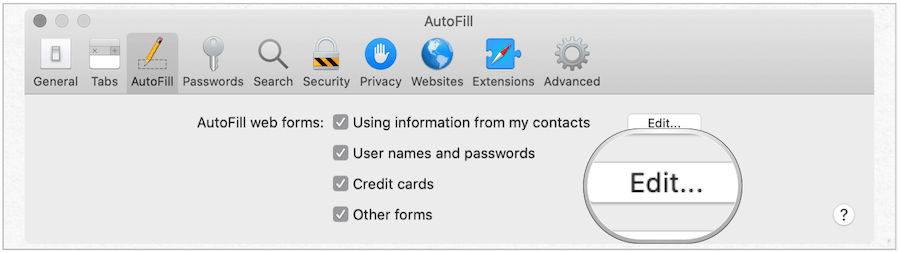
Andere oplossingen voor wachtwoordopslag
Dankzij iCloud-sleutelhanger kunt u uw persoonlijke gegevens veilig beveiligen, of het nu uw belangrijke wachtwoorden of uw bankkaartgegevens zijn.
Omdat iCloud-sleutelhanger het mogelijk maakt om wachtwoorden op meerdere apparaten op te slaan, is het logisch om deze tool te gebruiken wanneer er meer dan één Apple-apparaat bij betrokken is. Er zijn echter andere oplossingen voor wachtwoordopslag beschikbaar voor Mac . Net als iCloud-sleutelhanger, bieden de meeste van deze oplossingen ook synchronisatie op meerdere apparaten.
Tot de vele wachtwoordmanagers van derden behoren 1Password , LastPass en Dashlane. Deze tools bieden platformonafhankelijk wachtwoordbeheer voor Android- en Windows-gebruikers, iets wat iCloud-sleutelhanger mist.