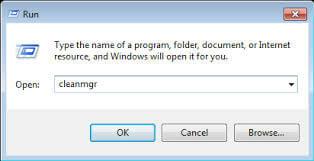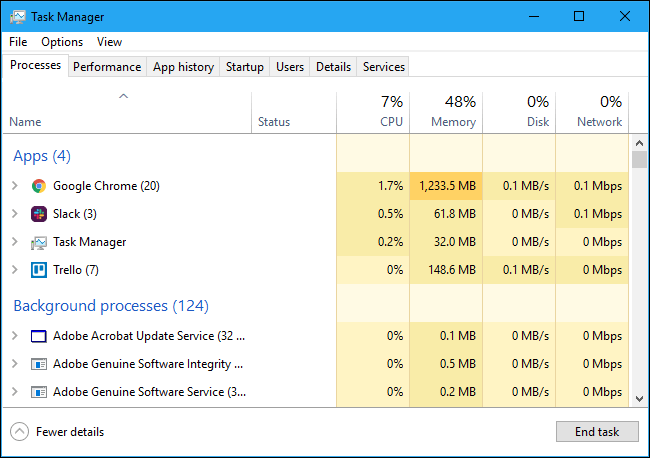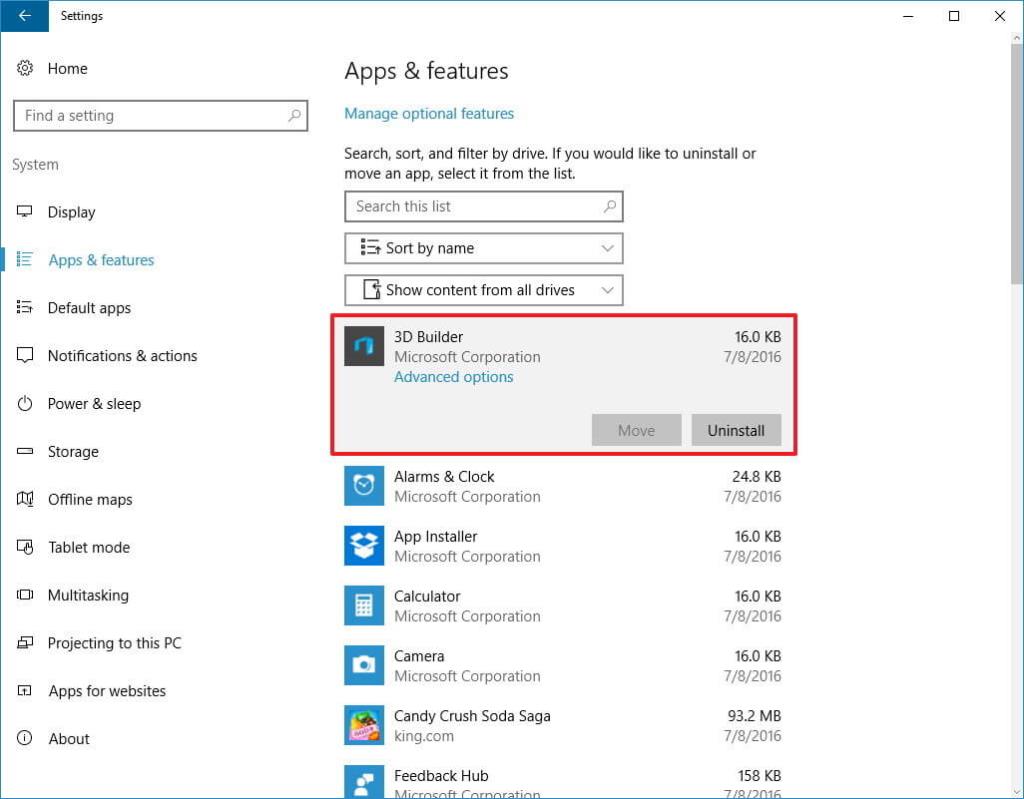Wilt u alle ongewenste bestanden en andere ongewenste verborgen bestanden van uw Windows-computer opschonen?
Zo JA, dan bent u op de juiste plaats, hier in deze blog leert u zowel handmatige als automatische manieren om uw Windows 10-computer te reinigen van ongewenste en verborgen gegevens.
Als u nieuw bent, moet u onze professionele automatische oplossing gebruiken, omdat deze volledig automatisch is en u geen professionele vaardigheden nodig heeft om deze te bedienen. Of als u handmatige oplossingen wilt gebruiken om ruimte vrij te maken op Windows 10, kunt u ze ook proberen.
Om uw computer/laptop op te schonen, kunt u de computercache wissen, ongewenste toepassingen verwijderen, de prullenbak opschonen, schijfopruiming uitvoeren, verouderde stuurprogramma's bijwerken, de registervermeldingen opschonen, enzovoort.
Let op: het handmatig opschonen van de pc is een tijdrovende en risicovolle taak, dus zorg goed voor uw belangrijke bestanden, want als de bestanden eenmaal zijn verwijderd, zullen ze nooit meer worden hersteld.
Zorg ervoor dat u de instructies zorgvuldig opvolgt bij het opruimen van schijfruimte op Windows 10 . Maar daarvoor moet u weten waarom uw computer of laptop moet worden schoongemaakt?
Wanneer heeft uw pc of laptop een schoonmaakbeurt nodig?
Er zijn verschillende redenen die u onder druk zullen zetten om uw computer op te ruimen, enkele daarvan zijn:
- De schijfruimte van het systeem is vol en er worden berichten over onvoldoende geheugen weergegeven.
- Het opstarten duurt lang.
- Geïnstalleerde apps en webbrowsers reageren erg traag.
- Uw bureaublad staat vol met ongewenste bestanden en mappen.
- Geïnstalleerde services en applicaties gedragen zich volledig onverwacht.
Nu we ter zake komen, laten we beginnen te bespreken hoe we de computer kunnen opschonen om sneller Windows 10 te kunnen gebruiken.
Automatische oplossing om uw Windows 10-computer schoon te maken
Om uw Windows 10-computer op te schonen en de prestaties van uw computer/laptop te verbeteren, moet u de pc-reparatietool proberen . Deze krachtige tool beschermt uw privacy, beschermt de gegevens en maakt uw pc zonder problemen sneller.
Download eenvoudig de tool en installeer deze op uw pc. Na de installatie moet u deze software op uw pc uitvoeren. De software zal automatisch alle ongewenste bestanden op uw systeem vinden en verwijderen.
Met deze tool kun je gemakkelijk alle ongewenste applicaties die op het systeem zijn geïnstalleerd verwijderen en het geeft ook een rapport over de prestaties van je pc en de applicaties die het opstartproces vertragen. Na het scannen van dit rapport kunt u alle ongewenste programma's uit het opstartmenu verwijderen zodat uw systeem goed kan presteren.
Download pc-reparatietool om de prestaties van uw Windows-pc te optimaliseren
Handmatige methoden om uw Windows-pc/laptop op te schonen
Inhoudsopgave
Oplossing 1: maak de prullenbak schoon
Soms verwijderen we onze bestanden, maar ze worden niet permanent verwijderd, het bestand wordt nog steeds opgeslagen in de prullenbak en neemt ruimte in beslag van uw computer.
Voldoende bestanden in de Prullenbak kunnen uw computerruimte verminderen. In dit geval kunt u de Prullenbak van uw Windows-computer opschonen en ruimte vrijmaken op Windows 10.
Volg de instructies om uw Prullenbak op te ruimen in Windows:
- Open eerst uw Windows Prullenbak.
- Als u een bestand vindt dat u niet wilt verwijderen, kunt u met de rechtermuisknop op het bestand klikken en het herstellen.
- Klik nu in de linkerbovenhoek van de werkbalk op Prullenbak leegmaken.
- Er verschijnt een pop-upbericht met de melding " Weet u zeker dat u alle bestanden permanent wilt verwijderen? Klik dus op JA om het te bevestigen.
Oplossing 2: voer een antivirusprogramma uit om uw computer op te schonen
De volgende oplossing is om antivirussoftware op uw computer uit te voeren. Virussen zijn de belangrijkste oorzaak van trage computers. Voer dus een antivirusprogramma uit om uw Windows 10-computer schoon te maken.
Daarom wordt u aangeraden uw pc/laptop regelmatig te scannen met goede antivirusprogramma's.
Er zijn echter veel antivirusprogramma's van derden beschikbaar op internet die uw computer kunnen scannen. Maar een van de beste, ik raad je aan om de krachtige SpyHunter -tool te gebruiken, de beste spyware voor je pc. Het scant niet alleen uw systeem, maar verwijdert ook alle malware en virussen van uw systeem en biedt een extra beschermingslaag voor uw computer.
Laat SpyHunter virus- of malware-infecties volledig verwijderen
Oplossing 3: gebruik Schijfopruiming
Het verzamelen van tijdelijke bestanden en browsercache kan uw pc/laptop beschadigen. Gebruik dus het ingebouwde hulpprogramma Schijfopruiming van Windows om een schijfopruiming uit te voeren om ruimte vrij te maken op Windows 10. Dit hulpprogramma helpt bij het verwijderen van alle Windows-bestandsinstellingen, het opschonen van onnodige bestanden en het verbeteren van de computerprestaties.
Volg de onderstaande instructies om Schijfopruiming uit te voeren:
- Klik op uw Windows-pc op de Start- knop
- Typ nu in het zoekvak cleanmgr
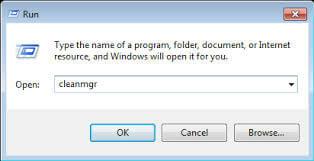
- Er verschijnt een lijst, selecteer Schijfopruiming in de lijst.
- Daarna verschijnt er een klein vak Schijfopruiming .
- Nu moet u een schijf selecteren die u wilt opruimen. Hier selecteer ik (C: ) schijf.
- Klik nu op OK om door te gaan
- Selecteer onder Bestanden die u wilt verwijderen het bestand dat u wilt verwijderen.
- Klik vervolgens op de OK- knop.
Als u meer ruimte op uw pc/laptop wilt vrijmaken, kunt u ook systeembestanden verwijderen:
- Selecteer onder Schijfopruiming de optie Systeembestanden opschonen .
- Selecteer het bestand dat u wilt verwijderen.
- Selecteer nu OK om door te gaan met het verwijderen van het bestand
[Opmerking : als u ervoor kiest om de vorige Windows-installatie op te schonen met behulp van het systeembestand opschonen, kunt u niet meer terugdraaien .]
Oplossing 4: update verouderde stuurprogramma's
Soms raken de systeemstuurprogramma's verouderd, dus als u verouderd werkt, werkt het bijwerken van de apparaatstuurprogramma's voor u om problemen zoals een trage pc op te lossen .
Zorg ervoor dat u de verouderde apparaatstuurprogramma's bijwerkt en uw apparaat vrij laat werken zonder fouten en problemen te vertonen.
Om de apparaatstuurprogramma's bij te werken, gaat u naar de officiële website of de website van de fabrikant en zoekt u naar de relevante stuurprogramma's. Download en installeer de nieuwste updates die compatibel zijn met uw systeem.
Bovendien kunt u de stuurprogramma's ook eenvoudig bijwerken met de professioneel aanbevolen Driver Easy-tool. deze scan en update automatisch de volledige systeemstuurprogramma's met gemak.
Krijg eenvoudig stuurprogramma om volledige systeemstuurprogramma's automatisch bij te werken
Oplossing 5: schakel uw opstartlijst uit
Soms voert Windows bij de eerste start veel programma's uit. De meeste programma's zijn overbodig. om uw opstartlijst op te schonen, volgt u de step-stem-instructie:
- Druk eerst tegelijk op de Ctrl + Alt + Delete-toets .
- Selecteer Taakbeheer .
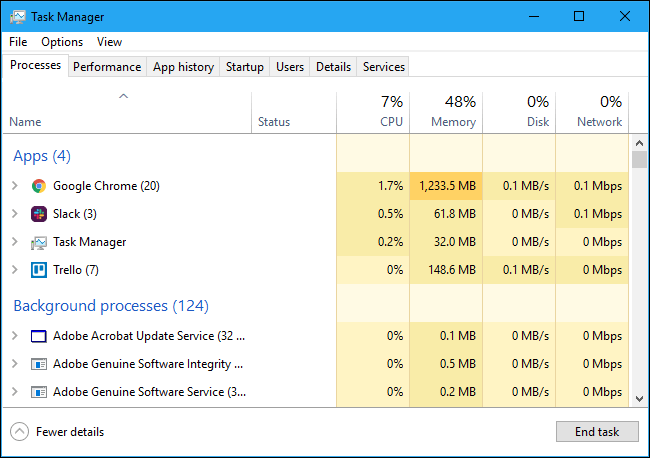
- Open de nieuwe vensters, klik op Meer details ,
- Selecteer nu bovenaan het scherm de optie Opstarten
Daarna kunt u alle Windows-applicaties zien, probeer nu bij het opstarten uit te voeren. Om de app uit te schakelen, markeert u de rij met apps en tikt u vervolgens op de optie Uitschakelen .
Oplossing 6: Defragmentatie van de harde schijf uitvoeren
Door het defragmenteren van uw harde schijf uit te voeren, verbetert u de snelheid van de pc door de gefragmenteerde gegevens te herschikken. We gebruiken echter de ingebouwde defragmentatietool om de harde schijf Windows 10 op te schonen.
Volg de onderstaande instructies om de harde schijf te defragmenteren:
- Klik eerst op het Eigenschappenvenster
- Selecteer vervolgens de tools
- Nu moet u op de optie Nu defragmenteren klikken .
U kunt de vensters zo instellen dat deze automatisch defragmenteren zodra deze zwak is, dit zal de computer opschonen om sneller Windows 10 te kunnen uitvoeren.
Als u om welke reden dan ook niet vertrouwd bent met het uitvoeren van de handmatige oplossingen, voer dan het krachtige en automatische defragmentatieprogramma voor de harde schijf uit.
Download Defraggler om een harde schijf of individuele bestanden te defragmenteren zodat de pc sneller werkt
Oplossing 7: wis computercachebestanden
U moet de computercache Windows 10 regelmatig wissen omdat Windows 10 vol met cachebestanden opslaat ( de niet-permanente bestanden die u verder nodig hebt). Deze case slaat bestanden op uw pc op en neemt de ruimte op uw harde schijf in beslag.
Windows-systeem heeft verschillende soorten cache opgeslagen, zoals Windows Store-cache, thumbnail-cache, webbrowsercache, Windows-updatecache, tijdelijke bestandencache, systeemherstelcache.
U kunt verschillende soorten cachebestanden opschonen met behulp van de krachtige CCleaner -tool. Deze tool scant uw hele systeem en verwijdert ongewenste cachebestanden en maakt ruimte vrij.
Laat CCleaner onnodige ongewenste bestanden en browsegeschiedenis opschonen
Oplossing 8: verwijder ongewenste applicaties
De eerste oplossing voor het opschonen van pc Windows 10 is het verwijderen van ongewenste applicaties die u niet meer gebruikt. Deze ongebruikte software neemt de ruimte van uw pc in beslag en zorgt ervoor dat deze traag werkt. Het is beter om ongewenste toepassingen te verwijderen om uw pc schoon te maken.
Om de lijst met toepassingen op uw pc te bekijken, volgt u de onderstaande instructies:
- Klik op de Windows Start- knop
- Ga nu naar de optie Instellingen .
- Klik vervolgens op de Toepassingen
- Ga naar Apps en functies
- Zoek in de gegeven lijst de applicatie die u wilt verwijderen
- Klik nu met de rechtermuisknop op de applicatie en klik op de knop Verwijderen om de applicatie te verwijderen.
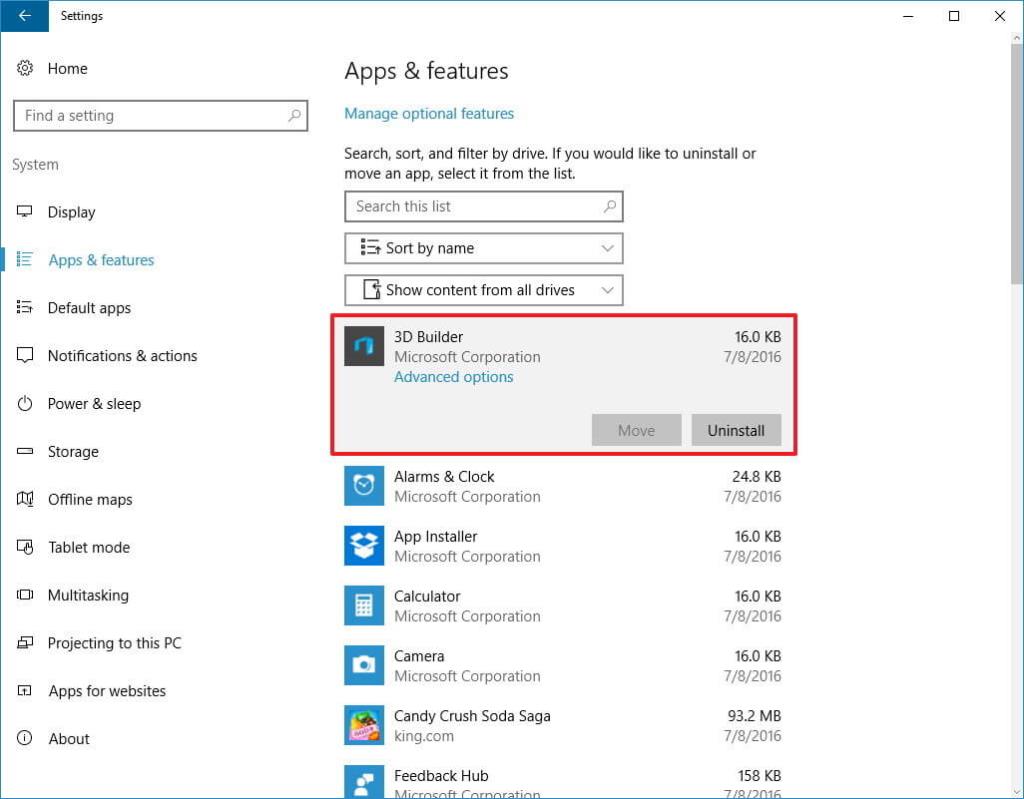
Bovendien kunt u de toepassing ook verwijderen met het verwijderprogramma van derden om deze volledig van uw Windows-systeem te verwijderen.
Oplossing 9: AppData-mappen opschonen
Alleen het verwijderen van de applicatie werkt niet voor u, omdat het Windows-besturingssysteem ongewenste bestanden van de applicatie maakt. Na het verwijderen van de toepassing blijven enkele ongewenste bestanden en registervermeldingen op uw pc staan. U moet dus uw AppData-map wissen om ongewenste bestanden en sporenbestanden te verwijderen. Maar deze AppData-map is standaard verborgen op uw pc.
U moet de AppData-map op de opgegeven locatie vinden:
C:\Gebruikers\[Gebruikersnaam]\AppData
Of
U kunt %AppData% typen in het Windows-zoekvak.
Als u deze map krijgt, opent u de map, hier kunt u zien dat de map drie submappen bevat : lokaal laag, lokaal en roaming. Doorloop alle mappen één voor één en kijk of er nog vermeldingen zijn van de oude Software. Verwijder de vermeldingen, maar zorg ervoor dat het veilig is.
Maar soms wilt u om welke reden dan ook de handmatige oplossing niet volgen. In dit geval kunt u de toepassing Revo Uninstaller van derden gebruiken om alle ongewenste bestanden volledig van uw pc te verwijderen.
Download Revo Uninstaller om elk programma volledig te verwijderen
Oplossing 10: maak het register schoon
Het opschonen van het register is een technische taak, maar het is handig voor uw pc. Register opschonen verwijder al het beschadigde en beschadigde register van de pc en maak uw pc foutloos en versnel uw pc.
U moet het register van uw Windows-computer opschonen, daarvoor kunt u een registeropschoonprogramma van derden gebruiken.
Het handmatig opschonen van het register is zeer riskant, aangezien een kleine fout de prestaties van het hele systeem kan beïnvloeden. Heb je technische kennis, dan kun je voor de handmatige oplossing gaan. Anders is het beter om een betrouwbaar registerherstelprogramma te gebruiken. Deze krachtige software vindt alle beschadigde, kapotte en beschadigde registervermeldingen en repareert ze.
Download een registerreparatietool om het kapotte register van uw pc te repareren
Als u het register nu handmatig wilt herstellen, volgt u de onderstaande instructies:
- Open de Windows Start- knop.
- Typ nu regedit in het zoekvak en druk op Enter .

- Klik op de knop Ja wanneer daarom wordt gevraagd.
- Nu is uw Register-editorprogramma geopend.
- Ga dan naar onderstaande locaties:
Computer\HKEY_LOCAL_MACHINE\SOFTWARE
Computer\HKEY_CURRENT_USER\Software.
- Verwijder nu alle vermeldingen voor de software die u niet gebruikt.
Opmerking: verwijder niet het verkeerde register, dit kan uw pc beschadigen. Het is beter om een back-up te maken van de registermap voordat u deze verwijdert.
Conclusie:
Een trage pc is erg vervelend en wordt vaak door de gebruikers geconfronteerd, dus het is belangrijk dat u uw Windows-computer van tijd tot tijd schoonmaakt.
In deze handleiding probeer ik alle mogelijke manieren op te sommen om uw Windows 10-computer op te schonen.
De gegeven oplossingen zijn eenvoudig uit te voeren en helpen u ruimte vrij te maken op Windows 10 zonder een cent uit te geven.
Bovendien kunt u uw systeem ook scannen met PC Repair Tool , dit is een geavanceerde en multifunctionele tool die door slechts één keer te scannen verschillende problemen en fouten detecteert en oplost en de prestaties van de Windows-pc optimaliseert.
Veel geluk!!!