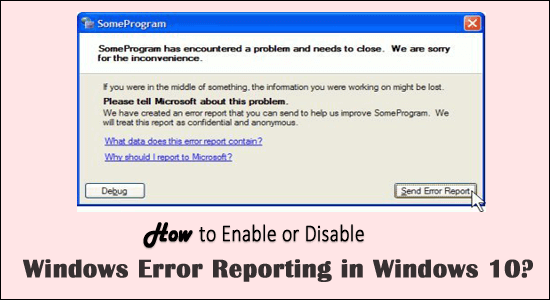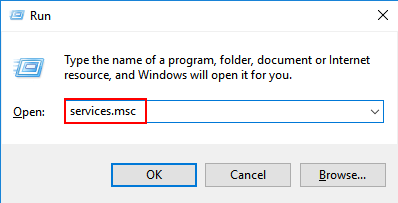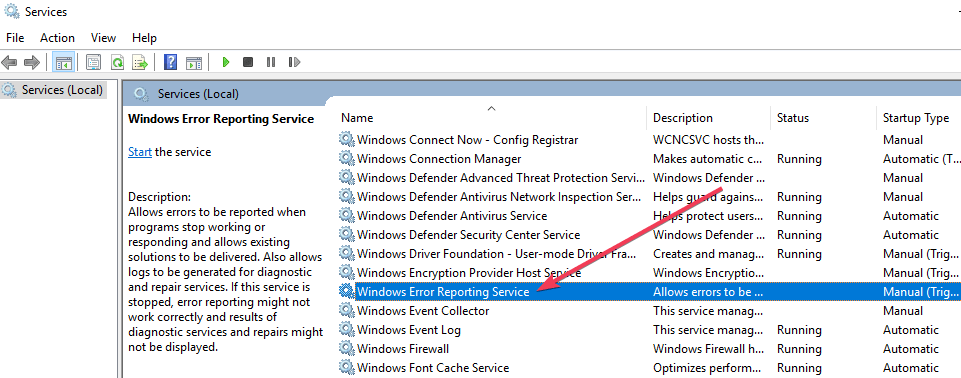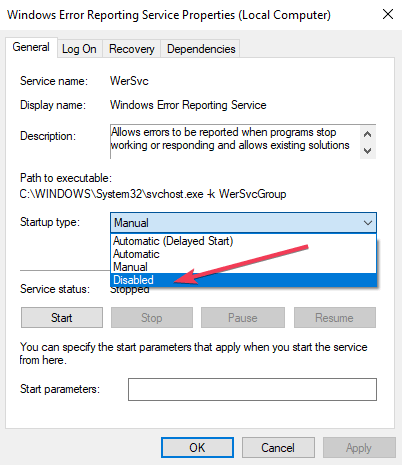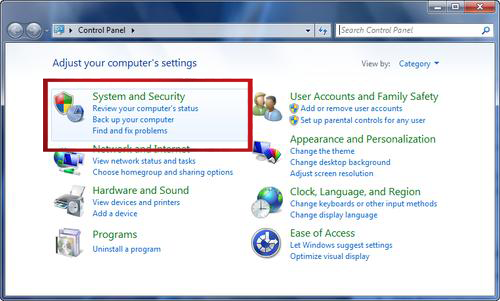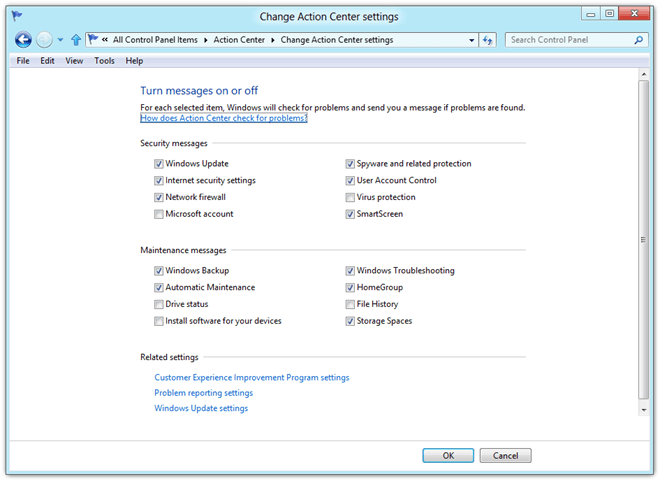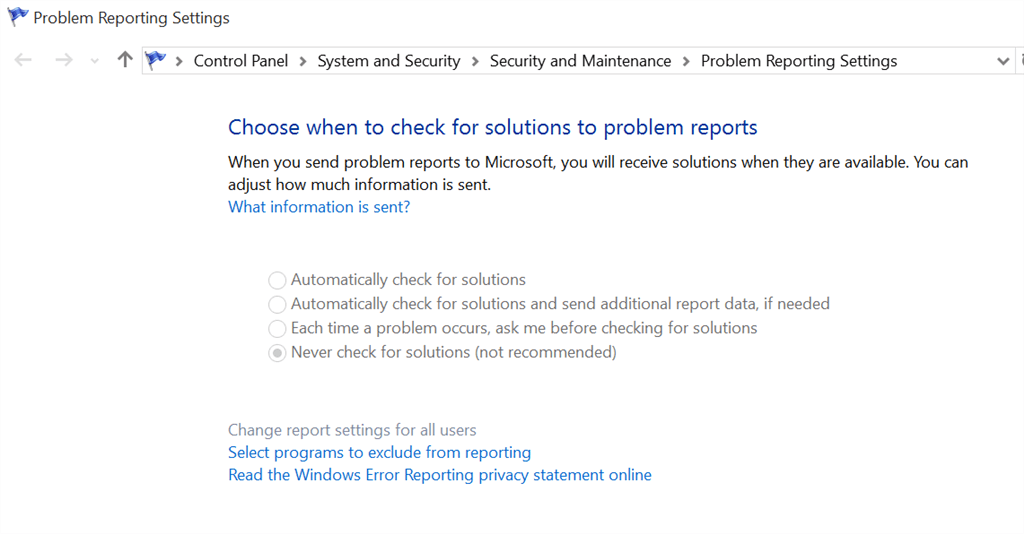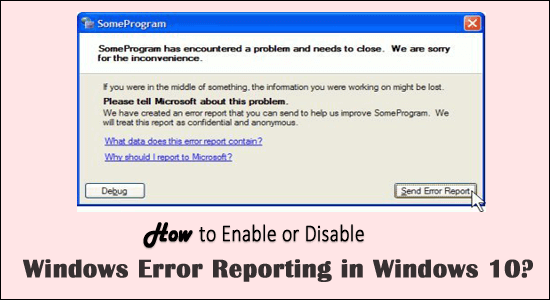
Windows Error Reporting is een service waarmee gebruikers alle besturingssysteemfouten en waarschuwingen met betrekking tot inhoud naar Microsoft kunnen sturen. De foutrapportageservice is bedoeld om de gebruiker te helpen ervoor te zorgen dat de pc optimaal werkt.
Wanneer uw pc/laptop vastloopt of crasht, stuurt het besturingssysteem onmiddellijk automatisch een foutrapport naar Microsoft. Als de oplossing beschikbaar is, stuurt Microsoft u fixes, maar zo niet, dan proberen ze de oplossingen te vinden.
En in elke Windows-versie is de service standaard ingeschakeld, dus wanneer u een fout tegenkomt, stuurt het Windows-systeem automatisch een foutenrapport naar Microsoft .
Windows Foutrapportage is standaard ingeschakeld. En wanneer u algemene informatie over fouten verzendt dan zal Microsoft (voor meer kunt u de officiële pagina bezoeken : https://technet.microsoft.com/en-us/library/cc754364(v=ws.11).aspx ) terugsturen ofwel de meest recente oplossing of gebruik de informatie om een perfecte oplossing voor het gerelateerde probleem te vinden.
Welnu, de Windows-functie voor foutrapportage vraagt u altijd om de informatie over het probleem naar Microsoft te sturen wanneer een bepaald programma of besturingssysteem problemen ondervindt.
En dit is de reden waarom veel gebruikers zoeken naar het uitschakelen van de functie voor foutrapportage, om:
- Voorkomen dat het systeem privégegevens over uw computer naar Microsoft verzendt
- Om vervelende waarschuwingen samen met de foutmelding te voorkomen
- De foutrapportage kan niet helpen om het probleem altijd op te lossen.
De Microsoft Error Reporting-service wordt soms irritant en wordt noodzakelijk om deze service te stoppen.
Daarom deel ik in dit artikel de best mogelijke manieren om foutrapportageservices op Windows 10 en Windows 8 & 7 in of uit te schakelen.
Hoe Windows Foutrapportage in Windows 10 uit te schakelen?
Welnu, u kunt de foutrapportage in Windows 10 op drie verschillende manieren uitschakelen. Volg de vermelde stappen om de service eenvoudig uit te schakelen.
Stap 1 – Schakel foutrapportage uit via de Register-editor
Als u de opdrachten goed kunt volgen, volgt u de vermelde stappen om de Windows Error Reporting-service uit te schakelen via de Register-editor.
Volg hiervoor de stappen:
- Druk op de Windows + R-toets > om regedit te typen > klik op OK
- Nu in de Register-editor > zoek het vermelde adres
- HKEY_LOCAL_MACHINE\SOFTWARE\Microsoft\Windows\Windows Foutrapportage .
- Klik vervolgens met de rechtermuisknop op de Windows Error Reporting - toets > klik op Nieuw > DWORD (32-bit)-waarde .
- Klik nu met de rechtermuisknop op de nieuwe DWORD-waarde > hernoem deze naar Uitgeschakeld .
- Dubbelklik er vervolgens op > om de waardegegevens in te stellen op 1 > klik op OK om de wijzigingen op te slaan.
Welnu, de Windows Error Reporting is met succes uitgeschakeld op uw Windows 10-systeem. Open nu het Configuratiescherm en controleer de servicestatus voor foutrapportage, deze moet worden gewijzigd van Aan in Uit.
Stap 2 – Schakel Windows Foutrapportage via Services uit
Als u een Windows 10-gebruiker bent, leer dan hoe u de Windows-foutrapportageservice in Windows 10 uitschakelt via services:
- Druk op de Windows + R- knop > om het vak Uitvoeren te openen > typ services.msc > druk op de Enter-toets
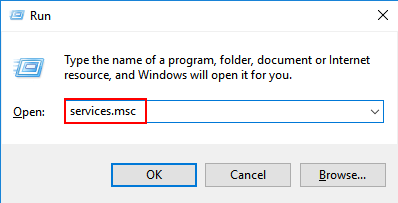
- Zoek nu naar de Windows Error Reporting Service > klik met de rechtermuisknop op het item in de lijst.
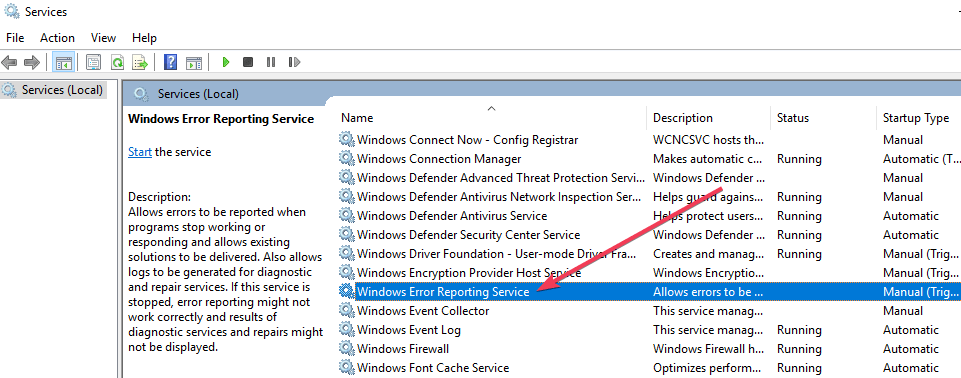
- Nadat u met de rechtermuisknop hebt geklikt, moet u de optie Eigenschappen selecteren.
- Ga naar het Opstarttype en kies in het vervolgkeuzemenu Uitgeschakeld .
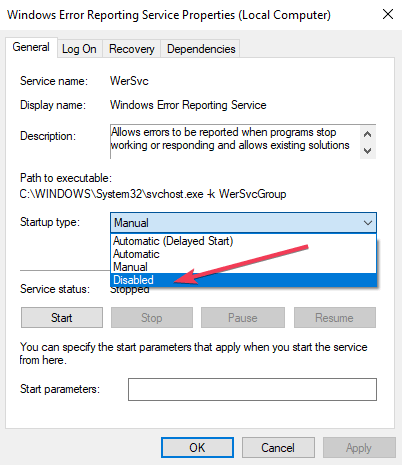
- Klik op OK of Toepassen om de wijzigingen op te slaan.
- Sluit het venster Services af en start uw systeem opnieuw op.
De Error Reporting-service in Windows 10 is nu uitgeschakeld.
Stap 3 - Schakel Windows Foutrapportage uit via Groepsbeleid
Volg hier de stappen om de Windows-foutrapportageservice uit te schakelen via het groepsbeleid.
- Druk op de toetsen Windows + R > en typ gpedit.msc in het vak Uitvoeren > klik op OK
- Blader nu in de Groepsbeleid-editor naar Computerconfiguratie en klik op Beheersjablonen en Windows-componenten > klik op Windows Foutrapportage .
- Klik vervolgens aan de rechterkant op Instellingen en zoek de optie Windows Foutrapportage uitschakelen > dubbelklik erop.
- Selecteer Ingeschakeld > Toepassen > OK om wijzigingen op te slaan.
Nu is de Windows-functie voor foutrapportage succesvol uitgeschakeld op Windows 10.
Hoe foutrapportage uitschakelen in Windows 8 en Windows 7?
Welnu, de stappen om de foutrapportageservice uit te schakelen zijn hetzelfde voor zowel Windows 8 als 7 OS. Volg daarom de gegeven stappen zorgvuldig.
- Ga naar het Configuratiescherm en klik op de koppeling Systeem en beveiliging .
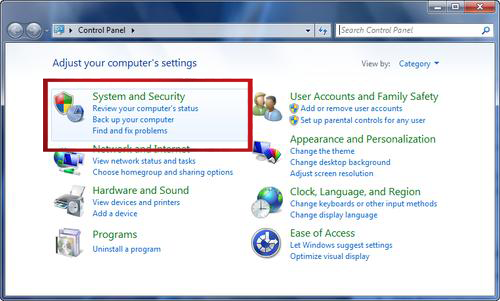
- Klik op de actiecentrum- link.
- Klik/tik nu in het Action Center- venster op de link Instellingen van Action Center wijzigen aan de linkerkant.
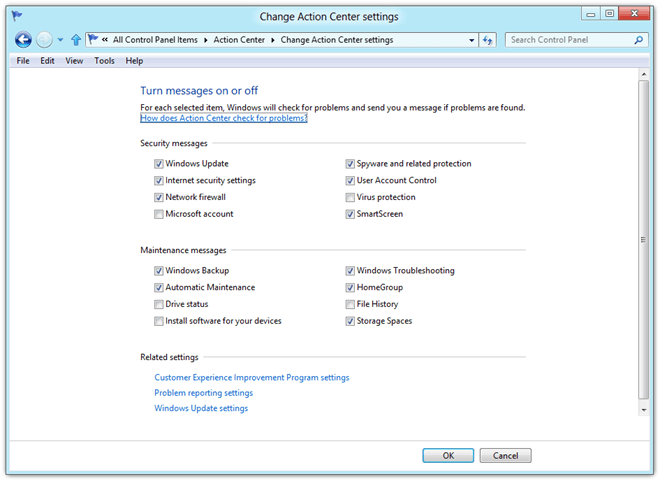
- Klik op de link Instellingen voor probleemrapportage in het gedeelte 'Verwante instellingen' onder aan het venster ' Actiecentrum-instellingen wijzigen'.
Hier vindt u vier opties voor probleemrapportage-instellingen:
-
- Automatisch zoeken naar oplossingen (de standaardoptie)
- Automatisch zoeken naar oplossingen en indien nodig aanvullende rapportgegevens verzenden
- Elke keer dat zich een probleem voordoet, moet u mij vragen voordat u naar oplossingen zoekt
- Zoek nooit naar oplossingen
- Selecteer Nooit zoeken naar oplossingen om foutrapportage in Windows volledig uit te schakelen.
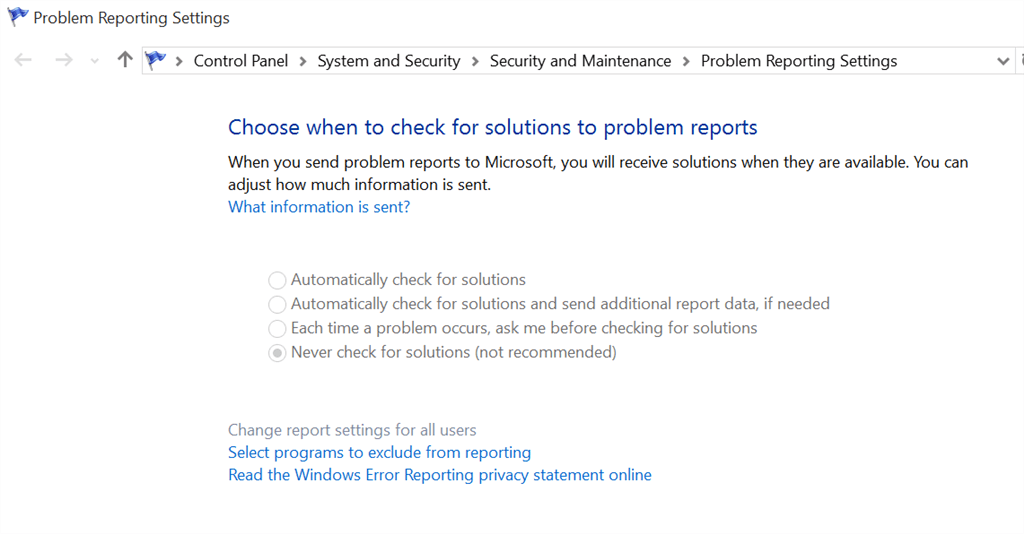
Opmerking: als u deze service gedeeltelijk wilt uitschakelen, moet u kiezen voor Elke keer dat er een probleem optreedt, mij vragen voordat u naar oplossingen zoekt.
- Klik daarna op de knop OK onder aan het venster.
- Klik op de knop OK onder aan het instellingenvenster van het actiecentrum wijzigen.
- Sluit tenslotte het Action Center-venster af .
De Windows-functie voor foutrapportage is nu met succes uitgeschakeld.
Als u zich na het uitschakelen van de Windows-functie voor foutrapportage op Windows 10 afvraagt hoe u service in Windows 10 kunt inschakelen, leer dan hoe u dit doet:
Hoe Windows Foutrapportage inschakelen in Windows 10?
Als u de foutrapportageservice in Windows 10 wilt inschakelen, volgt u gewoon de onderstaande stappen:
- Druk op de Windows + R- toetsen > klik op Uitvoeren nadat u oobe hebt getypt en > druk op Enter .
- Klik op Automatisch bijwerken en feedback inschakelen in het gebied Deze server bijwerken .
- Klik op de instellingen handmatig configureren .
- Klik daarna in het gebied Windows Foutrapportage van het dialoogvenster Instellingen handmatig configureren op Instellingen wijzigen .
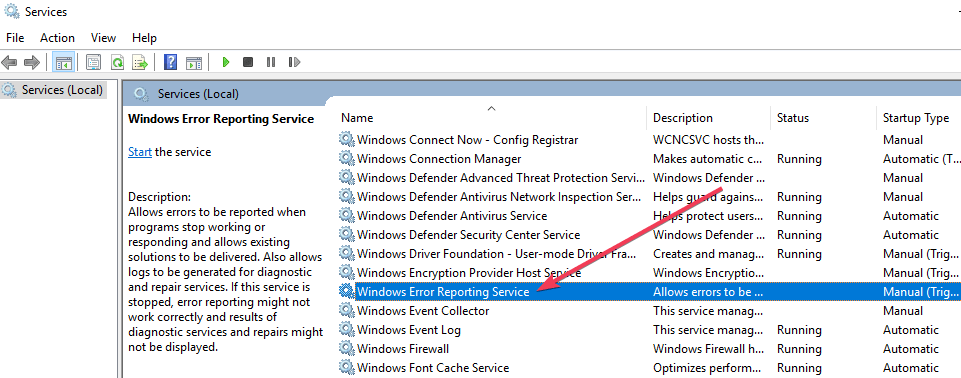
- Nu moet u de Windows Error Reporting Service configureren . Selecteer in het dialoogvenster Configuratie een van de volgende opties.
-
- Ja, stuur automatisch gedetailleerde rapporten
- Ja, automatisch samenvattende rapporten verzenden
- Sla ze op door op OK . te klikken
- Klik in het dialoogvenster Instellingen handmatig configureren op Sluiten .
En dat is het nu uw Windows-foutrapportageservice is ingeschakeld in Windows 10 OS .
Is het veilig om Windows Error Reporting Service uit te schakelen?
Welnu, het uitschakelen van de Windows-foutrapportageservice heeft geen invloed op de systeemprestaties, maar als iedereen begint met het uitschakelen van de Windows-foutrapportage , zal het voor Microsoft moeilijker zijn om te weten welke achtergrondproblemen de gebruikers tegenkomen.
En uiteindelijk kan het krijgen van onmiddellijke ondersteuning en verbeteringen vertraging oplopen.
Maak uw Windows-pc/laptop foutloos
Welnu, als u verschillende Windows-pc-/laptop-fouten tegenkomt of uw systeem traag is, wordt hier voorgesteld om uw systeem te scannen met de pc-reparatietool.
Dit is een geavanceerde reparatietool die, door slechts één keer te scannen, verschillende pc-problemen detecteert en oplost, waaronder BSOD-fouten, de beschadigde Windows-systeembestanden, DLL-fouten, registerfouten herstelt, virus- of malware-infecties voorkomt en nog veel meer.
Dit lost niet alleen fouten op, maar optimaliseert ook de prestaties van uw Windows-pc als een nieuwe om de spelprestaties te optimaliseren.
Download PC Repair Tool om uw pc foutloos en sneller te maken
Conclusie:
Welnu, de Windows Error Reporting-service is een van de nuttige dingen en het helpt de gebruiker om het verschenen probleem op te lossen.
Maar als u zich wilt ontdoen van de Error Report Service-melding samen met de fouten of als u zich zorgen maakt over de privacy, moet u de Error Reporting-service onmiddellijk uitschakelen.
Hier kunt u de stappen volgen om de stappen toe te passen op basis van verschillende Windows-versies en de foutrapportageservice vermijden om persoonlijke informatie op te halen.
Ik hoop dat het artikel voor u werkt.