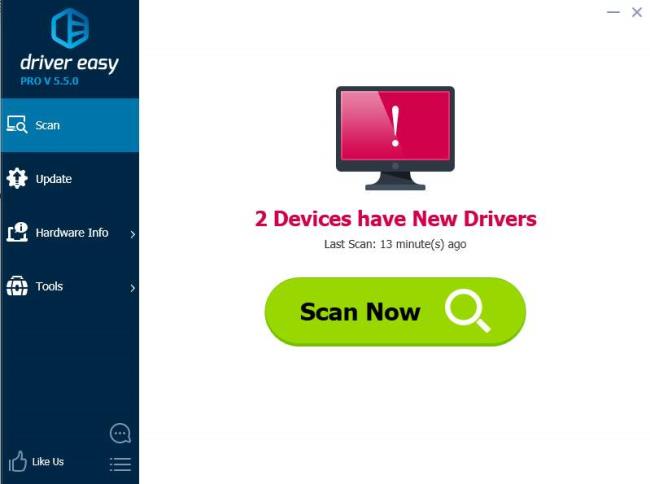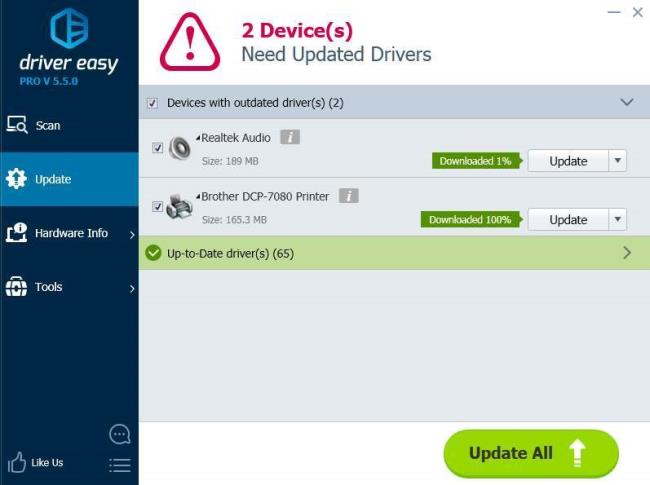![Installatieproblemen met Brother-printerstuurprogramma oplossen [VOLLEDIGE GIDS] Installatieproblemen met Brother-printerstuurprogramma oplossen [VOLLEDIGE GIDS]](/resources1/images2/image-4163-0408150645821.png)
Werkt uw Brother- printer niet goed of werkt de printer helemaal niet meer na het upgraden van uw Windows 7, 8 of 8.1 naar Windows 10? En terwijl u probeert de Brother-printerdriver opnieuw te installeren, ondervindt u verschillende installatieproblemen van de Bother-printerdriver
Benieuwd wat er mis is gegaan? En wanhopig op zoek naar manieren om mijn Brother-printerstuurprogramma opnieuw te installeren?
Lees dan dit artikel verder. Hier leest u hoe u de installatieproblemen van Brother-printerstuurprogramma's kunt oplossen en wat de oorzaak is van Brother-printerstuurprogrammafouten.
Dus laten we doorgaan…!
Wat veroorzaakt de installatiefout van het Brother-printerstuurprogramma Windows 10?
Volgens Microsoft verwijdert het Windows 10-besturingssysteem de apps en software die niet compatibel zijn met het nieuwste besturingssysteem.
En het probleem wordt vaak gezien bij sommige printerstuurprogramma's zoals HP, Dell, Brother en Panasonic.
De HP-printergebruikers kunnen de oplossing volgen om HP Printer Error Code 2753 te repareren
Ondanks dit zijn er echter ook andere factoren die verantwoordelijk zijn voor het niet installeren van het Brother-printerstuurprogramma Windows 10 of het installatieprobleem van het Brother-printerstuurprogramma.
Bekijk hier enkele van de meest voorkomende:
- Na het updaten naar Windows 10 kan het printerstuurprogramma beschadigd of beschadigd raken
- Het Brother-stuurprogramma wordt vermist na het upgraden naar Windows 10
- Het Brother-printerstuurprogramma is niet compatibel met uw Windows 10
- Het kan ook gebeuren dat u een verkeerde printerdriver vindt
- Of je hebt handmatig een printer ingesteld.
Dit zijn dus enkele van de redenen die verantwoordelijk zijn voor de installatieproblemen van de Brother-printerdriver.
Bekijk nu enkele van de veelvoorkomende installatieproblemen van Brother-printerstuurprogramma's en verder gaan we verder met de oplossingen:
Enkele veelvoorkomende installatieproblemen van Brother-printerstuurprogramma's
Bekijk hieronder enkele veelvoorkomende Brother-printerproblemen die gebruikers hebben ontvangen tijdens het installeren van de stuurprogramma's op een Windows 10-computer:
Dit zijn dus enkele van de veelvoorkomende problemen met Brother-printerstuurprogramma's die optreden bij het bijwerken of installeren van het stuurprogramma op het Windows 10-systeem.
Volg nu de fixes die zijn gegeven om verschillende installatieproblemen met Brother-printerstuurprogramma's op te lossen .
Installatieprobleem met Brother-printerstuurprogramma oplossen
Het goed repareren van de Brother-printerdriver kan eenvoudig worden uitgevoerd door de Brother-printerdrivers te upgraden, installeren of opnieuw te installeren.
Maar als dit niet voor u werkt, probeer dan de gegeven oplossingen:
Probleem 1- Kan Brother-printerstuurprogramma niet installeren Windows 10
Veel gebruikers ontvangen de foutmelding Brother Printer driver Windows 10 niet te kunnen installeren bij het installeren van de driver op Windows 10 pc. Dit is een veelvoorkomend probleem bij de installatie van Brother-printerstuurprogramma's .
Veel gebruikers hebben ook bevestigd dat ze de printer hebben verwijderd en opnieuw hebben geïnstalleerd. Oplossing kan de Brother Printer driver Windows 10-fout voor hen niet installeren
Oplossing 1: verwijder en installeer de printer opnieuw op Windows 10
Volg de stappen om de Brother-printer op Windows 10 te verwijderen:
- Klik op het Windows 10-pictogram > klik op Instellingen
- Klik nu op Apparaten> Printers en scanners
![Installatieproblemen met Brother-printerstuurprogramma oplossen [VOLLEDIGE GIDS] Installatieproblemen met Brother-printerstuurprogramma oplossen [VOLLEDIGE GIDS]](/resources1/images2/image-2404-0408150646251.png)
- En selecteer uw Brother-printer > klik op Apparaat verwijderen.
- Klik ten slotte op Ja om te bevestigen.
Volg nu de stappen om Brother Printer toe te voegen op een Windows 10-computer.
- Klik op het Windows 10-pictogram > klik op Instellingen
![Installatieproblemen met Brother-printerstuurprogramma oplossen [VOLLEDIGE GIDS] Installatieproblemen met Brother-printerstuurprogramma oplossen [VOLLEDIGE GIDS]](/resources1/images2/image-1788-0408150648193.png)
- Klik vervolgens op Apparaten> Printers en scanners> Printers en scanners toevoegen.
![Installatieproblemen met Brother-printerstuurprogramma oplossen [VOLLEDIGE GIDS] Installatieproblemen met Brother-printerstuurprogramma oplossen [VOLLEDIGE GIDS]](/resources1/images2/image-7585-0408150649482.png)
- En selecteer uw printer om te installeren
- Maar als de computer de printer niet kon vinden , kies dan De printer die ik wil staat niet in de lijst.
![Installatieproblemen met Brother-printerstuurprogramma oplossen [VOLLEDIGE GIDS] Installatieproblemen met Brother-printerstuurprogramma oplossen [VOLLEDIGE GIDS]](/resources1/images2/image-8072-0408150651201.png)
- En met een USB-kabel > sluit de printer en computer/laptop aan
- Selecteer de laatste optie, " Voeg een lokale printer of netwerkprinter toe met handmatige instellingen ", > klik op Volgende
![Installatieproblemen met Brother-printerstuurprogramma oplossen [VOLLEDIGE GIDS] Installatieproblemen met Brother-printerstuurprogramma oplossen [VOLLEDIGE GIDS]](/resources1/images2/image-3797-0408150652037.png)
- Kies om een bestaande poort te gebruiken > Volgende
![Installatieproblemen met Brother-printerstuurprogramma oplossen [VOLLEDIGE GIDS] Installatieproblemen met Brother-printerstuurprogramma oplossen [VOLLEDIGE GIDS]](/resources1/images2/image-6247-0408150652263.png)
- Vervolgens in het linkermenu > kies de fabrikant (Brother) > selecteer in de rechterlijst uw printermodelnummer > klik op Volgende
![Installatieproblemen met Brother-printerstuurprogramma oplossen [VOLLEDIGE GIDS] Installatieproblemen met Brother-printerstuurprogramma oplossen [VOLLEDIGE GIDS]](/resources1/images2/image-936-0408150652692.png)
- Als u wilt, kunt u ook de printernaam wijzigen > klik op Volgende
En nu wordt het Brother-printerstuurprogramma automatisch op uw computer geïnstalleerd. Probeer af te drukken en controleer of u de Brother-printerdriver niet kunt installeren De Windows 10-fout is opgelost of niet.
Oplossing 2: start Print Spooler opnieuw op Windows 10
Als de bovenstaande oplossingen niet voor u werken, probeer dan Print Spooler opnieuw te starten op Windows 10. Volg de stappen om dit te doen:
- Op Windows 10-computer > open Services
![Installatieproblemen met Brother-printerstuurprogramma oplossen [VOLLEDIGE GIDS] Installatieproblemen met Brother-printerstuurprogramma oplossen [VOLLEDIGE GIDS]](/resources1/images2/image-5524-0408150653115.png)
- Ga vervolgens naar het menu Services > zoek Print Spooler
- Klik met de rechtermuisknop op Print Spooler-service > klik op Opnieuw opstarten
![Installatieproblemen met Brother-printerstuurprogramma oplossen [VOLLEDIGE GIDS] Installatieproblemen met Brother-printerstuurprogramma oplossen [VOLLEDIGE GIDS]](/resources1/images2/image-8492-0408150653544.png)
- Start ten slotte de computer opnieuw op en probeer de Brother-printerstuurprogramma's op uw Windows 10-computer te installeren.
Naar schatting kan de Brother-printerdriver nu niet worden geïnstalleerd. Windows 10-fout is verholpen en uw Brother-printer begint te werken op Windows 10 .
Probleem 2- Brother-printerstuurprogramma kan niet worden geïnstalleerd
Dit is een veelvoorkomend probleem dat wordt gemeld door gebruikers van Brother-printers. Wanneer ze de driver proberen te installeren, wordt de Brother-printerdriver niet geladen, blijft hangen en verdwijnt van het scherm.
Dus volg de gegeven oplossing om het te repareren:
Oplossing 1: herstart printer en computer
Soms lost een eenvoudige herstart het probleem op, dus probeer zowel de printer als de computer opnieuw op te starten. En probeer daarna af te drukken en te controleren of het probleem is opgelost of niet.
Als het is opgelost, goed en wel, maar zo niet, volg dan de volgende oplossing.
Oplossing 2: verwijder de printer, verwijder het stuurprogramma en installeer de printer opnieuw
Hier moet u verschillende stappen uitvoeren om het probleem met Brother-printerstuurprogramma op te lossen.
#1: De printer verwijderen
Eerst moet u proberen de printer te verwijderen:
- Op uw computer > Configuratiescherm openen .
![Installatieproblemen met Brother-printerstuurprogramma oplossen [VOLLEDIGE GIDS] Installatieproblemen met Brother-printerstuurprogramma oplossen [VOLLEDIGE GIDS]](/resources1/images2/image-3181-0408150653967.png)
- Zoek vervolgens in de rechterbovenhoek " Bekijken op: optie " klik erop> selecteer Categorie
![Installatieproblemen met Brother-printerstuurprogramma oplossen [VOLLEDIGE GIDS] Installatieproblemen met Brother-printerstuurprogramma oplossen [VOLLEDIGE GIDS]](/resources1/images2/image-7251-0408150654188.png)
- Volgende onder Hardware en geluiden > ga naar de optie Apparaten en printer bekijken
![Installatieproblemen met Brother-printerstuurprogramma oplossen [VOLLEDIGE GIDS] Installatieproblemen met Brother-printerstuurprogramma oplossen [VOLLEDIGE GIDS]](/resources1/images2/image-1940-0408150654606.png)
- Klik vervolgens met de rechtermuisknop op printer > klik op Apparaat verwijderen .
![Installatieproblemen met Brother-printerstuurprogramma oplossen [VOLLEDIGE GIDS] Installatieproblemen met Brother-printerstuurprogramma oplossen [VOLLEDIGE GIDS]](/resources1/images2/image-116-0408150655674.png)
- En klik op Ja om de printer te verwijderen.
#2: Verwijder de stuurprogramma's
Probeer nu Brother-stuurprogramma's te verwijderen
- Open eerst het Configuratiescherm
![Installatieproblemen met Brother-printerstuurprogramma oplossen [VOLLEDIGE GIDS] Installatieproblemen met Brother-printerstuurprogramma oplossen [VOLLEDIGE GIDS]](/resources1/images2/image-3181-0408150653967.png)
- Klik vervolgens onder programma's > klik op Een programma verwijderen .
![Installatieproblemen met Brother-printerstuurprogramma oplossen [VOLLEDIGE GIDS] Installatieproblemen met Brother-printerstuurprogramma oplossen [VOLLEDIGE GIDS]](/resources1/images2/image-5222-0408150656308.jpg)
- Zoek de printerstuurprogramma's en verwijder ze allemaal.
- En herstart de computer.
Welnu, als u problemen ondervindt bij het verwijderen van het stuurprogramma , kunt u ook Brother-stuurprogramma's verwijderen met behulp van het verwijderingsprogramma van derden. Er zijn veel verwijderprogramma's voor stuurprogramma's beschikbaar op internet.
#3: Installeer de printer opnieuw
Probeer vervolgens na het verwijderen van het Brother-printerstuurprogramma de printer opnieuw te installeren.
- Sluit hier uw printer met een USB-kabel aan op uw computer
- Zet vervolgens de printer en computer aan
- Plaats Brother Utilities/Drivers DVD of Download Software Utility
- En om de printer toe te voegen volgt u de instructies op het scherm
Er wordt dus geschat dat dit voor u werkt om de Brother Printer driver zal geen fout installeren.
Probleem 3- Installatie van Brother-stuurprogrammasoftware loopt vast, loopt vast of loopt vast
Dit is een ander probleem met de installatie van het Brother-stuurprogramma dat het afdrukproces onderbreekt of dat de printer niet goed werkt.
U kunt de oplossingen in het artikel volgen om het bericht "Fout bij afdrukken" op Windows 10 op te lossen .
Volg hieronder de stappen om de installatie van Brother-stuurprogrammasoftware op te lossen die vastloopt, vastloopt of vastloopt op het internet.
Oplossing 1: Opstart-apps uitschakelen
Het probleem treedt op vanwege de opstartprogramma's die op de achtergrond worden uitgevoerd. Om de opstartprogramma's uit te schakelen om de Brother-software te repareren, loopt de installatie vast, bevriezingsprobleem.
![Installatieproblemen met Brother-printerstuurprogramma oplossen [VOLLEDIGE GIDS] Installatieproblemen met Brother-printerstuurprogramma oplossen [VOLLEDIGE GIDS]](/resources1/images2/image-4877-0408150656566.jpg)
- Dan in de Taakbeheer > klik op Opstartoptie
![Installatieproblemen met Brother-printerstuurprogramma oplossen [VOLLEDIGE GIDS] Installatieproblemen met Brother-printerstuurprogramma oplossen [VOLLEDIGE GIDS]](/resources1/images2/image-429-0408150656934.png)
- Kies elk programma > en schakel elk programma één voor één uit.
![Installatieproblemen met Brother-printerstuurprogramma oplossen [VOLLEDIGE GIDS] Installatieproblemen met Brother-printerstuurprogramma oplossen [VOLLEDIGE GIDS]](/resources1/images2/image-9983-0408150657197.png)
- Start ten slotte de computer opnieuw op
En na het uitschakelen van de opstartprogramma's en probeer de Brother-printersoftware opnieuw te installeren. Controleer of het probleem is opgelost of niet
Probleem 4- Kan de installatie van de Brother-software niet voltooien omdat deze stopt wanneer een scherm voor het aansluiten van de kabel verschijnt
Als u dit probleem ook ondervindt met uw Brother-printer, moet u op het verbindingstype klikken dat u gebruikt en de gegeven stappen volgen.
- Netwerkverbinding
- USB-aansluiting
#1: Netwerkverbinding (alleen gerelateerde modellen)
Het probleem kan optreden als tijdens de installatie een verkeerd verbindingstype is geselecteerd. Klik dus op Annuleren om de installatie af te sluiten en de installatie opnieuw uit te voeren.
En wanneer het scherm Verbindingstype verschijnt > selecteer Verbindingstype dat u wilt gebruiken.
![Installatieproblemen met Brother-printerstuurprogramma oplossen [VOLLEDIGE GIDS] Installatieproblemen met Brother-printerstuurprogramma oplossen [VOLLEDIGE GIDS]](/resources1/images2/image-9087-0408150657561.gif)
#2: USB-verbinding
Het probleem kan ook optreden als uw pc uw Brother-printer niet herkent. Dus hier moet je de gegeven punten controleren:
1: Uw Brother-printer is mogelijk niet ingeschakeld.
Controleer of het netsnoer goed is aangesloten op uw pc en printer en of de printer is ingeschakeld
2: De USB-kabel is mogelijk niet goed aangesloten op uw machine en pc.
Controleer de positie van de USB-sleuf op de Brother-printer en de computer en sluit de USB-kabel opnieuw aan.
Als de pc uw machine identificeert > klik op Volgende in het scherm Sluit de machine aan > klik op Volgende > ga verder met de installatie.
![Installatieproblemen met Brother-printerstuurprogramma oplossen [VOLLEDIGE GIDS] Installatieproblemen met Brother-printerstuurprogramma oplossen [VOLLEDIGE GIDS]](/resources1/images2/image-3258-0408150657790.jpg)
3: Uw pc herkent uw printer mogelijk niet
Als beide opties niet voor u werken, kan het gebeuren dat uw pc uw Brother-printer niet herkent.
- Controleer of de USB-kabel is aangesloten op de USB-hub en sluit deze vervolgens goed aan tussen Brother-printer en pc.
- Als je de USB-kabel eerder hebt aangesloten tijdens de installatie, probeer dan de gegeven stappen:
-
- Eerst van de Brother-printer > koppel de USB-kabel los
- Sluit vervolgens het installatiescherm > klik op Annuleren op het scherm Sluit de machine aan
- Plaats nu de dvd-rom opnieuw in de cd-rom-drive. En wanneer het scherm verschijnt, klikt u op Aangepaste installatie
![Installatieproblemen met Brother-printerstuurprogramma oplossen [VOLLEDIGE GIDS] Installatieproblemen met Brother-printerstuurprogramma oplossen [VOLLEDIGE GIDS]](/resources1/images2/image-4294-0408150658187.gif)
- En klik vervolgens op MFL-Pro Suite repareren . En volg de instructies op het scherm.
![Installatieproblemen met Brother-printerstuurprogramma oplossen [VOLLEDIGE GIDS] Installatieproblemen met Brother-printerstuurprogramma oplossen [VOLLEDIGE GIDS]](/resources1/images2/image-6744-0408150658421.gif)
4: Zorg ervoor dat Apparaatbeheer uw Brother-machine herkent.
- Klik op de knop Start > open het Configuratiescherm .
- Klik vervolgens op Hardware en geluiden onder het gedeelte Apparaten en printers > klik op Apparaatbeheer
![Installatieproblemen met Brother-printerstuurprogramma oplossen [VOLLEDIGE GIDS] Installatieproblemen met Brother-printerstuurprogramma oplossen [VOLLEDIGE GIDS]](/resources1/images2/image-1940-0408150654606.png)
- En als het scherm Gebruikersaccountbeheer verschijnt, volgt u de stappen:
- Gebruikers met beheerdersrechten > Klik op Doorgaan of Ja .
- Gebruikers die geen beheerdersrechten hebben > Voer het beheerderswachtwoord in > klik op OK .
- Klik op Processor > controleer of AMD wordt weergegeven onder Processor .
- Kies vervolgens Weergave > Verborgen apparaten weergeven .
![Installatieproblemen met Brother-printerstuurprogramma oplossen [VOLLEDIGE GIDS] Installatieproblemen met Brother-printerstuurprogramma oplossen [VOLLEDIGE GIDS]](/resources1/images2/image-5848-0408150658805.jpg)
- En klik op het driehoekje of + naast Andere apparaten .
- Klik vervolgens met de rechtermuisknop op de gele markering met de Brother-printernaam> kies Installatie ongedaan maken > sluit Apparaatbeheer
![Installatieproblemen met Brother-printerstuurprogramma oplossen [VOLLEDIGE GIDS] Installatieproblemen met Brother-printerstuurprogramma oplossen [VOLLEDIGE GIDS]](/resources1/images2/image-3571-0408150659037.jpg)
- En koppel de Brother-machine los > start de computer opnieuw op.
- Als de computerster
- Probeer de software opnieuw te installeren nadat u de computer opnieuw hebt opgestart. En probeer een USB 2.0-kabel of USB 2.0-poort van uw computer te gebruiken.
Ik hoop dat dit voor u werkt om de installatie van de Brother-software niet te voltooien, omdat het stopt wanneer een scherm voor het aansluiten van de kabel verschijnt .
Probleem 5 – Brother-printerstuurprogramma is niet beschikbaar
Soms worden gebruikers gevonden die melden dat de printer niet meer werkt en een foutmelding geeft dat het Brother-printerstuurprogramma niet beschikbaar is.
En om het probleem op te lossen, moet u proberen de Brother-printerdriver te verwijderen. Als dit niet werkt, moet u de printerdriver bijwerken of opnieuw installeren.
U kunt de stappen van de bovengenoemde stappen volgen om het printerstuurprogramma te verwijderen en opnieuw te installeren.
Dit zijn dus enkele van de veelvoorkomende installatieproblemen van Brother-printerstuurprogramma's op Windows 10 met zijn oplossingen.
Bekijk nu hieronder de manieren om de printerstuurprogramma's in Windows 10 bij te werken
Hoe printerstuurprogramma's bijwerken in Windows 10?
Bekijk hieronder de drie manieren om de printerstuurprogramma's in Windows bij te werken. De gegeven stappen werken voor printerstuurprogramma's van verschillende merken, zoals Brother, Panasonic, Dell, HP en anderen
#1: Printerstuurprogramma handmatig bijwerken
Om het printerstuurprogramma handmatig bij te werken, gaat u naar de website van de fabrikant en controleert u of het printermodel Windows 10 ondersteunt. Als het dit ondersteunt, downloadt en installeert u gewoon het nieuwste Windows 10-printerstuurprogramma.
Of u kunt het stuurprogramma ook bijwerken vanaf de officiële website van Microsoft die compatibel is met uw Windows 10.
U kunt het printerstuurprogramma ook handmatig bijwerken door de onderstaande stappen te volgen:
Voor sommige printers moet u de stuurprogramma's stap voor stap handmatig bijwerken.
- Open het Configuratiescherm en selecteer aan de rechterkant Bekijken op kleine pictogrammen
![Installatieproblemen met Brother-printerstuurprogramma oplossen [VOLLEDIGE GIDS] Installatieproblemen met Brother-printerstuurprogramma oplossen [VOLLEDIGE GIDS]](/resources1/images2/image-7953-0408150659298.jpg)
- Open Apparaatbeheer en zoek het printerapparaat waarvoor u het stuurprogramma wilt bijwerken. En voor een problematisch apparaat > ziet u een gele markering naast de apparaatnaam.
![Installatieproblemen met Brother-printerstuurprogramma oplossen [VOLLEDIGE GIDS] Installatieproblemen met Brother-printerstuurprogramma oplossen [VOLLEDIGE GIDS]](/resources1/images2/image-7058-0408150659676.png)
- En klik met de rechtermuisknop op de apparaatnaam > kies Stuurprogramma bijwerken...
![Installatieproblemen met Brother-printerstuurprogramma oplossen [VOLLEDIGE GIDS] Installatieproblemen met Brother-printerstuurprogramma oplossen [VOLLEDIGE GIDS]](/resources1/images2/image-9713-0408150700061.png)
- Vervolgens ziet u in het pop-upvenster twee opties.
- Er wordt voorgesteld om de eerste optie Automatisch zoeken naar bijgewerkte stuurprogramma's te kiezen . En volg de instructies om de stuurprogramma's te installeren.
- Maar als er stuurprogrammabestanden op de computer staan, selecteer dan de tweede optie Op mijn computer naar stuurprogramma's zoeken.
![Installatieproblemen met Brother-printerstuurprogramma oplossen [VOLLEDIGE GIDS] Installatieproblemen met Brother-printerstuurprogramma oplossen [VOLLEDIGE GIDS]](/resources1/images2/image-332-0408150700278.png)
En dat is het dat uw printerstuurprogramma is bijgewerkt.
#2: Werk het printerstuurprogramma automatisch bij
Als u de vervelende handmatige stappen niet wilt volgen om de printerstuurprogramma's bij te werken. Dan kunt u dit eenvoudig doen door de automatische Driver Update Tool uit te voeren.
U kunt de Driver Easy gebruiken om de driver automatisch bij te werken. Hiermee scant u uw Windows-computer en werkt u het apparaat en de printerstuurprogramma's eenvoudig bij.
Stuurprogramma downloaden Eenvoudig printerstuurprogramma automatisch bijwerken
#3: Windows Update gebruiken om stuurprogramma's bij te werken
Hier leert u hoe u Windows Update gebruikt om de stuurprogramma's bij te werken. Volg hiervoor de stappen:
- Klik op menu Start > Instellingen .
![Installatieproblemen met Brother-printerstuurprogramma oplossen [VOLLEDIGE GIDS] Installatieproblemen met Brother-printerstuurprogramma oplossen [VOLLEDIGE GIDS]](/resources1/images2/image-4921-0408150700687.jpg)
- Klik vervolgens in het venster Instellingen > klik op Bijwerken en beveiliging.
![Installatieproblemen met Brother-printerstuurprogramma oplossen [VOLLEDIGE GIDS] Installatieproblemen met Brother-printerstuurprogramma oplossen [VOLLEDIGE GIDS]](/resources1/images2/image-5957-0408150701098.png)
- En in Update & Beveiliging > klik in het linkerdeelvenster op Windows Update
- Klik op Controleren op updates en wacht tot Windows naar de nieuwste updates zoekt.
![Installatieproblemen met Brother-printerstuurprogramma oplossen [VOLLEDIGE GIDS] Installatieproblemen met Brother-printerstuurprogramma oplossen [VOLLEDIGE GIDS]](/resources1/images2/image-2265-0408150701509.jpg)
- Klik nu op de link die aangeeft dat optionele updates beschikbaar zijn. (Als u de link niet ziet, betekent dit dat Windows Update geen updates voor uw computer kan vinden.)
- En kies het stuurprogramma dat u wilt installeren > klik op OK , > klik op Updates installeren .
Dit zijn dus manieren waarop u het Brother-printerstuurprogramma ook in Windows 10 en printerstuurprogramma's van andere merken kunt bijwerken.
Maak uw Windows-pc/laptop foutloos
Als uw Windows-computer traag is of verschillende hardnekkige computerfouten vertoont, is het raadzaam om de PC Repair Tool uit te voeren .
Dit is een alles-in-één multifunctioneel hulpmiddel dat door slechts één keer te scannen verschillende computerfouten en problemen detecteert en oplost.
Hiermee kunt u verschillende fouten herstellen, zoals DLL-reparatie, uw registervermeldingen opschonen, BSOD-fouten, uw systeem beschermen tegen virus-/malware-infecties, beschadigde Windows-systeembestanden repareren en nog veel meer.
Dit optimaliseert, optimaliseert en verbetert ook de prestaties van Windows-pc's.
Download pc-reparatietool om fouten te herstellen en de pc-prestaties te verbeteren
Conclusie:
Veel gebruikers melden van tijd tot tijd problemen met de installatie van de Brother-printerdriver, zoals de Brother-printerdriver die niet kan worden geïnstalleerd, de Brother-printerdriver Windows 10 niet kan worden geïnstalleerd en nog veel meer.
Nou, dit is erg irritant omdat je printer niet meer werkt of helemaal niet werkt in Windows 10.
Dus als u een probleem ondervindt tijdens het afdrukken of fouten krijgt tijdens het installeren van het Brother-printerstuurprogramma op uw Windows 10 pc/laptop
Volg daarna de fixes volgens uw probleem een voor een zorgvuldig.
Ik heb mijn best gedaan om de volledige informatie met betrekking tot de installatieproblemen van de Brother-printerdriver en de mogelijke oplossingen samen te stellen.
Er wordt geschat dat het artikel voor u werkt om uw probleem op te lossen.
Veel geluk..!
Bonus: Update your printer driver automatically
If you don’t have time, patience and computer skills to update the driver manually, you can do it automatically with Driver Easy.
Driver Easy will automatically recognize your system and find the correct drivers for it. You don’t need to know exactly what system your computer is running, you don’t need to risk downloading and installing the wrong driver, and you don’t need to worry about making a mistake when installing.
You can update your drivers automatically with either the FREE or the Pro version of Driver Easy. But with the Pro version it takes just 2 clicks (and you get full support and a 30-day money back guarantee):
1) Download and install Driver Easy.
2) Run Driver Easy and click Scan Now button. Driver Easy will then scan your computer and detect any problem drivers.
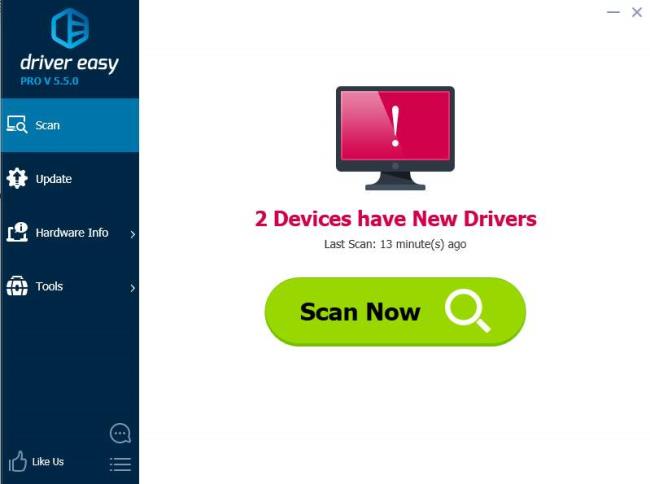
3) Click the Update button next to the printer driver to automatically download, you can manually install the correct version of this driver (you can do this with the FREE version).
Or click Update All to automatically download and install the correct version of all the drivers that are missing or out of date on your system (this requires the Pro version – you’ll be prompted to upgrade when you click Update All).
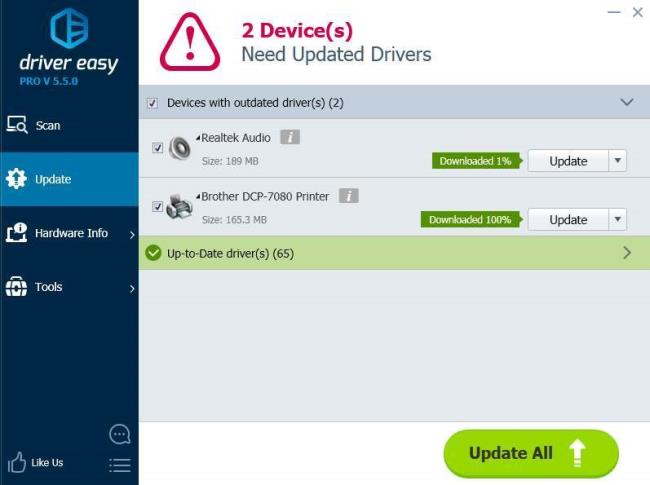

![Installatieproblemen met Brother-printerstuurprogramma oplossen [VOLLEDIGE GIDS] Installatieproblemen met Brother-printerstuurprogramma oplossen [VOLLEDIGE GIDS]](/resources1/images2/image-4163-0408150645821.png)
![Installatieproblemen met Brother-printerstuurprogramma oplossen [VOLLEDIGE GIDS] Installatieproblemen met Brother-printerstuurprogramma oplossen [VOLLEDIGE GIDS]](/resources1/images2/image-2404-0408150646251.png)
![Installatieproblemen met Brother-printerstuurprogramma oplossen [VOLLEDIGE GIDS] Installatieproblemen met Brother-printerstuurprogramma oplossen [VOLLEDIGE GIDS]](/resources1/images2/image-1788-0408150648193.png)
![Installatieproblemen met Brother-printerstuurprogramma oplossen [VOLLEDIGE GIDS] Installatieproblemen met Brother-printerstuurprogramma oplossen [VOLLEDIGE GIDS]](/resources1/images2/image-7585-0408150649482.png)
![Installatieproblemen met Brother-printerstuurprogramma oplossen [VOLLEDIGE GIDS] Installatieproblemen met Brother-printerstuurprogramma oplossen [VOLLEDIGE GIDS]](/resources1/images2/image-8072-0408150651201.png)
![Installatieproblemen met Brother-printerstuurprogramma oplossen [VOLLEDIGE GIDS] Installatieproblemen met Brother-printerstuurprogramma oplossen [VOLLEDIGE GIDS]](/resources1/images2/image-3797-0408150652037.png)
![Installatieproblemen met Brother-printerstuurprogramma oplossen [VOLLEDIGE GIDS] Installatieproblemen met Brother-printerstuurprogramma oplossen [VOLLEDIGE GIDS]](/resources1/images2/image-6247-0408150652263.png)
![Installatieproblemen met Brother-printerstuurprogramma oplossen [VOLLEDIGE GIDS] Installatieproblemen met Brother-printerstuurprogramma oplossen [VOLLEDIGE GIDS]](/resources1/images2/image-936-0408150652692.png)
![Installatieproblemen met Brother-printerstuurprogramma oplossen [VOLLEDIGE GIDS] Installatieproblemen met Brother-printerstuurprogramma oplossen [VOLLEDIGE GIDS]](/resources1/images2/image-5524-0408150653115.png)
![Installatieproblemen met Brother-printerstuurprogramma oplossen [VOLLEDIGE GIDS] Installatieproblemen met Brother-printerstuurprogramma oplossen [VOLLEDIGE GIDS]](/resources1/images2/image-8492-0408150653544.png)
![Installatieproblemen met Brother-printerstuurprogramma oplossen [VOLLEDIGE GIDS] Installatieproblemen met Brother-printerstuurprogramma oplossen [VOLLEDIGE GIDS]](/resources1/images2/image-3181-0408150653967.png)
![Installatieproblemen met Brother-printerstuurprogramma oplossen [VOLLEDIGE GIDS] Installatieproblemen met Brother-printerstuurprogramma oplossen [VOLLEDIGE GIDS]](/resources1/images2/image-7251-0408150654188.png)
![Installatieproblemen met Brother-printerstuurprogramma oplossen [VOLLEDIGE GIDS] Installatieproblemen met Brother-printerstuurprogramma oplossen [VOLLEDIGE GIDS]](/resources1/images2/image-1940-0408150654606.png)
![Installatieproblemen met Brother-printerstuurprogramma oplossen [VOLLEDIGE GIDS] Installatieproblemen met Brother-printerstuurprogramma oplossen [VOLLEDIGE GIDS]](/resources1/images2/image-116-0408150655674.png)
![Installatieproblemen met Brother-printerstuurprogramma oplossen [VOLLEDIGE GIDS] Installatieproblemen met Brother-printerstuurprogramma oplossen [VOLLEDIGE GIDS]](/resources1/images2/image-5222-0408150656308.jpg)
![Installatieproblemen met Brother-printerstuurprogramma oplossen [VOLLEDIGE GIDS] Installatieproblemen met Brother-printerstuurprogramma oplossen [VOLLEDIGE GIDS]](/resources1/images2/image-4877-0408150656566.jpg)
![Installatieproblemen met Brother-printerstuurprogramma oplossen [VOLLEDIGE GIDS] Installatieproblemen met Brother-printerstuurprogramma oplossen [VOLLEDIGE GIDS]](/resources1/images2/image-429-0408150656934.png)
![Installatieproblemen met Brother-printerstuurprogramma oplossen [VOLLEDIGE GIDS] Installatieproblemen met Brother-printerstuurprogramma oplossen [VOLLEDIGE GIDS]](/resources1/images2/image-9983-0408150657197.png)
![Installatieproblemen met Brother-printerstuurprogramma oplossen [VOLLEDIGE GIDS] Installatieproblemen met Brother-printerstuurprogramma oplossen [VOLLEDIGE GIDS]](/resources1/images2/image-9087-0408150657561.gif)
![Installatieproblemen met Brother-printerstuurprogramma oplossen [VOLLEDIGE GIDS] Installatieproblemen met Brother-printerstuurprogramma oplossen [VOLLEDIGE GIDS]](/resources1/images2/image-3258-0408150657790.jpg)
![Installatieproblemen met Brother-printerstuurprogramma oplossen [VOLLEDIGE GIDS] Installatieproblemen met Brother-printerstuurprogramma oplossen [VOLLEDIGE GIDS]](/resources1/images2/image-4294-0408150658187.gif)
![Installatieproblemen met Brother-printerstuurprogramma oplossen [VOLLEDIGE GIDS] Installatieproblemen met Brother-printerstuurprogramma oplossen [VOLLEDIGE GIDS]](/resources1/images2/image-6744-0408150658421.gif)
![Installatieproblemen met Brother-printerstuurprogramma oplossen [VOLLEDIGE GIDS] Installatieproblemen met Brother-printerstuurprogramma oplossen [VOLLEDIGE GIDS]](/resources1/images2/image-5848-0408150658805.jpg)
![Installatieproblemen met Brother-printerstuurprogramma oplossen [VOLLEDIGE GIDS] Installatieproblemen met Brother-printerstuurprogramma oplossen [VOLLEDIGE GIDS]](/resources1/images2/image-3571-0408150659037.jpg)
![Installatieproblemen met Brother-printerstuurprogramma oplossen [VOLLEDIGE GIDS] Installatieproblemen met Brother-printerstuurprogramma oplossen [VOLLEDIGE GIDS]](/resources1/images2/image-7953-0408150659298.jpg)
![Installatieproblemen met Brother-printerstuurprogramma oplossen [VOLLEDIGE GIDS] Installatieproblemen met Brother-printerstuurprogramma oplossen [VOLLEDIGE GIDS]](/resources1/images2/image-7058-0408150659676.png)
![Installatieproblemen met Brother-printerstuurprogramma oplossen [VOLLEDIGE GIDS] Installatieproblemen met Brother-printerstuurprogramma oplossen [VOLLEDIGE GIDS]](/resources1/images2/image-9713-0408150700061.png)
![Installatieproblemen met Brother-printerstuurprogramma oplossen [VOLLEDIGE GIDS] Installatieproblemen met Brother-printerstuurprogramma oplossen [VOLLEDIGE GIDS]](/resources1/images2/image-332-0408150700278.png)
![Installatieproblemen met Brother-printerstuurprogramma oplossen [VOLLEDIGE GIDS] Installatieproblemen met Brother-printerstuurprogramma oplossen [VOLLEDIGE GIDS]](/resources1/images2/image-4921-0408150700687.jpg)
![Installatieproblemen met Brother-printerstuurprogramma oplossen [VOLLEDIGE GIDS] Installatieproblemen met Brother-printerstuurprogramma oplossen [VOLLEDIGE GIDS]](/resources1/images2/image-5957-0408150701098.png)
![Installatieproblemen met Brother-printerstuurprogramma oplossen [VOLLEDIGE GIDS] Installatieproblemen met Brother-printerstuurprogramma oplossen [VOLLEDIGE GIDS]](/resources1/images2/image-2265-0408150701509.jpg)