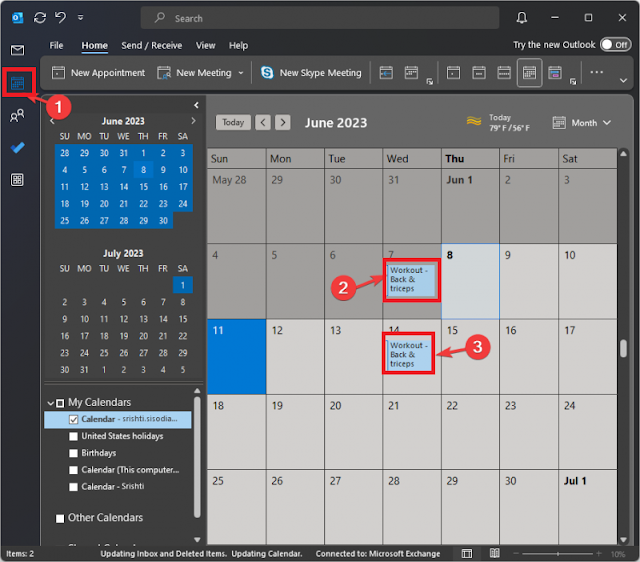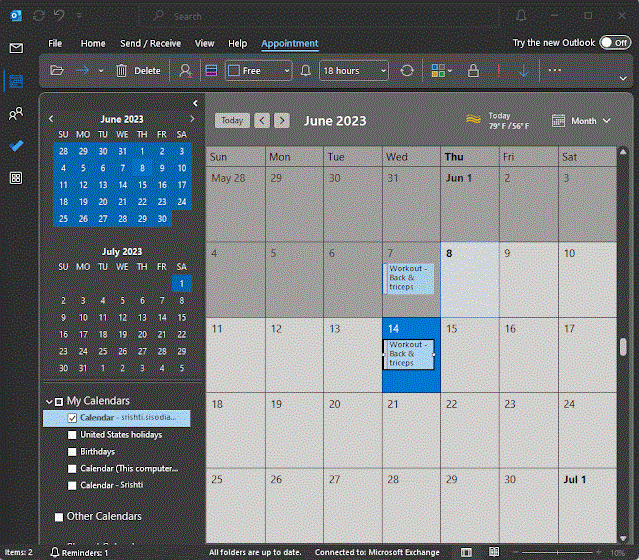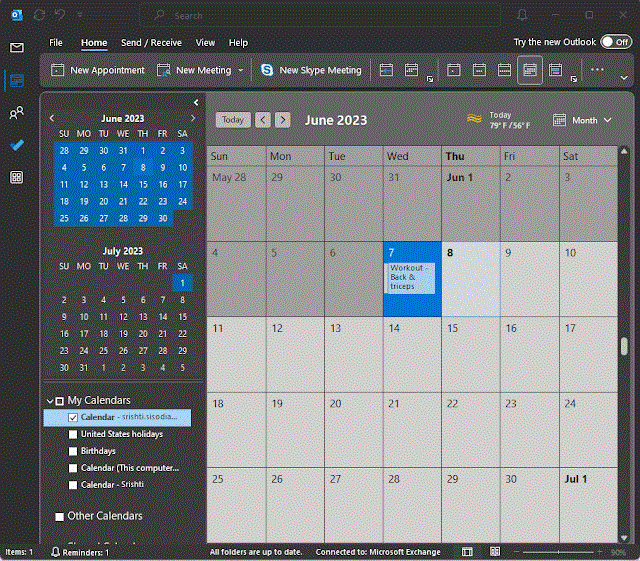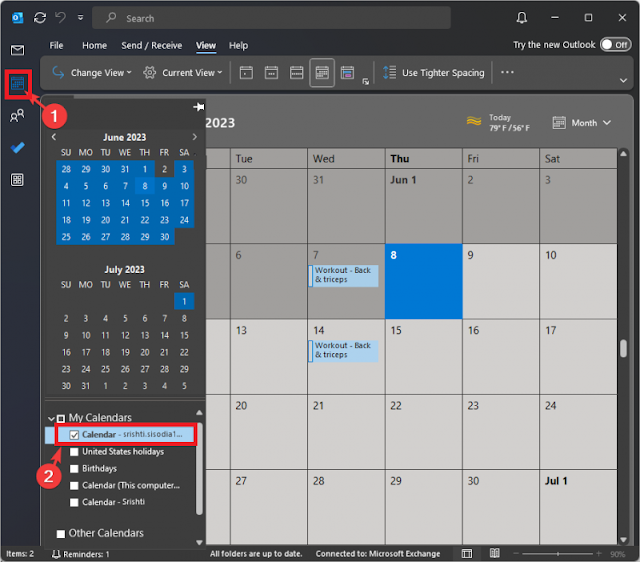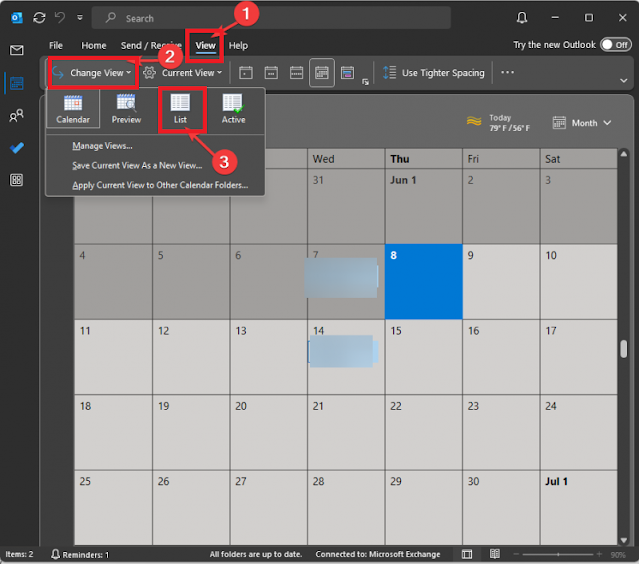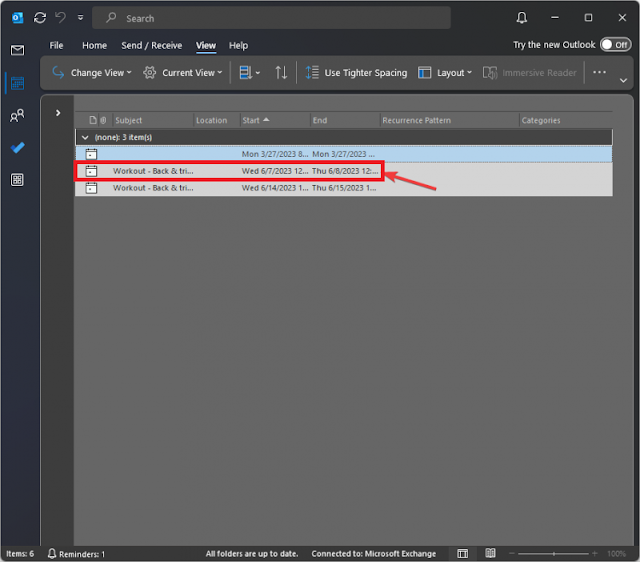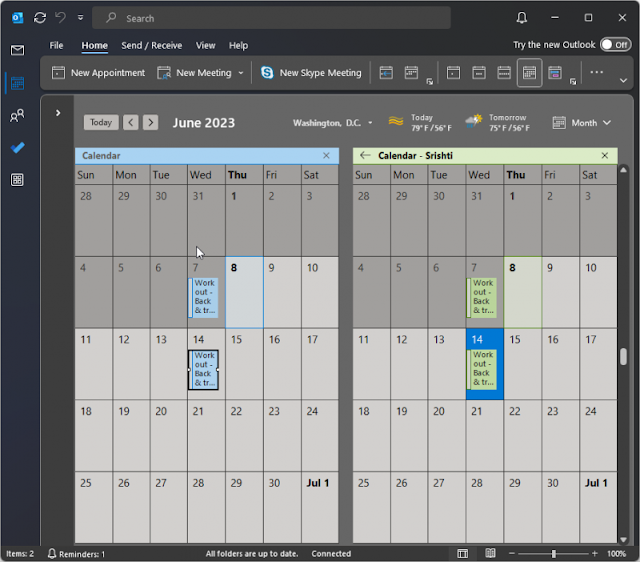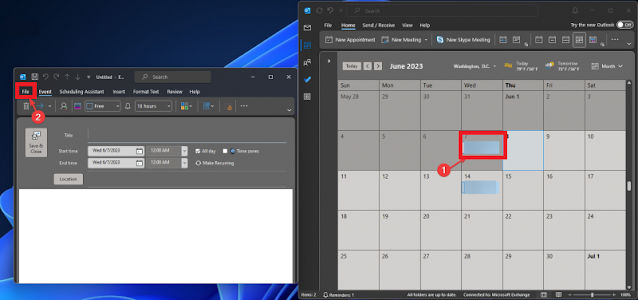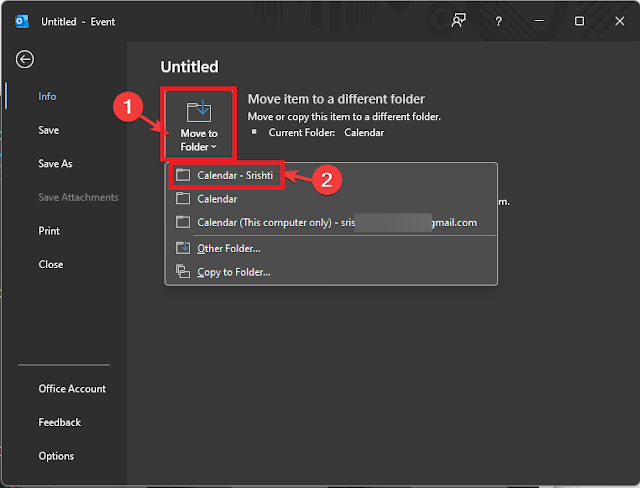Het kopiëren van een Outlook-agendaafspraak naar een andere datum kan handig zijn voor het opnieuw plannen van vergaderingen, het wijzigen van evenementen of het maken van terugkerende afspraken.
Het zorgt voor een betere organisatie en tijdbeheer in Outlook.
Een handige mogelijkheid is om Outlook-agenda-afspraken naar een andere dag te kopiëren, waardoor u eenvoudig opnieuw kunt plannen en uw tijd beter kunt beheren.
In deze zelfstudie leiden we u stapsgewijs door het proces van het kopiëren van afspraken in Outlook, zodat u uw agenda gemakkelijk kunt beheren en controleren.
Hoe kan ik een Outlook-agenda-afspraak kopiëren?
Voordat u stappen onderneemt om een afspraak te kopiëren, voert u deze voorafgaande controles uit:
- Controleer nogmaals de datum en tijd van de oorspronkelijke afspraak en zorg ervoor dat u de juiste gegevens voor de gekopieerde afspraak selecteert. Let op eventuele verschillen in tijdzones.
- Als de oorspronkelijke afspraak een terugkerende gebeurtenis is, bepaalt u of u wilt dat de gekopieerde afspraak regelmatig of slechts één keer voorkomt.
- Controleer of mensen die bij de oorspronkelijke afspraak aanwezig waren, moeten worden uitgenodigd voor de gekopieerde afspraak.
- Zorg ervoor dat vergaderruimtes, apparatuur of middelen beschikbaar zijn voordat u wijzigingen aanbrengt.
- Nadat u de afspraak heeft gekopieerd, moet u ervoor zorgen dat u uitnodigingen naar alle deelnemers verzendt.
- Als u deze punten in overweging neemt, kunt u ervoor zorgen dat afspraken die in Outlook worden gekopieerd nauwkeurig zijn, goed zijn gepland en alle noodzakelijke details bevatten.
1. Gebruik de kopieer-plakmethode
- Druk op de Window -toets, typ Outlook en klik op Openen .
- Ga naar Agenda vanuit het linkerdeelvenster.
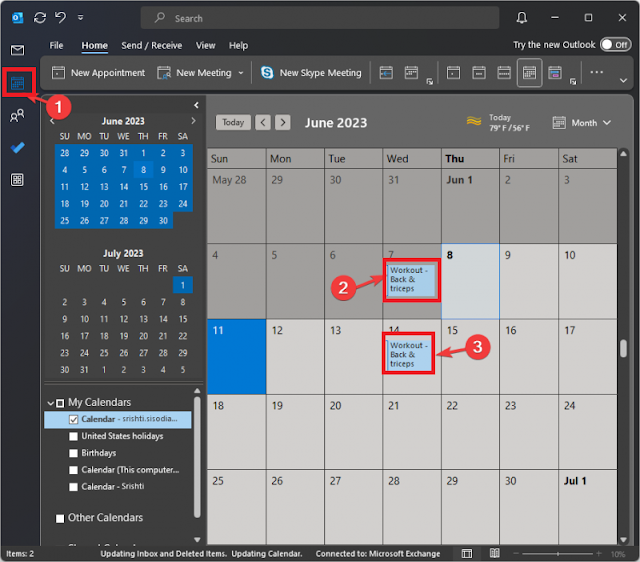
- Selecteer de afspraak en druk op +.
- Zoek de datum en tijd die u wilt kopiëren en druk op +.
2. Gebruik de Ctrl-toets
- Start de Outlook- applicatie. Ga naar Agenda vanuit het linkerdeelvenster.
- Zoek en selecteer een afspraak in de agenda.
- Houd de toets ingedrukt; Klik en sleep nu de afspraak naar de gewenste datum in de kalender.
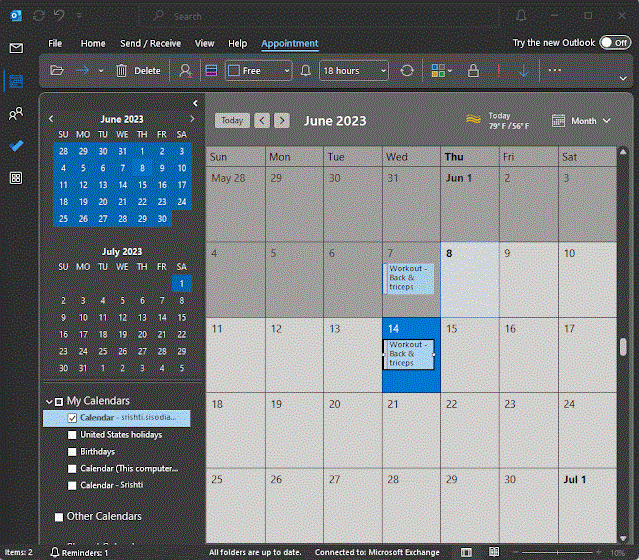
-
Laat de sleutel los. Als u een afspraak wilt verplaatsen, kunt u voorkomen dat u op de toets drukt; Sleep het gewoon van de ene plaats naar de andere.
3. Gebruik de rechtermuisknop op de muis
- Open de Outlook- applicatie. Ga naar Agenda vanuit het linkerdeelvenster.
- Zoek en selecteer de afspraak die u wilt kopiëren.
- Houd nu de rechtermuisknop ingedrukt en sleep de afspraak naar de gewenste datum in de kalender.
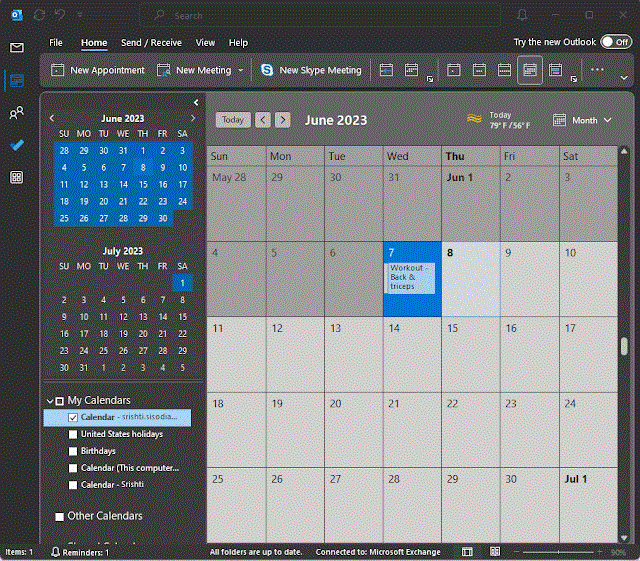
- Eenmaal daar laat u de muisknop los en selecteert u Kopiëren in het pop-upmenu.
4. Gebruik Agendaweergave
OPMERKING: Deze methode is bedoeld voor mensen die afspraken van de ene agenda naar de andere willen kopiëren.
- Open de Outlook- applicatie. Ga naar Agenda vanuit het linkerdeelvenster.
- Selecteer in Mijn agenda's de agenda die u wilt kopiëren.
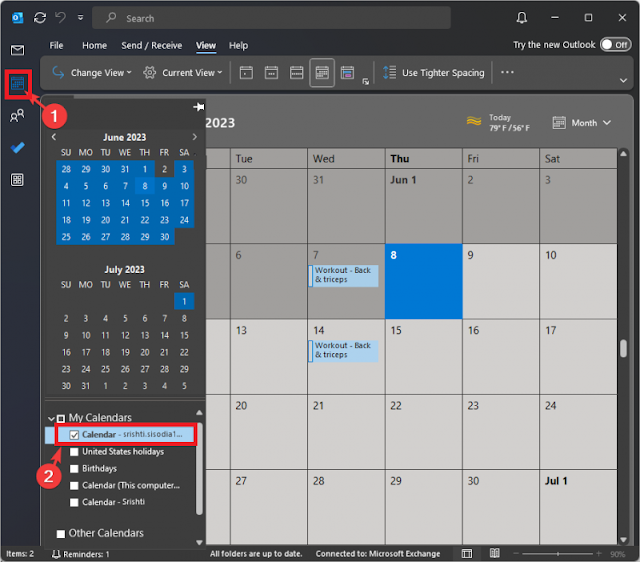
- Klik op Weergave in het hoofdmenu, klik op Weergave wijzigen en klik vervolgens op Lijst .
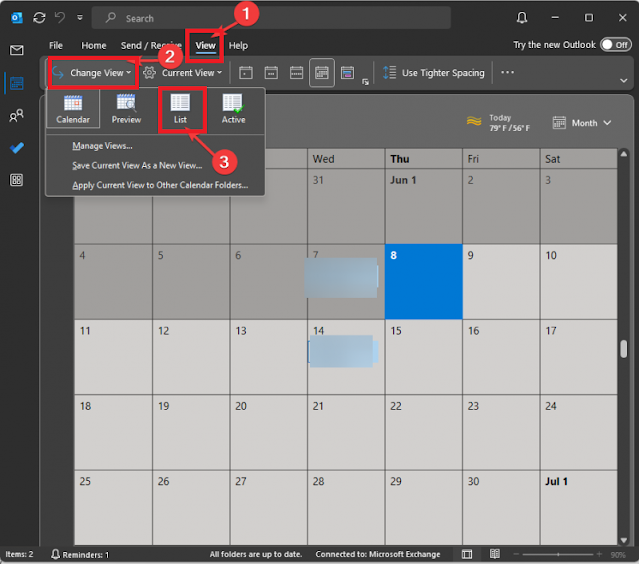
- U krijgt een lijst met afspraken en vergaderingen in de lijstweergave.
- Als u alles wilt kopiëren, drukt u op + om te selecteren en vervolgens op + om te kopiëren. Als u er een wilt selecteren, klikt u erop en drukt u vervolgens op Ctrl + C.
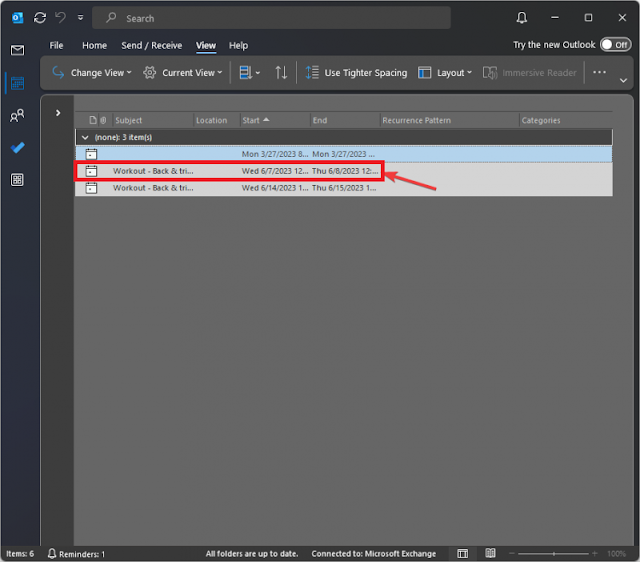
- Ga vanuit de lijstweergave naar Mijn agenda's en selecteer de agenda die u wilt kopiëren.
- Ga naar Weergave , vervolgens Weergave wijzigen en selecteer Lijst .
- Druk op + om de gebeurtenissen te plakken die u uit de standaardagenda hebt gekopieerd.
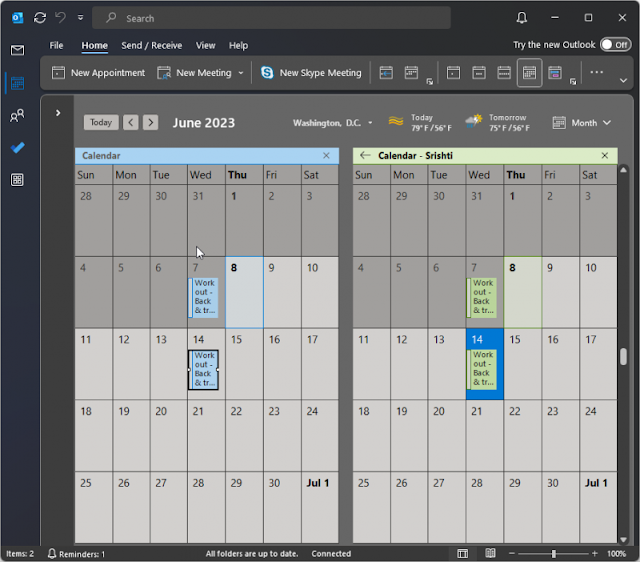
5. Gebruik de optie Verplaatsen naar map
- Om een afspraak van de ene agenda naar de andere te verplaatsen, dubbelklikt u op de afspraak.
- Klik op Documenten.
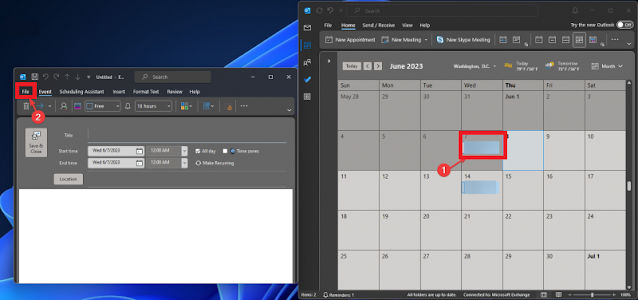
- Selecteer Verplaatsen naar map .
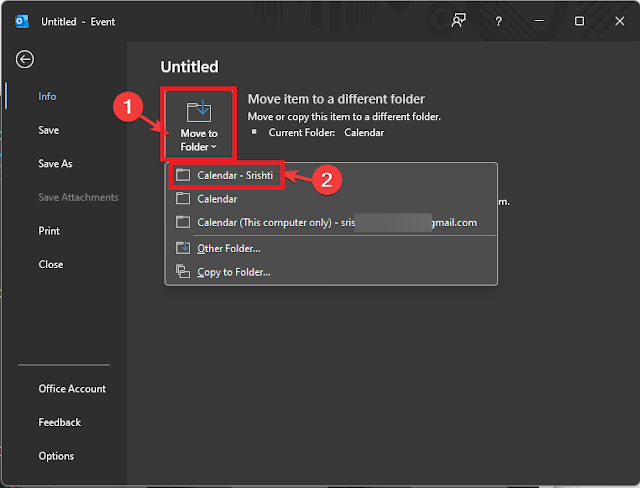
- Selecteer de agenda waarnaar u wilt verplaatsen.
Dit zijn dus de methoden om Outlook-agenda- afspraken naar een andere datum te kopiëren waarmee u een gebeurtenis over meerdere dagen kunt kopiëren of uw plannen kunt aanpassen, waardoor u tijd en moeite bespaart.