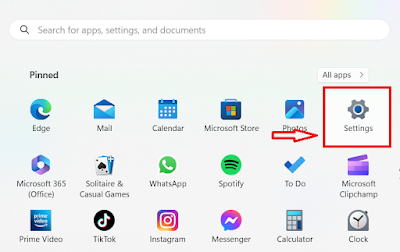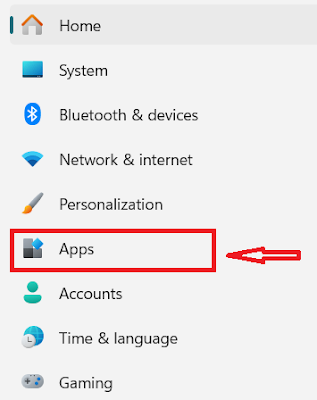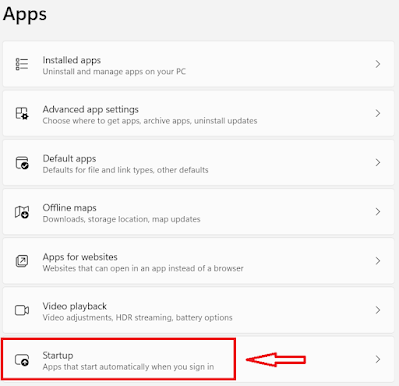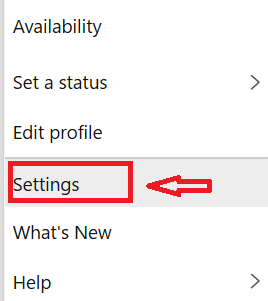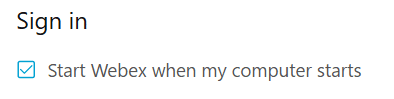We hebben verschillende manieren om Cisco Webex Meetings uit te schakelen, zodat het niet automatisch wordt gestart wanneer uw besturingssysteem opstart. In dit bericht bespreken we de procedure voor zowel Windows- als MAC-gebruikers. Daar gaan we:
1. Schakel Webex uit in Windows 10 of Windows 11
- Druk op de Windows-toets (of) Klik op Start en zoek naar Instellingen .
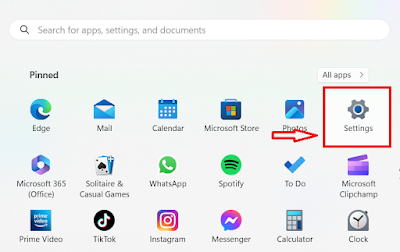
- Klik op de optie Apps in het venster Instellingen .
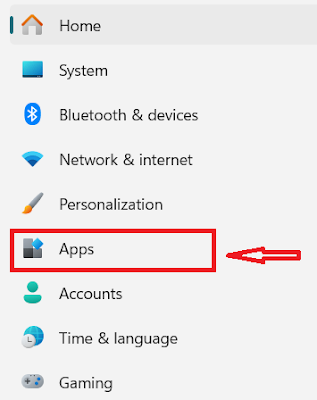
- Onder de opties in het rechterpaneel klikt u op Opstarten .
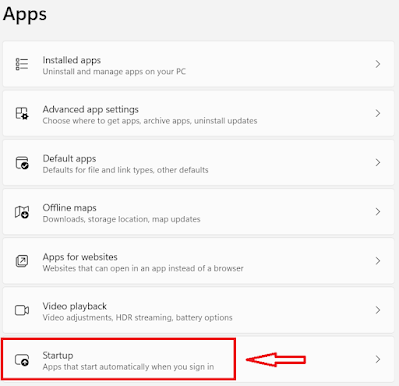
- Blader om naar Webex te zoeken en zet de schakelaar uit.

2. Schakel automatisch starten vanuit Cisco Webex uit
- Open uw Cisco Webex Meetings -toepassing.
- Klik rechtsboven op uw profielpictogram en selecteer Instellingen .
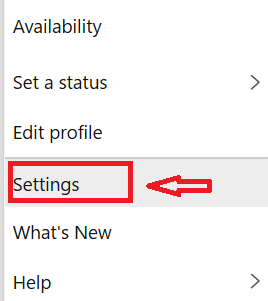
- Onder de algemene opties zien we het selectievakje Start Webex wanneer mijn computer opstart .
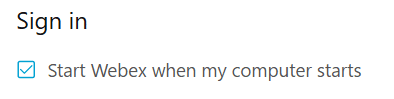
- Schakel het selectievakje en Opslaan uit om te voorkomen dat het automatisch wordt gestart.
3. Voorkom dat Webex automatisch opstart op MAC
Een lezer die macOS gebruikt, vroeg hoe hij ervoor kon zorgen dat Webex, eenmaal geïnstalleerd, niet automatisch meer geminimaliseerd opstart op zijn macbook.
Dus hier is de procedure voor macOS-gebruikers:
- Sluit op uw macOS-computer de Cisco Webex-toepassing.
- Ga nu door en navigeer naar het bureaublad.
- Klik met de rechtermuisknop op het Webex-pictogram vanuit uw Apps-pictogrammen Dock (standaard onderaan uw bureaublad).
- Beweeg vervolgens over de knop Opties en schakel het item Openen bij inloggen uit, zoals hieronder weergegeven.
- De volgende keer dat u uw MAC opnieuw opstart, zult u merken dat de Webex-app niet automatisch start.
Een alternatieve manier om hetzelfde te bereiken is door het Apple Systeemvoorkeuren-menu te gebruiken.
- Zorg ervoor dat Webex Meetings op uw MAC is ingeschakeld.
- Klik vervolgens in het bovenste menu op het item Cisco Webex Meeting.
- Druk vervolgens op Voorkeuren.
- Schakel vervolgens op het tabblad Algemeen het item uit, zoals hieronder weergegeven.
- Sluit het dialoogvenster en je bent helemaal klaar.