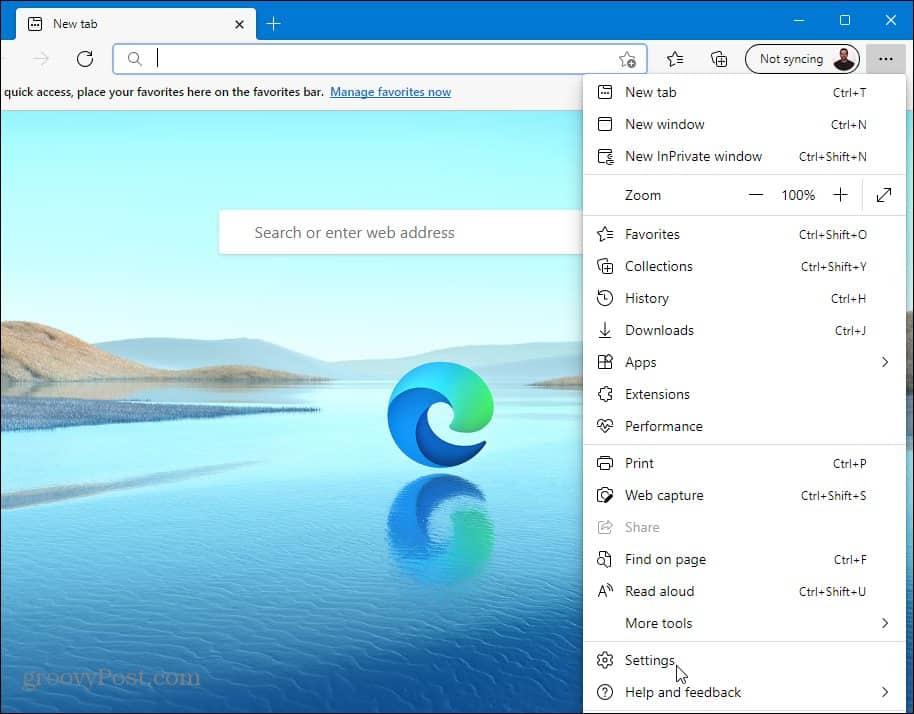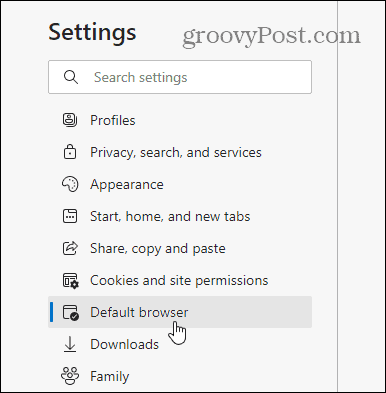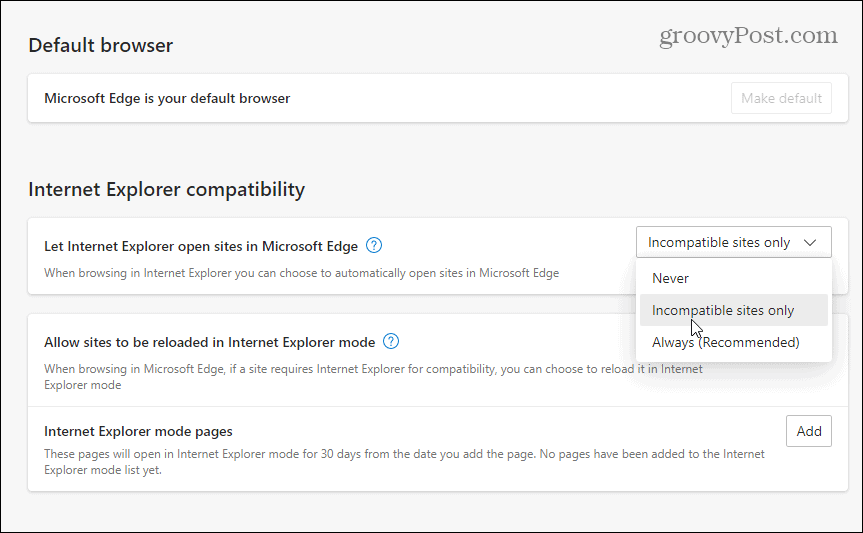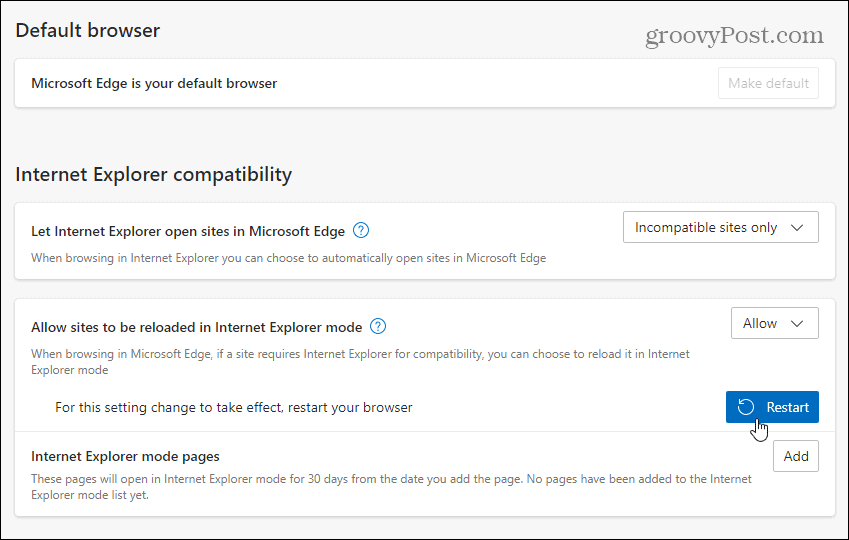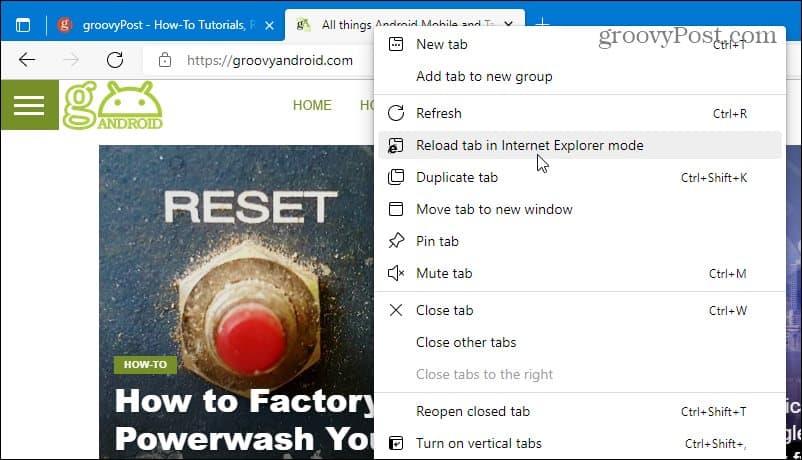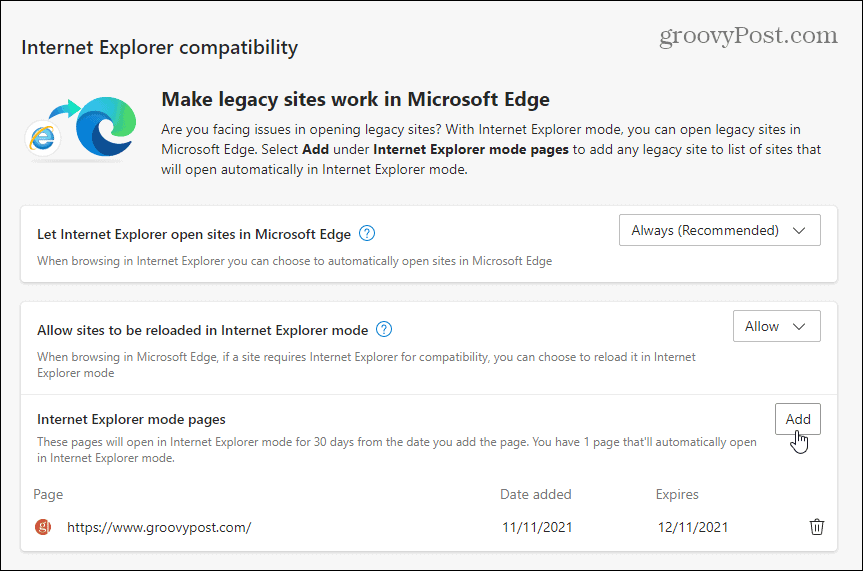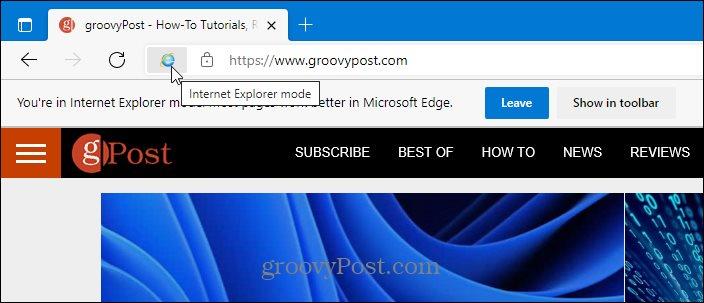Met Windows 11 heeft Microsoft verschillende verouderde apps en functies verwijderd, waaronder de lang gehate Internet Explorer . Internet Explorer is een oude en verouderde browser, waarbij Microsoft is ingesteld om IE volledig te stoppen . Voor sommige propriëtaire apps en legacy-sites is echter nog steeds Internet Explorer-functionaliteit vereist.
Wanneer u Windows 11 gaat gebruiken, wordt Microsoft Edge automatisch weergegeven als de standaardbrowser. Als u zoekt op 'Internet Explorer', vindt u niets. De enige manier waarop u Internet Explorer-functionaliteit in Windows 11 kunt inschakelen, is door de IE-modus in Microsoft Edge te gebruiken.
Als u Internet Explorer op Windows 11 met Microsoft Edge wilt gebruiken, moet u het volgende doen.
Internet Explorer gebruiken in Windows 11
Om de IE-modus te gebruiken, drukt u op Start en start u Microsoft Edge vanuit het menu Start. Klik in het nieuwe Microsoft Edge -venster op het pictogram Instellingen (drie stippen) in de rechterbovenhoek en druk vervolgens op de optie Instellingen onderaan.
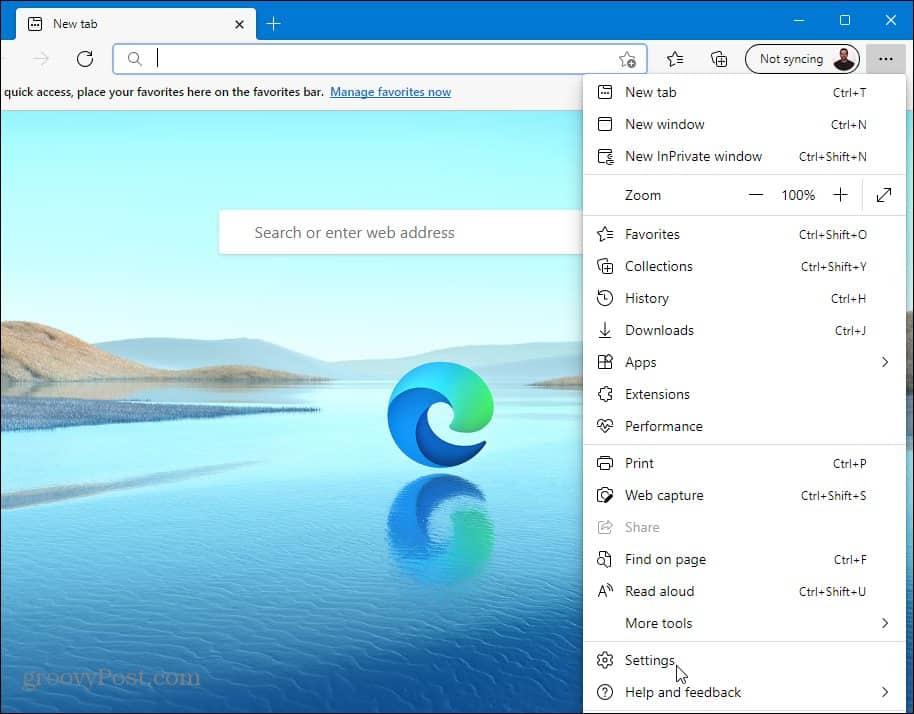
Klik in het menu Instellingen op de optie Standaardbrowser in de kolom aan de linkerkant.
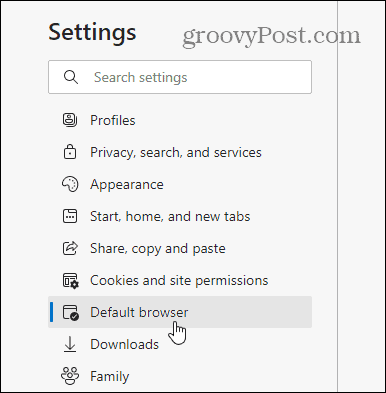
Zoek in het gedeelte ' Compatibiliteit met Internet Explorer ' naar ' Laat Internet Explorer sites openen in Microsoft Edge '. Selecteer vervolgens Alleen incompatibele sites in het vervolgkeuzemenu.
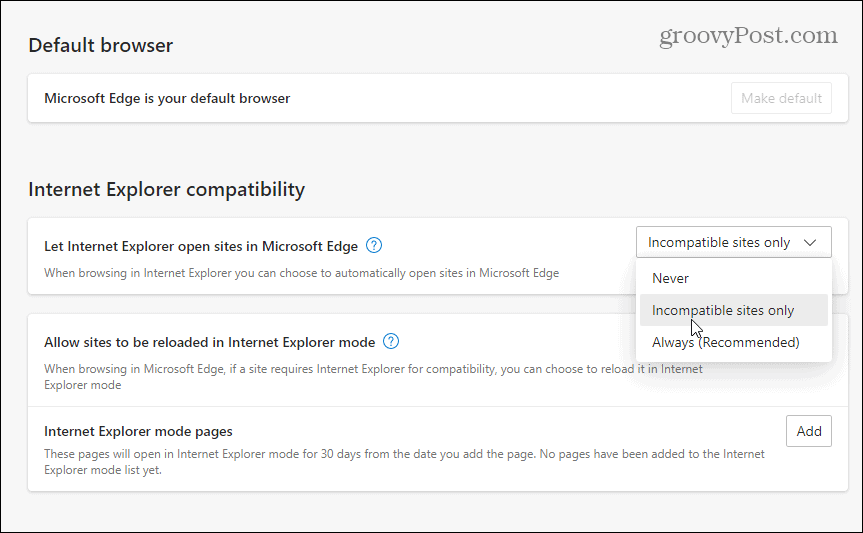
Selecteer Toestaan in de vervolgkeuzelijst in het gedeelte " Sta toe dat sites opnieuw worden geladen in Internet Explorer-modus ". Klik op de knop Opnieuw opstarten om Edge opnieuw te starten zodat de wijzigingen van kracht worden.
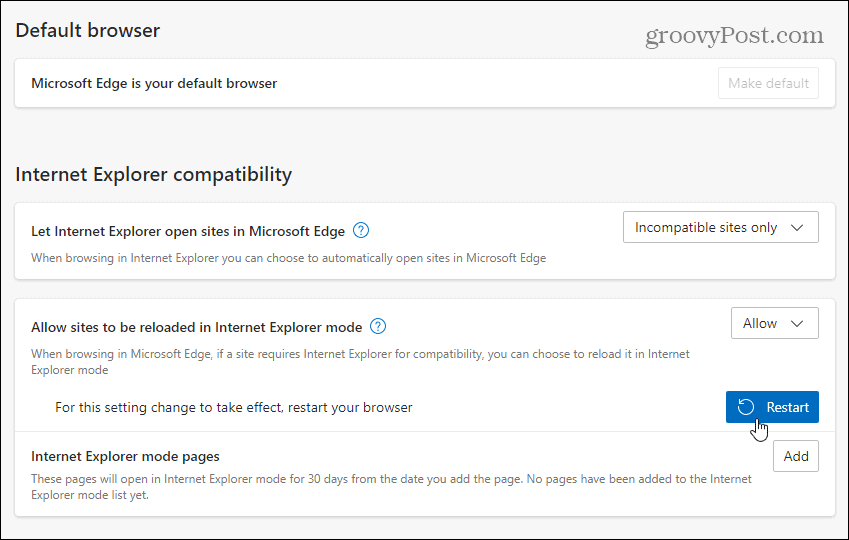
Wanneer de browser opnieuw wordt geopend, worden sites die voorheen niet compatibel waren met Microsoft Edge automatisch opnieuw geladen in Internet Explorer-modus.
U kunt een pagina ook handmatig laden met behulp van IE-modus in Edge. Klik hiervoor met de rechtermuisknop op een geopend tabblad en selecteer Tabblad opnieuw laden in Internet Explorer-modus .
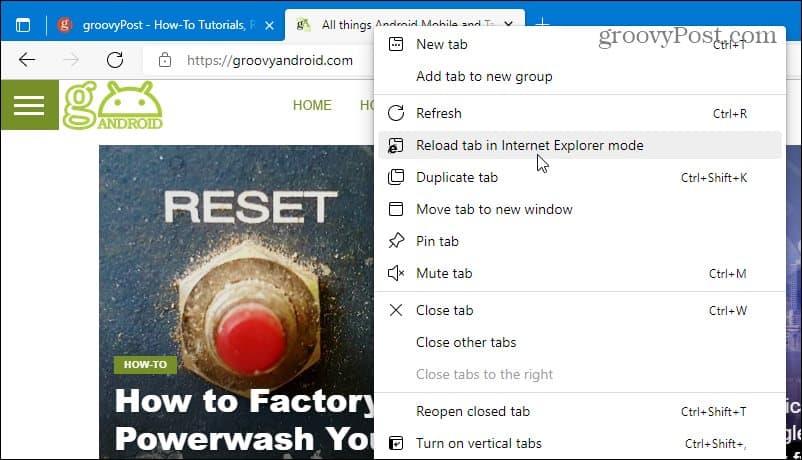
U kunt ook " Internet Explorer-moduspagina's " toevoegen waarmee een site automatisch wordt geopend in Internet Explorer-modus gedurende 30 dagen vanaf de datum waarop u deze toevoegt.
Ga hiervoor naar Instellingen > Standaardbrowser in uw Edge-browser, klik vervolgens op de knop Toevoegen en typ vervolgens de URL van de site.
Hier wordt bijvoorbeeld groovypost.com toegevoegd als een IE-moduspagina, wat betekent dat Edge de website 30 dagen lang in de IE-modus laadt.
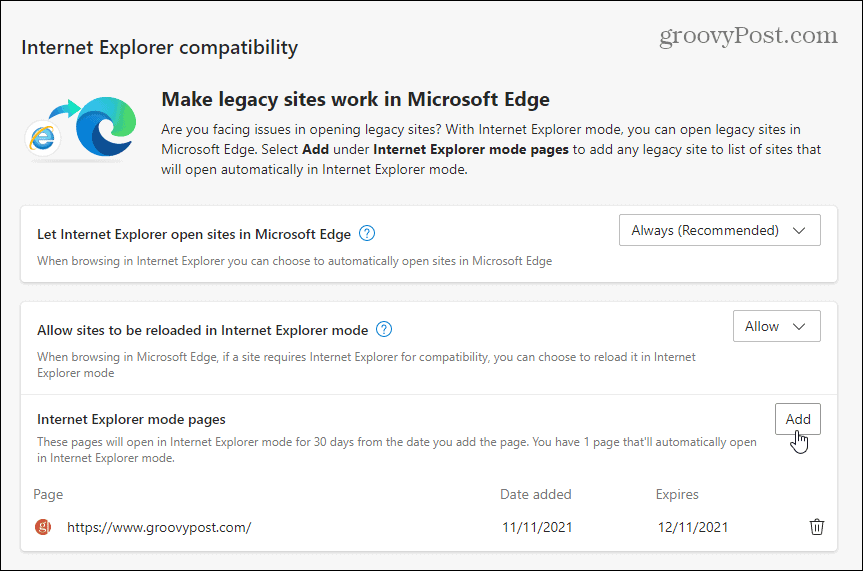
U kunt zien of een pagina is geopend in Internet Explorer-modus door het bericht onder de adresbalk aan te vinken. U ziet ook het oude Internet Explorer 11-pictogram in de adresbalk.
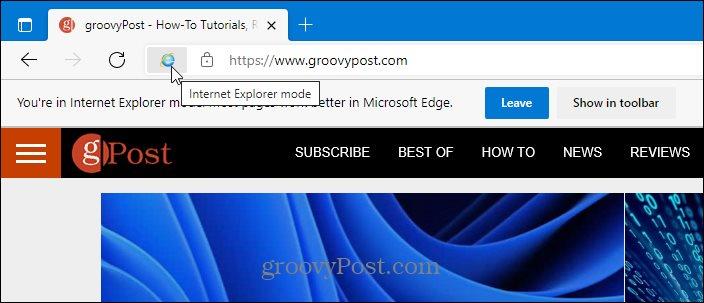
Internet Explorer-modus gebruiken in Windows 11
Als u Internet Explorer zoekt als zelfstandige app ( zoals in Windows 10 ), zult u deze niet vinden. De enige manier om Internet Explorer op Windows 11 te laten werken, is door Microsoft Edge in Internet Explorer-modus te gebruiken met behulp van de bovenstaande stappen.
Het is zeldzaam om een site tegen te komen die niet compatibel is met Edge, maar sommige oudere onderwijs- en overheidssites vereisen dit nog steeds. Dankzij de IE-modus in Edge kun je nog steeds oudere websites gebruiken totdat Microsoft Edge-ondersteuning is toegevoegd. Het is ook vermeldenswaard dat Microsoft zich ertoe heeft verbonden de IE-modus in Edge tot 2029 te ondersteunen, dus deze functionaliteit zou nog enkele jaren mee moeten gaan.
Hoewel Microsoft Edge de standaardwebbrowser is, kunt u deze wijzigen in Chrome, Firefox of een andere browser . Als u merkt dat uw Windows 11-pc langzaam opstart, kunt u opstart-apps uitschakelen om de opstarttijd te verlengen.