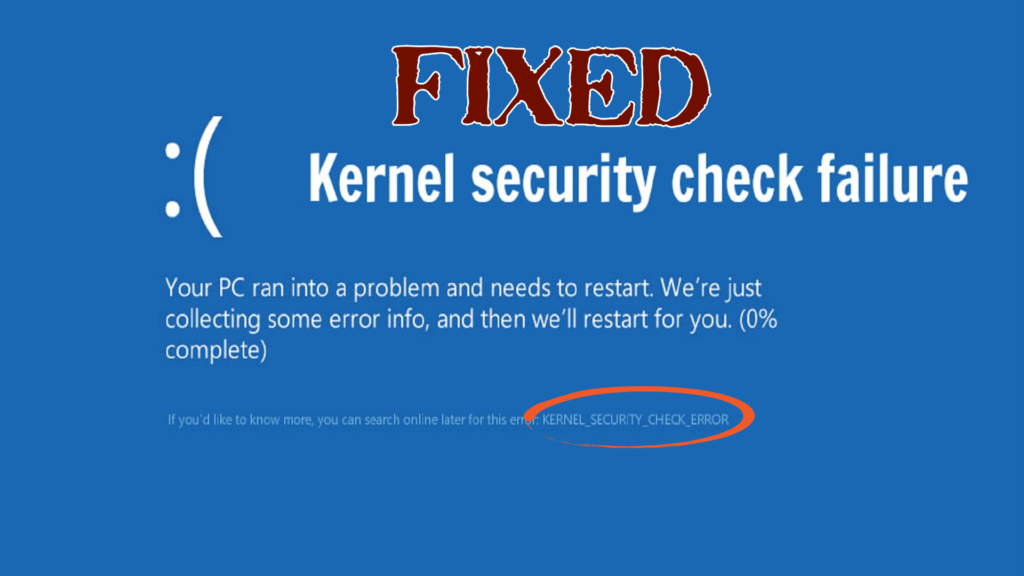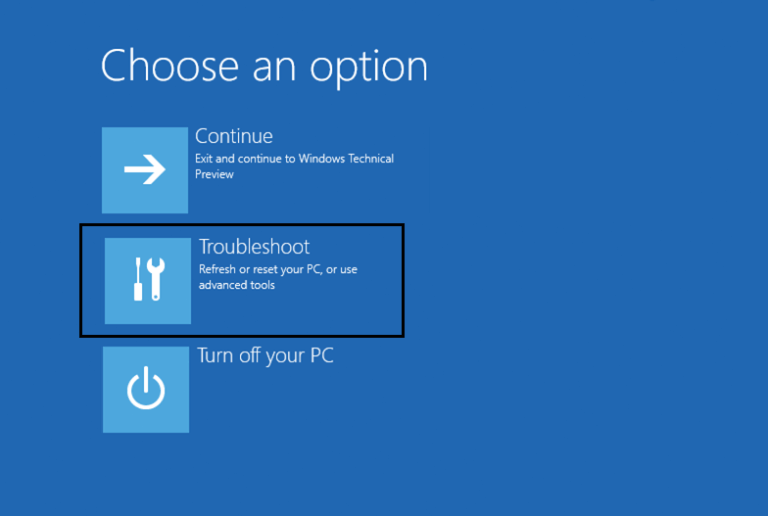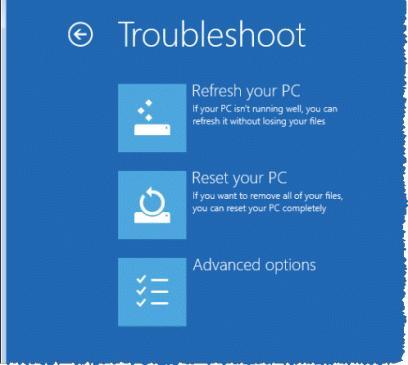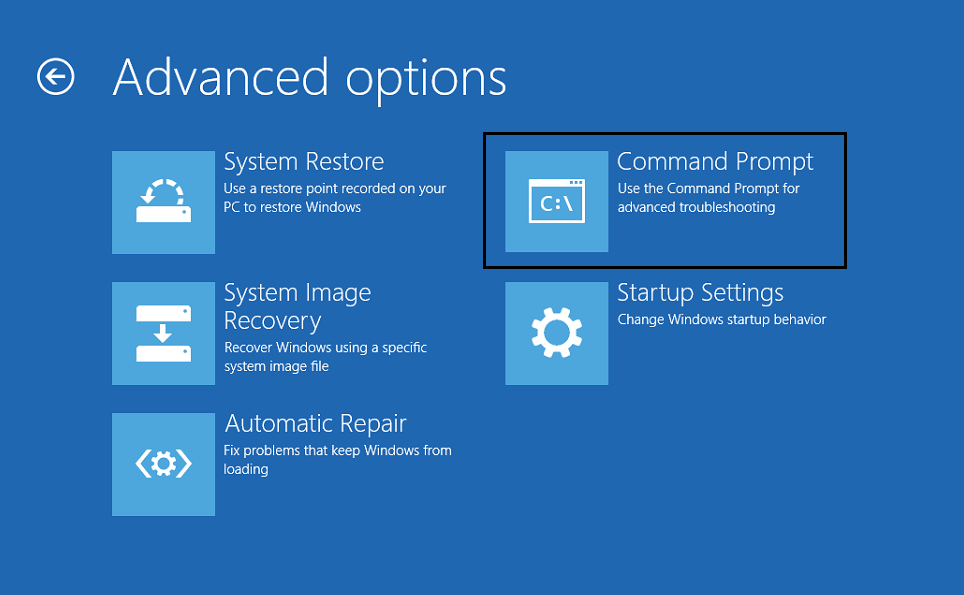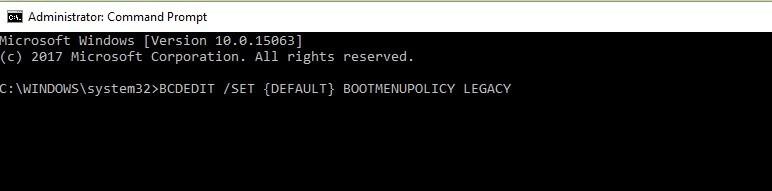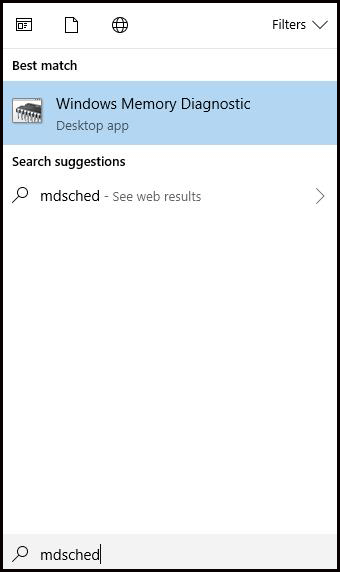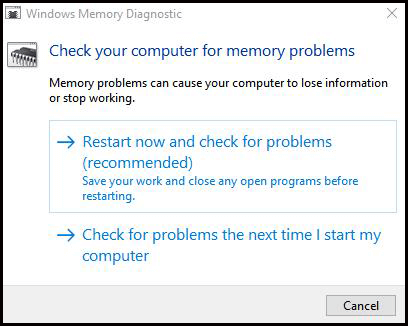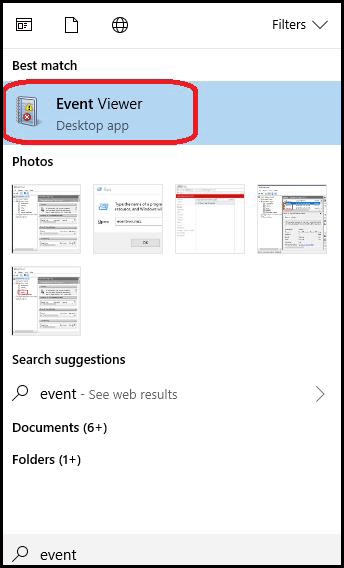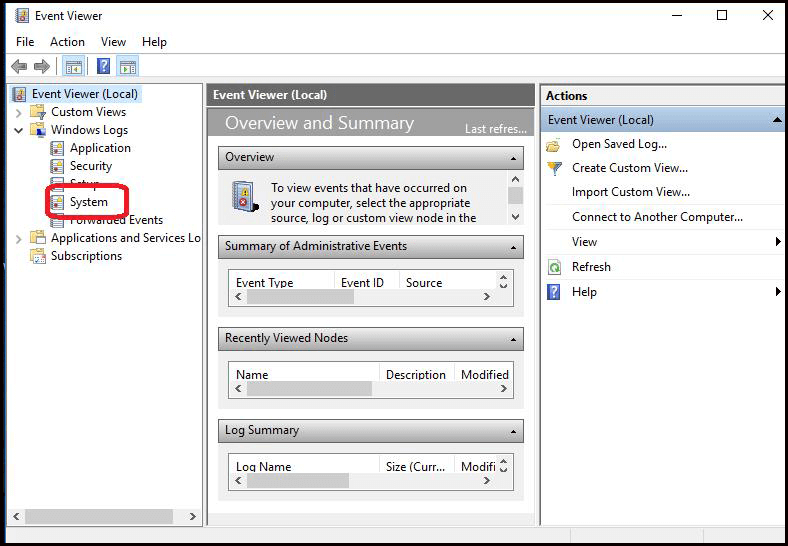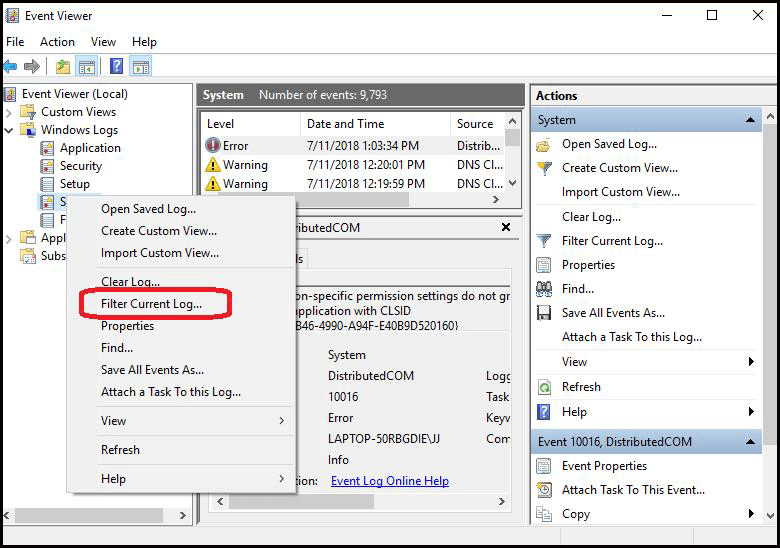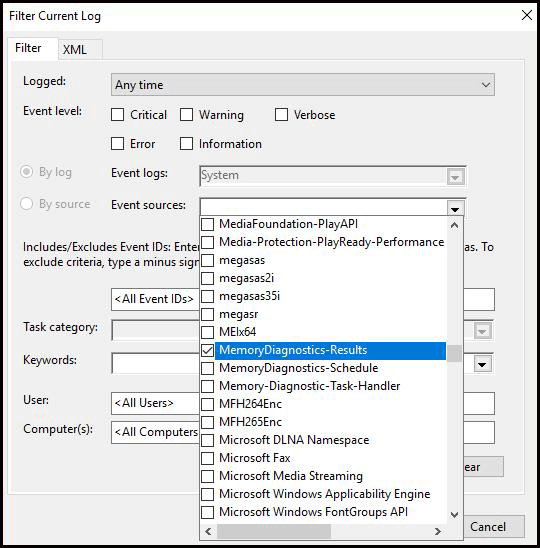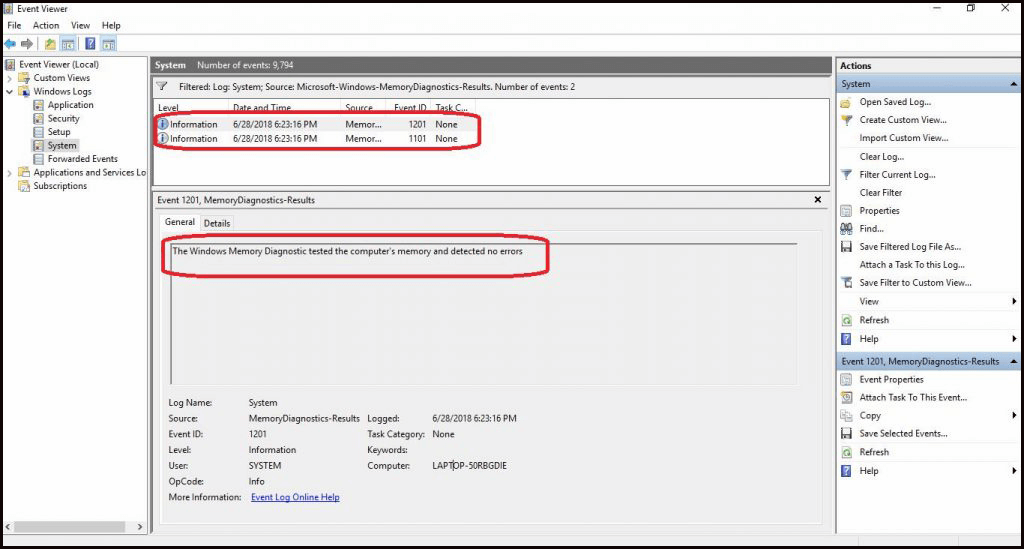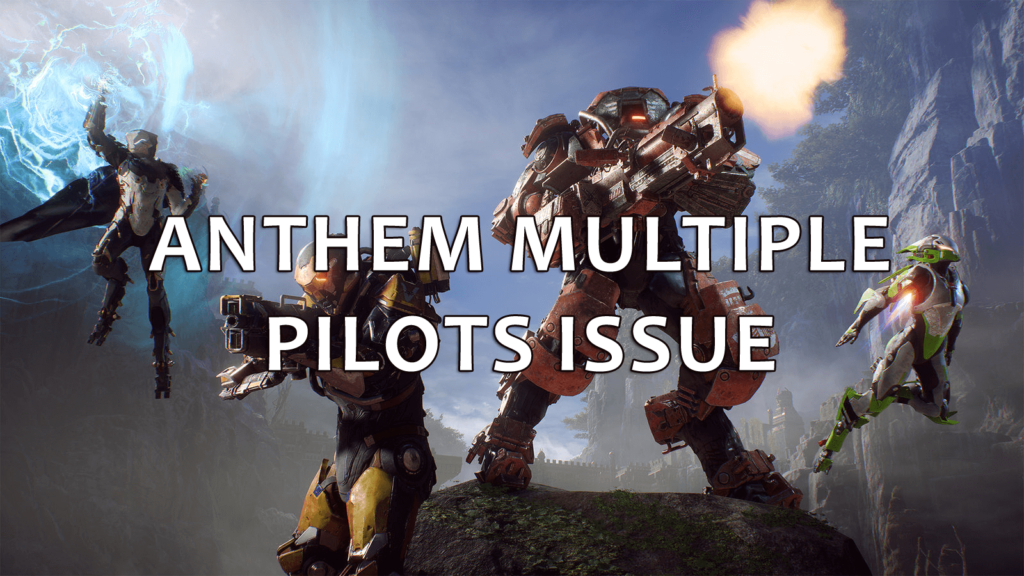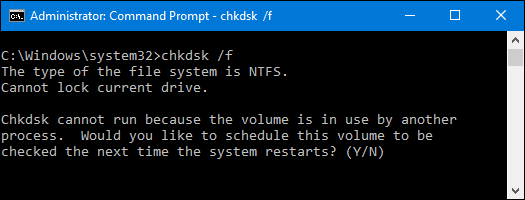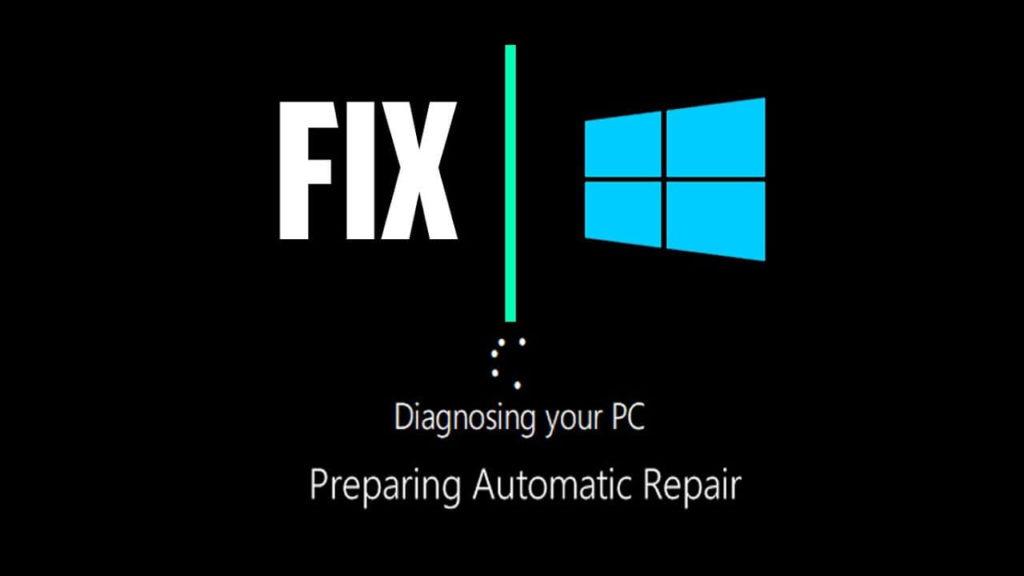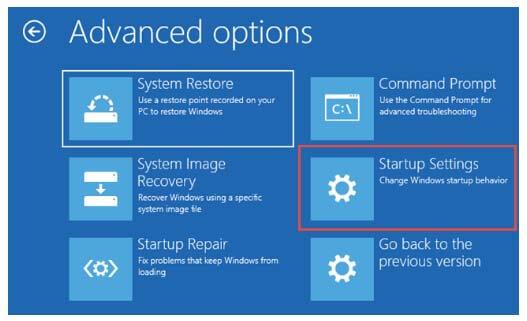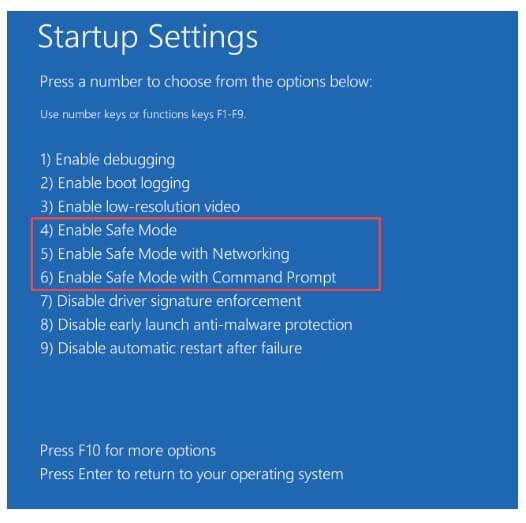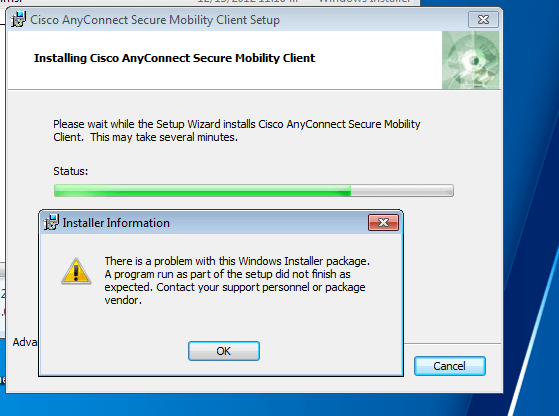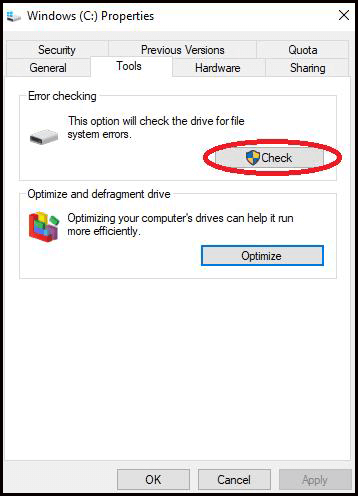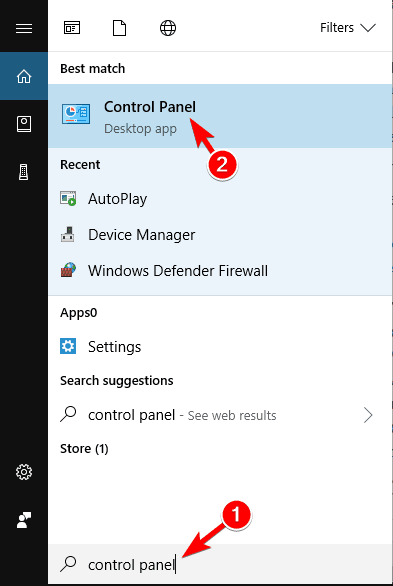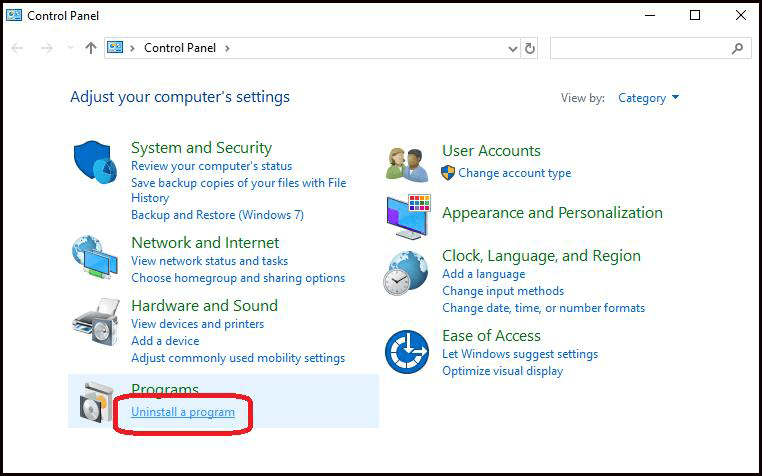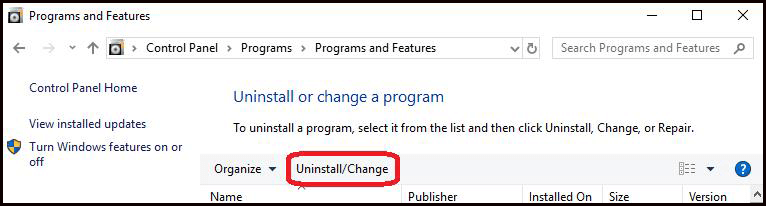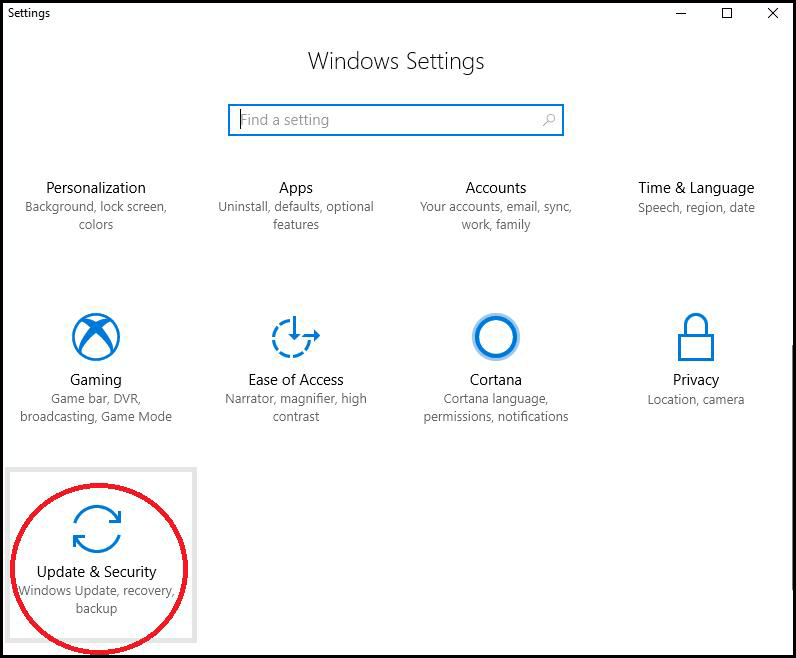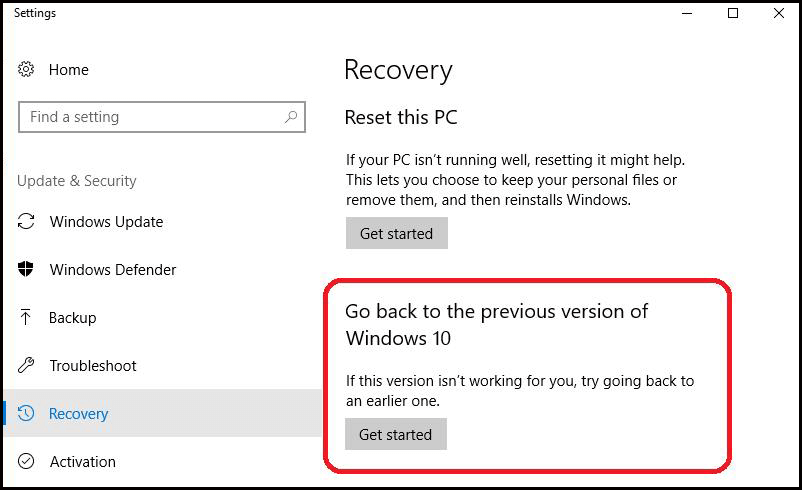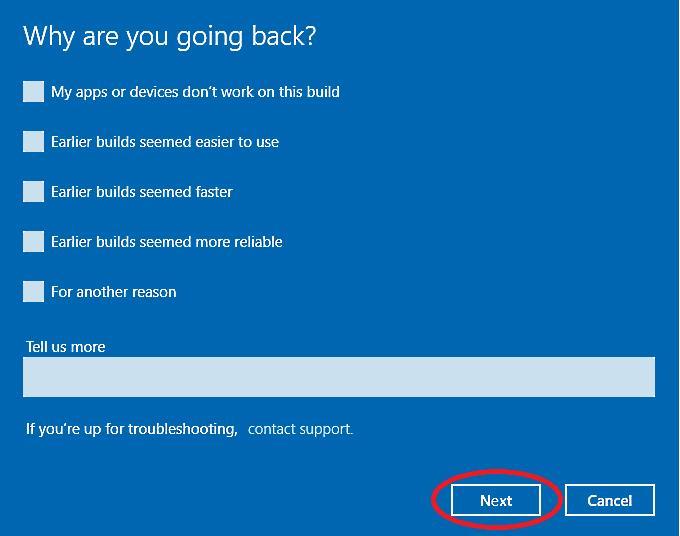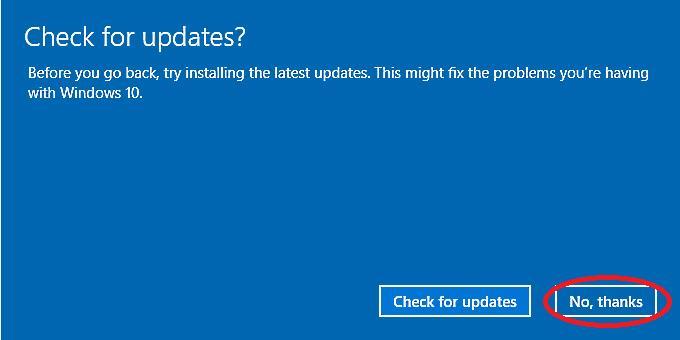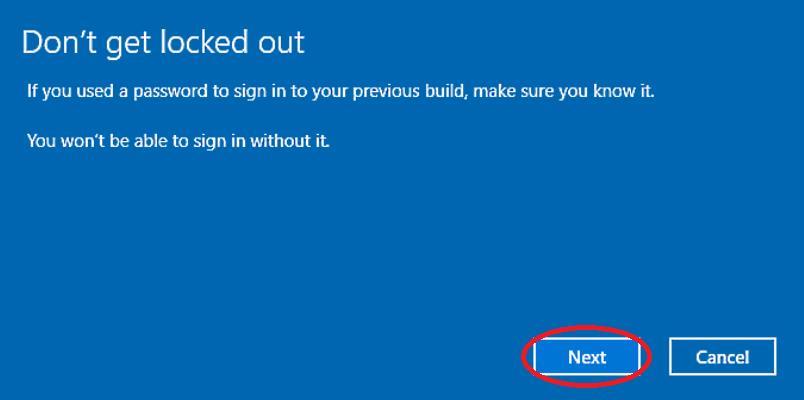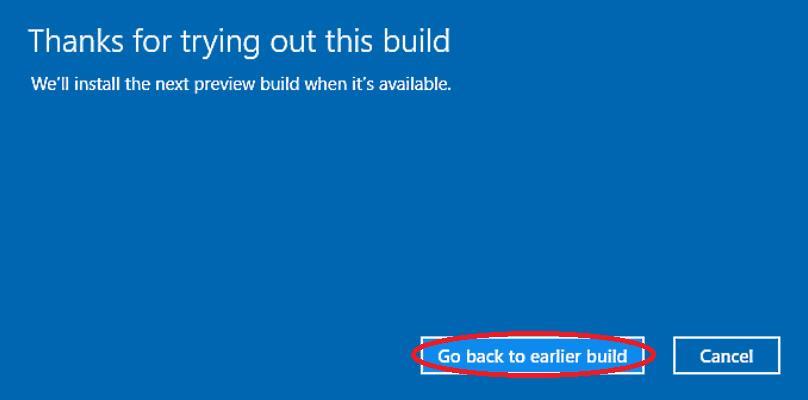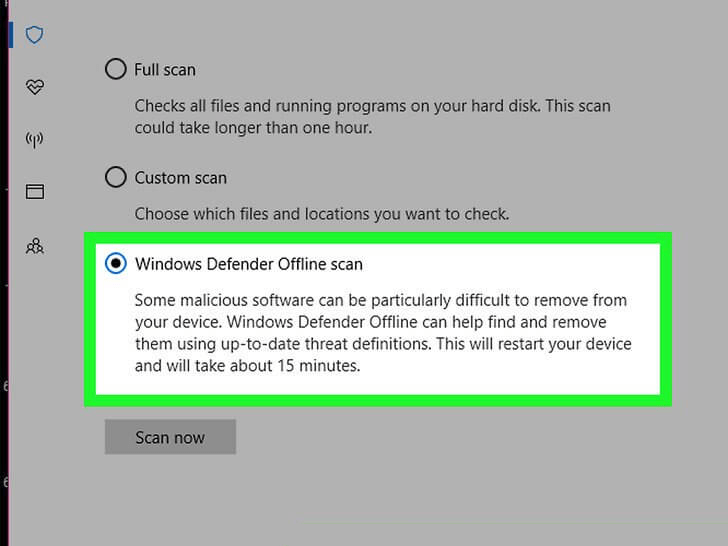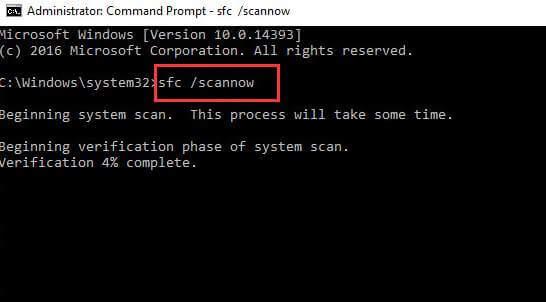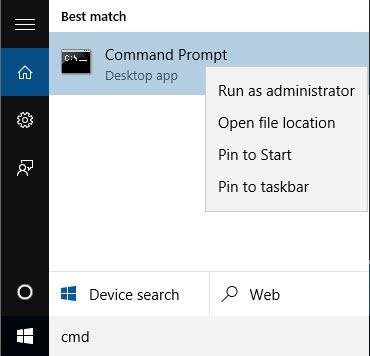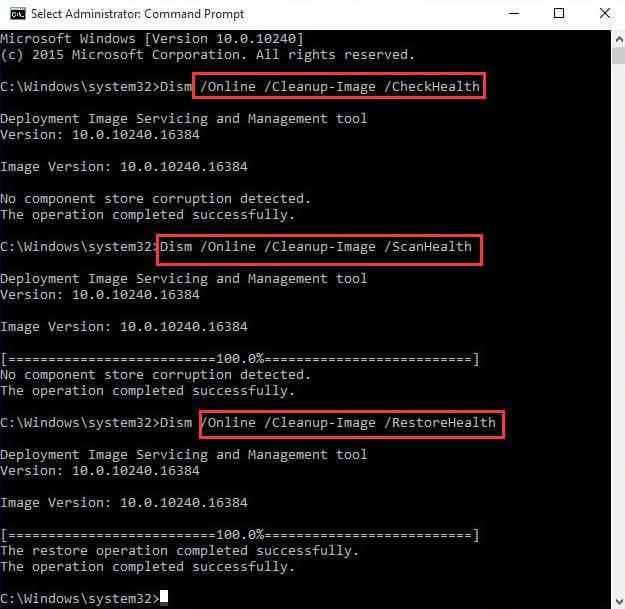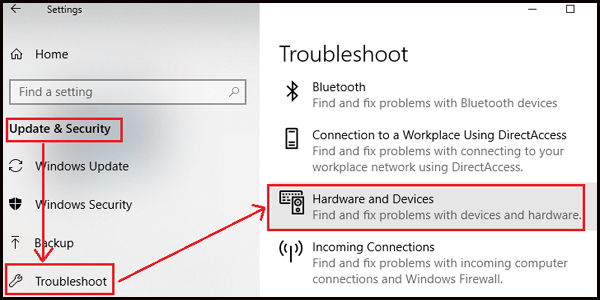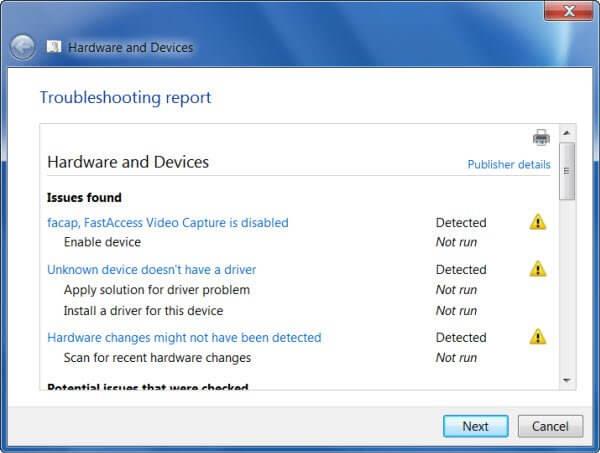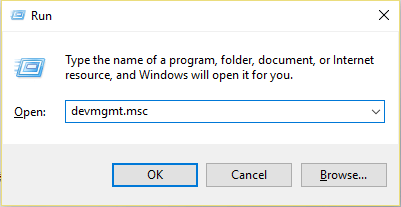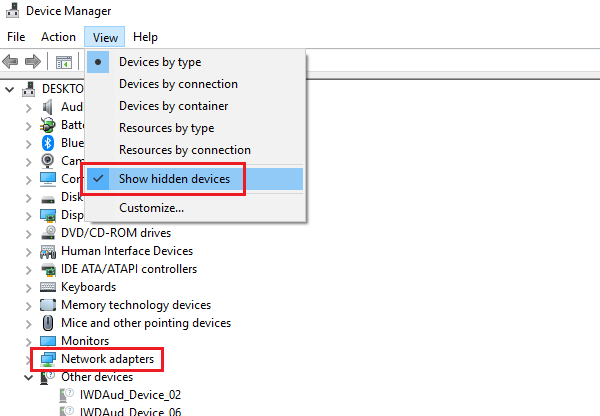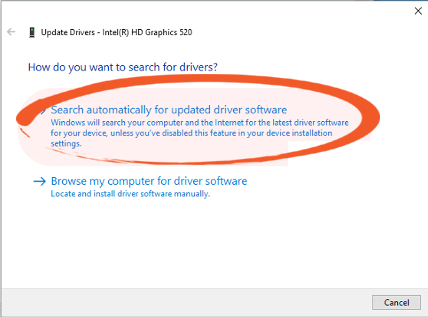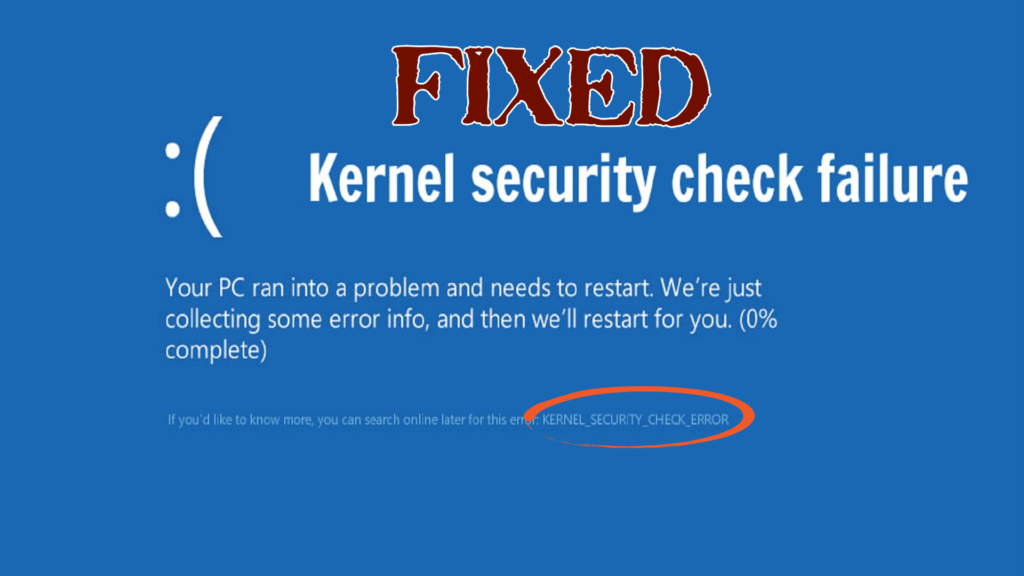
Als uw Windows-systeem een fout kernel_check_security_failure weergeeft , zal deze fout u irriteren omdat het een BSOD-fout is.
Kernel Security Check Failure is een fout die hetzelfde is als de fout die Blue Screen of Death Error (BSOD) veroorzaakt. Deze fout treedt op wanneer meer dan één gegevensbestand is beschadigd of incompatibel is en moet worden bijgewerkt.
Het systeem geeft deze fout weer wanneer u een stuurprogramma gebruikt dat compatibel is met de vorige versie van Windows, maar niet met de nieuwste.
Als u de nieuwste versie van Windows gebruikt, is het gebruikelijk dat u deze bsod-fout bij de kernelbeveiligingscontrole tegenkomt .
Als je dit artikel hier leest, is het duidelijk dat je op zoek bent naar een oplossing om dit probleem met de kernelbeveiligingscontrole op te lossen. Gelukkig is hier de oplossing voor jou.
Welnu, ga dan door dit artikel tot de conclusie om de oplossing te krijgen om deze bug op te lossen. Maar kijk eerst eens naar de redenen die deze fout veroorzaken.
Wat veroorzaakt een mislukte kernelbeveiligingscontrole?
Kernel beveiligingscontrole mislukt Fout treedt op vanwege vele redenen, enkele redenen worden hieronder genoemd die veel voorkomen:
- virussen
- Geheugenproblemen
- Corrupte systeembestanden
- Verouderde stuurprogramma's
- Beschadigde harde schijf
- Beveiligingsprogramma's
Een van deze redenen is dat de meest voorkomende incompatibele stuurprogramma's zijn. Vooral wanneer u uw Windows hebt geüpgraded naar de nieuwste versie.
Lijst met correcties inbegrepen:
- Schakel het oude geavanceerde opstartmenu in
- Windows Memory Diagnostic
- Schijf controleren op fouten
- Opstarten in veilige modus
- Schijf controleren met Verkenner
- Probeer programma's te verwijderen
- Terugdraaien naar de vorige versie van Windows
- Scannen op virussen
Hoe repareer ik een kernelcontrole-beveiligingsfout?
Er zijn verschillende manieren waarop het Windows-probleem met de kernelbeveiligingscontrole wordt opgelost en u kunt uw systeem vervolgens zonder fouten laten werken.
Methode 1: Schakel het oude geavanceerde opstartmenu in
Probeer het oude geavanceerde opstartmenu in te schakelen om Kernel Security Check Failure Windows 10 op te lossen . Volg hiervoor de stappen:
- Start uw systeem opnieuw op en plaats vervolgens een opstartmedium voor Windows 10 in het optische mediastation.
- Klik in het venster Windows Setup op Volgende
- Klik op Repareer uw computer en klik vervolgens op Problemen oplossen
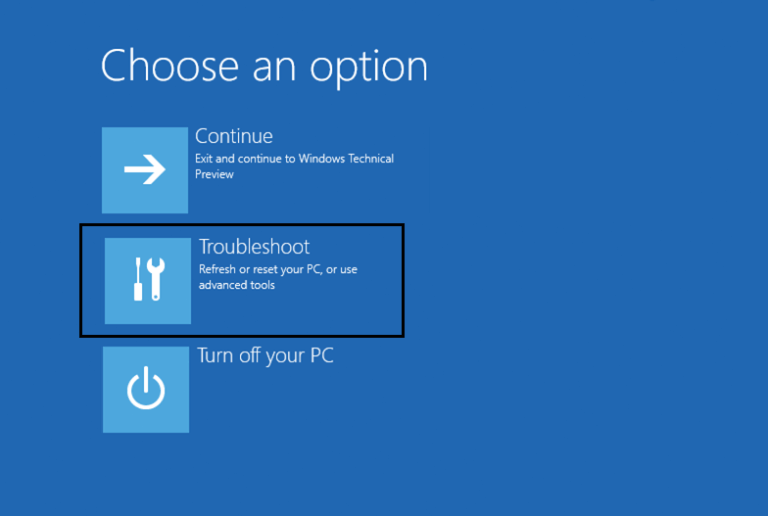
- Klik op ' Geavanceerde opties'
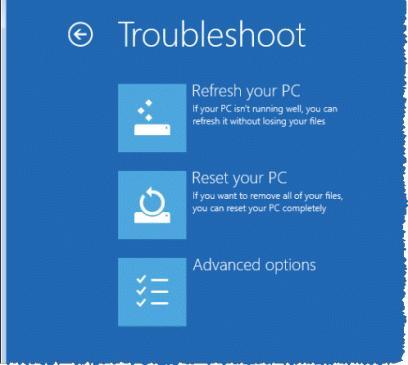
- Selecteer de opdrachtprompt
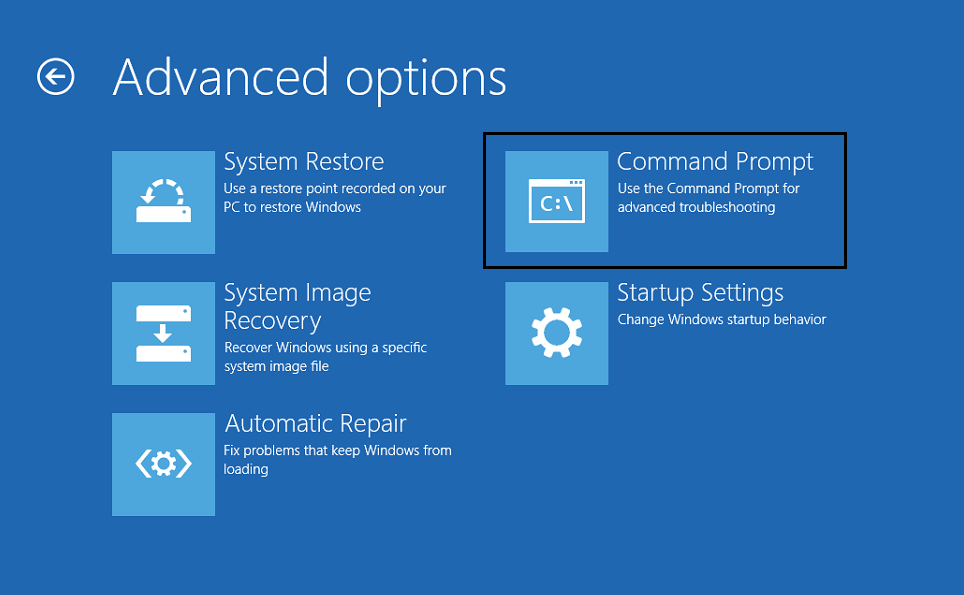
- Typ C: in het opdrachtpromptvenster en druk op Enter.
- Typ de onderstaande opdracht in C: prompt en druk op Enter om het verouderde geavanceerde opstartmenu in te schakelen:
BCDEDIT /SET {DEFAULT} BOOTMENUPOLICY LEGACY
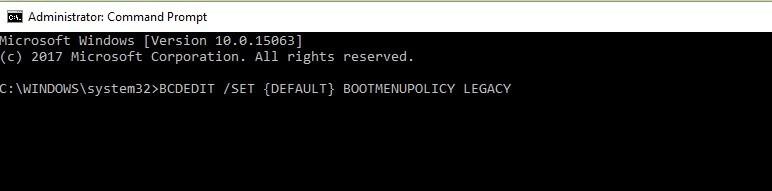
- Nadat de opdracht is uitgevoerd, typt u EXIT
- Ga terug naar het scherm ' Kies een optie' en klik op Doorgaan om uw systeem normaal op te starten.
Methode 2: Windows Geheugendiagnose
U kunt het probleem gemakkelijk identificeren met behulp van het Windows-diagnoseprogramma dat aanwezig is in Windows 10, 8 en 7. Dit zal het RAM-geheugen op uw systeem testen. Volg de onderstaande stappen om deze tool te gebruiken:
- Druk op het Windows-pictogram
- Typ mdsched om Windows Memory Diagnostic te openen
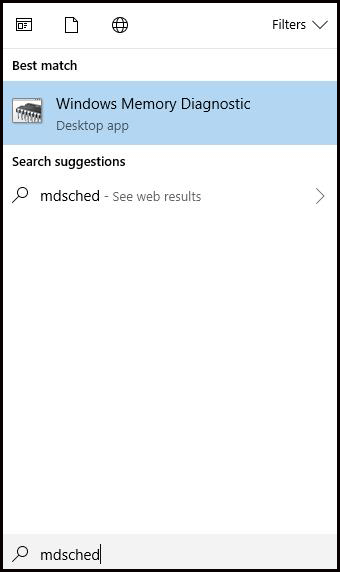
- Er zullen twee opties zijn:
1- Start nu opnieuw en controleer op problemen
2- Controleer de volgende keer dat ik mijn computer opstart op problemen
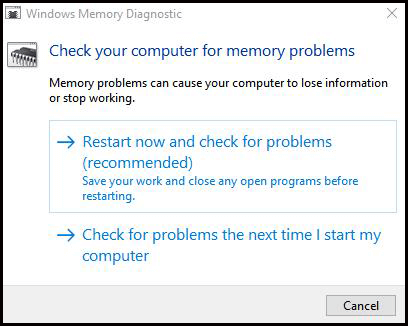
- Selecteer de eerste om de geheugencontrole uit te voeren. Dit kan even duren, dus wees geduldig.
- Nadat het geheugen vol is en uw computer opnieuw is opgestart
- Druk op het Windows-pictogram en typ Gebeurtenisviewer
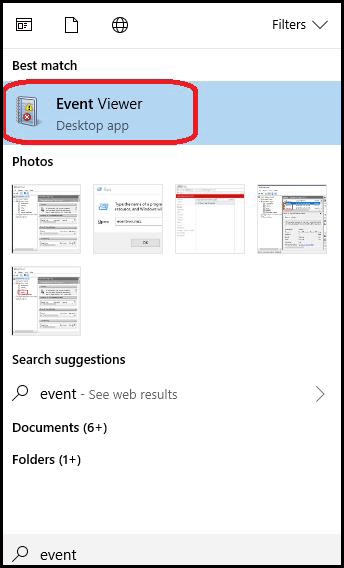
- Open het menu " Windows Logs " en klik vervolgens op " Systeem"
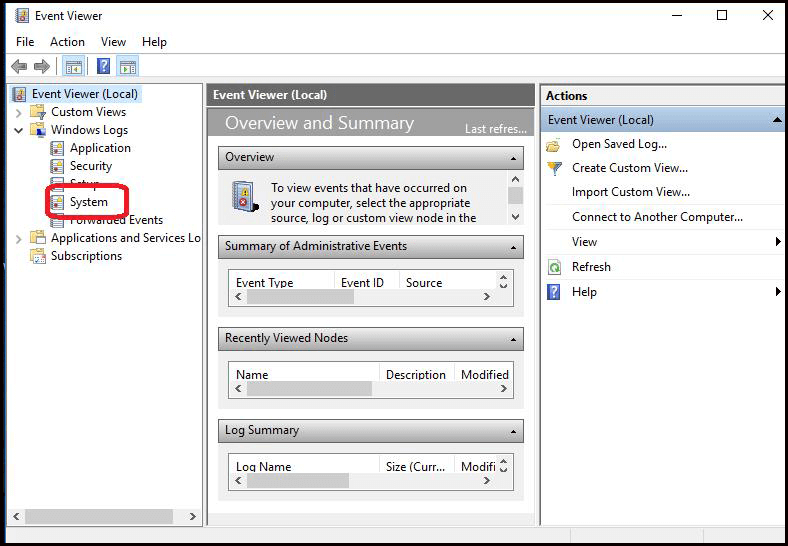
- Klik nu met de rechtermuisknop op het "Systeem" en kies " Filter huidig logboek "
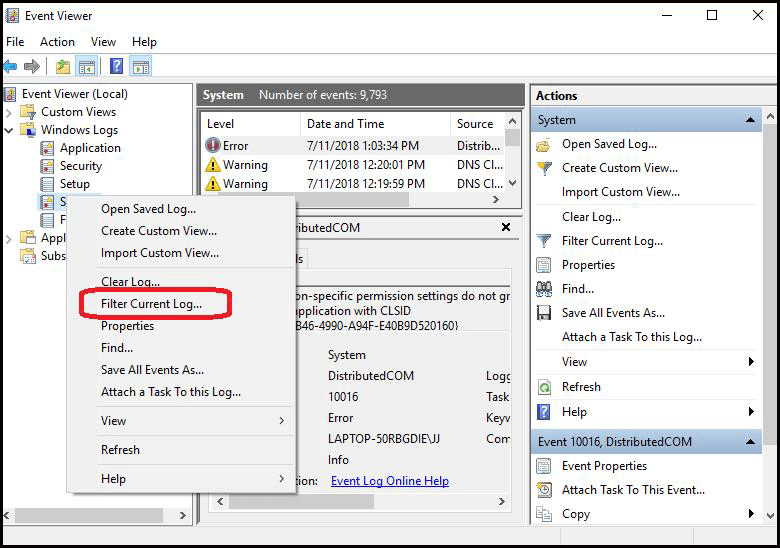
- Klik op het menu naast "Event sources" en scroll naar beneden tot je " MemoryDiagnostics-Results " vindt
- Selecteer " MemoryDiagnostics-Results " en klik op OK
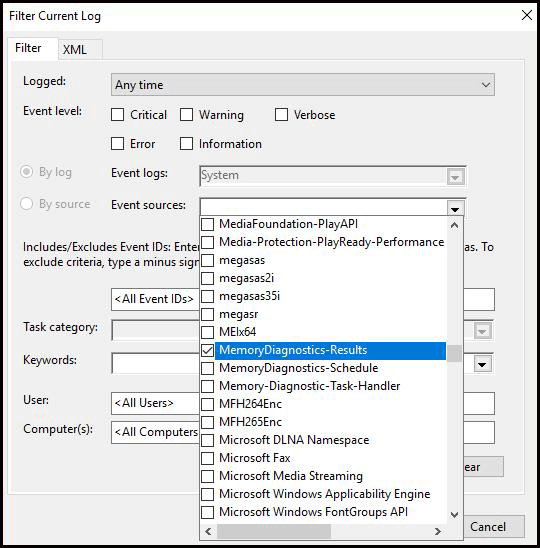
- U keert terug naar de Event Viewer waar twee gebeurtenissen worden vermeld in het gefilterde logboek.
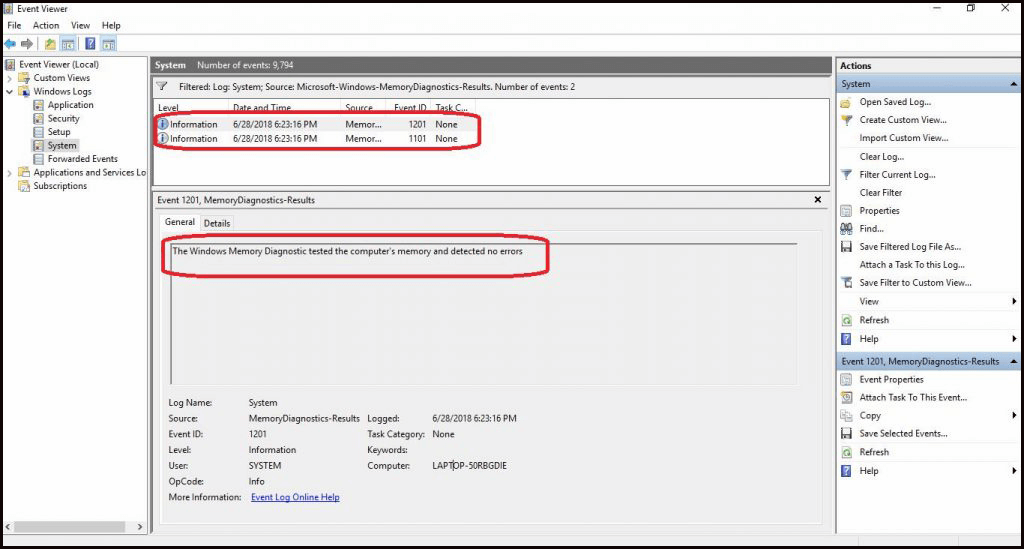
- Klik op elk evenement en controleer de informatie. Als er geen fout wordt gevonden, kunt u naar andere methoden gaan, maar als uw RAM een probleem heeft.
- Repareer het door het te vervangen door RAM-sticks .
- Start uw systeem opnieuw op en herhaal de bovenstaande stappen met alle RAM-sticks die worden aanbevolen voor vervanging.
- Nadat alle defecte RAM-sticks zijn vervangen,
Controleer of de BSOD-fout bij de kernelbeveiligingscontrole is verholpen of niet.
Methode 3: Schijf controleren op fouten
Voer check disk uit met de opdrachtprompt om de kernelbeveiligingscontrolefout Windows-fout op te lossen.
- Druk op het Windows-pictogram en typ cmd en selecteer Als administrator uitvoeren
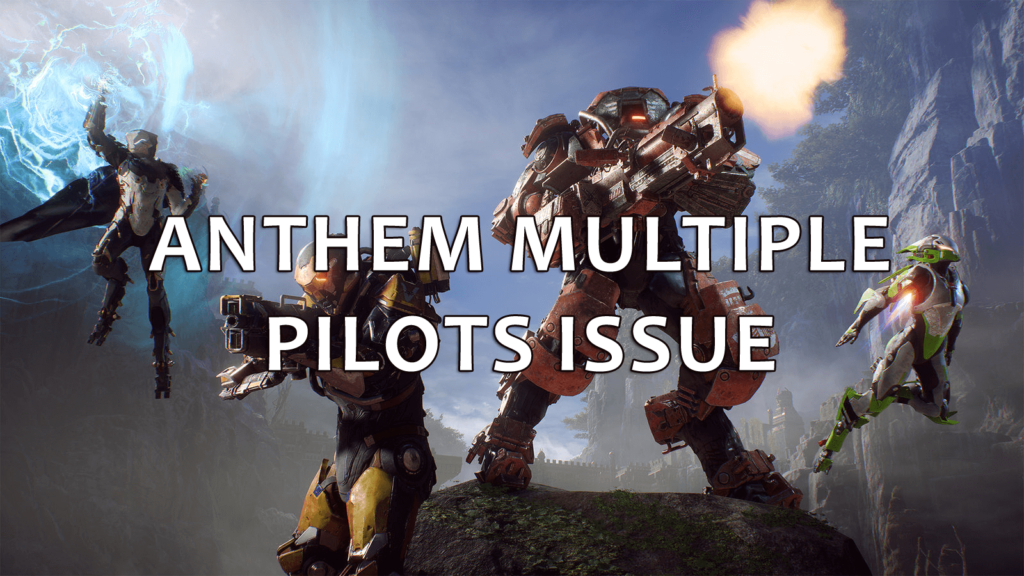
- Typ chkdsk C:/f en druk op enter
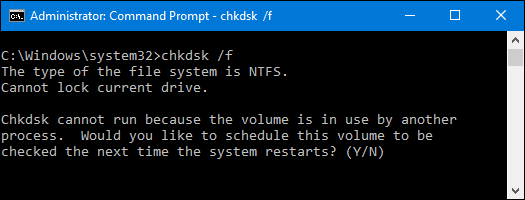
- Vervang letter C door uw harde schijf paneel
- Als u de parameter /f niet gebruikt, wordt er een bericht weergegeven dat het bestand moet worden gerepareerd.
- U kunt de opdracht chkdsk D: /f gebruiken om alle fouten op de harde schijf die van invloed zijn op uw schijf te herstellen.
Dit proces kost tijd, afhankelijk van het geheugen van uw harde schijf.
Methode 4: Start op in de veilige modus
Er zijn veel andere oplossingen om uit te voeren waarvoor uw systeem in de veilige modus moet staan. Volg de onderstaande stappen om toegang te krijgen tot uw Windows in een veilige modus :
- Schakel uw pc/laptop in en druk op de aan/uit-knop voordat deze wordt geladen. Herhaal het drie keer
- Er verschijnt een scherm met de tekst “ Voorbereiden voor automatische reparatie ”. Dit zal proberen deze BSOD-fout zelf op te lossen.
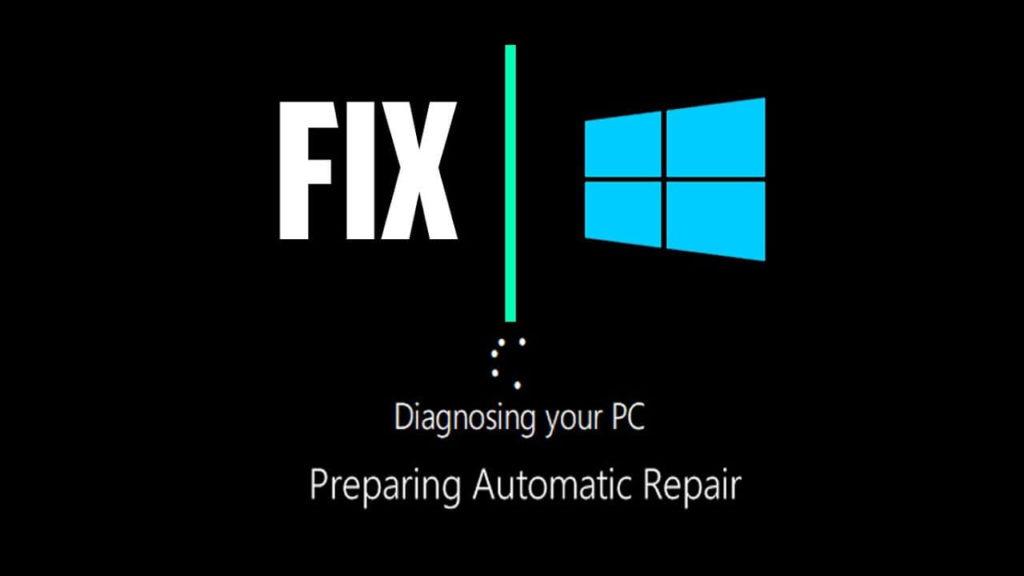
- Als het niet oplost, krijgt u opties - Opnieuw opstarten en doorgaan. Selecteer de optie Geavanceerd
- Klik op de Opstartinstellingen
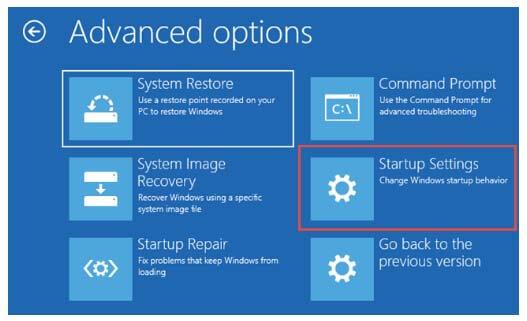
- Kies de optie om Veilige modus in te schakelen .
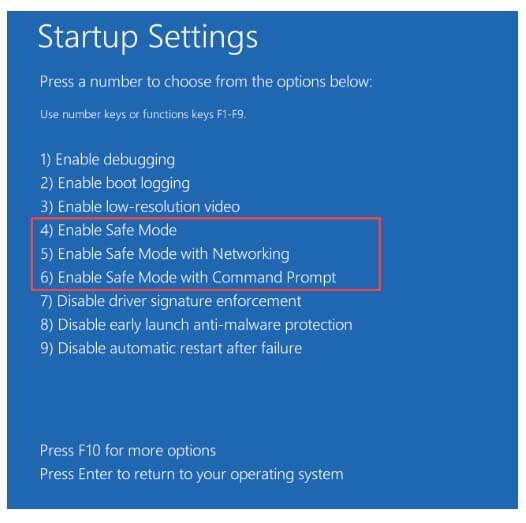
Na het uitvoeren van de bovenstaande stappen krijgt uw computer/laptop toegang tot de veilige modus.
Methode 5: Schijf controleren met Verkenner
Dit is een andere methode die een schijf op fouten controleert en de Windows 10-fout bij de kernelbeveiligingscontrole verhelpt.
- Bestandsverkenner openen
- Klik op " Deze pc " en klik met de rechtermuisknop op de schijf die u wilt controleren en selecteer eigenschappen
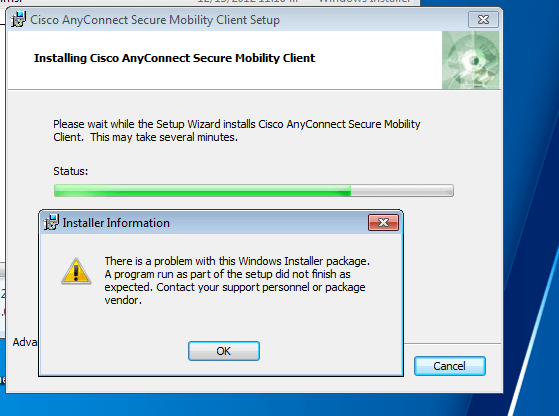
- Klik op het tabblad " Tools " en selecteer " check "
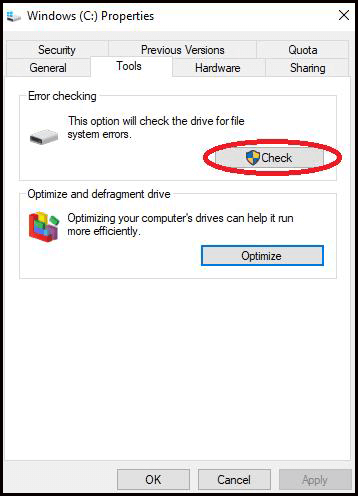
Nadat het proces is voltooid, krijgt u de mogelijkheid om de gedetecteerde fouten automatisch te herstellen.
Methode 6: Probeer programma's te verwijderen
Zodra uw systeem in een veilige modus is gezet, probeert u recentelijk geïnstalleerde programma's te verwijderen. De fout in de kernelbeveiligingscontrole tijdens het installeren van Windows 10 kan ook een van de redenen zijn.
Recente wijzigingen die in uw systeem zijn aangebracht, hebben mogelijk een incompatibel probleem in de software veroorzaakt, wat heeft geleid tot een BSOD-fout bij de kernelbeveiligingscontrole.
- Om programma's te verwijderen, opent u het configuratiescherm
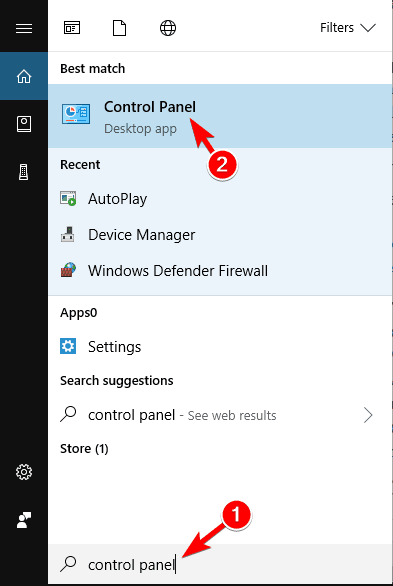
- Klik op een programma verwijderen
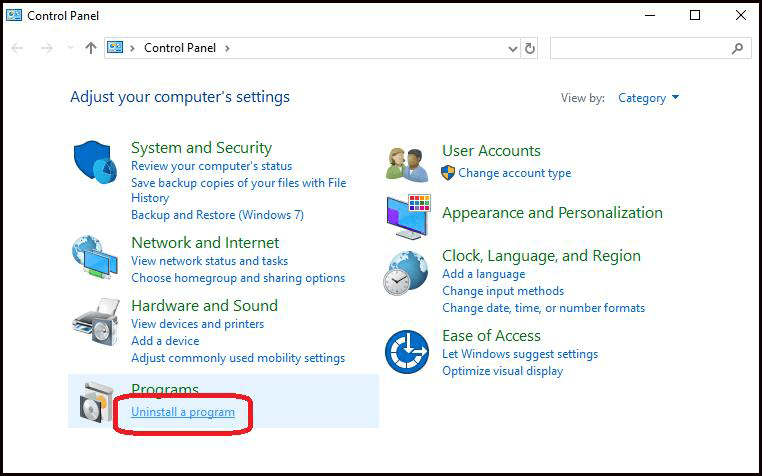
- Zoek naar de programma's die u wilt verwijderen en klik op verwijderen/wijzigen .
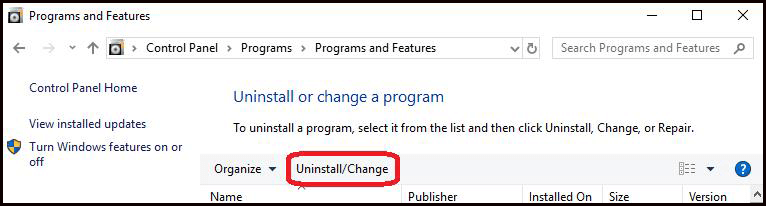
Start uw pc / laptop opnieuw op en kijk of de blauwe schermfout of verdwenen is of niet.
Als u dit proces voor het verwijderen van programma's eenvoudiger wilt maken, kunt u Revo-verwijdering proberen, waarmee u elk programma gemakkelijk kunt verwijderen.
Download Revo Uninstaller om programma's volledig te verwijderen.
Methode 7: Teruggaan naar de vorige versie van Windows
Soms komt het voor dat het updaten naar een nieuwere versie in Windows uw systeem niet ondersteunt. Of de apps zijn niet compatibel met de Windows-versie die u gebruikt.
U kunt proberen terug te gaan naar de vorige versie van Windows die u kan helpen om de Windows-fout van de kernelbeveiligingscontrole te verwijderen.
Schakel daarvoor de veilige modus in en volg de stappen om terug te gaan naar de vorige versie:
- Open instellingen
- Selecteer " Update & Beveiliging "
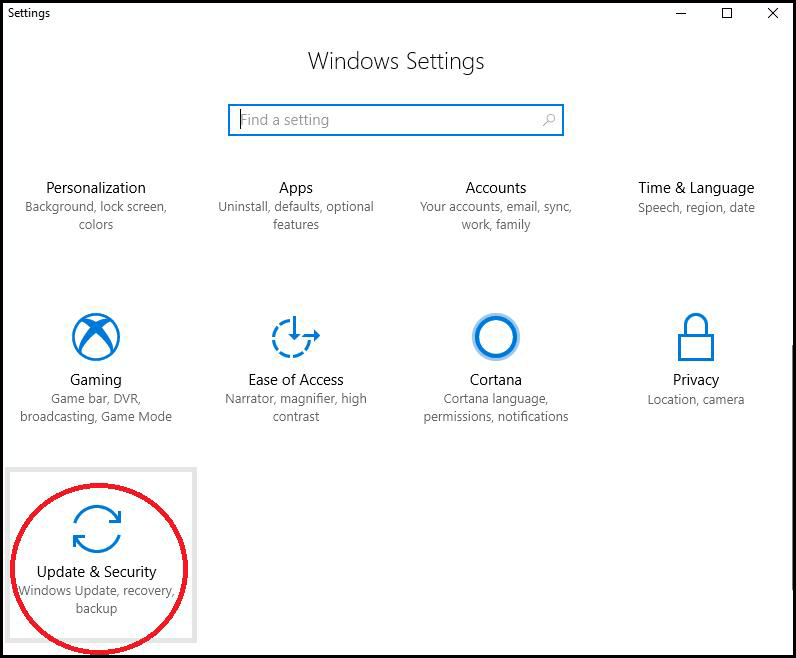
- Klik aan de linkerkant op de optie Herstel
- Een bericht met de tekst " Ga terug naar de vorige versie van Windows ", klik op de knop "Aan de slag "
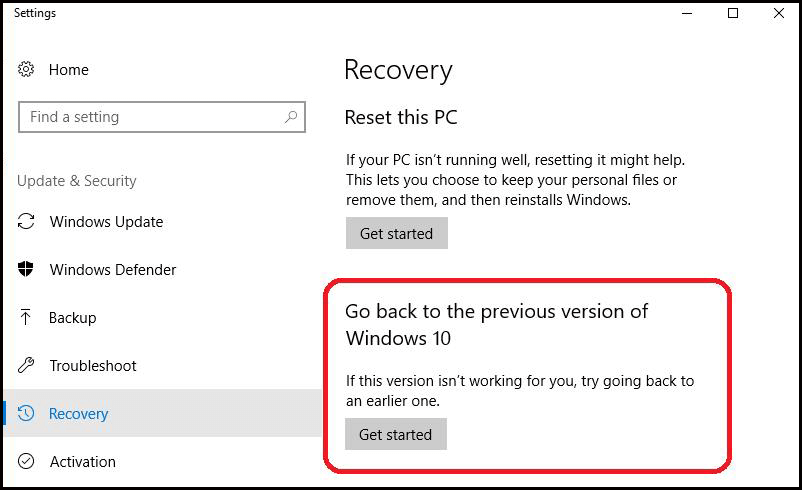
- Er verschijnt een scherm met de vraag ' Waarom ga je terug? ', selecteer de reden en klik op Volgende
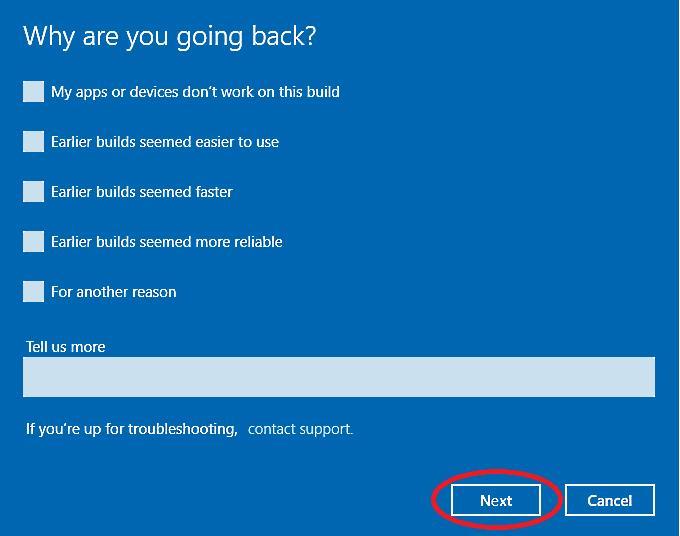
- Windows zal u vragen om te controleren op updates , sla dat over en klik op nee, bedankt optie
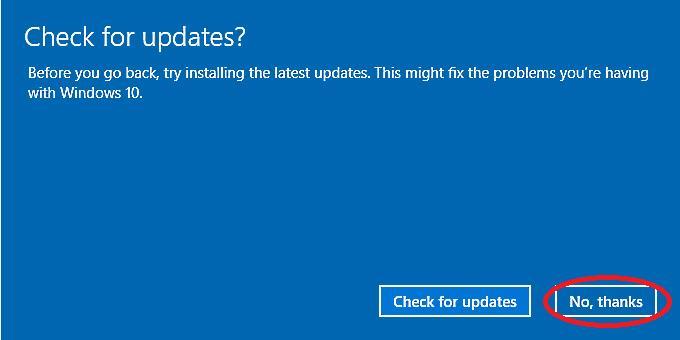
- Nu verschijnt er een scherm met de instructies die u moet uitvoeren nadat u naar de vorige versie bent gegaan. Klik op Volgende

- In het volgende scherm wordt gevraagd of u uw inloggegevens nog weet. Als u het zich herinnert, klikt u op Volgende . Als u dat niet doet, kunt u niet meer inloggen nadat u het terugdraait.
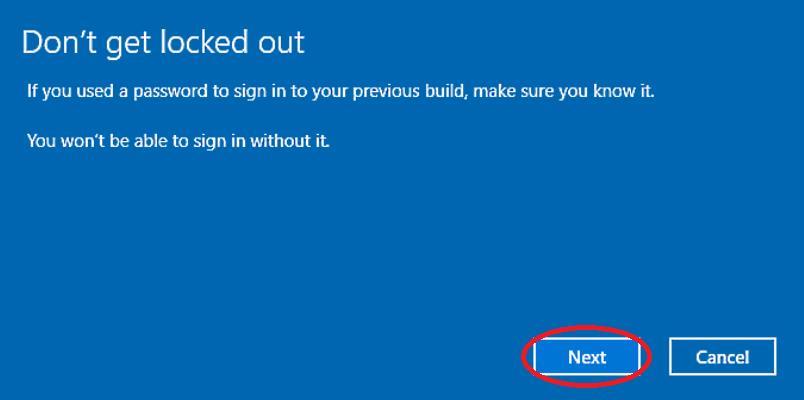
- Er verschijnt een scherm om te bevestigen, klik op de knop " Ga terug naar eerdere build ".
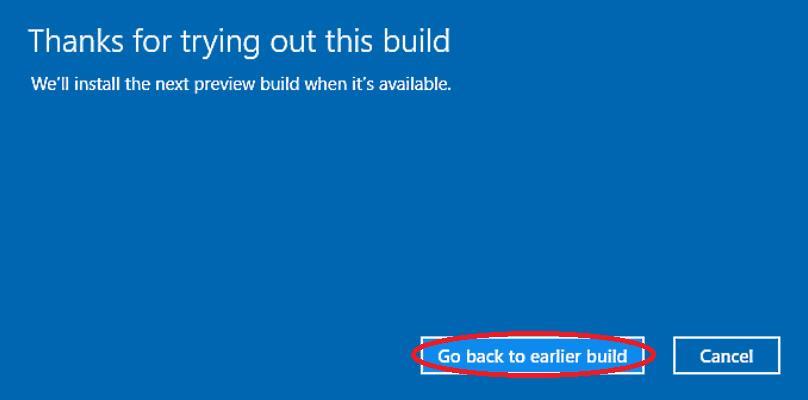
Dit kan even duren. Nadat u zich in de vorige versie van Windows bevindt, controleert u of de BSOD-fout bij de kernelbeveiligingscontrole is verholpen of niet.
Methode 8: Scannen op virussen
Sommige virussen kunnen direct of indirect de oorzaak zijn van een BSOD-fout, zoals een mislukte kernelbeveiligingscontrole. Wanneer uw systeem door virussen wordt geïnfecteerd, verschijnt er een waarschuwingsbericht in Windows Defender. Scan in dat geval uw computer/laptop.
- Ga naar startmenu > instellingen >update en beveiliging >Windows defender
- Klik in het gedeelte "virus- en bedreigingsbeveiliging" op "Geavanceerde scan"
- Kies de optie "Windows Defender offline scan"
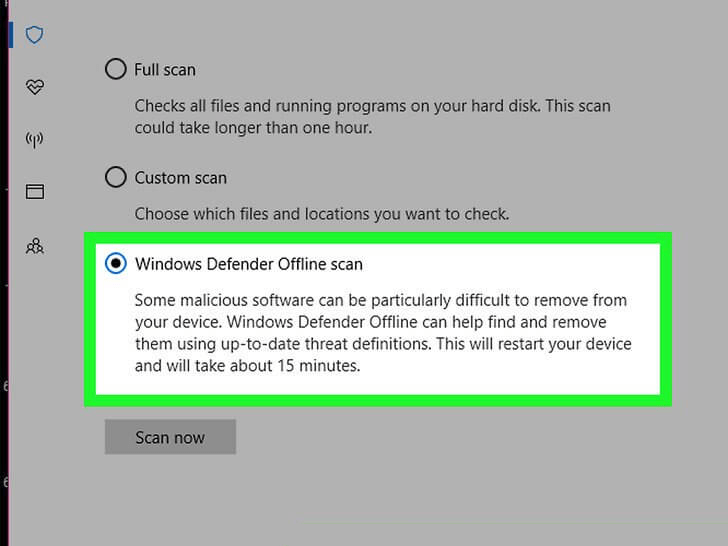
Wanneer het scannen is voltooid, controleert u of de fout bij de kernelbeveiligingscontrole is verholpen of niet.
Of u kunt Spyhunter ook proberen om uw systeem virusvrij te maken zonder handmatige stappen uit te voeren.
Laat Spyhunter malware, virussen, adware en andere verwijderen.
Sommige anderen zoeken fouten bij de kernelbeveiligingscontrole samen met hun oplossingen
Fout 1: Kernel Security Check Mislukt Overklokken
Als u uw systeem hebt overgeklokt, bestaat de kans dat u te maken krijgt met Kernel Security Check Failure-fouten.
Zet uw pc terug naar de standaardconfiguratie en verwijder vervolgens alle overkloksoftware die op uw computer wordt uitgevoerd.
Start nu uw pc opnieuw op en kijk of de kernelbeveiligingscontrolefout Windows 10 nog steeds aanhoudt of niet.
Fout 2: Kernelbeveiligingscontrole mislukt na Ram-upgrade
Als u een mislukte kernelbeveiligingscontrole ervaart na een RAM-upgrade , kunt u dit eenvoudig oplossen met behulp van het Windows-geheugendiagnoseprogramma.
Ik heb het diagnostische hulpprogramma voor geheugen hierboven in dit artikel besproken.
Fout 3: PubG Kernel Beveiligingscontrole Mislukt
Veel gebruikers zijn tegengekomen dat ze tijdens het spelen van PubG geconfronteerd worden met een fout in de kernelbeveiligingscontrole , die hun spel onderbreekt.
Om dit probleem op te lossen, kunt u eenvoudig proberen uw stuurprogramma's bij te werken. Zelfs na het bijwerken van uw stuurprogramma kunt u deze bug niet oplossen en vervolgens de game verwijderen en opnieuw installeren of uw besturingssysteem bijwerken.
Fout 4: Kernelbeveiligingscontrole mislukt Bootcamp
Er zijn enkele oplossingen die de Kernel Security Check Failure Bootcamp-fout van uw Windows 10 oplossen. Pas ze een voor een zorgvuldig toe.
1: Voer Systeembestandscontrole uit
Voer een sfc-scan uit op uw systeem om het probleem te detecteren en op te lossen dat de fout bij de kernelbeveiligingscontrole veroorzaakt.
Volg hiervoor de stappen:
- Druk op het Windows -pictogram
- Typ cmd , klik er met de rechtermuisknop op en selecteer Uitvoeren als beheer
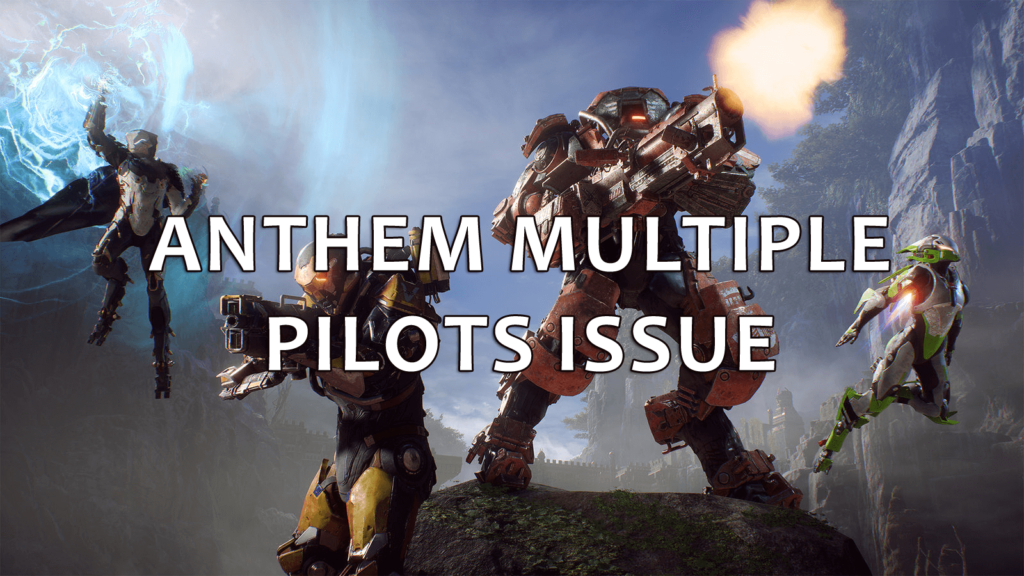
- Typ nu sfc/scannow en druk op enter
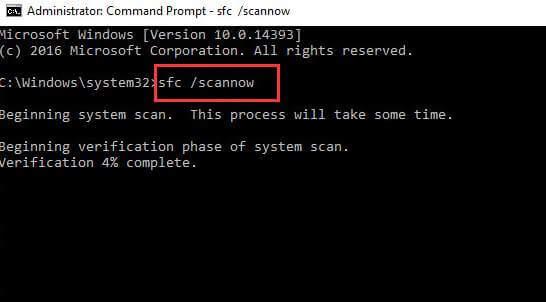
Dit proces zal enige tijd duren. Nadat het scannen is voltooid, start u uw systeem opnieuw op en kijkt u of de fout bij de kernelbeveiligingscontrole is verholpen of niet.
2: Voer DISM-services uit
Probeer de DSIM-service (Deployment Image Service and Management) uit te voeren om fouten in Kernel Security Check Failure op te lossen. Probeer de gegeven stappen:
- Druk op het Windows -pictogram
- Typ cmd , klik er met de rechtermuisknop op en selecteer Als administrator uitvoeren
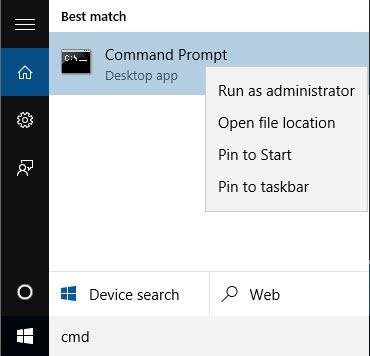
- Typ de volgende opdrachten en druk op enter:
Dism /Online /Cleanup-Image /CheckHealth
Dism /Online /Cleanup-Image /ScanHealth
Dism /Online /Cleanup-Image /RestoreHealth.
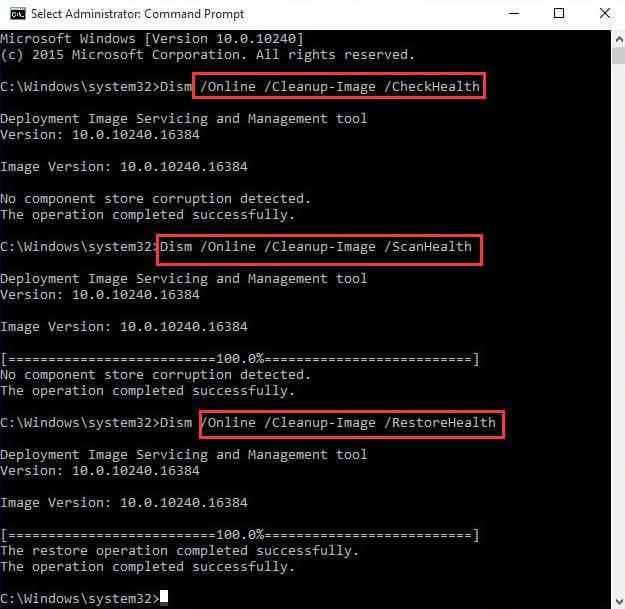
Nadat het proces is voltooid, start u uw systeem opnieuw op en controleert u of de kernelbeveiligingscontrole mislukt bsod.
3: Voer de probleemoplosser voor hardware uit
Als iets niet goed werkt op uw Windows-systeem en u ondervindt fouten zoals een mislukte kernelbeveiligingscontrole , probeer dan de probleemoplosser voor hardware en apparaten uit te voeren. Dit zal u helpen om van zo'n BSOD-fout af te komen .
Volg de stappen om de probleemoplosser voor hardware uit te voeren:
- Go to settings
- Click on Update & security> Troubleshoot
- Select Hardware and Devices
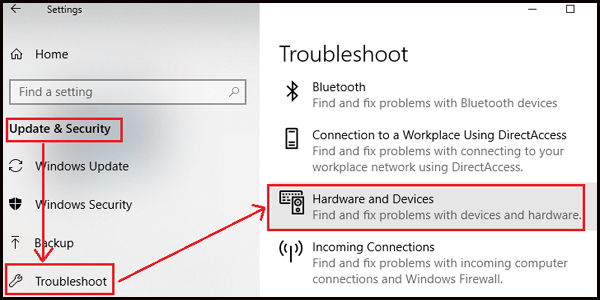
- Hardware troubleshooter will open and you can select the option that set to fix your problem
- Click Next to run the troubleshooter
- After the scanning is completed, a report will appear in front of you
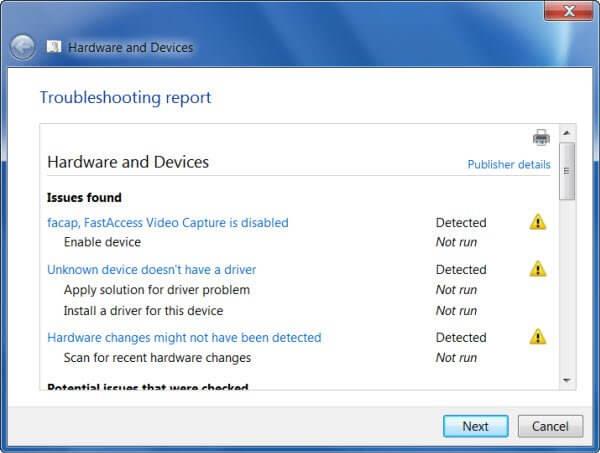
- Select the issue that you want to fix and click Next
Hardware troubleshooter will fix the kernel security check failure error and you can work on your system with ease.
4: Update Driver with Device Manager
kernel security check failure windows 10 error can also occur due to outdated drivers. You need to update your driver to fix this blue screen kernel security check failure.
Follow the steps to update drivers:
- Press Windows + R key
- Type devmgmt.msc and press OK
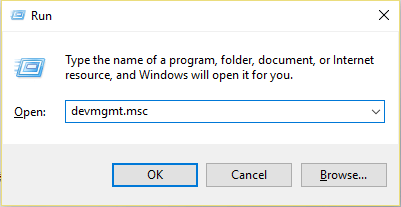
- This will launch Device manager that will be used to update old drivers
- In the Device Manager, click on view> show hidden devices
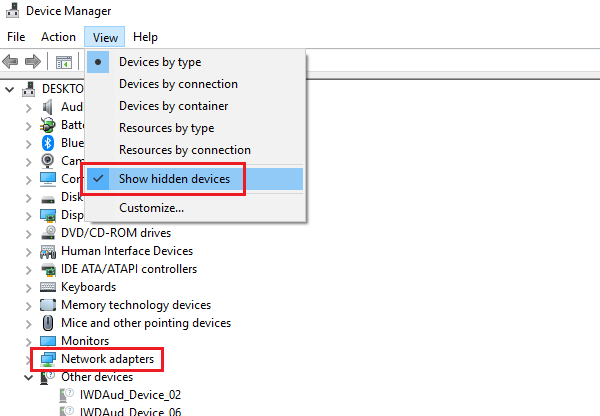
- Right-click on the drivers and select Update drivers
- Click on Search automatically for updated driver software and follow the instructions to update drivers.
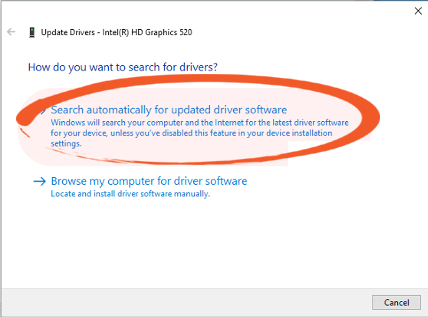
If you the above steps difficult to perform then you can try Driver Easy. This will automatically update drivers and also fixes all kind of driver related issues.
Get Driver Easy to Update Drivers Automatically
Make Your PC/Laptop Error-Free
Well, if the above-mentioned manual methods didn’t work for you or even after fixing the kernel security check failure Windows issue your system hangs. Try to run PC Repair Tool.
This advanced repairing tool will scan your system, detects the error and fix it automatically without the need of any professional.
This tool will fix all kind of PC related issue such as DLL error, registry error, fix corrupted or inaccessible files, BSOD error, and others. It also enhances the performances of your PC making it error-free.
Get PC Repair Tool to Fix Bugs to Make PC Error-Free.
Conclusion
Well that it’s, I have provided the solutions that will help you to get rid of kernel security check failure BSOD error.
Hoewel deze fout hardnekkig is, kunt u deze nog steeds oplossen met de bovenstaande handleidingen. Voer de methoden zorgvuldig één voor één uit.
Ik hoop dat je dit artikel leuk vond en het heeft je geholpen bij het oplossen van het Windows -probleem met de kernelbeveiligingscontrole.
Desondanks, als u vragen of vragen heeft over deze specifieke fout, kunt u deze met ons delen in de onderstaande commentaarsectie.