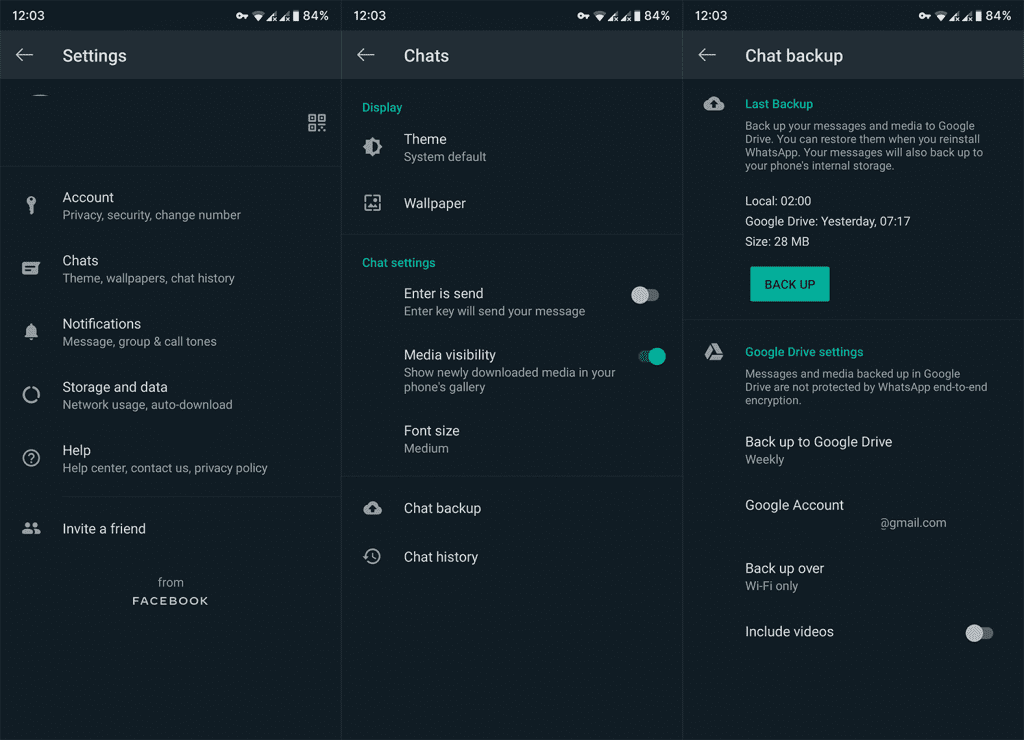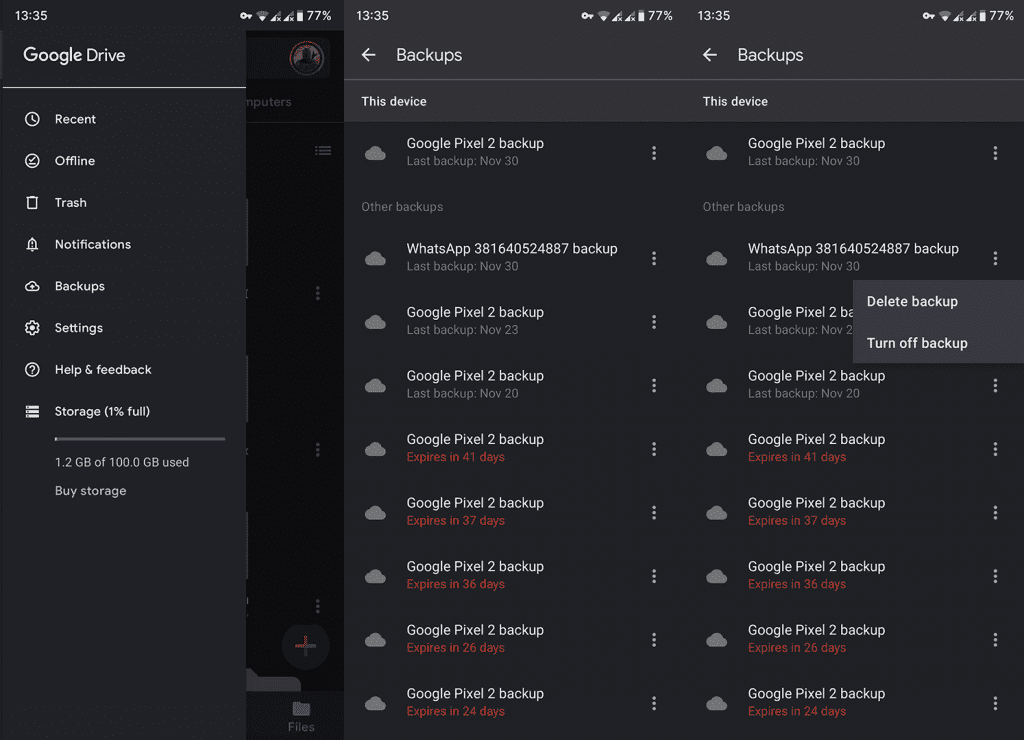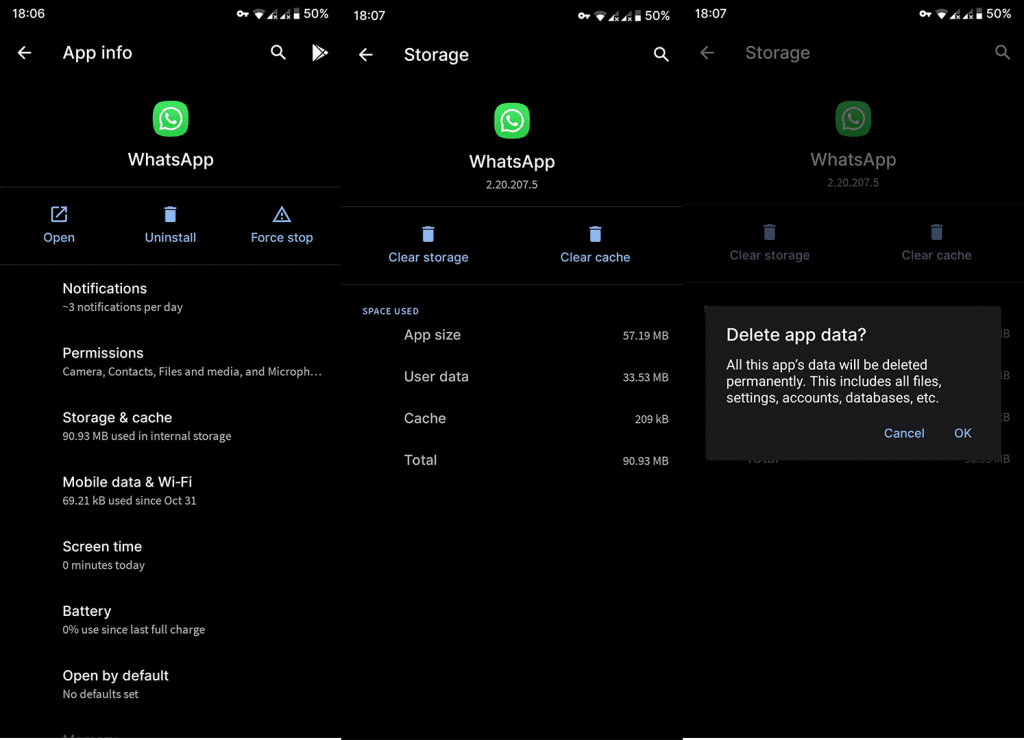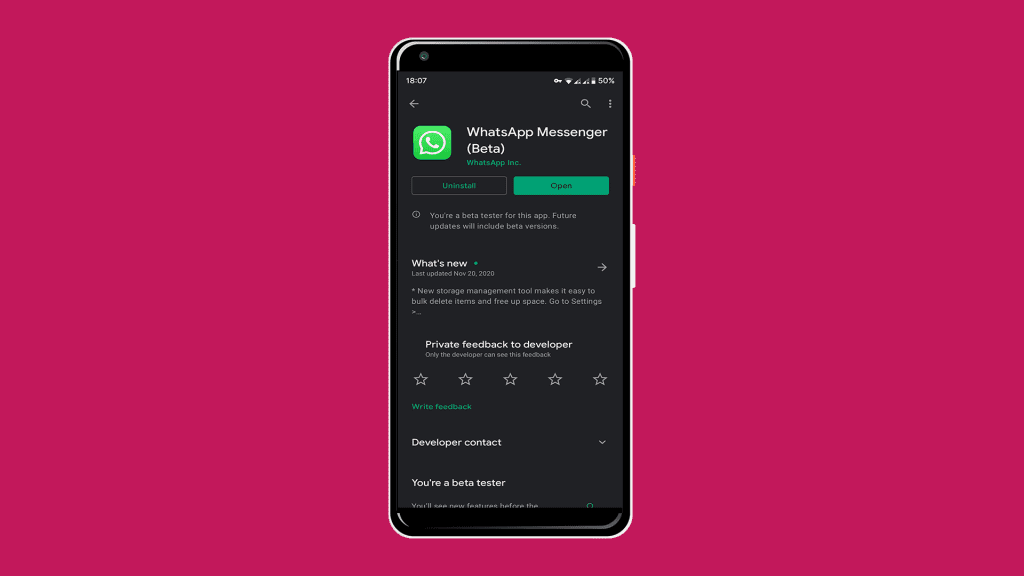WhatsApp biedt een handige integratie met Google Drive waarmee u uw chatback-ups kunt opslaan zonder opslagruimte in te nemen. U kunt automatische back-upintervallen instellen en u hoeft zich nooit zorgen te maken dat u uw chatgeschiedenis kwijtraakt. Sommige gebruikers melden echter dat ze om de een of andere reden geen back-up van WhatsApp naar Google Drive kunnen maken. Als u een van hen bent, bekijk dan de oplossingen die we hieronder hebben vermeld.
Inhoudsopgave:
- Controleer WhatsApp-instellingen
- Verwijder chatback-ups van de Drive en probeer het opnieuw
- Cache en gegevens wissen van WhatsApp
- Toegang verwijderen en opnieuw toevoegen
- WhatsApp opnieuw installeren
- Terugdraaien naar een oudere versie van WhatsApp
Waarom kan WhatsApp geen back-up maken naar Google Drive?
Als WhatsApp geen back-up van je chatgeschiedenis maakt naar Google Drive, controleer dan de gerelateerde in-app-instellingen. Als alternatief kunt u de app opnieuw installeren of terugzetten naar een oudere versie of zelfs upgraden via de APK.
1. Controleer WhatsApp-instellingen
Het eerste dat u moet doen, is ervoor zorgen dat Google Drive de nodige toestemming heeft om een back-up te maken op Google Drive. Er lijkt ook een probleem te zijn met de app, omdat deze het Google-account dat aan de Drive is gekoppeld, 'vergeet'.
Dit is wat u moet doen:
- WhatsApp openen.
- Tik op het menu met drie stippen en open Instellingen.
- Kies Chatten.
- Selecteer Chatback-up.
- Tik op het Google-account (Gmail-adres) en kies je account als het er nog niet is. Als het account er is, tikt u erop om toegang tot Google Drive te autoriseren.
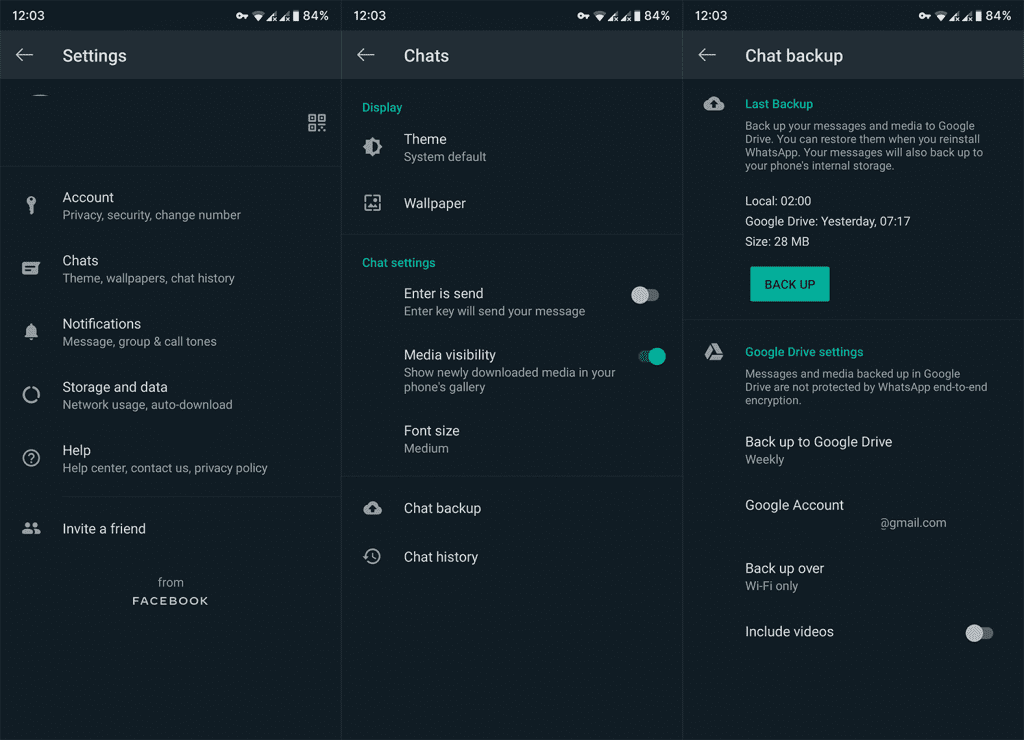
- Tik op Back-up.
2. Verwijder chatback-ups van de Drive en probeer het opnieuw
Het volgende dat u kunt proberen, is de chatback-up van de schijf verwijderen en een geheel nieuwe maken. Dit is wat u moet doen:
- Open Google Drive op uw apparaat.
- Tik op het hamburgermenu en selecteer Back-ups.
- Verwijder WhatsApp-back-up en sluit de app.
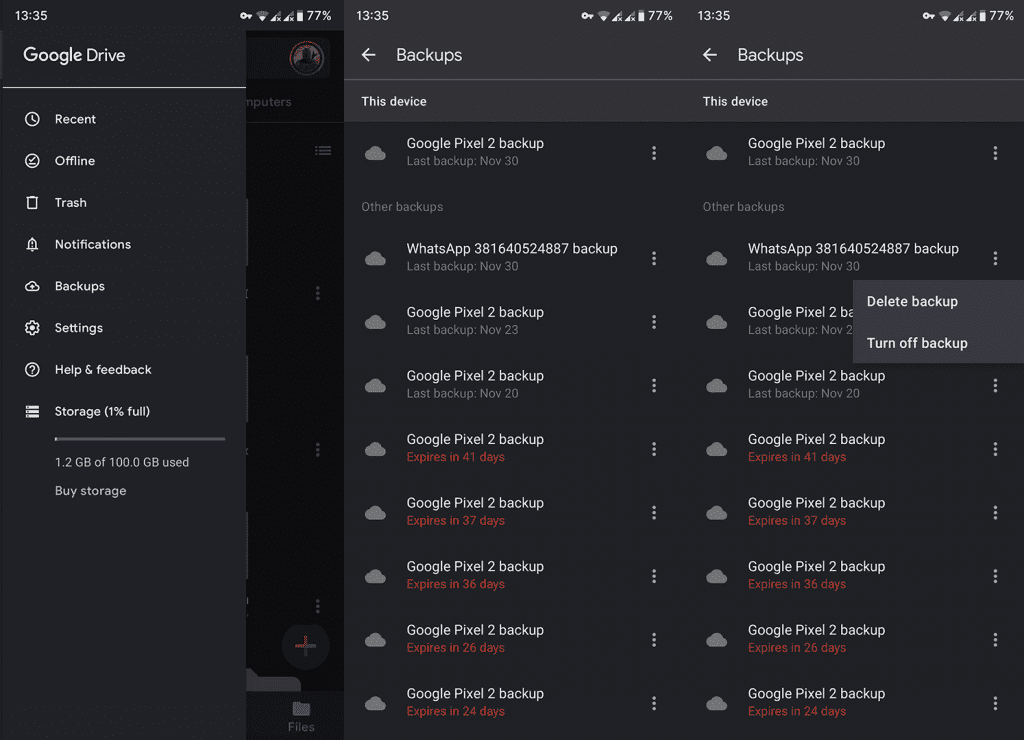
- Open WhatsApp en probeer een nieuwe back-up te maken.
3. Cache en gegevens wissen van WhatsApp
Als alternatief kunt u de app opnieuw instellen door de lokaal opgeslagen cache en gegevens te wissen. De kans is groot dat sommige gegevens corrupt zijn en dat de app dus niet werkt zoals bedoeld.
Volg deze stappen om het cachegeheugen en de gegevens van WhatsApp te wissen:
- Open instellingen.
- Kies Apps & meldingen.
- Selecteer Alle apps.
- Open WhatsApp onder aan de lijst.
- Selecteer Opslag.
- Cache en gegevens wissen.
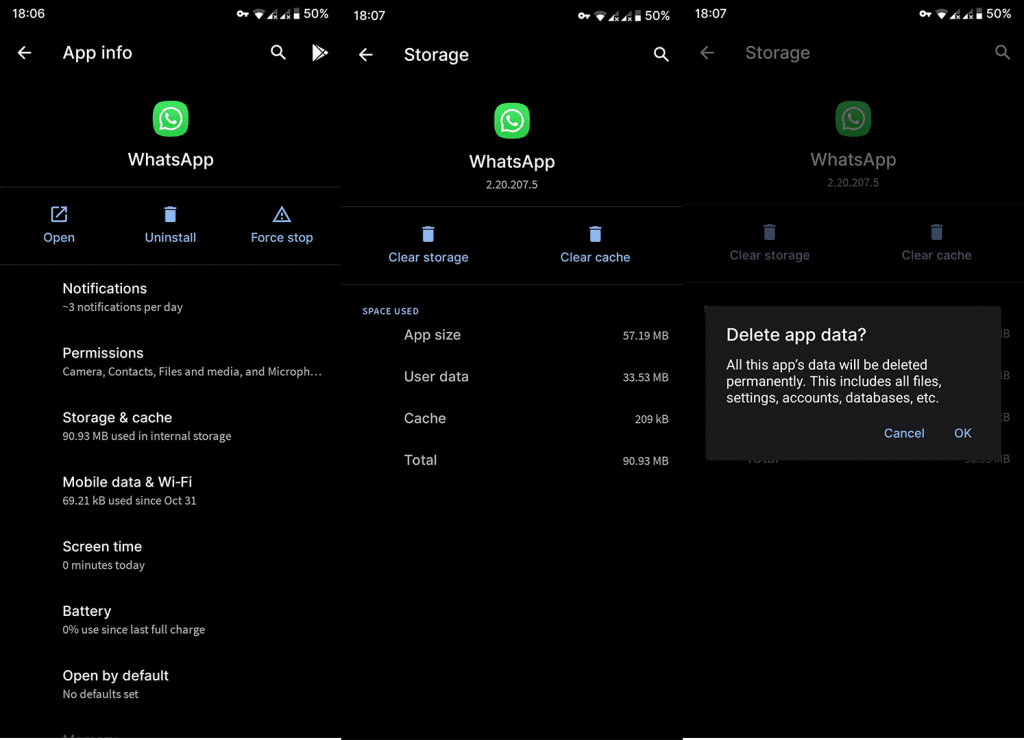
- Start uw apparaat opnieuw op en meld u opnieuw aan bij WhatsApp.
4. Toegang verwijderen en opnieuw toevoegen
Verder gaan. Als de vorige stappen het probleem niet hebben opgelost, kun je proberen de aan WhatsApp verleende toegang in te trekken via de instellingen van je Google-account. Nadat u de toegang hebt verwijderd, verleent u deze opnieuw in de app-instellingen.
Volg deze instructies om WhatsApp-toegang tot Google Drive in te trekken:
- Navigeer hier naar uw Google-accountinstellingen .
- Meld u indien nodig aan en open Beveiliging in het linkerdeelvenster.
- Scroll naar beneden en open onder Apps van derden met accounttoegang Toegang van derden beheren.
- Toegang tot Google Drive voor WhatsApp intrekken.
- Open nu WhatsApp op uw apparaat en ga naar Instellingen > Chats > Chatback-up en tik op het Google-account. Verleen toestemming aan WhatsApp zodat het toegang heeft tot Google Drive.
- Probeer opnieuw een back-up te maken.
5. Installeer WhatsApp opnieuw
U kunt ook proberen het probleem op te lossen door de app opnieuw te installeren vanuit de Play Store . De kans is groot dat er iets mis is, en problemen zijn vooral prominent als je een upgrade naar een nieuwere Android-versie hebt uitgevoerd.
Volg deze stappen om WhatsApp opnieuw te installeren:
- Open Play Store.
- Zoek WhatsApp en verwijder de app. U kunt ook overwegen het bètaprogramma te verlaten, omdat de kans bestaat dat de huidige bèta een bug bevat. Blijf bij de stabiele versie.
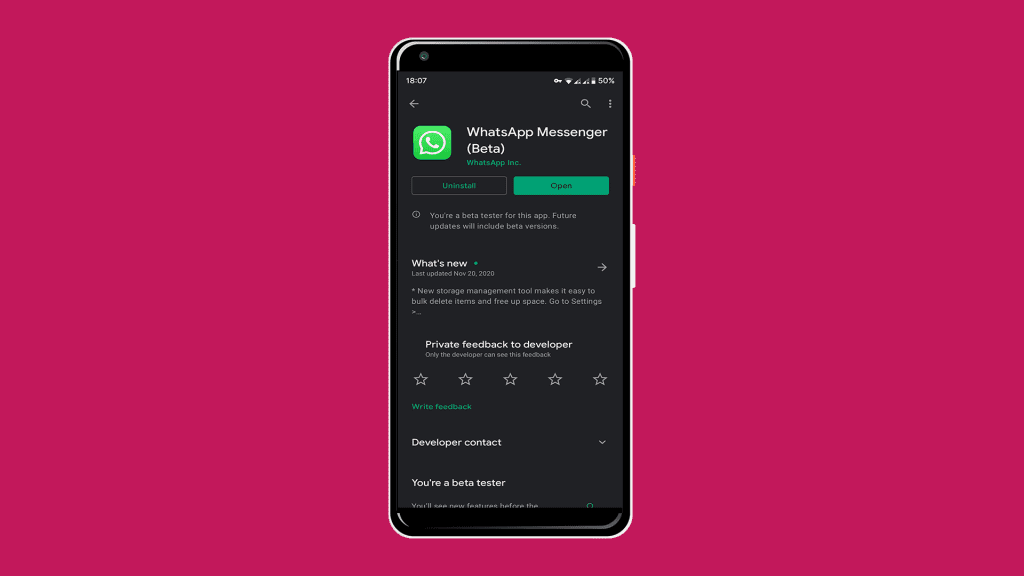
- Start je apparaat opnieuw op en installeer WhatsApp opnieuw.
- Controleer op verbeteringen.
6. Terugdraaien naar een oudere versie van WhatsApp
Als de nieuwste stabiele versie in de Store niet voor u werkt, kunt u met de APK-installatie overschakelen naar een oudere (of nieuwere). Zorg ervoor dat u zich houdt aan APK-geaggregeerde websites die betrouwbaar zijn.
Volg deze stappen om een oudere WhatsApp APK op je apparaat te installeren:
- Navigeer hier naar APKMirror en download een oudere APK-versie van WhatsApp. Als alternatief kunt u elke andere versie proberen, behalve degene die momenteel op uw apparaat is geïnstalleerd. Bètaversies zijn ook een optie, maar we raden aan deze te vermijden vanwege stabiliteitsproblemen.
- Verwijder de app zoals uitgelegd in oplossing 5.
- App-installatie van externe bronnen toestaan.
- Installeer APK, log in en zoek naar verbeteringen.
Met dat in gedachten kunnen we het een wrap noemen. Bedankt voor het lezen en vergeet niet ons te volgen op en voor meer van dit soort artikelen.