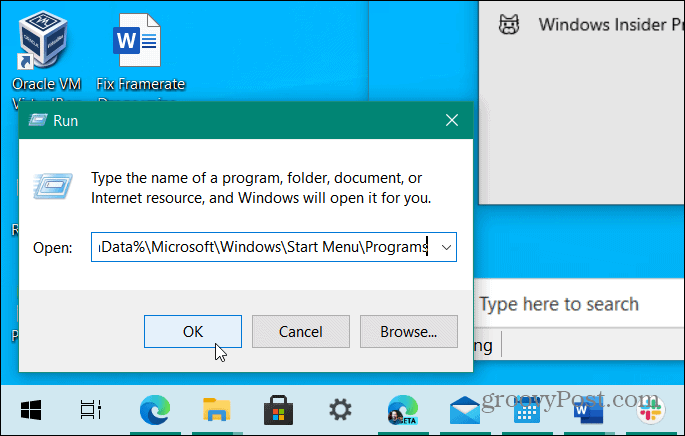Bij bijgewerkte versies van Microsoft Edge heb je waarschijnlijk gemerkt dat wanneer je een bestand downloadt, het downloadmenu nu bovenaan verschijnt. Dit is een grote verandering in het gedrag van de browser. Als je geen fan bent van deze nieuwe functie, kun je deze terugzetten. Hier leest u hoe u downloads in de linkerbenedenhoek kunt weergeven zoals voorheen.
Wanneer u een bestand downloadt op Microsoft Edge, verschijnt de downloadmanager nu in de rechterbovenhoek van de browser. Vanaf hier kunt u klikken op het mappictogram om het in de map Downloads weer te geven. U kunt ook op de prullenbakknop klikken en deze verwijderen. Het verschijnt slechts enkele ogenblikken terwijl het bestand wordt gedownload.

Zorg ervoor dat Edge de Downloads Manager weer onderaan weergeeft
Als u liever wilt dat downloads zich gedragen zoals voorheen, dan kan dat. U hoeft alleen een geheime opdrachtregelparameter in te voeren in de Edge-snelkoppeling op het bureaublad.
Om aan de slag te gaan, klikt u met de rechtermuisknop op de Microsoft Edge-snelkoppeling op het bureaublad en selecteert u Eigenschappen in het menu.

Als u Edge opent vanuit het menu Start, kunt u ook de sneltoets Windows Key + R gebruiken . Typ of kopieer en plak vervolgens het volgende pad in het dialoogvenster Uitvoeren en druk op Enter of klik op OK .
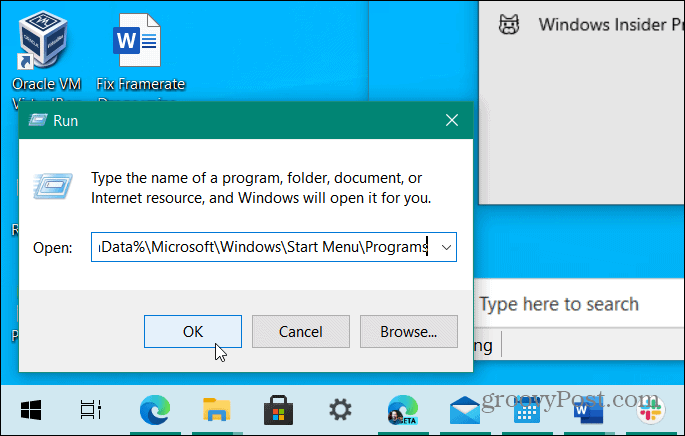
Blader in de map die wordt geopend naar beneden en zoek uw Edge-snelkoppeling. Klik er vervolgens met de rechtermuisknop op en selecteer Eigenschappen .

Zorg er nu in het dialoogvenster Snelkoppelingseigenschappen voor dat het tabblad Snelkoppeling is geselecteerd als dit nog niet het geval is. Plaats vervolgens de cursor na het aanhalingsteken in het veld Doel en druk op de spatiebalk . Voer vervolgens de volgende tekenreeks in:
--disable-features=msDownloadsHub
Nadat u de tekenreeks hebt ingevoerd, klikt u op Toepassen en vervolgens op OK om de wijziging door te voeren.

Dat is alles. De volgende keer dat u een bestand downloadt, wordt het weergegeven in de Download Manager in de linkerbenedenhoek van de browser. Van daaruit kunt u op de knop met de drie stippen klikken en de optie hebben om in de map te tonen, het bestand te verwijderen, altijd bestanden van dit type te openen en meer.

En voor meer informatie over de browser van Microsoft, bekijk hoe u aangepaste thema's toepast of bekijk hoe u de Edge Web Capture-tool gebruikt .