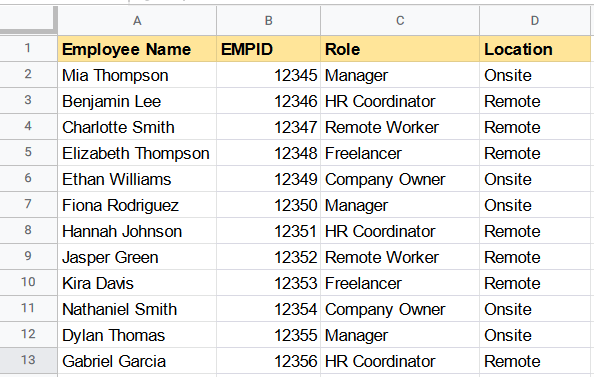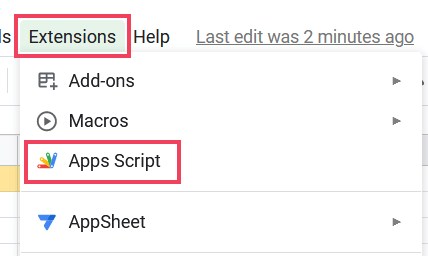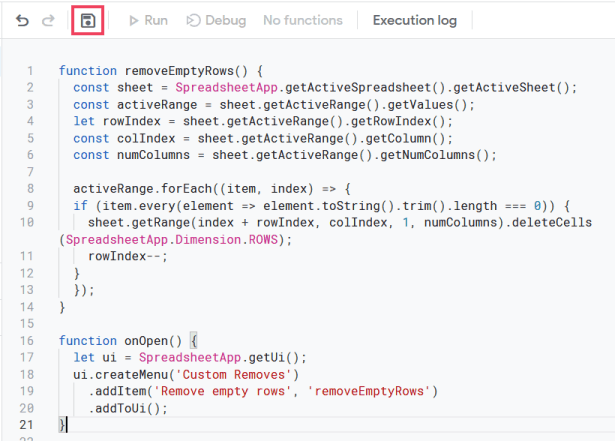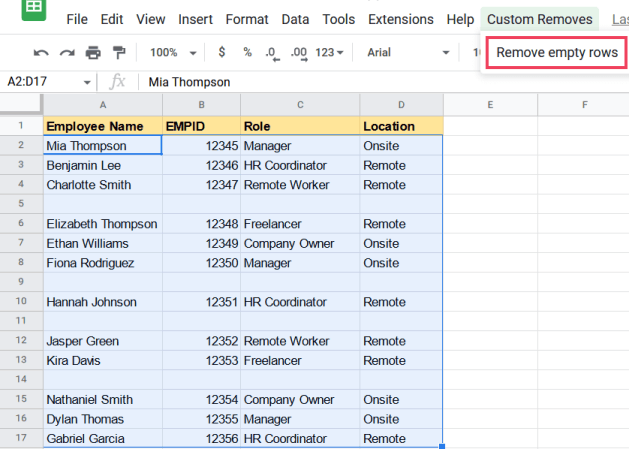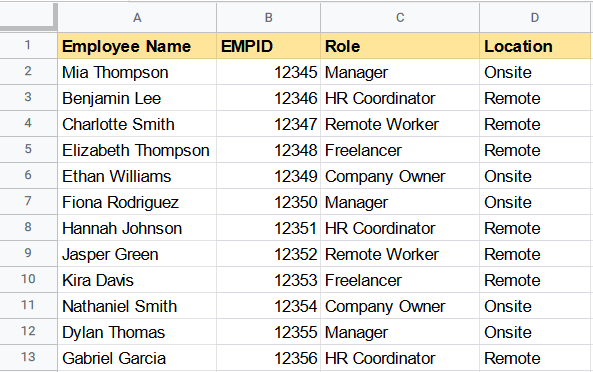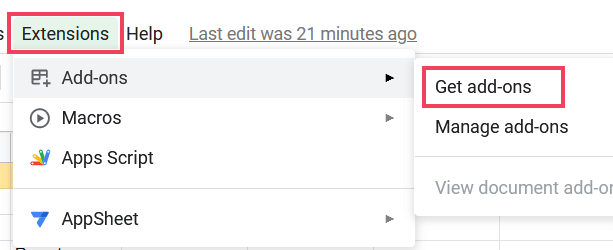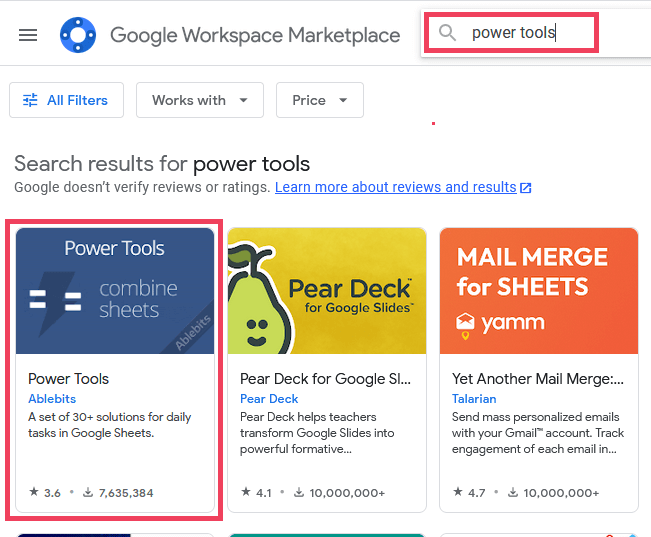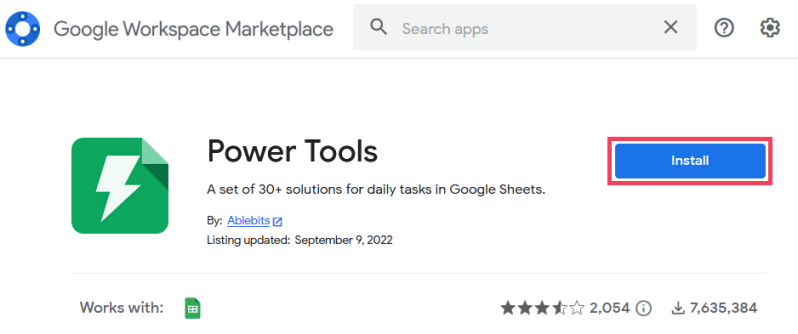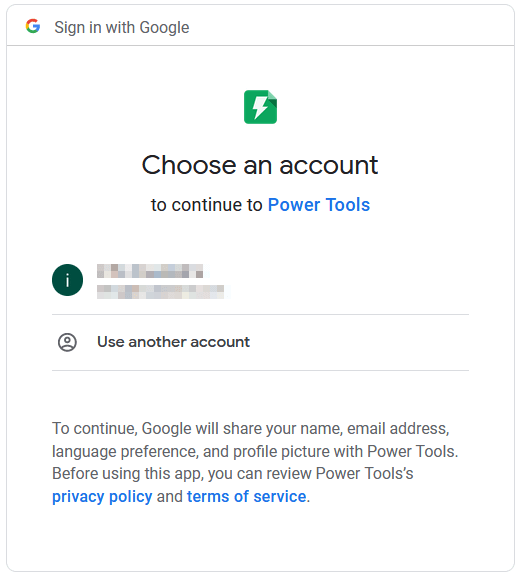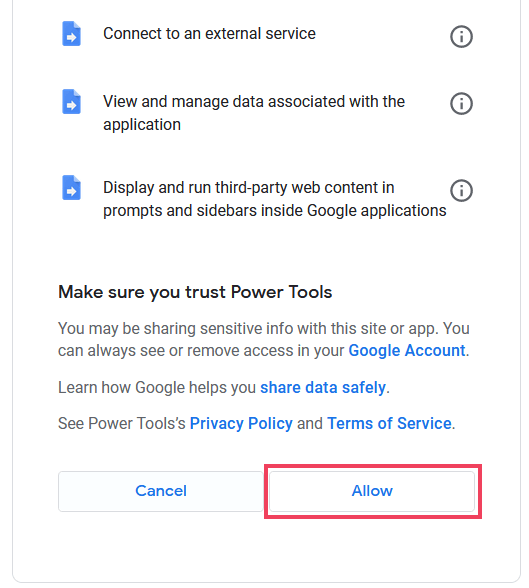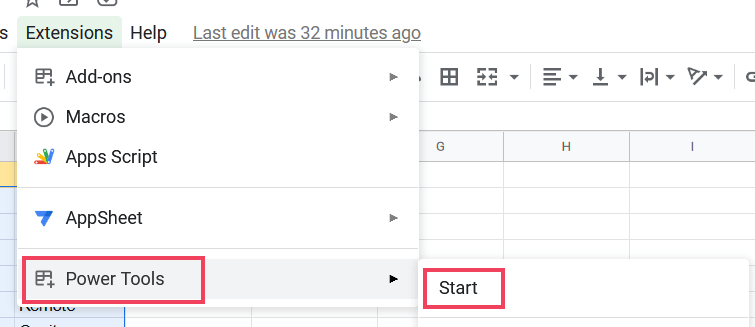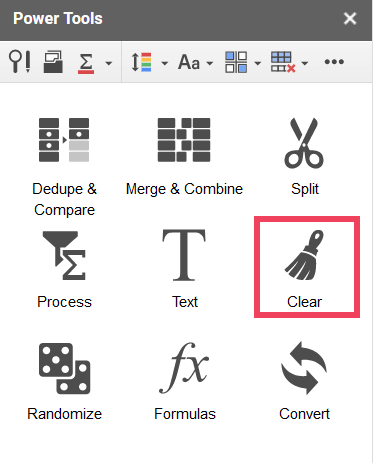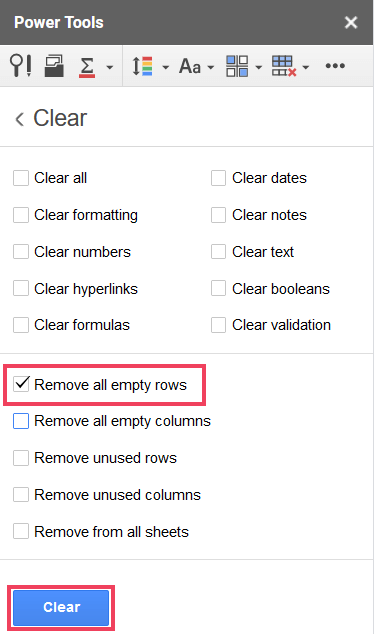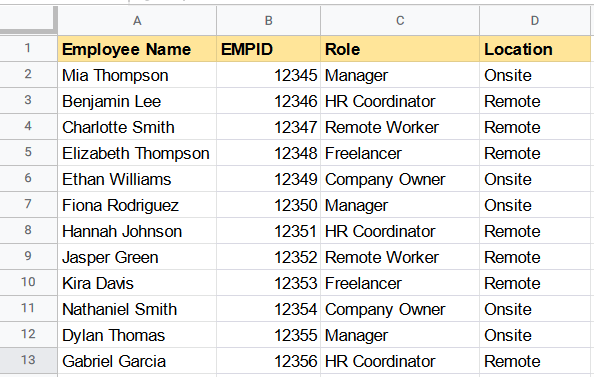Google Spreadsheets heeft misschien niet hetzelfde niveau van functies als Excel, maar het maakt nog steeds indruk - en het kan elke grote spreadsheet aan.
Als je met veel data werkt, zul je hiaten tegenkomen. U hoeft niet elke lege rij in uw spreadsheet handmatig te vinden - er is een betere manier om dit te doen.
Als u wilt weten hoe u lege rijen in Google Spreadsheets kunt verwijderen, volgt u de onderstaande stappen.
Als u slechts één of twee lege rijen heeft om te verwijderen in Google Spreadsheets, is het sneller om ze allemaal handmatig te verwijderen.
Als je meerdere lege rijen hebt die je wilt verwijderen, is het niet ideaal om ze een voor een te verwijderen. Er zijn een aantal manieren waarop u het proces kunt versnellen.
Een alternatieve methode om hetzelfde resultaat te bereiken, is door een filter te gebruiken om alleen de lege rijen weer te geven. U kunt deze rijen vervolgens selecteren en verwijderen.
Als u weet hoe u lege rijen in Google Spreadsheets kunt verwijderen, kunt u uw gegevens opschonen en beter presenteren. Er zijn andere trucs die u kunt leren om uw Google Spreadsheets-gegevens er beter uit te laten zien.
Verwijder lege rijen met Apps Script
Met Google Apps Script kunt u een aangepaste menuoptie maken waarmee u alle lege rijen met één klik kunt verwijderen.
Ik heb een script gemaakt dat de cellen van lege rijen in een geselecteerd bereik verwijdert in plaats van de hele rij te verwijderen. Op deze manier blijven andere cellen buiten het bereik intact.
Dit is handig als u geen gegevens buiten het geselecteerde bereik wilt verwijderen.
Hieronder staat de code die de aangepaste menuoptie maakt met de naam ‘Lege rijen verwijderen’.
// Code ontwikkeld door Manideep Chaudhary van https://productivesheets.com functie removeEmptyRows() { const sheet = SpreadsheetApp.getActiveSpreadsheet().getActiveSheet(); const activeRange = blad.getActiveRange().getValues(); laat rowIndex = blad.getActiveRange().getRowIndex(); const colIndex = blad.getActiveRange().getColumn(); const numColumns = blad.getActiveRange().getNumColumns(); activeRange.forEach((item, index) => { if (item.every(element => element.toString().trim().length === 0)) { sheet.getRange(index + rowIndex, colIndex , 1, numColumns).deleteCells(SpreadsheetApp.Dimension.ROWS);rowIndex--; } }); } functie onOpen() {let ui = SpreadsheetApp.getUi(); ui.createMenu('Aangepaste verwijderingen') .addItem('Lege rijen verwijderen', 'removeEmptyRows') .addToUi(); }
Volg de onderstaande stappen om het script aan uw Google Spreadsheets-document toe te voegen.
Beweeg over het menu en klik op Extensies > Apps-script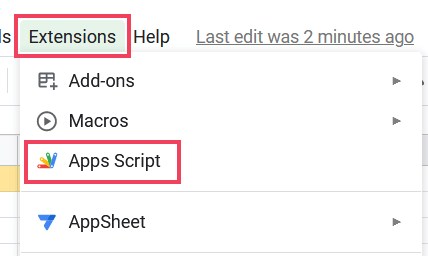
Plak de bovenstaande code in de scripteditor en klik op het pictogram “project opslaan”.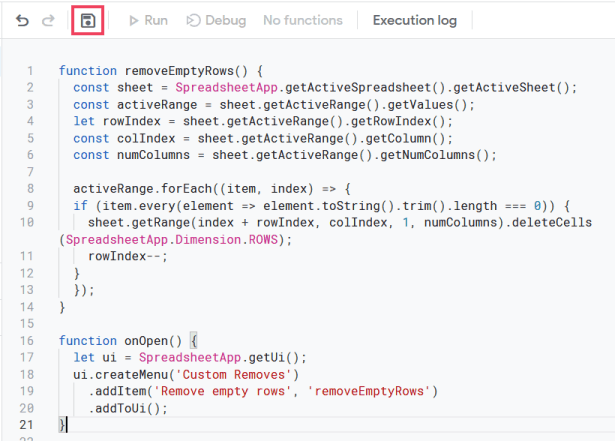
Sluit nu de scripteditor en ga terug naar uw Google Spreadsheets-document en laad het opnieuw
Zodra u dat heeft gedaan, ziet u een nieuwe menuoptie “Aangepast verwijderen” samen met het submenu “Lege rijen verwijderen”
Volg de onderstaande stappen om lege rijen te verwijderen met behulp van de aangepaste menuoptie:
Selecteer het gegevensbereik waaruit u lege rijen wilt verwijderen
Klik op het menu Aangepast verwijderen en selecteer het menu 'Lege rijen verwijderen< een i=4>” optie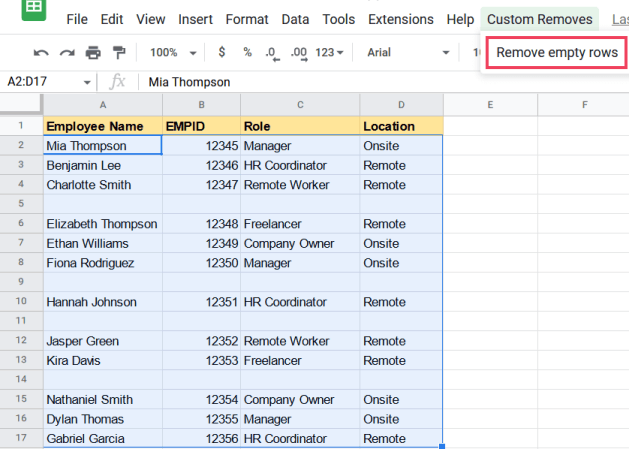
Hierdoor wordt het script uitgevoerd en worden alle lege rijen uit het geselecteerde gegevensbereik verwijderd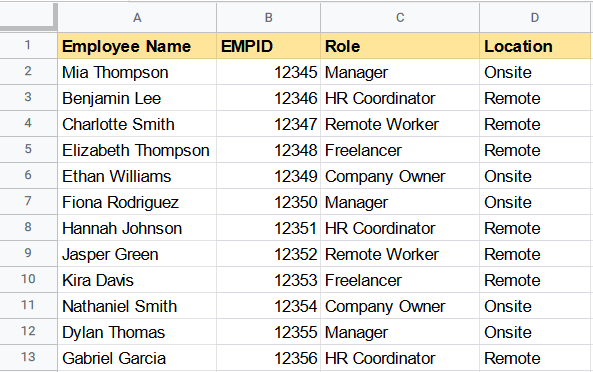
Zodra u de stappen heeft voltooid, worden alle lege rijen uit uw geselecteerde dataset verwijderd.
Werking van code
Met de bovenstaande code wordt een aangepast menu-item gemaakt met de naam "Lege rijen verwijderen". Wanneer op dit menu-item wordt geklikt, wordt een functie aangeroepen met de naam .removeEmptyRows()
Deze functie haalt eerst de waarden op in het actieve bereik van het actieve blad. Vervolgens wordt de methode gebruikt om elke rij in het actieve bereik te doorlopen.removeEmptyRows()forEach()
Binnen de lus wordt een methode gebruikt om te controleren of elke cel in de rij leeg is nadat deze is bijgesneden. Als de rij leeg is, verwijdert de functie alle cellen van die rij door de methode aan te roepen en wordt de rijindex met 1 verlaagd om rekening te houden met de verwijderde rij.every()deleteCells()
Dit proces wordt herhaald totdat alle lege rijen uit het actieve bereik zijn verwijderd.
Verwijder lege rijen met een add-on
Een andere manier om lege rijen uit een dataset te verwijderen is door een add-on voor Google Spreadsheets te gebruiken. Hiervoor zijn enkele Google Spreadsheets-add-ons beschikbaar. Ik raad de add-on Power Tools aan.
Power Tools is een geavanceerde add-on voorablebits die boordevol functies zit, waarvan er één kan helpen lege rijen in uw dataset te verwijderen.
Hoe u een Power Tools-add-on installeert
Klik op het menu Extensies
Selecteer Add-ons in het dropdown-menu
Klik vervolgens op 'Add-ons ophalen' in de lijst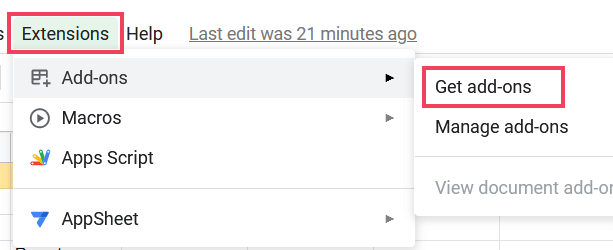
Hierdoor wordt het Addons Marketplace-venster geopend. Typ in het zoekvak 'Elektrisch gereedschap' en druk op Enter
De Power Tools-add-on verschijnt in de zoekresultaten. Klik op de add-on "Power Tools".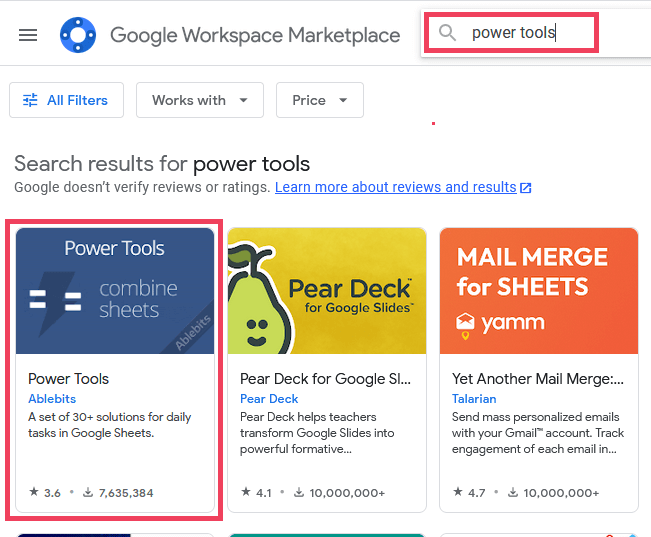
Klik op de knop Installeren en vervolgens op Doorgaan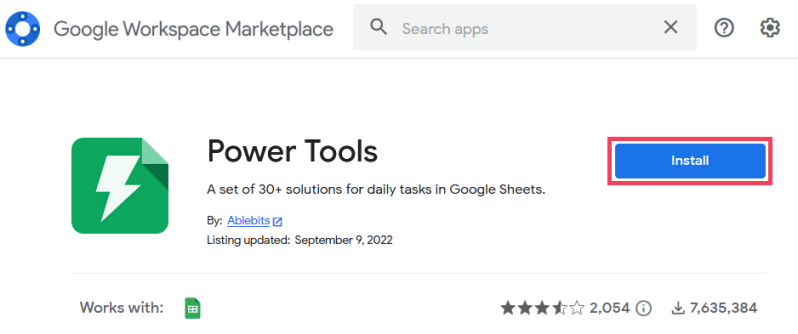
Nu wordt u in een pop-upvenster gevraagd in te loggen op uw Google-account. Als u meerdere accounts heeft, zorg er dan voor dat u het account kiest dat is gekoppeld aan het Google Spreadsheets-document waaraan u werkt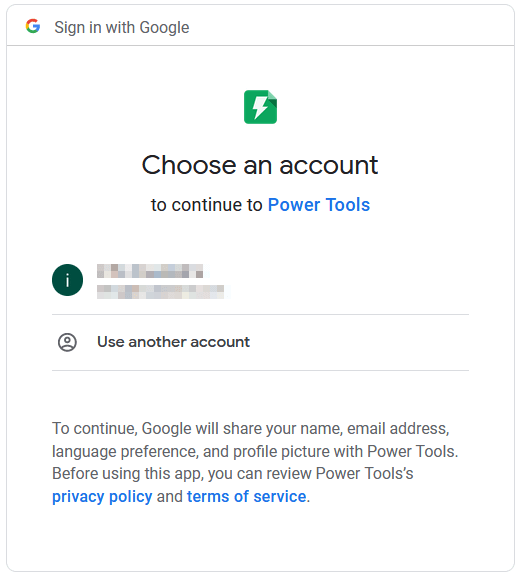
Nadat u uw account heeft geselecteerd, wordt u gevraagd de gevraagde machtigingen voor de add-on goed te keuren. Klik gewoon op de knop 'Toestaan'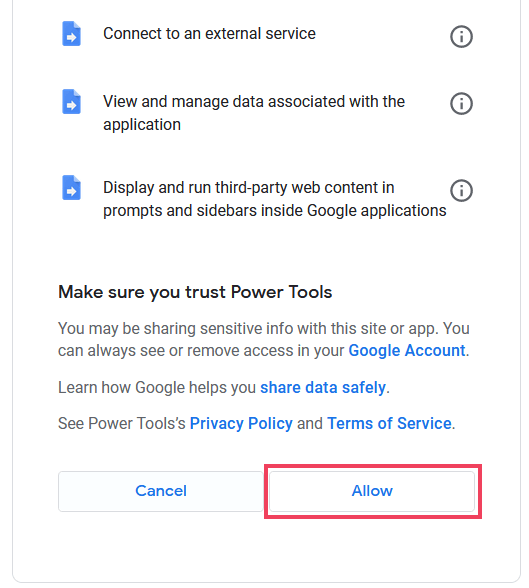
Zodra de add-on is geïnstalleerd, ontvangt u een bevestigingsbericht
Nadat u de Power Tools-add-on hebt geïnstalleerd, kunt u deze gebruiken om lege rijen te verwijderen.
Volg de onderstaande stappen om lege rijen te verwijderen met behulp van de Power Tools-add-on:
Selecteer de gegevensset die de lege rijen bevat die u wilt verwijderen
Klik op Extensies > Elektrisch gereedschap > Begin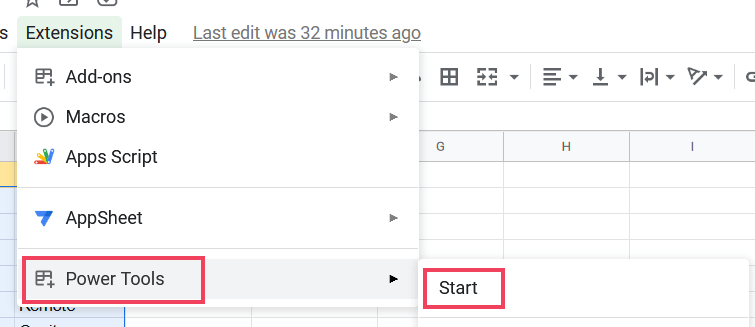
Hierdoor wordt het venster Power Tools-add-on geopend
Klik op het tabblad "Wissen".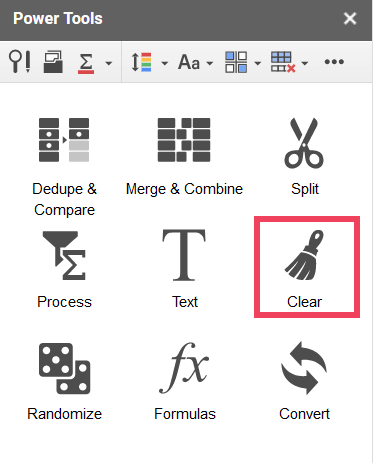
Selecteer 'Alle lege rijen verwijderen' uit de lijst
Klik op “Wissen” om het proces te starten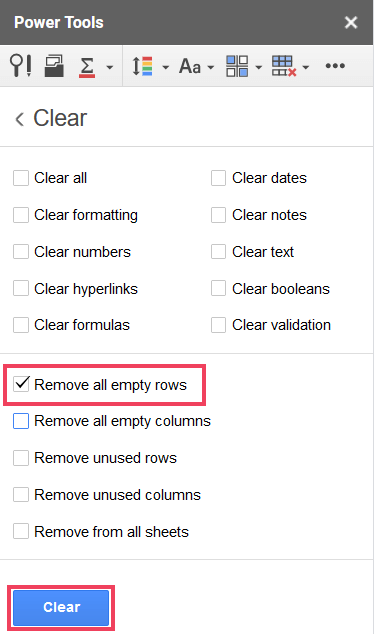
Hierdoor worden de lege rijen uit uw dataset verwijderd en worden de gegevens automatisch opnieuw gerangschikt