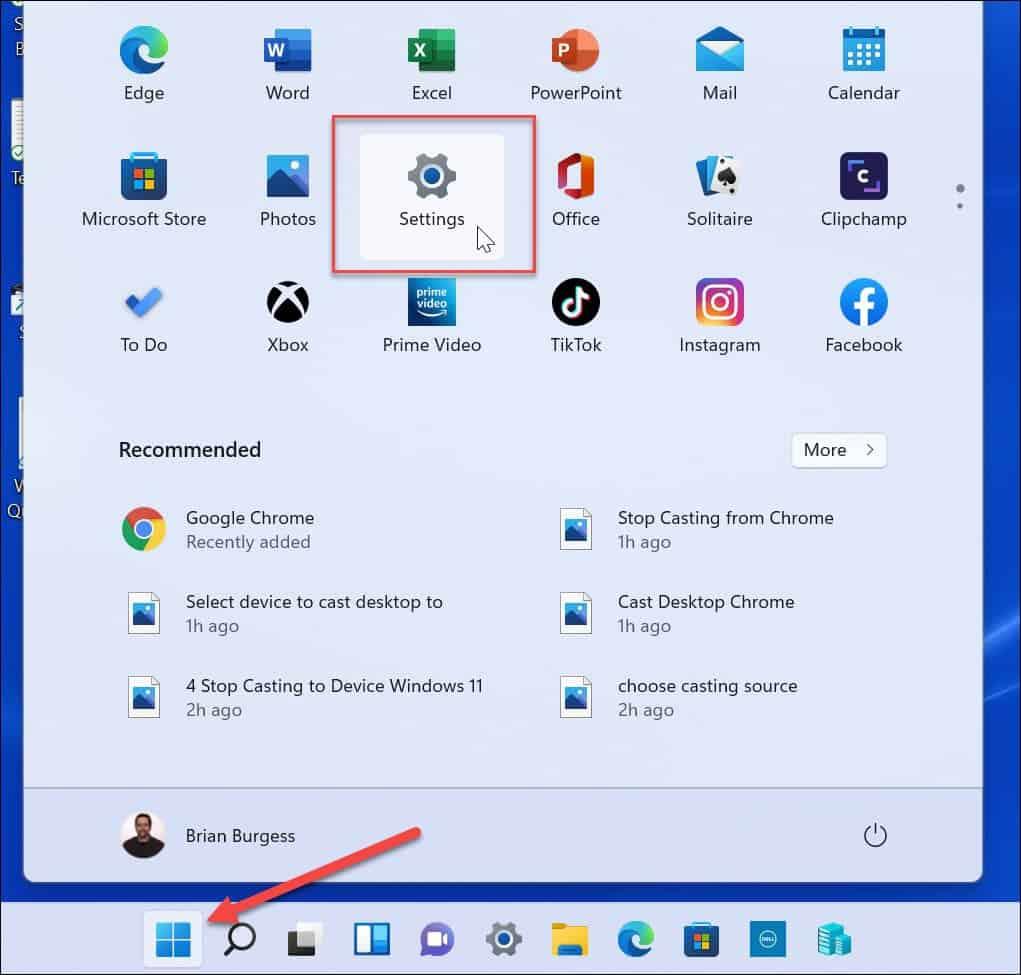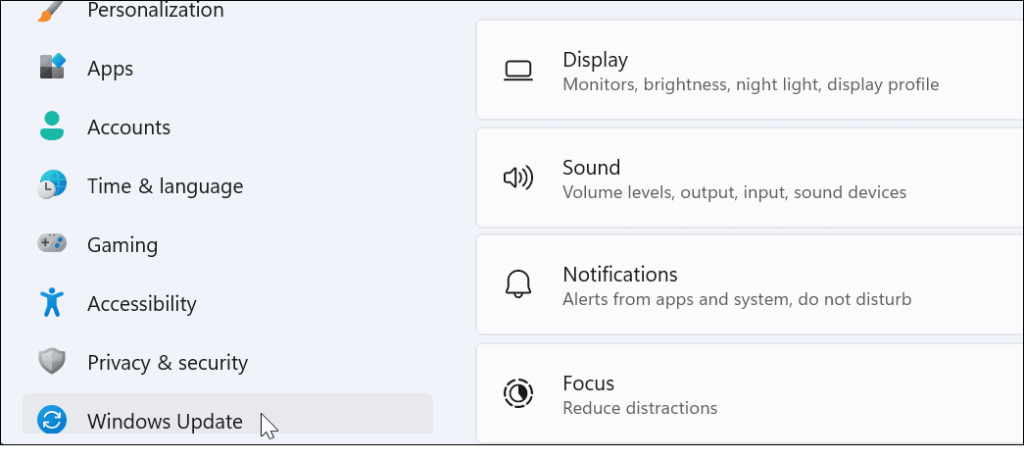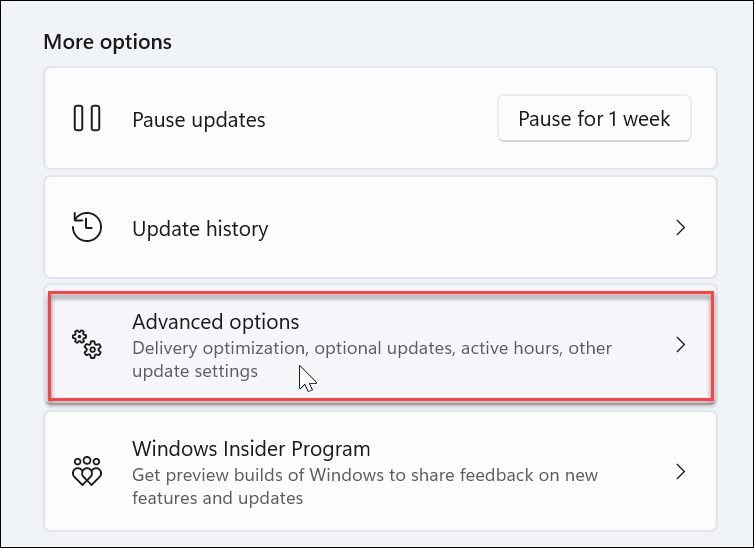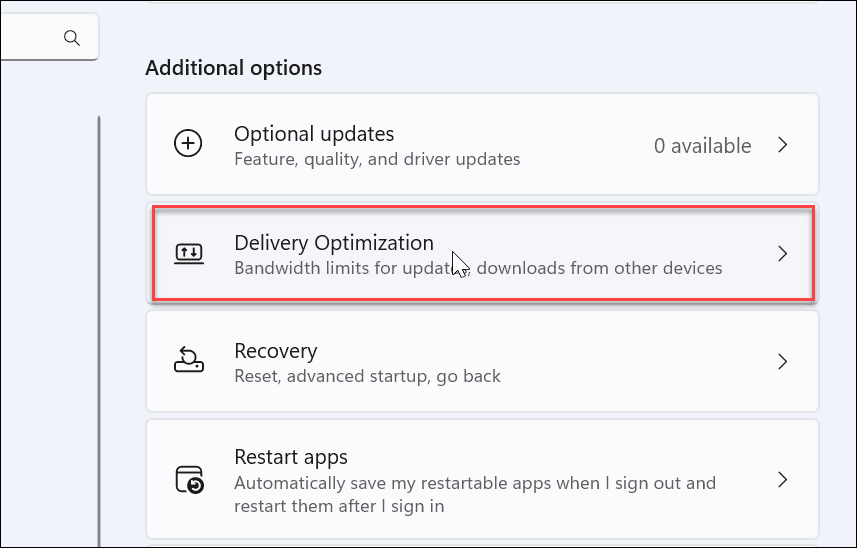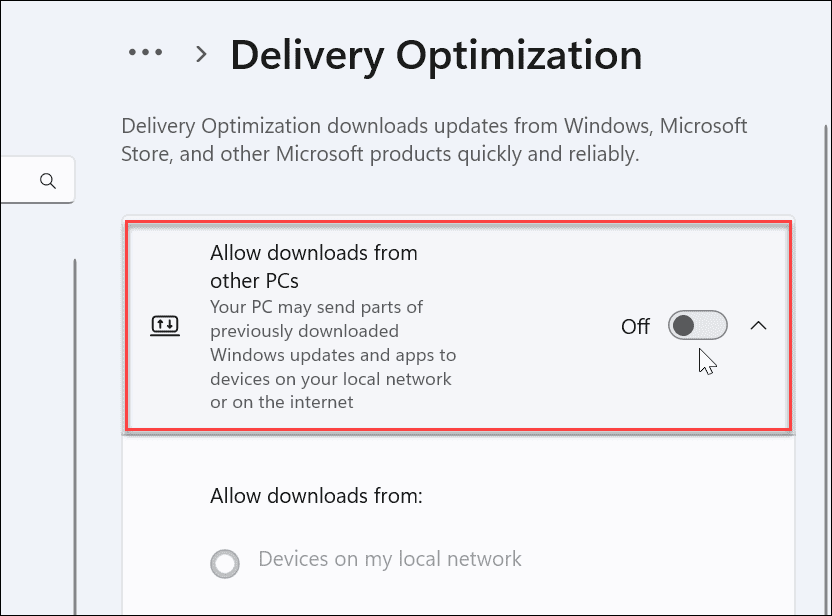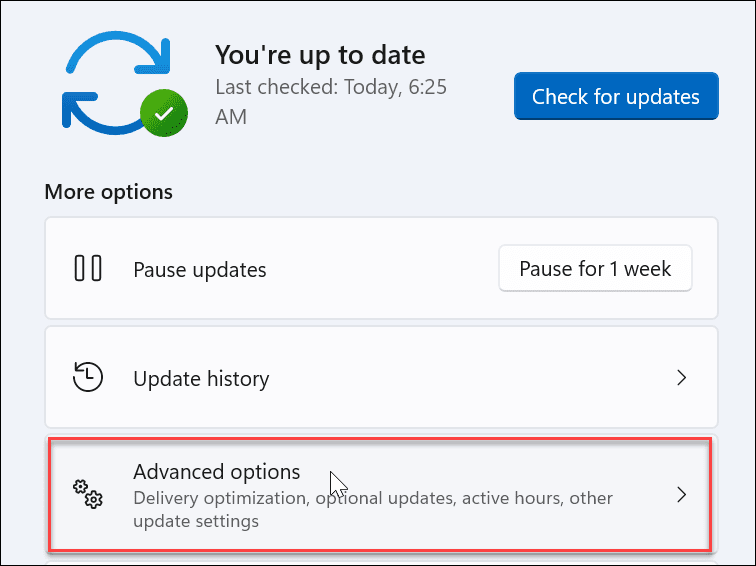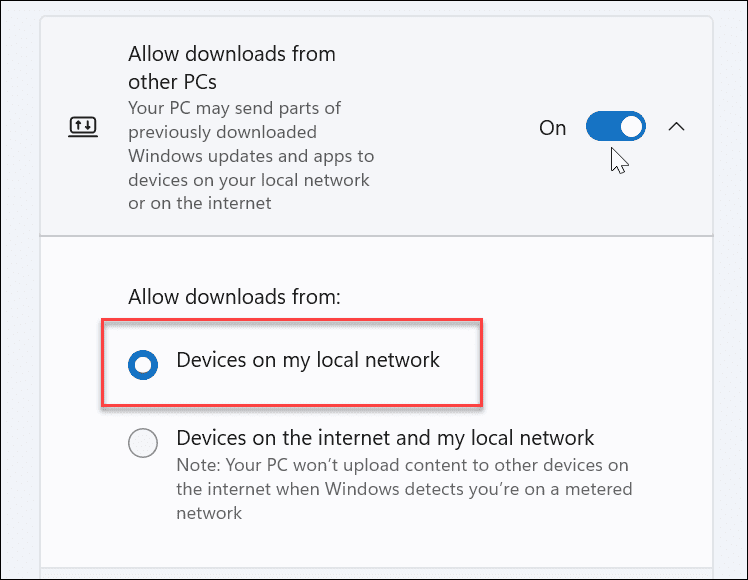Met Delivery Optimization op Windows 11 kunnen pc's en Store-apps sneller worden bijgewerkt op uw netwerk.
Windows Update Delivery Optimization (WUDO) stuurt Windows-updates naar andere pc's in uw netwerk met behulp van peer-to-peer-connectiviteit. Het kan echter wel pc's op uw netwerk en andere pc's op internet bijwerken.
Als je maar één pc hebt en een abonnement met beperkte bandbreedte, kan deze veel data verbruiken, vooral als je een gemeten verbinding hebt . Gelukkig laten we u zien hoe u Delivery Optimization op Windows 11 kunt uitschakelen. We zullen ook onderzoeken waarom u WUDO mogelijk ingeschakeld wilt laten voor lokale pc's.
Leveringsoptimalisatie uitschakelen op Windows 11
Het is een eenvoudig proces om Delivery Optimization uit te schakelen op een pc met Windows 11.
Leveringsoptimalisatie uitschakelen op Windows 11:
- Open het menu Start en selecteer Instellingen .
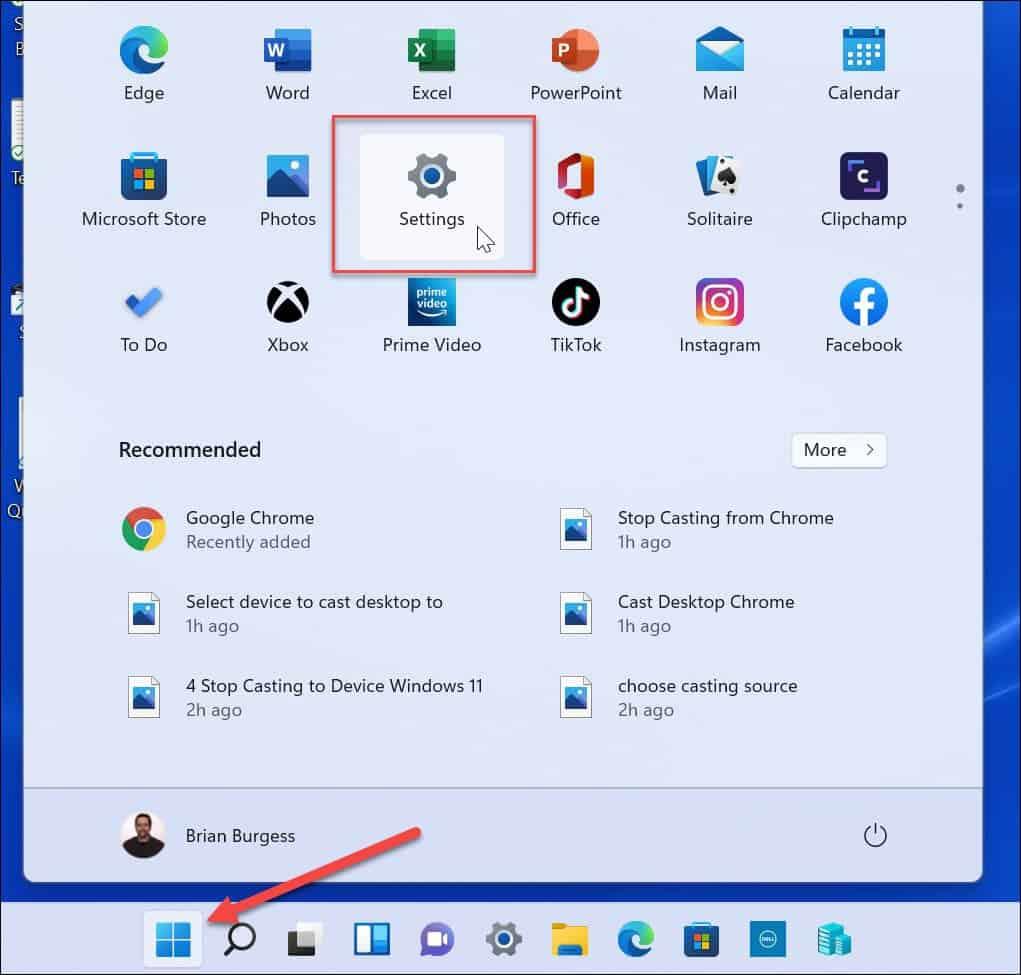
- Selecteer Windows Update onderaan het linkerdeelvenster.
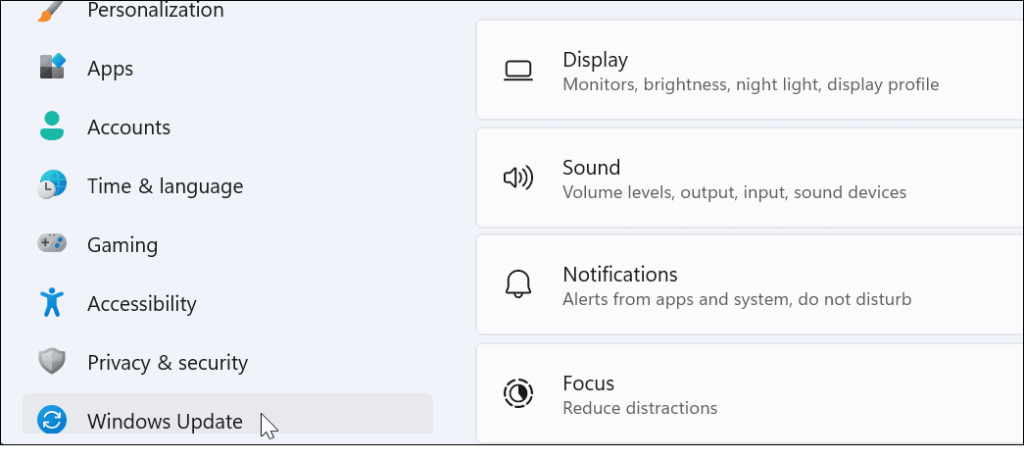
- Klik op Geavanceerde opties in het volgende scherm.
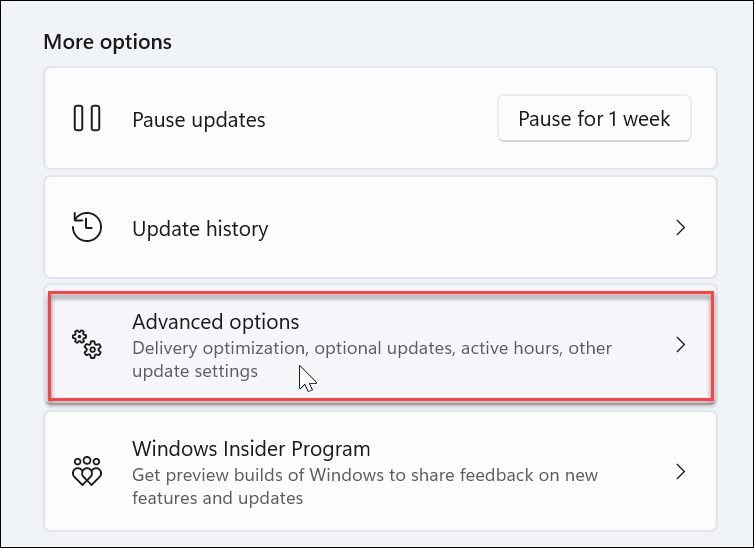
- Scrol omlaag naar het gedeelte Geavanceerde opties en klik op de optie Leveringsoptimalisatie .
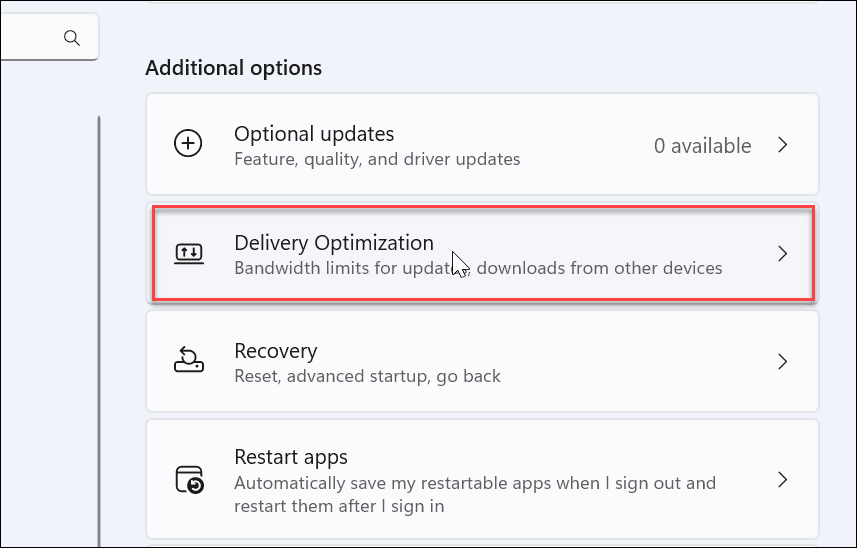
- Zet vervolgens de schakelaar voor het toestaan van downloads van andere pc's in de uit-stand .
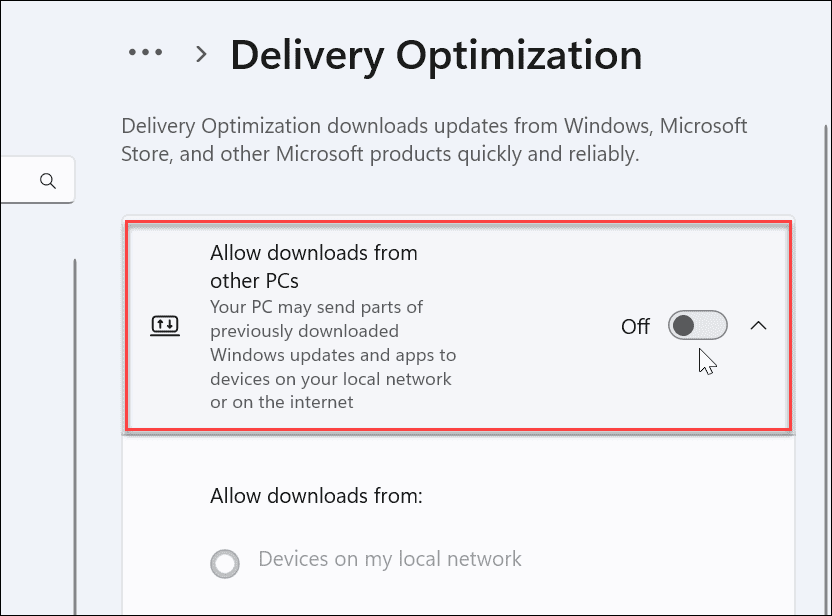
Optimalisatie van lokale bezorging ingeschakeld laten
Als u meer dan één pc in uw netwerk heeft, kunt u lokale Delivery Optimization ingeschakeld laten. Het idee is om de snelheid te verbeteren waarmee Windows Update (en Microsoft Store-apps) updates downloaden. Het maakt gebruik van peer-to-peer-technologie om Windows Update over pc's te distribueren.
Dus, bijvoorbeeld, nadat een pc een volledige versie-update heeft gehad, stuurt deze de bits naar andere pc's in uw netwerk. Dit bespaart tijd en bandbreedte: niet elke pc downloadt voor elke pc dezelfde grote updates van Microsoft-servers.
Hoewel je het misschien aan wilt houden voor lokale computers, moet je ervoor zorgen dat het alleen lokale systemen bijwerkt.
Om Delivery Optimization voor lokale pc's alleen in Windows 11 in te schakelen:
- Open het menu Start en druk op Instellingen .
- Wanneer Instellingen wordt geopend, kiest u Windows Update in het linkerdeelvenster en klikt u op Geavanceerde opties aan de rechterkant.
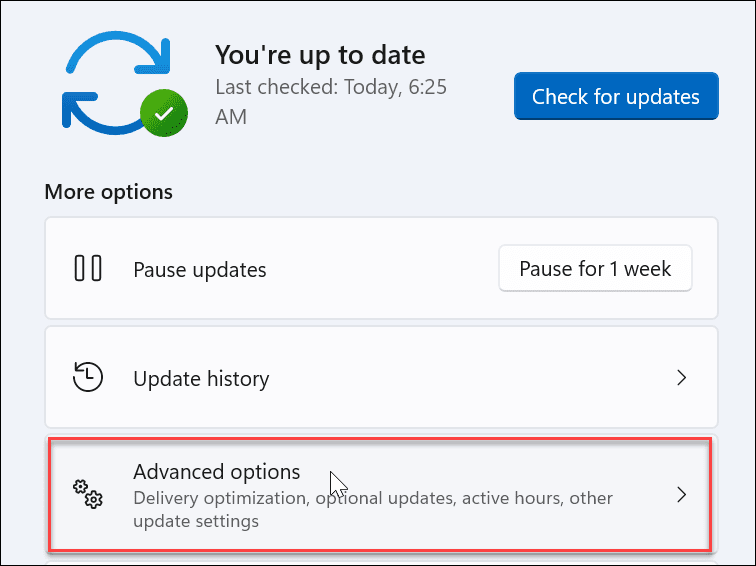
- Scroll naar beneden en selecteer Leveringsoptimalisatie .
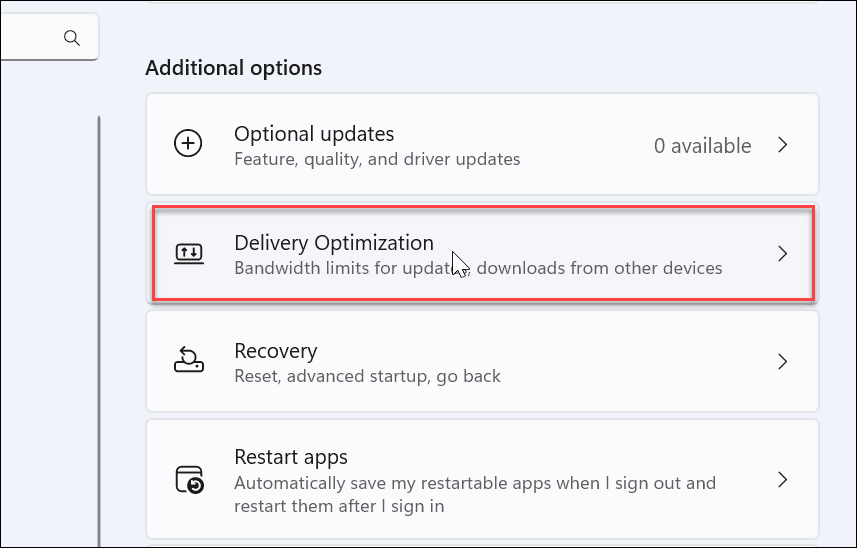
- Schakel de optie Downloads van andere pc's toestaan in en zorg ervoor dat Apparaten op mijn lokale netwerk zijn geselecteerd.
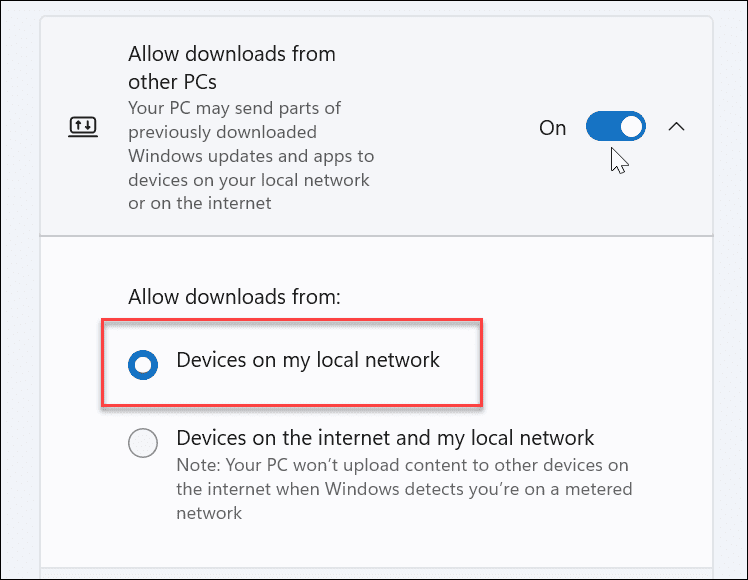
Kijk of u betere prestaties opmerkt wanneer een grote Windows- of Store-app-update binnenkomt. Microsoft zegt dat de functie de updateprestaties verbetert en minder bandbreedte gebruikt. Het is echter mogelijk dat u geen verschil merkt en het liever helemaal uitschakelt.
Leveringsoptimalisatie op Windows 11
Hoewel de functie controversieel is sinds de introductie met Windows 10, is het een eenvoudig proces als je bezorgingsoptimalisatie op Windows 11 wilt uitschakelen. Het ongelukkige probleem hier is dat Microsoft het standaard inschakelt en een opt-outproces.
Als u op een werk- of school-pc werkt en de bezorgingsoptimalisatie niet kunt uitschakelen (misschien is het grijs weergegeven), wordt dit waarschijnlijk beheerd door de IT-afdeling van de organisatie. Neem in dat geval contact op met uw IT-beheerder voor hun beleid met betrekking tot WUDO.
Als u nog geen Windows 11 gebruikt, hoeft u zich geen zorgen te maken. Bekijk het uitschakelen van bezorgingsoptimalisatie op Windows 10 .