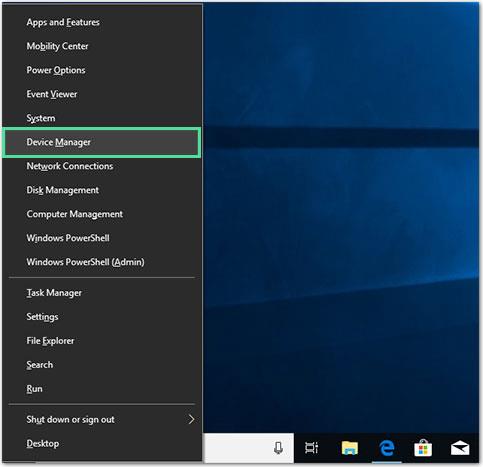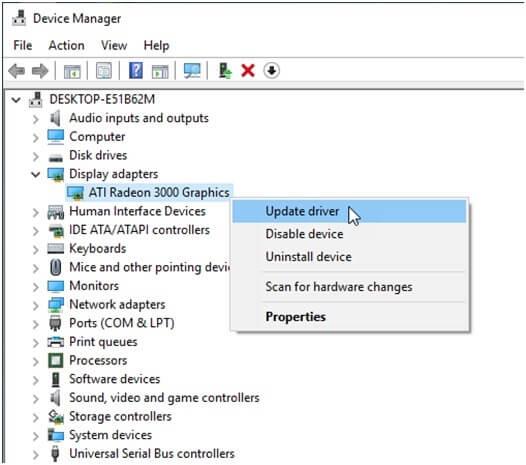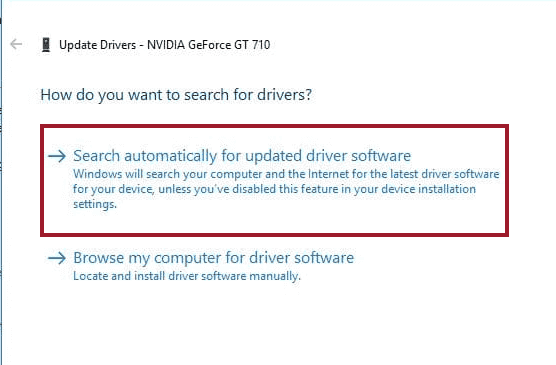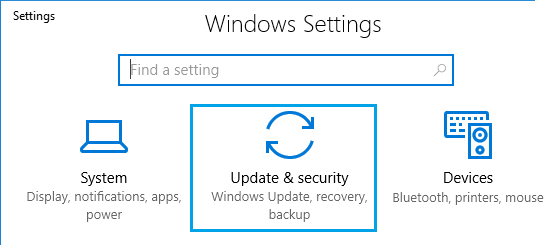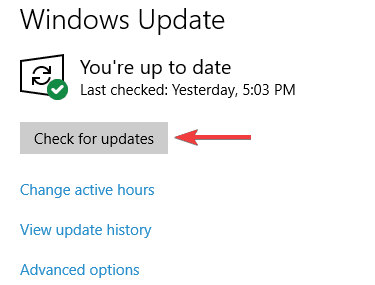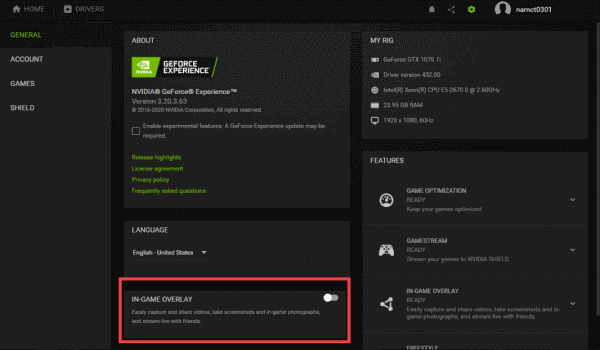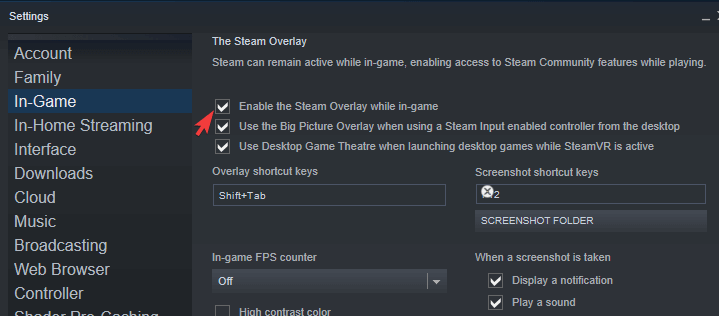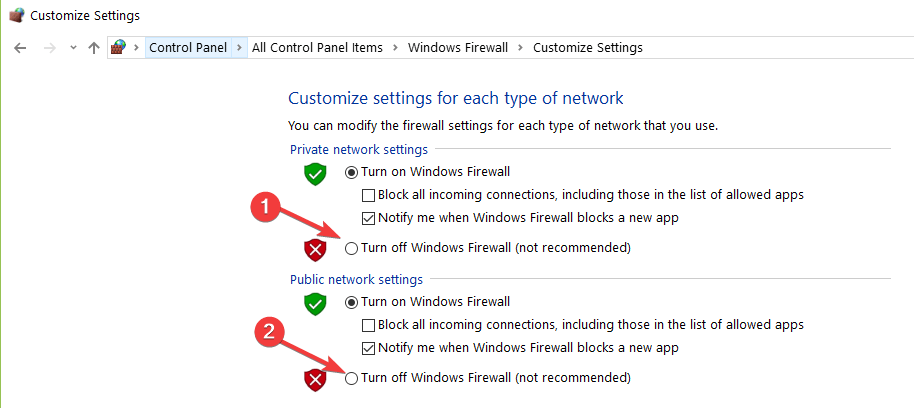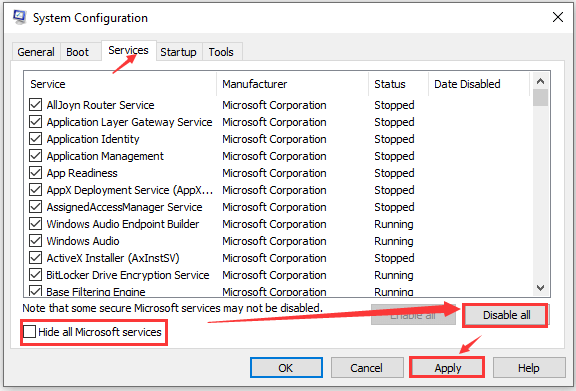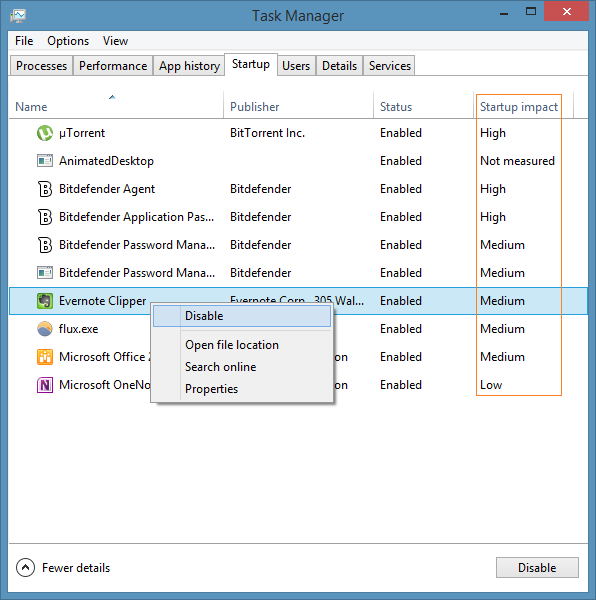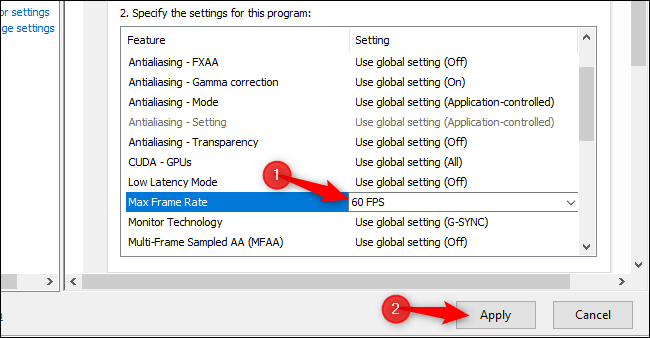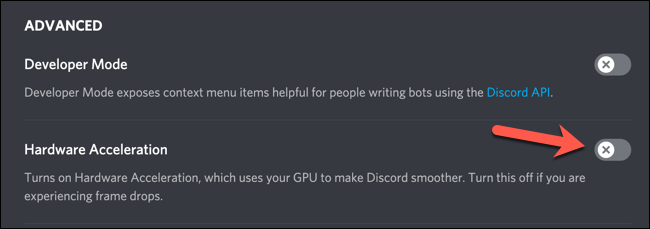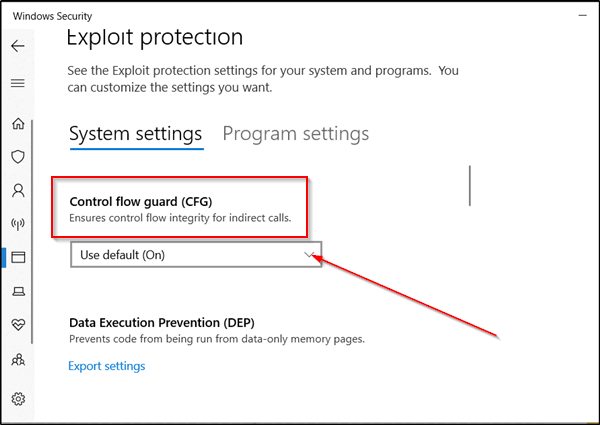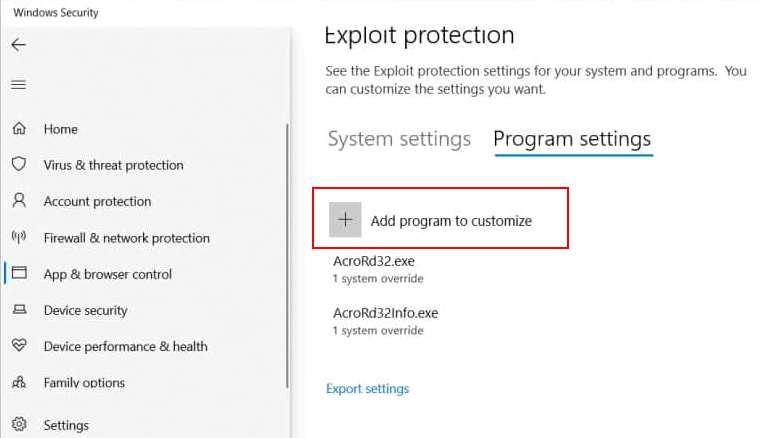The Ascent is tot nu toe het beste en mooiste actie-rollenspel met cyberpunk-thema. Het is ontwikkeld door de Zweedse indie-gamestudio Neon Giant en gepubliceerd door Curve Digital op 29 juli 2021 .
Deze game kan worden gespeeld op Windows, Xbox Series X/S & Xbox One . Ondanks dat het de nieuwste game is, heeft het enorm veel succes geboekt en spelers vallen voor deze game. Maar helaas lijken Windows-gebruikers nu boos te zijn over de prestaties van deze game.
Forums en discussiesites worden uiteindelijk overspoeld met gebruikers die klagen over het probleem met het crashen van The Ascent op Windows 10 pc . Als je een gameliefhebber bent en al andere games hebt gespeeld, dan moet je weten dat het een vrij veel voorkomend probleem is dat bij bijna alle games voorkomt.
Het maakt niet uit hoe populair en succesvol een spel is, je kunt dit soort problemen met het spel tegenkomen. Maak je dus geen zorgen als hetzelfde geldt voor jouw game.
Als je The Ascent blijft crashen, stotteren, een zwart scherm of een lage FPS-snelheid krijgt, zal deze gids je helpen om deze prestatieproblemen op te lossen. Lees eenvoudig dit artikel en volg de gegeven oplossingen.
De beklimming blijft crashen en andere prestatieproblemen
Hieronder volgen de meest voorkomende prestatieproblemen van The Ascent die gebruikers ervaren op de Windows 10-computer:
1: The Ascent crasht/stottert op pc met Windows 10 - Het is het meest gevonden probleem met The Ascent . De meeste Windows-gebruikers worden met dit probleem geconfronteerd tijdens het spelen of starten van de game. In dit nummer begint het spel te crashen op de pc en soms stottert het, wat de hele game-ervaring behoorlijk vervelend maakt.
2: The Ascent loopt vast/loopt vast op de pc - Afgezien van het probleem met crashen, is The Ascent het meest voorkomende probleem met deze game. Wanneer dit probleem zich voordoet, stopt het spel plotseling met werken en wordt het vastgelopen.
3: The Ascent Low FPS – In het Low FPS-probleem zijn de games traag en lopen ze soms vast. U kunt het probleem oplossen door instellingen die de FPS-snelheid voor uw game beperken op basis van uw systeemcapaciteit.
4: De Ascent-fout op het zwarte scherm - Dit is geen veelvoorkomend probleem, aangezien slechts een paar gebruikers dit probleem tegenkwamen. Het gebeurt meestal vanwege het verouderde grafische stuurprogramma of vanwege verkeerde grafische instellingen. Welnu, het kan worden opgelost door de methoden voor probleemoplossing toe te passen die in dit artikel worden genoemd.
5: The Ascent installeert niet/installatie loopt vast - Het is niet nodig dat je het probleem pas onder ogen krijgt nadat je het spel hebt geïnstalleerd of uitgevoerd. Er kunnen gevallen zijn waarin u ongemak kunt ondervinden tijdens het installeren van de game. Sommige gebruikers hebben gemeld dat ze The Ascent helemaal niet op een Windows-pc kunnen installeren omdat het installatieproces vastloopt.
6: The Ascent start niet - The Ascent kan niet worden gestart op uw Windows 10-computer? Nou, je bent niet de enige, er zijn verschillende gebruikers die dit probleem ook ervaren met deze game. Volgens deze spelers kunnen ze het spel niet op hun computer openen. In dit geval moet je ervoor zorgen dat je computer voldoet aan de vereiste systeemspecificatie en dat de game correct op het apparaat is geïnstalleerd.
7: Bediening werkt niet in The Ascent – Controler werkt niet is ook een van de prestatieproblemen van The Ascent die werden gevonden tijdens het spelen van de game op een Windows-computer. Soms werkt de besturing van het spel niet vanwege de meerdere aansluitingen van invoerapparaten. U kunt dit probleem oplossen door het extra paar apparaten te verwijderen.
8: Geen geluid in The Ascent – Soms stopt het geluid van de game met werken. In dit geval moet u controleren of het geluid is ingeschakeld of niet. Als het is ingeschakeld, controleer dan uw audiostuurprogramma, hoofdtelefoon en luidspreker.
Wat is de oorzaak van problemen met crashen/stotteren tijdens de beklimming?
Er zijn zoveel redenen achter problemen met crashen, stotteren en zwart scherm van The Ascent. Enkele van de meest prominente oorzaken zijn als volgt:
- Incompatibel systeem
- Verouderd Windows-besturingssysteem
- Beschadigd/verouderd apparaatstuurprogramma
- GPU-overklokken
- Beschadigde gamebestanden
- Fouten in het spel
- Hardlopen met DirectX 12
- Verkeerde grafische instellingen in de game
- Als de GeForce Experience of Steam Overlay is ingeschakeld
- Verouderde MS Visual C++ Redistributables uitvoeren
- Antivirus conflicteert met het spel
- Programma's die op de achtergrond worden uitgevoerd, zijn in strijd met het spel
- Hoge GPU-instellingen gebruiken
- Hardwareversnelling is ingeschakeld op uw computer
- Als de Control Flow Guard is ingeschakeld
Systeemvereisten van The Ascent:
Voordat je naar de fixes gaat, moet je ervoor zorgen dat je systeem volledig compatibel is met je game en aan alle vereisten voldoet. Controleer dus eerst het onderstaande:
MINIMUM
- Vereist een 64-bits processor en besturingssysteem
- Besturingssysteem: Windows 10 x64
- Processor: Intel Core Intel Core i5-3470 (4 * 3200) of gelijkwaardig / AMD FX-8350 (4 * 4000) of gelijkwaardig
- RAM: 8 GB
- Grafische kaart: GeForce GTX 660 (2048 MB) / Radeon R9 390X (8192 MB)
- Opslag: 35 GB vrije ruimte
- PIXEL SHADER : 5.1
- VERTEX SHADER : 5.1
- SPECIALE VIDEO RAM : 2 GB (AMD 8 GB)
- Aanvullende opmerkingen: de minimale systeemvereisten die hierboven zijn vermeld, zorgen voor een gameplay-ervaring van gemiddeld bijna 30 FPS bij gebruik van een resolutie van 1080p en de laagste instellingen
AANBEVOLEN
- Vereist een 64-bits processor en besturingssysteem
- Besturingssysteem: Windows 10 x64
- Processor: Intel Core i7-6700K (4 * 4000) of gelijkwaardig / AMD Ryzen 5 2600 (6 * 3400) of gelijkwaardig
- RAM: 16 GB
- Grafische kaart: Geforce GTX 1070 (8192 MB) / Radeon RX 5700 (8192 MB)
- Opslag: 35 GB vrije ruimte
- VIDEOKAART : Geforce RTX 2070 / Radeon RX 5700 XT
- PIXEL SHADER : 5.1
- VERTEX SHADER : 5.1
- SPECIALE VIDEO RAM : 8 GB
- Aanvullende opmerkingen: de hierboven vermelde aanbevolen specificatie zorgt voor een gameplay-ervaring van gemiddeld bijna 60 FPS bij gebruik van een resolutie van 1080p en algemene instellingen voor "Hoge"
Hoe het probleem met het crashen van de beklimming op een Windows 10-computer op te lossen?
Inhoudsopgave
#Oplossing 1: controleer de integriteit van gamebestanden
De grootste reden waarom The Ascent steeds crasht, zijn ontbrekende of beschadigde gamebestanden. Dus als uw gamebestanden beschadigd of beschadigd zijn, zult u het probleem met het stotteren van de game op een Windows-pc ervaren.
In deze situatie kunt u het probleem oplossen door de gamebestanden te repareren. Hiervoor moet je deze stappen volgen:
- Start eerst de Steam Client op uw Windows 10-computer.
- Ga vervolgens naar het tabblad Bibliotheek .
- Ga naar het gedeelte waar alle gedownloade/gekochte games worden vermeld. Selecteer vervolgens The Ascent en klik op Eigenschappen.
- Klik op het tabblad Lokale bestanden > klik op INTEGRITEIT VAN SPELBESTANDEN CONTROLEREN .
- Wacht nu tot het proces is voltooid.
- Klik op de OK- knop.
#Oplossing 2: stuurprogramma voor grafische kaart bijwerken
Een andere meest voorkomende reden voor het stotteren van The Ascent op pc is het verouderde stuurprogramma voor de grafische kaart. Controleer of uw apparaatstuurprogramma ook verouderd is. Als dat zo is, werk het dan nu meteen bij. Volg deze instructies om het GPU-stuurprogramma op de pc met Windows 10 bij te werken:
- Druk op Windows + X- toetsen > selecteer Apparaatbeheer .
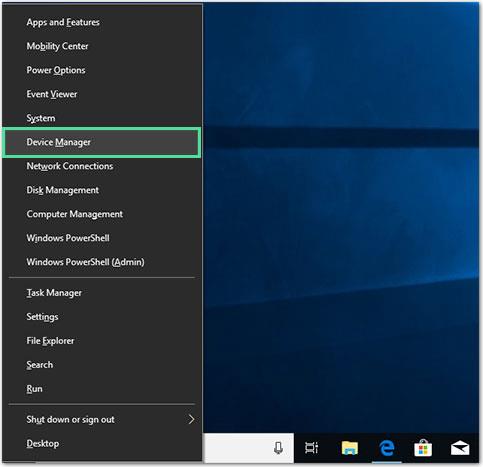
- Ga naar de beeldschermadapters en klik erop om het gedeelte uit te vouwen en de apparaatstuurprogramma's te bekijken.
- Klik met de rechtermuisknop op uw GPU-stuurprogramma en selecteer de optie Stuurprogramma bijwerken in de lijst.
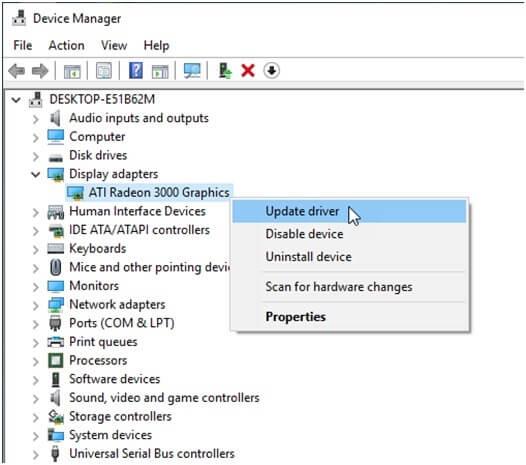
- Klik op Automatisch zoeken naar bijgewerkte apparaatsoftware .
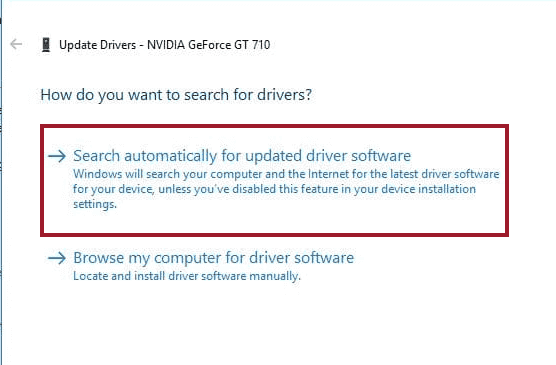
- Wacht nu tot Windows het bijgewerkte apparaatstuurprogramma op uw computer heeft gezocht en geïnstalleerd.
- Zodra het proces is voltooid, start u het systeem opnieuw op.
De hierboven uitgelegde methode is een handmatige manier om het apparaatstuurprogramma bij te werken. Zoals u kunt zien, is de handmatige methode behoorlijk tijdrovend en is het ook niet mogelijk om altijd verouderde stuurprogramma's in de gaten te houden. Daarom zou ik u aanraden over te schakelen naar de automatische methode.
Probeer Driver Easy , een hulpprogramma voor het automatisch bijwerken van apparaatstuurprogramma's. Met deze tool kunt u met slechts een paar klikken alle verouderde apparaatstuurprogramma's op uw computer bijwerken. Niet alleen dit, maar het helpt ook om de stuurprogrammafouten en problemen op te lossen.
Stuurprogramma downloaden Eenvoudig apparaatstuurprogramma's bijwerken op Windows-computer
#Oplossing 3: Windows-besturingssysteem bijwerken
Is uw Windows-besturingssysteem verouderd? Heb je het al zo lang niet bijgewerkt? Zo ja, dan kan dit ook de reden zijn dat het spel op het systeem crasht/bevriest. Verouderd besturingssysteem heeft niet alleen invloed op de prestaties van het spel, maar leidt ook tot veel andere pc-fouten en problemen.
Daarom wordt altijd voorgesteld om uw besturingssysteem up-to-date te houden om deze irritante problemen op uw computer te voorkomen. Om Windows 10 OS bij te werken, kunt u de hieronder besproken procedure doorlopen:
- Klik op de knop Start > pictogram Instellingen .
- Selecteer Update & Beveiliging .
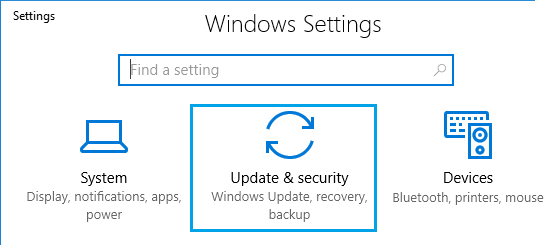
- Ga naar het tabblad Windows Update .
- Klik op de knop Controleren op update .
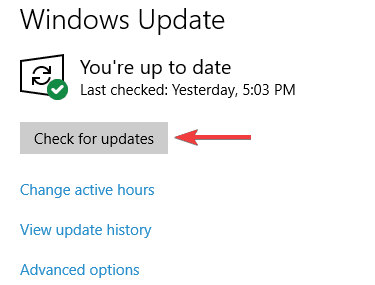
- Kijk of er een nieuwe update beschikbaar is voor uw Windows OC. Zo ja, installeer het dan nu.
- Start uw computer opnieuw op nadat u de nieuwe update hebt geïnstalleerd.
#Oplossing 4: installeer de nieuwste game-patch
Soms komen problemen niet van de kant van de gebruiker, maar van de server van de game of van de ontwikkelaar. Als The Ascent crasht op de pc vanwege de bugs in het spel, dan kun je er niets aan doen.
Als je onlangs de nieuwe patch hebt geïnstalleerd en het spel begon te crashen of vast te lopen, dan is deze nieuwe spelpatch de reden waarom je spelprestaties worden beïnvloed.
Om de recent geïnstalleerde game-patch te repareren, moet je wachten op de nieuwe patch. Als er een nieuwe patch beschikbaar is voor je game, zal Steam deze detecteren en automatisch downloaden voor de game.
Na het installeren van de nieuwste patch, zou het spelprobleem opgelost moeten zijn. Maar als u het probleem nog steeds krijgt, volgt u de volgende oplossingen.
#Oplossing 5: Schakel over naar DirectX 11
Veel spelers hebben gemeld dat ze het probleem met het crashen van Ascent op Windows-pc hebben kunnen oplossen door over te schakelen naar DirectX 11. Dit komt omdat games mogelijk niet zijn geoptimaliseerd voor DirectX 12 of een andere versie.
Daarom kun je hier proberen het spel met DirectX 11 te spelen. Hiervoor moet je het volgende doen:
- Open Steam op je pc.
- Ga naar de Bibliotheek.
- Klik met de rechtermuisknop op The Ascent > kies Eigenschappen in de lijst.
- Ga naar het tabblad Algemeen in het linkerdeel van het venster.
- Typ -dx11 in het gedeelte LAUNCH OPTIONS .
- Nu zal je spel draaien met DirectX 11.
- Start het spel opnieuw en controleer of het probleem "The Ascent crasht" is opgelost .
#Oplossing 6: Schakel scherptediepte, film-/filmkorrel, nabewerkingseffecten uit
Er zijn enkele in-game instellingen die in alle videogames gebruikelijk zijn, zoals Post-Process Effects, Depth Of Field en Movie/Film Grain. Hoewel deze instellingen helpen bij het verbeteren van game-graphics, maar ook problemen met crashen, bevriezen en FPS-drop kunnen veroorzaken.
Als je game geen opties heeft om deze grafische instellingen uit te schakelen en je deze wilt uitschakelen, volg dan de onderstaande instructies:
- Druk tegelijkertijd op de toetsen Windows + R om het dialoogvenster Uitvoeren te openen.
- Kopieer en plak deze opdracht in het venster Uitvoeren en klik op de knop OK :
%LOCALAPPDATA%\TheAscent\Saved\Config\WindowsNoEditor
- Open nu het bestand Engine.ini in Kladblok.
- Om vervolgens de Movie/Film Grain-instellingen uit te schakelen , voegt u deze waarden toe aan de bestanden en slaat u deze op:
[SystemSettings]
r.Tonemapper.Quality=3
r.Tonemapper.GrainQuantization=0
- Voeg nu de volgende waarden toe aan het bestand Engine.ini en sla het vervolgens op om de instellingen voor de scherptediepte uit te schakelen :
[SystemSettings]
r.DepthOfFieldQuality=0
- Als u alle instellingen wilt uitschakelen, voegt u ze als volgt toe in plaats van de opdrachten afzonderlijk toe te voegen:
[SystemSettings]
r.SceneColorFringeQuality=0
r.Tonemapper.Quality=3
r.Tonemapper.GrainQuantization=0
r.DepthOfFieldQuality=0
- Probeer het spel nu opnieuw uit te voeren nadat je het bestand Engine.ini hebt opgeslagen.
Als de game nog steeds crasht na het uitschakelen van deze grafische instellingen in de game, probeer dan de andere oplossingen.
#Oplossing 7: Schakel Steam en Geforce Experience Overlay uit
Door de GeForce Experience & Steam Overlay in te schakelen, krijgt de game veel nieuwe en opwindende functies. Maar soms kan het inschakelen van deze functie in je spel de prestaties beïnvloeden, omdat het veel bronnen verbruikt, vooral als je een computer met lage specificaties hebt.
Ik raad u dus aan de Overlay-functie uit te schakelen om problemen met crashen en bevriezen van The Ascent op Windows 10 pc op te lossen .
Volg deze stappen om GeForce Experience-overlay te maken:
- Start GeForce Experience .
- Klik vervolgens op het tandwielpictogram in de rechterbovenhoek.
- Ga naar het gedeelte Algemeen , klik op de schakelknop In-Game Overlay om de functie uit te schakelen.
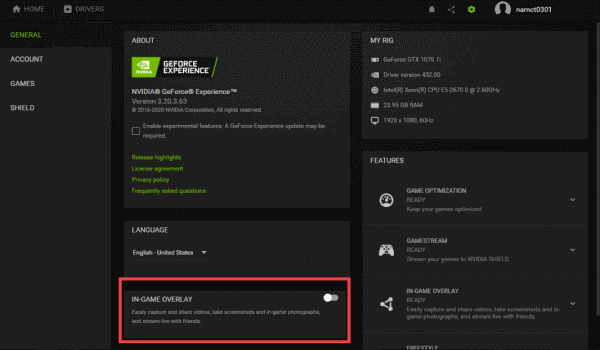
Schakel de Steam-overlay uit:
- Start Steam op de pc.
- Klik op het tabblad Bibliotheek .
- Klik met de rechtermuisknop op The Ascent crasht .
- Selecteer Eigenschappen in de lijst.
- Ga naar het gedeelte Algemeen en schakel het selectievakje Steam-overlay inschakelen tijdens in-game uit .
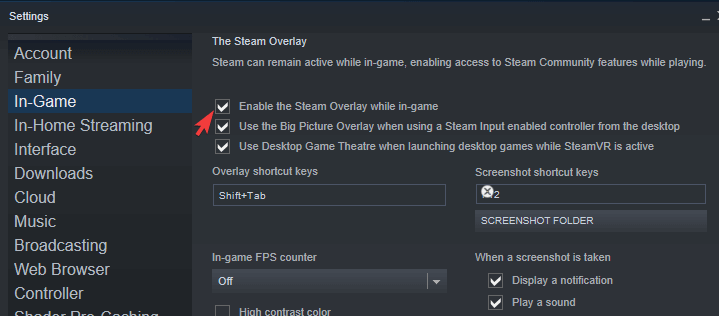
- Open het spel nu opnieuw en controleer of het nog steeds crasht of niet.
#Oplossing 8: Update MS Visual C++ Redistributables
Om het spel soepel op je pc te spelen, moet je ervoor zorgen dat het spel volledig compatibel is met het systeem. Meestal letten gebruikers alleen op de compatibiliteit van hardware en belangrijke software en zien ze enkele van de kleine dingen over het hoofd die ook de spelprestaties kunnen beïnvloeden.
Zoals MS Visual C++ Redistributables, je zult het nooit vinden tijdens het zoeken naar informatie over spelcompatibiliteit. Maar het moet ook compatibel zijn met het spel.
Dus als u de verouderde MS Visual C++ Redistributables gebruikt, kunt u te maken krijgen met het probleem The Ascent blijft crashen/stotteren .
U kunt de nieuwste MS Visual C++ Redistributables downloaden door de officiële site van Microsoft te bezoeken . Start de computer opnieuw op nadat het installatieproces is voltooid.
#Oplossing 9: Schakel Windows Defender/Antivirus uit
Het uitschakelen van de antivirus van derden werkt voor veel gebruikers om problemen met crashen/bevriezen/stotteren van The Ascent op pc op te lossen. Probeer dus Windows Defender uit te schakelen , evenals het antivirusprogramma dat op uw pc of laptop is geïnstalleerd en bekijk de resultaten.
Antivirusprogramma's kunnen het updateproces soms blokkeren. Volg dus de stappen om Antivirus op uw pc uit te schakelen:
- Klik met de rechtermuisknop op Antivirus in de taakbalk en selecteer de optie uitschakelen .
- Stel de uitgeschakelde tijd in tot de volgende herstart . Open nu de Discord en controleer de updates, probeer te installeren.
Als de Discord-update nog steeds is mislukt, schakelt u Windows Defender uit
Om Windows Defender uit te schakelen, zijn dit de stappen die moeten worden gevolgd:
- Klik op het Windows -zoekvak > typ vervolgens Windows Defender.
- Klik vervolgens op de Windows Defender Firewall .
- Ga vervolgens naar de koppeling Windows Defender Firewall in- of uitschakelen .
- Selecteer het keuzerondje Windows Defender Firewall uitschakelen onder zowel de secties Privé- als Openbare netwerkinstellingen > klik op de knop OK .
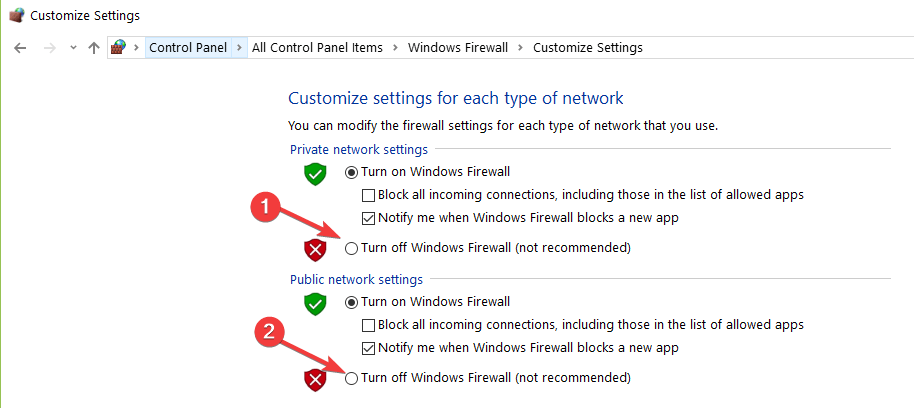
- Probeer nu opnieuw om je spel te openen en kijk of het crashen van Modern Warfare is opgelost of niet.
#Oplossing 10: voer schoon opstarten uit
Voer de schone start uit om het probleem met het stotteren van de Ascent op te lossen. Omdat toepassingen van derden soms deze fouten/problemen op de computer veroorzaken.
Daarom is Clean Boot de beste manier om erachter te komen welke toepassingen dit probleem veroorzaken. Volg hiervoor de onderstaande stappen:
- Druk op de Windows + R-toets om het dialoogvenster Uitvoeren te openen.
- Typ msconfig en klik op de knop OK .
- Er verschijnt een systeemconfiguratievenster op het scherm.
- Klik op het tabblad Services en vink het vakje Alle Microsoft-services verbergen aan .
- Klik op de knop Alles uitschakelen om deze services uit te schakelen.
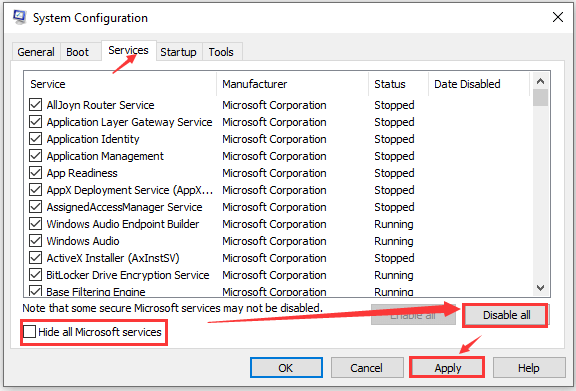
- Navigeer naar het tabblad Opstarten en Open Taakbeheer .
- Er verschijnt een lijst met opstarttoepassingen voor u.
- Klik met de rechtermuisknop op het eerste item en selecteer Uitschakelen.
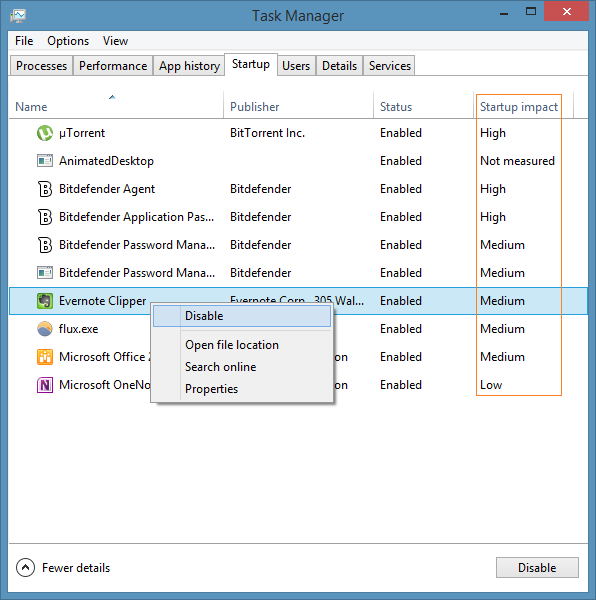
- Herhaal de stap om elke opstarttoepassing die in de lijst verschijnt uit te schakelen.
- Nadat u alle toepassingen hebt uitgeschakeld, gaat u terug naar de systeemconfiguratie.
- Klik op Toepassen en OK om de wijzigingen op te slaan.
- Start uw systeem opnieuw op.
#Oplossing 11: Lagere GPU-instellingen
Als je hoge GPU-instellingen gebruikt en je computer een lage configuratie heeft, zul je prestatieproblemen met je game ondervinden. Daarom moet u de GPU-instellingen verlagen om het probleem met het crashende / zwarte scherm van de Ascent op te lossen .
#Oplossing 12: Stop GPU-overklokken
Niemand kan ontkennen dat overklokken van CPU/GPU de game-ervaring verbetert, maar het is ook een feit dat dit problemen kan veroorzaken en tot veel problemen kan leiden tijdens het spelen van het spel.
Als je de GPU hebt overklokt en je spel The Ascent crasht, dan moet je ermee stoppen. Door het overklokken van de GPU te stoppen , worden problemen met het bevriezen of crashen van de Ascent op de pc opgelost . U kunt dit eenvoudig doen door de standaardinstellingen te herstellen.
#Oplossing 13: beperk de FPS-snelheid
Als je de GPU niet hebt overklokt en nog steeds het prestatieprobleem van The Ascent krijgt , kun je de FPS-snelheid van het spel beperken om de GPU- en CPU-belasting te verminderen. Als je niet weet hoe je dit moet doen, volg dan deze korte handleiding:
- Start het Nvidia-configuratiescherm op de computer.
- Ga naar de 3D-instellingen beheren .
- Klik op de programma-instellingen .
- Kies nu The Ascent uit de lijst.
- Schakel vervolgens de Max FPS-limiet in> stel de waarde in voor de maximale FPS volgens jou en de game.
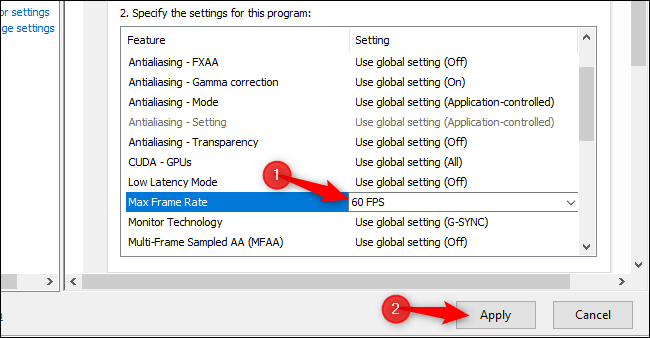
- Stel de maximale FPS-waarde in op 60 FPS als je de game speelt met de ontgrendelde FPS. Maar als de FPS-waarde 60 is en je krijgt nog steeds het probleem dat de game crasht, stel dan de Ascent FPS-waarde in op 30.
#Oplossing 14: Hardwareversnelling uitschakelen in Discord
De hardwareversnelling is een van de functies van Discord waardoor deze app nog soepeler werkt door gebruik te maken van de GPU. Soms zorgt het gebruik van deze functie ervoor dat de games op de pc vastlopen.
Sommige gebruikers beweerden ook dat het uitschakelen van deze functie op Discord hen hielp bij het oplossen van het probleem met het crashen van The Ascent op Windows 10 pc .
Dus als de hierboven gegeven oplossingen de Ascent-problemen niet konden oplossen, moet u ook proberen de hardwareversnelling op Discord uit te schakelen. Om dit te doen, kunt u deze stappen volgen:
- Open de Discord- app op je computer.
- Ga naar de Instellingen (een tandwielpictogram naast de gebruikersnaam).
- Klik op het tabblad Geavanceerd .
- Ga naar de optie Hardwareversnelling en druk op de schakelknop om deze uit te schakelen.
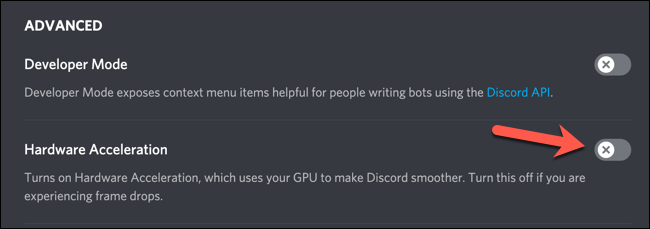
- Start ten slotte Discord opnieuw op uw computer en controleer of de problemen zijn opgelost of niet.
#Oplossing 15: Schakel Control Flow Guard uit
De Control Flow Guard (CFG) is een beveiligingsfunctie in Windows 10 die is ontworpen om kwetsbaarheden voor geheugenbeschadiging op te lossen. Het is een van de handige functies van Windows 10, maar helaas heeft het invloed op de prestaties van sommige apps op een Windows-pc.
En het is mogelijk dat dit de reden is waarom The Ascent op uw pc stottert . Als dit het geval is, kan het uitschakelen van deze functie u helpen dit probleem op te lossen. U kunt de CFG op Windows 10 uitschakelen met behulp van deze instructies:
- Druk op de Windows + I-toetsen om de app Windows-instellingen te openen.
- Klik hier op Update & Beveiliging > Windows-beveiliging .
- Selecteer App & Browser-bediening .
- Scroll nu naar beneden en selecteer de Exploit Protection-instellingen in het gedeelte Exploit Protection .
- Selecteer de optie Control Flow Guard en klik op de vervolgkeuzelijst.
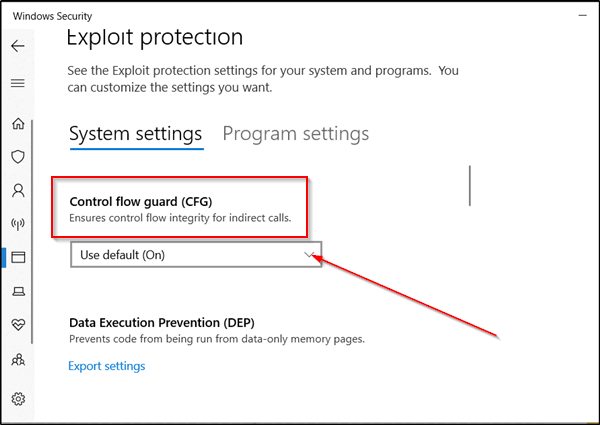
- Kies de optie Standaard uit .
- Ga vervolgens naar de Programma-instelling .
- Klik op Voeg een programma toe om e aan te passen > selecteer Kies het exacte bestandspad .
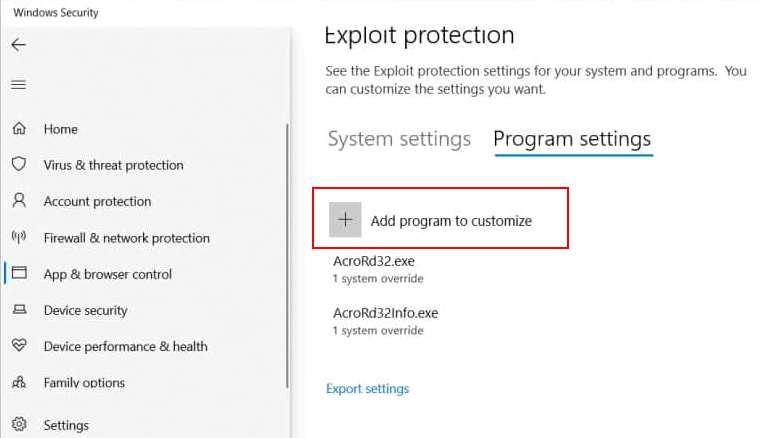
- Nu wordt een nieuw venster geopend. Navigeer hier naar de installatiemap van Ascent > selecteer het bestand TheAscent-Win64-Shipping.exe om het toe te voegen.
- Scroll naar beneden > schakel de optie Systeeminstelling overschrijven uit onder het gedeelte Control Flow Guard (CFG) .
- Sla de instellingen op.
Nadat je dit hebt gedaan, probeer je het spel te openen en te kijken of de problemen met crashen/stotteren/zwart scherm van The Ascent zijn opgelost of niet.
#Oplossing 16: Breng wijzigingen aan in het NVIDIA-configuratiescherm
Er zijn enkele tweaks toegepast door gebruikers die het Ascent-stotterprobleem op de Windows-pc hebben opgelost . Bij deze methode moet u enkele wijzigingen aanbrengen in de instellingen van het NVIDIA-configuratiescherm.
- Klik met de rechtermuisknop op het bureaublad en selecteer Nvidia-configuratiescherm .
- Klik op 3D-instellingen beheren .
- Ga naar de Programma-instellingen .
- Kies The Ascent uit de lijst.
- Breng nu de volgende wijzigingen aan:
Anti-aliasing-FXAA: Off
Anti-aliasing-Gamma Correction: Off
CUDA GPUs: All
Low Latency Mode: Ultra.
Power Management: Prefer Maximum Performance
Shader Cache: On (Enable it if you’re using the HDD. Let it be disabled if using the SSD)
Texture filtering – Quality: High Performance
Triple Buffering: Off
Vertical Sync: Use the 3D application setting
Als je de bovenstaande oplossingen hebt gevolgd, maar nog steeds het probleem met het haperen van de game krijgt tijdens het spelen van de game, raad ik je aan om de Game Booster te gebruiken . Deze tool verbetert de prestaties van de pc en helpt ook om het spel soepel te laten verlopen.
- Het optimaliseert de spelinstellingen om de gameplay te verbeteren
- Geeft betere en soepele gameplay
- Verbetert de FPS-snelheid van het spel
- Maakt het spel soepel voor responsief spelen
- Lost lage FPS en achterblijvende problemen op.
Eenvoudigste manier om de prestaties van Windows-pc's te verbeteren
Apps crashen? PC traag? Als u een van dergelijke prestatieproblemen op uw computer ervaart en niet weet hoe u dit moet oplossen, dan raad ik u ten zeerste aan om de PC Repair Tool te proberen .
Deze tool lost de prestatieproblemen van de pc op zonder te worstelen met de langdurige handmatige methoden. U kunt de problemen oplossen door uw computer te scannen met deze tool. Het scant de pc, detecteert de problemen en lost ze in slechts een paar minuten op.
Deze tool kan ook andere Windows-fouten en problemen oplossen. Het repareert verschillende fouten, zoals DLL-fouten, BSOD-fouten, registerfouten, spelfouten en beschermt de pc ook tegen virussen/malware .
Download pc-reparatietool om de prestaties van de Windows-computer te verbeteren
Conclusie
Nu weet u wat u moet doen als The Ascent crasht op uw Windows-computer . Dus, wanneer je een spel crasht of stottert op je computer, volg dan gewoon de hierboven genoemde oplossingen.