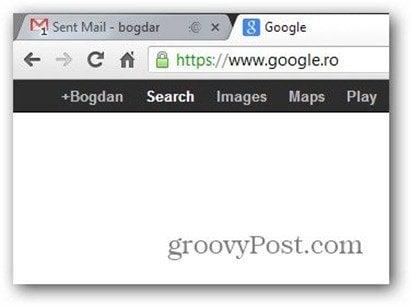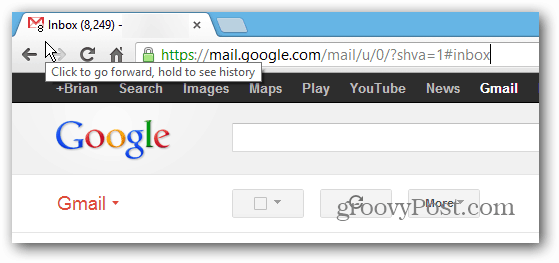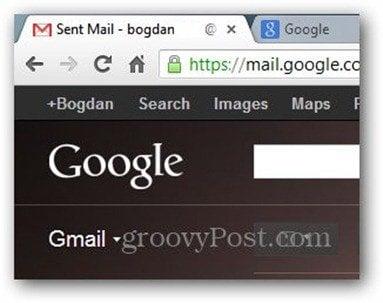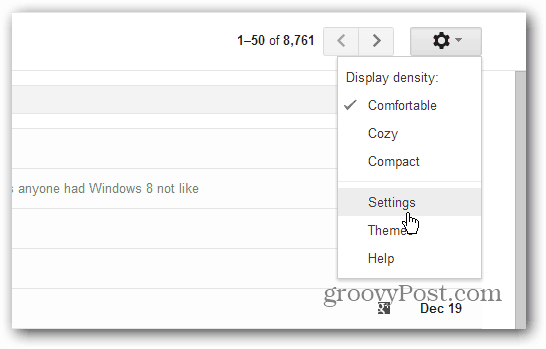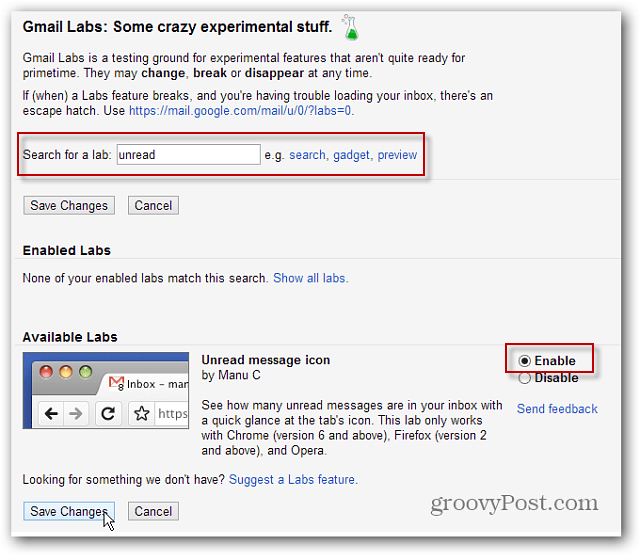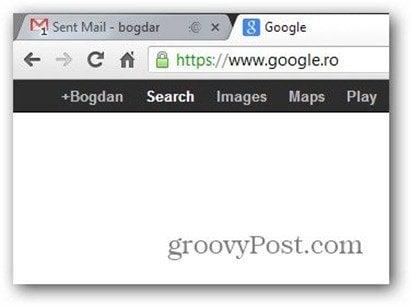Het Gmail-tabblad toont normaal gesproken geen ongelezen berichtenteller als je in andere mappen dan de Inbox bent, en het irriteert me echt om van tijd tot tijd naar dat tabblad te moeten overschakelen om te zien hoeveel nieuwe e-mails ik heb. Maar Gmail Labs heeft een oplossing.
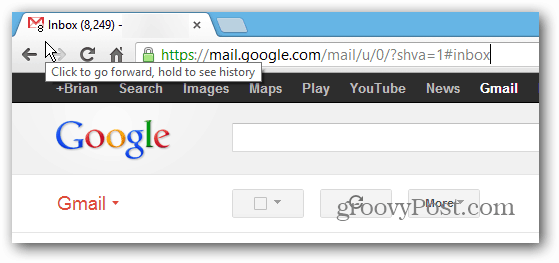
Normaal gesproken ziet uw Gmail-tabblad er ongeveer zo uit als u bijvoorbeeld de map Verzonden e-mail hebt geopend.
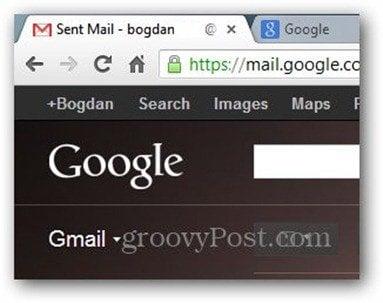
Voor een makkelijke oplossing van Gmail Labs ga je naar Instellingen in het menu rechtsboven in je Gmail-account.
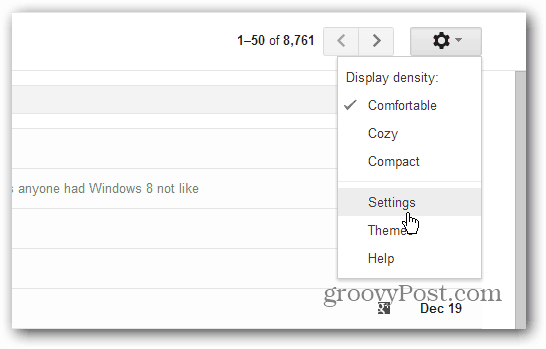
Klik bovenaan op Labs. Typ vervolgens: ongelezen in het vak Zoeken naar een lab en het pictogram Ongelezen berichten verschijnt. Klik op Inschakelen en vervolgens op Wijzigingen opslaan.
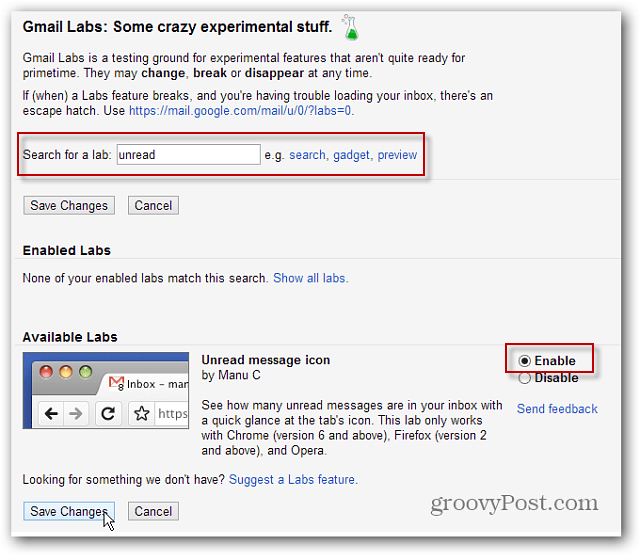
Dat is het. Nu, welke map of welk bericht je ook hebt geopend, je ziet een leuke kleine teller met ongelezen berichten.