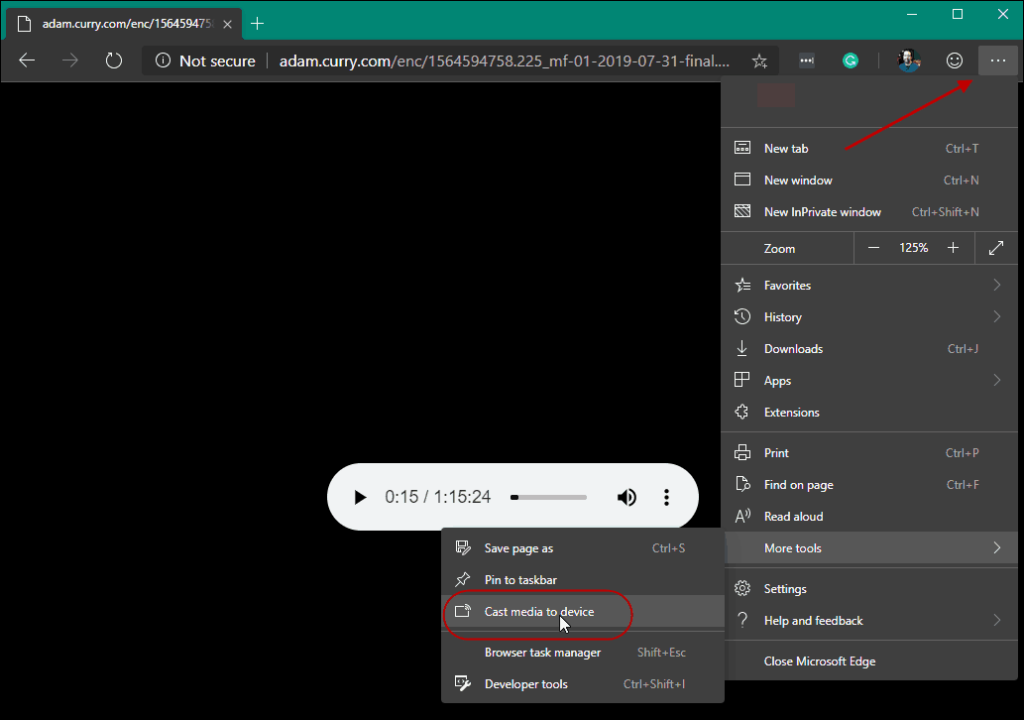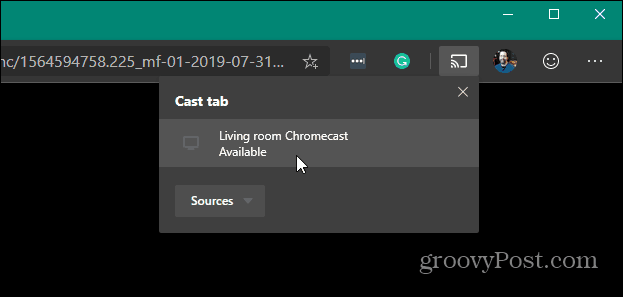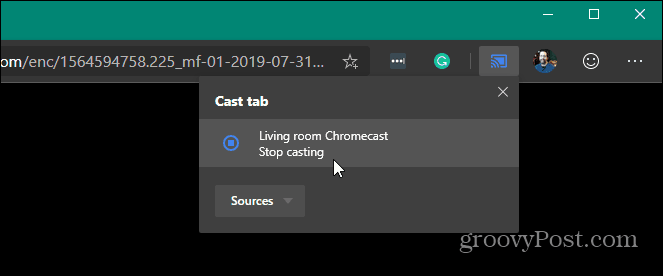Microsoft rolt dit najaar zijn geheel nieuwe, op chroom gebaseerde versie van Microsoft Edge uit naar Windows 10, Windows 7, Windows 8.1 en macOS. En u kunt nu de op chroom gebaseerde Edge-bèta installeren . Omdat het is gebaseerd op de Open Source Chromium-code van Google, zul je veel overeenkomsten met Chrome vinden. En een van de coole functies die het bevat, is de mogelijkheid om media naar uw Google Chromecast te streamen of te "casten". Hiermee kun je media vanuit de browser naar een tweede scherm sturen. Hier is hoe het te doen.
Media casten vanuit Microsoft Edge
Ga om te beginnen naar de pagina met de media die u naar het grote scherm of de monitor wilt sturen. Klik vervolgens op de menuknop en kies Meer hulpmiddelen > Media casten naar apparaat .
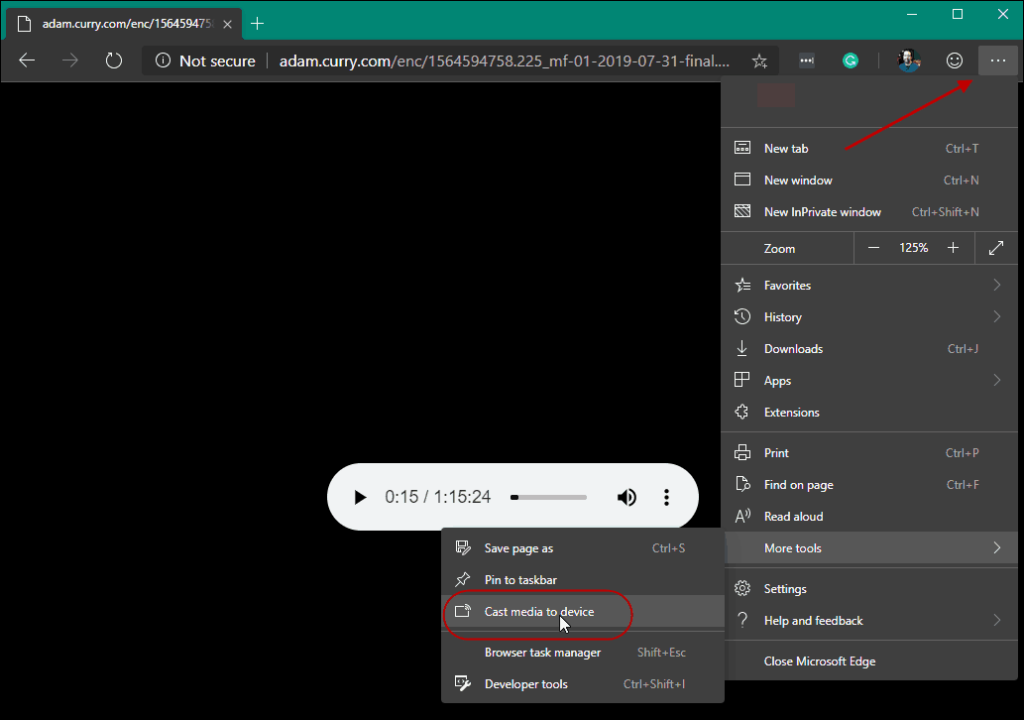
Dat zal een "Cast"-knop toevoegen aan de rechterbovenhoek van de browser. Als je een fervent YouTube-kijker bent, zal het bekend zijn. Op het tabblad 'Cast' vindt u alle Chromecast-apparaten in uw netwerk. En u kunt kiezen naar welk apparaat u de media wilt verzenden.
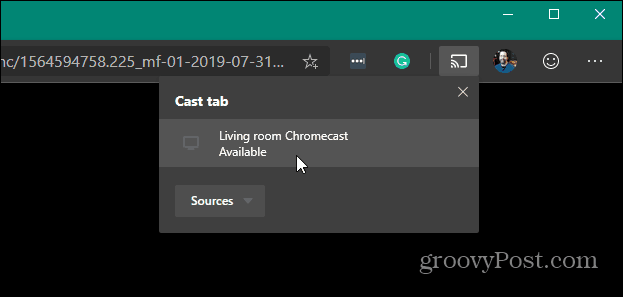
De audio of video op de pagina wordt afgespeeld op het apparaat waarnaar u deze verzendt. Om te stoppen met het casten van de media, klikt u nogmaals op de knop "Cast" en vervolgens op "Stop Casting" in het menu.
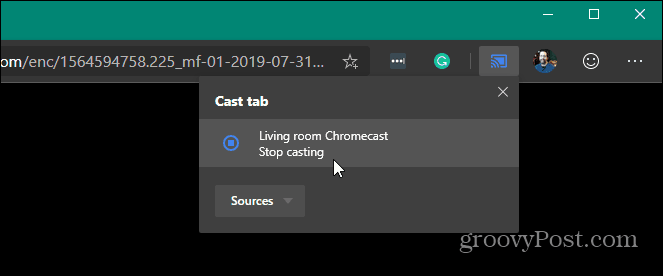
Het is ook vermeldenswaard dat de castingfunctie niet alleen voor audio en video is. Je kunt deze functie gebruiken om het scherm van je browser naar een tweede scherm te sturen met een aangesloten Chromecast. Handig als je Office Online gebruikt en bijvoorbeeld een PowerPoint-presentatie op een tweede scherm wilt weergeven.
Als u nog steeds de originele of "oude" versie gebruikt, kunt u ook media vanaf die Edge streamen . De nieuwe versie van Edge is veel verbeterd in vergelijking met de originele Edge die in 2015 met Windows 10 werd uitgebracht. Het is echt de moeite waard om het eens te proberen en erin te verdiepen. Of je nu de bèta gebruikt of nieuw bent bij Chromium Edge, bekijk enkele van onze andere artikelen, waaronder: