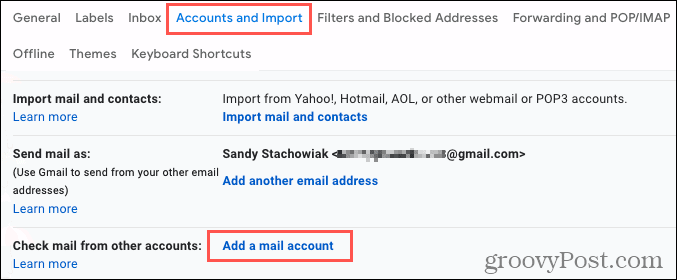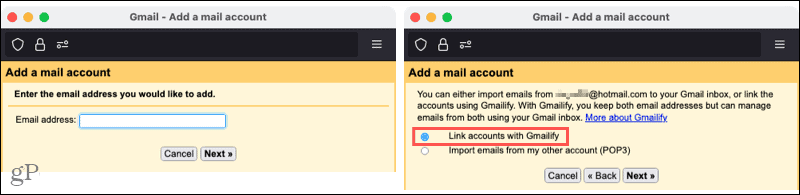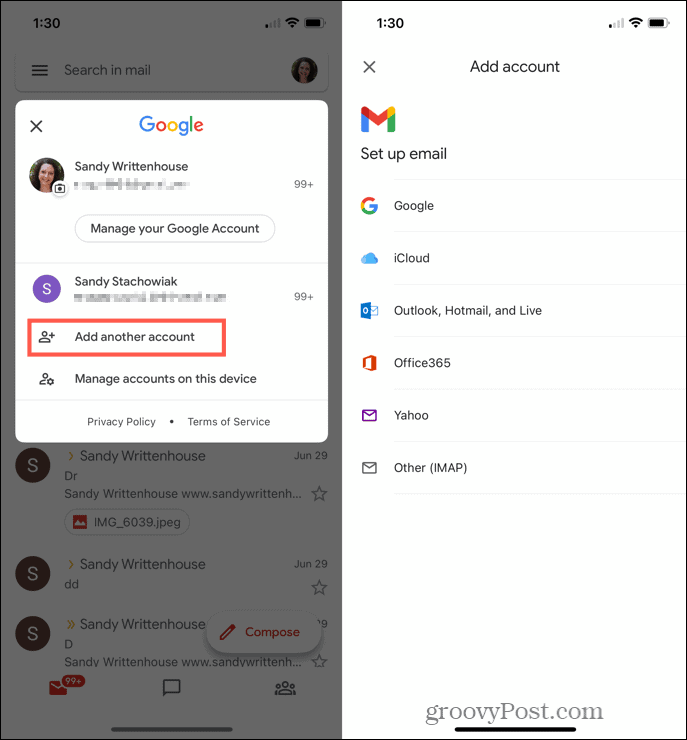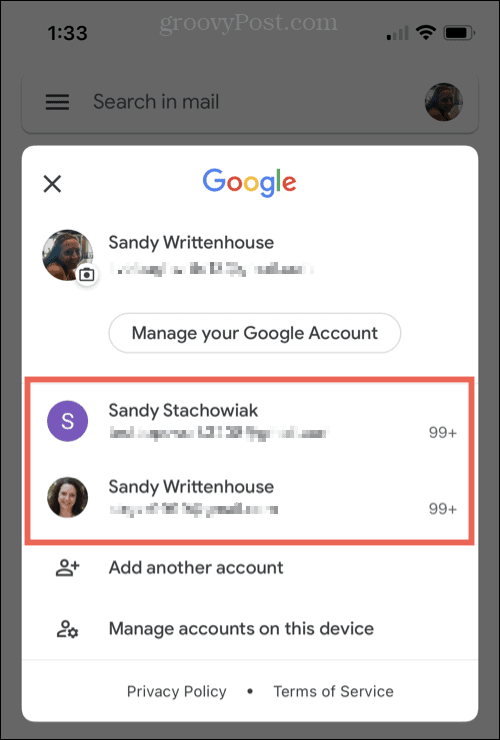Veel mensen hebben meerdere e-mailaccounts. Het is echter tijdrovend om elk e-mailaccount één voor één te controleren. Als u Gmail gebruikt, kunt u eenvoudig meerdere e-mailaccounts op één plek beheren. U verbindt eenvoudig uw andere accounts, of het nu Yahoo, Outlook of iets dergelijks is, en bekijkt vervolgens alle e-mails tegelijk in uw inbox.
Een e-mailaccount verbinden in Gmail op het web
Ga naar de Gmail-website en log indien nodig in. Volg daarna deze stappen om uw e-mailaccount te koppelen.
- Klik op het tandwielpictogram bovenaan en kies Alle instellingen bekijken in de zijbalk.
- Selecteer het tabblad Accounts en import .
- Ga naar "E-mail van andere accounts controleren" en klik op Een e-mailaccount toevoegen .
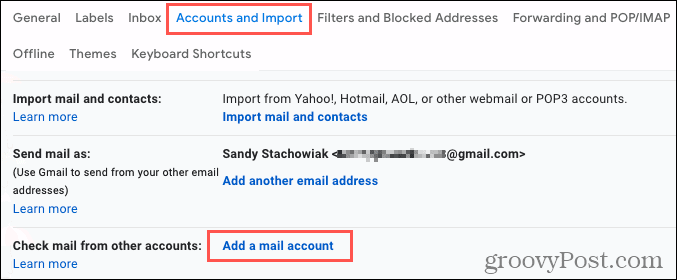
- Voer in het pop-upvenster het e-mailadres van uw andere account in en klik op Volgende .
- In het volgende venster zou u een verklaring moeten zien dat u e-mails kunt importeren of de accounts kunt koppelen aan Gmailify. Selecteer Accounts koppelen met Gmailify . Klik op Volgende of Aanmelden en volg de aanwijzingen, afhankelijk van het account.
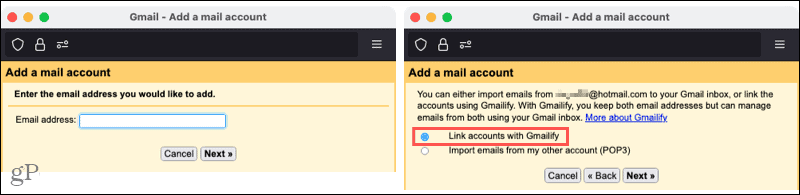
- U zou een bevestiging moeten ontvangen dat uw account succesvol is gekoppeld. Klik op Sluiten .
Als u problemen ondervindt bij het koppelen van uw andere e-mailaccount, noteert u deze verklaring van Google :
Important: If your other email account doesn’t support secure connections, you won’t be able to connect.
Beheer e-mails van andere accounts in Gmail Online
E-mails van uw verbonden account verschijnen in uw inbox zoals elke e-mail naar uw Gmail-adres. Als je je inbox beter wilt organiseren voor de extra e-mails die je ontvangt, heb je een aantal eenvoudige opties.
Meerdere inboxen instellen
Een optie is om meerdere inboxen in Gmail in te stellen . Met deze functie is uw inbox verdeeld in secties, zodat u desgewenst secties voor elk e-mailadres kunt hebben.
Een filter instellen
Een andere goede manier is om een filter in Gmail te maken . Hiermee kunt u alle inkomende e-mails naar dat andere e-mailaccount markeren, labelen of categoriseren.
Een e-mailaccount verbinden in Gmail op mobiel
U kunt ook verbinding maken met een ander e-mailaccount in de mobiele Gmail-app. Dit maakt het handig om onderweg e-mails van verschillende accounts te bekijken.
- Open de Gmail - app op je Android -apparaat of iPhone .
- Tik op je profielpictogram in de rechterbovenhoek en selecteer Nog een account toevoegen .
- Kies de aanbieder voor uw account. U ziet de meest voorkomende opties zoals iCloud, Outlook en Yahoo.
- Volg de aanwijzingen om in te loggen en voer uw wachtwoord in, afhankelijk van het type account.
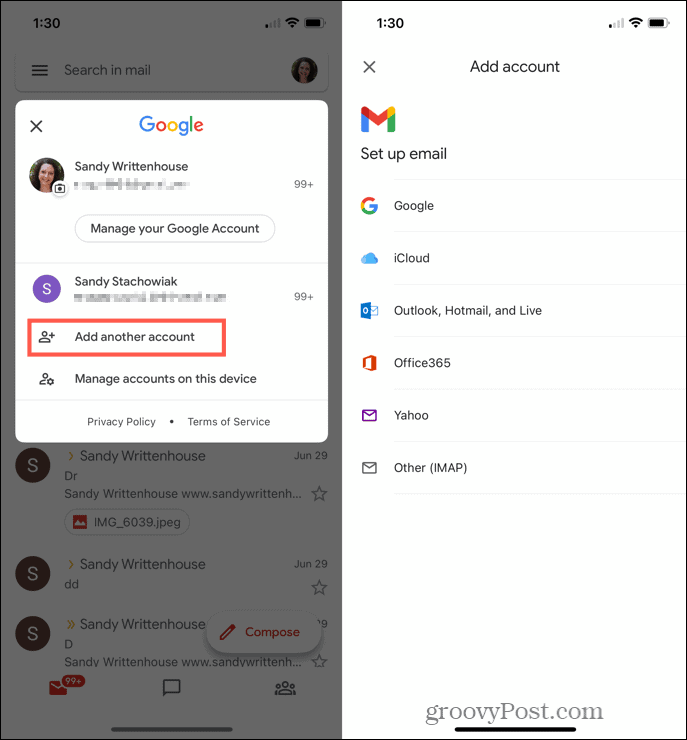
E-mails van uw verbonden accounts verschijnen in hun eigen sectie in de Gmail-app. Tik gewoon op je profielpictogram in de rechterbovenhoek en selecteer het account dat je wilt bekijken. Dit houdt uw inbox georganiseerd door de e-mails weg te stoppen in het accountgedeelte waartoe ze behoren.
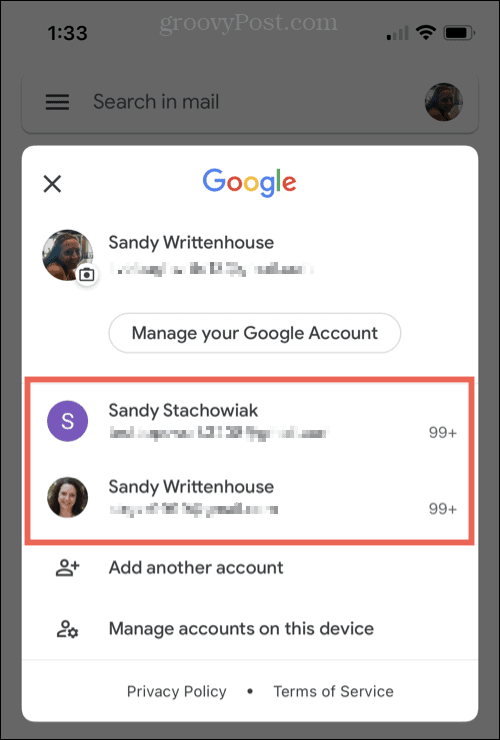
Al je e-mails op één Gmail-plek
Het verbinden van een ander e-mailaccount in Gmail is een geweldige manier om het aantal plaatsen dat u moet bezoeken voor uw e-mails te minimaliseren. Open Gmail en bekijk ze allemaal!