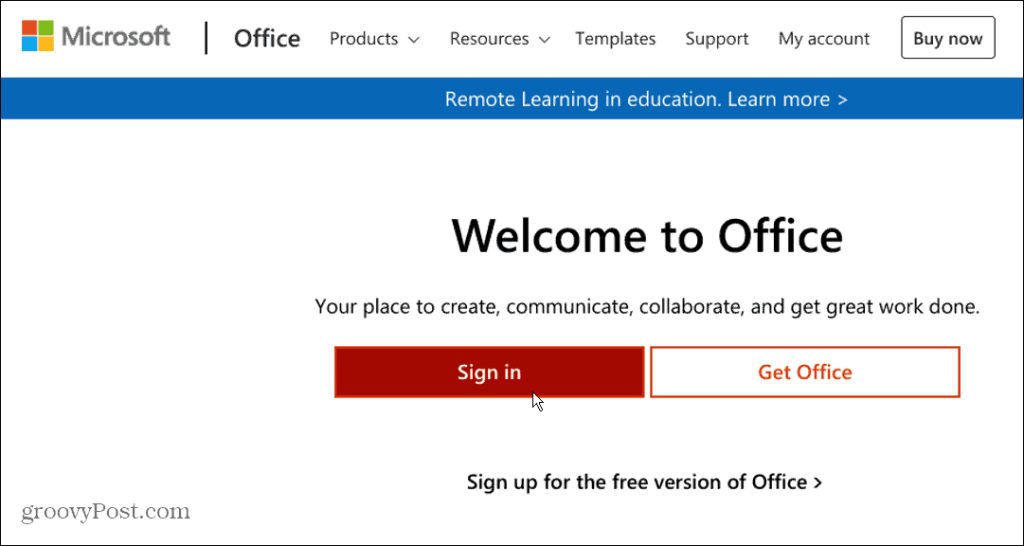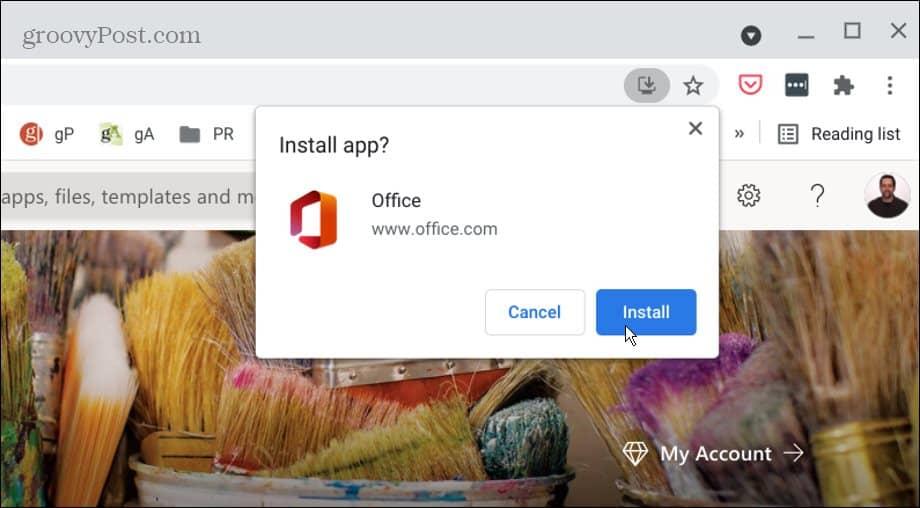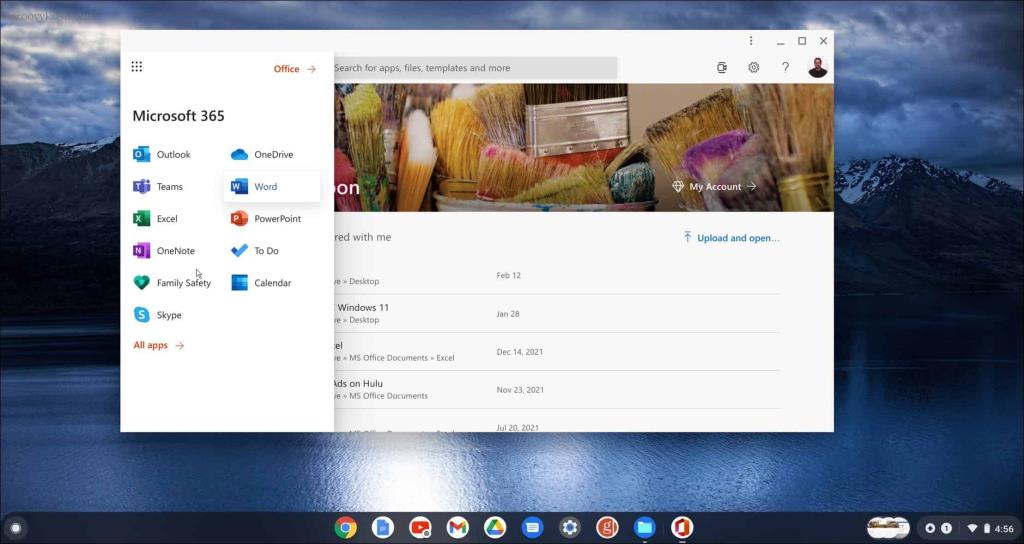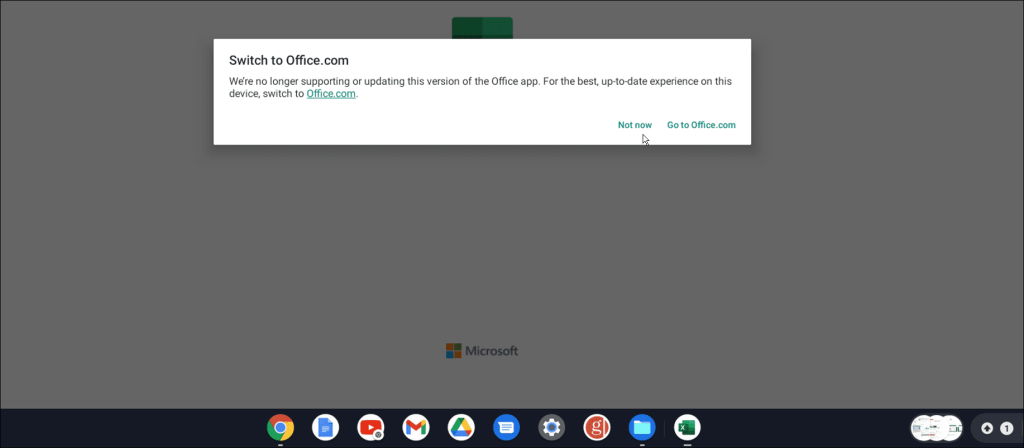Als u een Chromebook-gebruiker bent, denkt u misschien dat u uw document- en spreadsheetwerk alleen kunt voltooien door Google Documenten te gebruiken.
Als u echter toegang nodig heeft tot de opties en functies die Microsoft Office biedt, kunt u Microsoft Office op een Chromebook gebruiken. U kunt de progressieve web-app-versie installeren, die vergelijkbaar is met het gebruik van Office online, maar met meer functies. Het biedt een app-achtige ervaring zonder de moeite van het installeren van een enorme softwaresuite.
Hier leest u hoe u Microsoft Office op een Chromebook gebruikt.
Microsoft Office Web Apps gebruiken op een Chromebook
Om Microsoft Office op uw Chromebook te gebruiken, hebt u alleen de webbrowser nodig die wordt meegeleverd. Voorheen kon je ook de Office Android-apps gebruiken , maar het schip is uitgevaren. Ook al heb je een Chromebook waarop Android-apps worden uitgevoerd en kun je ze nog steeds downloaden, de ondersteuning voor Office Android-apps is beëindigd. Dat is waarschijnlijk een goede zaak, aangezien de webversie eenvoudiger is.
Een van de eenvoudigste manieren om Office nu op uw Chromebook te krijgen, is door de Microsoft 365 Progressive Web App ( PWA ) rechtstreeks vanuit uw Chrome-browser te installeren. Ga als volgt te werk om de webversie van Microsoft Office op Chromebook te gebruiken:
- Start de Chrome-browser, ga naar Office.com en meld u aan met uw Microsoft-account.
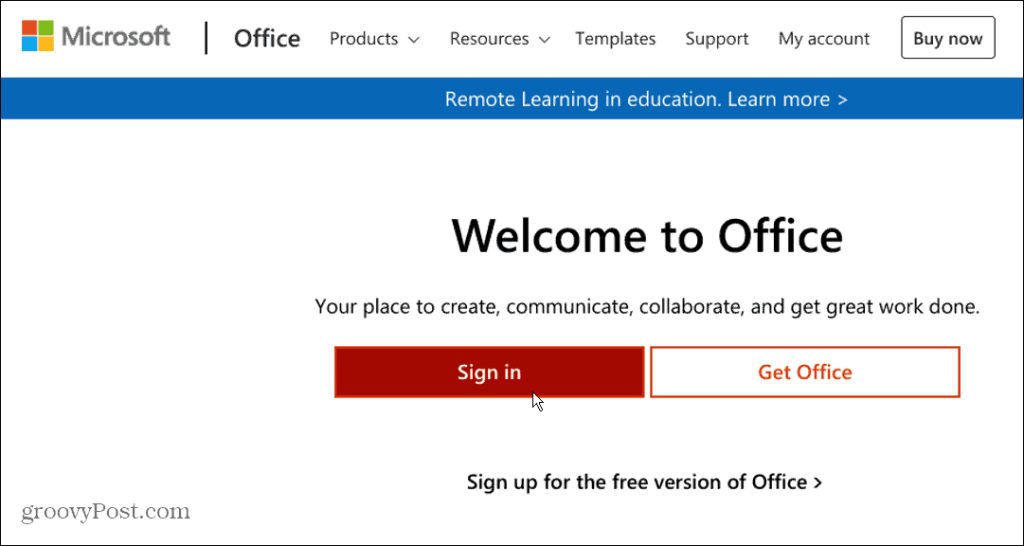
- Nadat u zich hebt aangemeld, klikt u op het kleine pictogram Office installeren dat rechtsboven in de adresbalk wordt weergegeven en klikt u vervolgens op de knop Installeren .
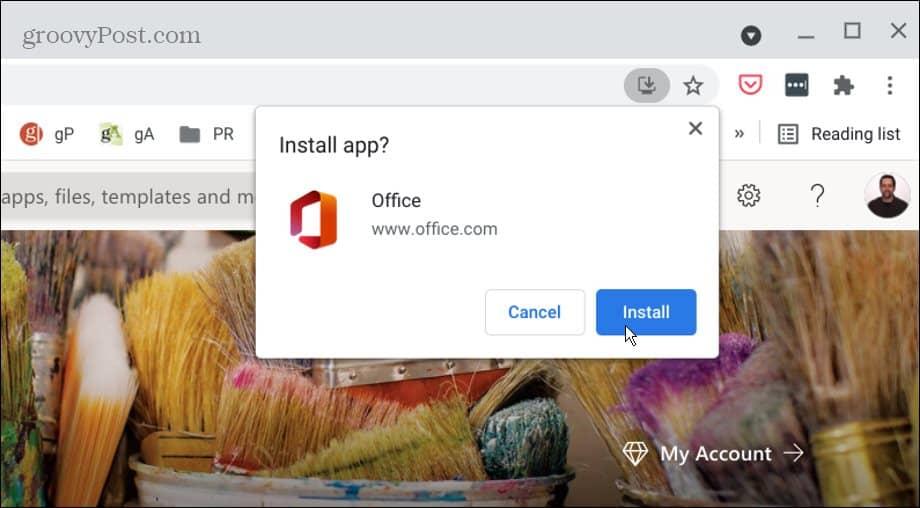
- De installatie duurt slechts een seconde en de PWA-app wordt gestart. Het lijkt op de online versie van Office, maar werkt als mobiele of desktopversies.
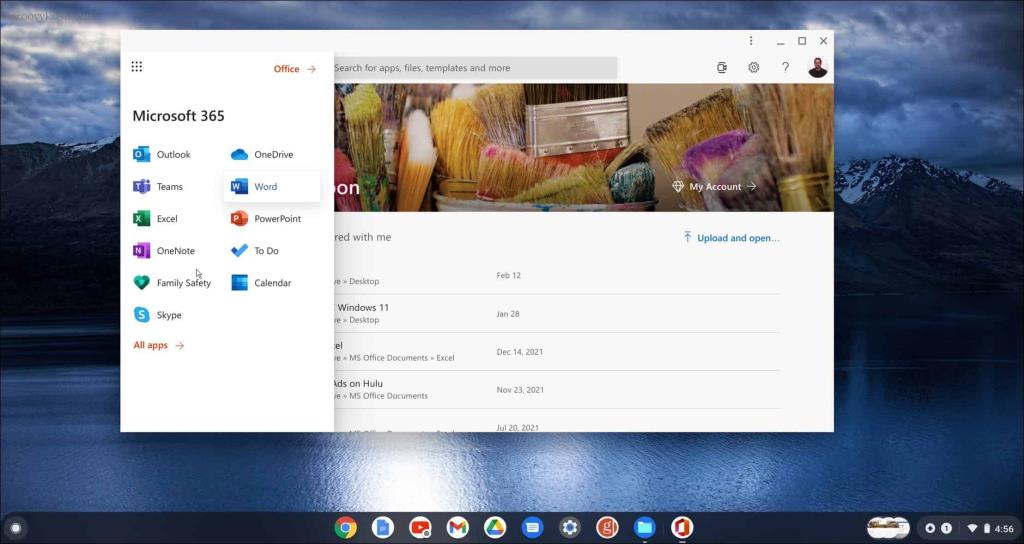
Dat is alles. U kunt het formaat wijzigen, meldingen ontvangen, offline werken en het pictogram op de taakbalk vastzetten . Klik op de menuknop in de linkerbovenhoek om toegang te krijgen tot verschillende beschikbare Office-apps of kies er een uit de zijbalk.
Hoe zit het met Android Office-apps op Chromebook?
Het is belangrijk om te vermelden dat Microsoft niet langer Android-versies van Office-apps op Chromebook ondersteunt. In plaats daarvan werd afgelopen september ondersteuning ingetrokken in plaats van de hierboven beschreven PWA-optie. Als u een Office Android-app start, krijgt u een bericht waarin staat dat deze niet wordt ondersteund.
Er staat dat je de webversie moet gebruiken voor de beste, up-to-date ervaring en geeft je een link naar Office.com.
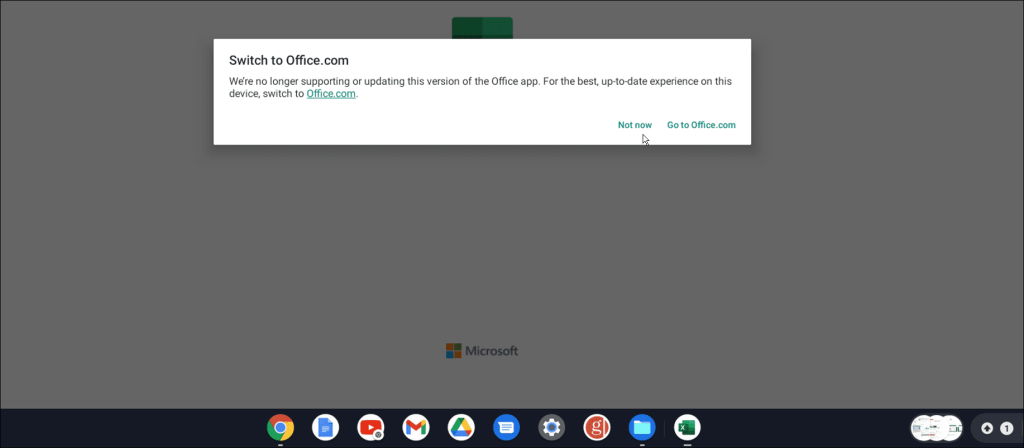
De Android-versies van Microsoft Office-apps schalen goed op Chromebooks en het gebruik ervan is eenvoudig met een toetsenbord en touchpad. Hoewel Microsoft de ondersteuning voor Android Office-apps heeft beëindigd, kunnen we ze op het moment van dit artikel nog steeds downloaden en installeren op Chromebook. We hebben dan toegang tot andere online bestanden en kunnen wijzigingen aanbrengen nadat we ons hebben aangemeld met een Microsoft-account.
Het is onduidelijk hoe lang de apps beschikbaar blijven via de Play Store. Dus aangezien ze geen updates meer ontvangen en de ondersteuning is beëindigd, is het waarschijnlijk het beste om over te schakelen naar de PWA-versie. Om nog maar te zwijgen, je ziet die vervelende melding hierboven elke keer dat je een Android Office-app probeert te starten.
Microsoft Office gebruiken op Chromebook
Toegang hebben tot Microsoft Office op uw Chromebook is handig voor veel verschillende situaties. Het heeft bijvoorbeeld een robuustere functieset dan Google Docs, en met Microsoft 365 kun je overal aan documenten of spreadsheets werken.
Er zijn enkele interessante trucs en functies ingebouwd in uw Chromebook. U kunt bijvoorbeeld Linux-apps op een Chromebook draaien of uw telefoon hierop aansluiten . Natuurlijk kunnen ze, zoals elk technisch apparaat, acteren. Als u een probleem oplost, leest u hoe u de diagnostische scantool op Chromebook gebruikt .