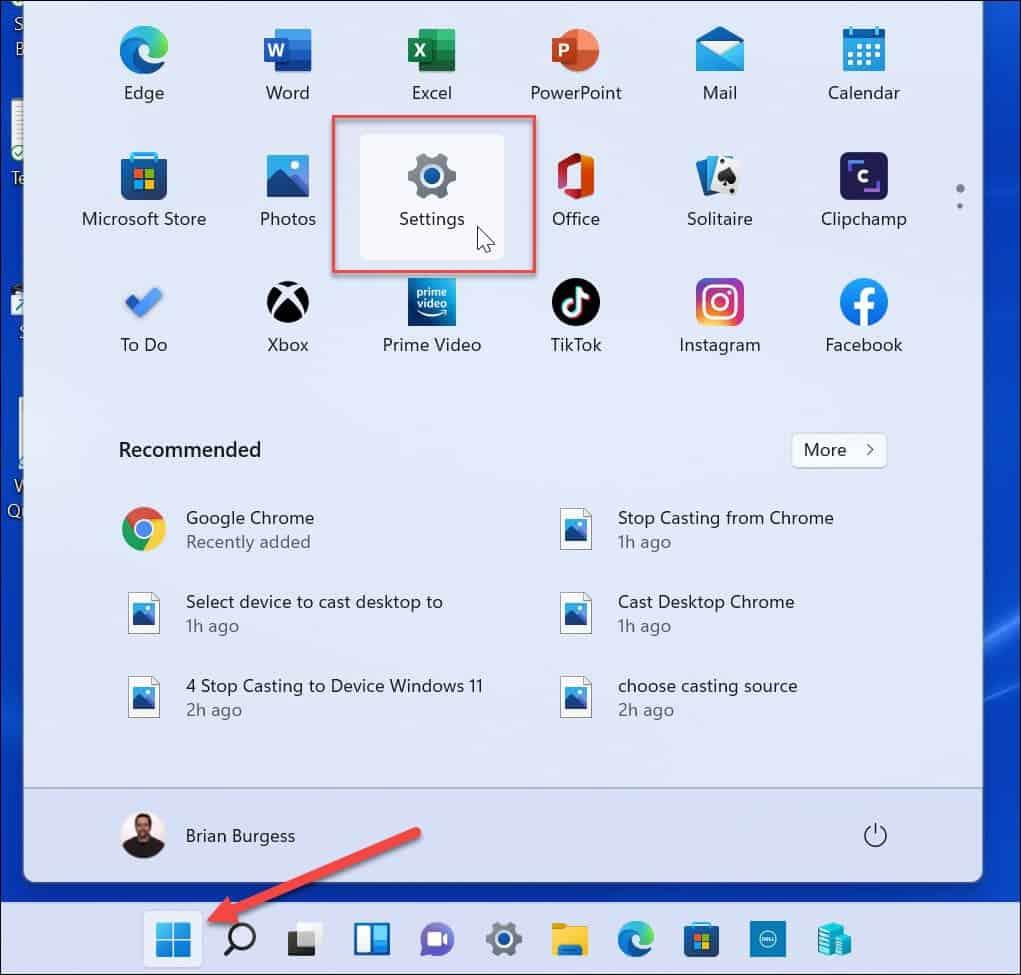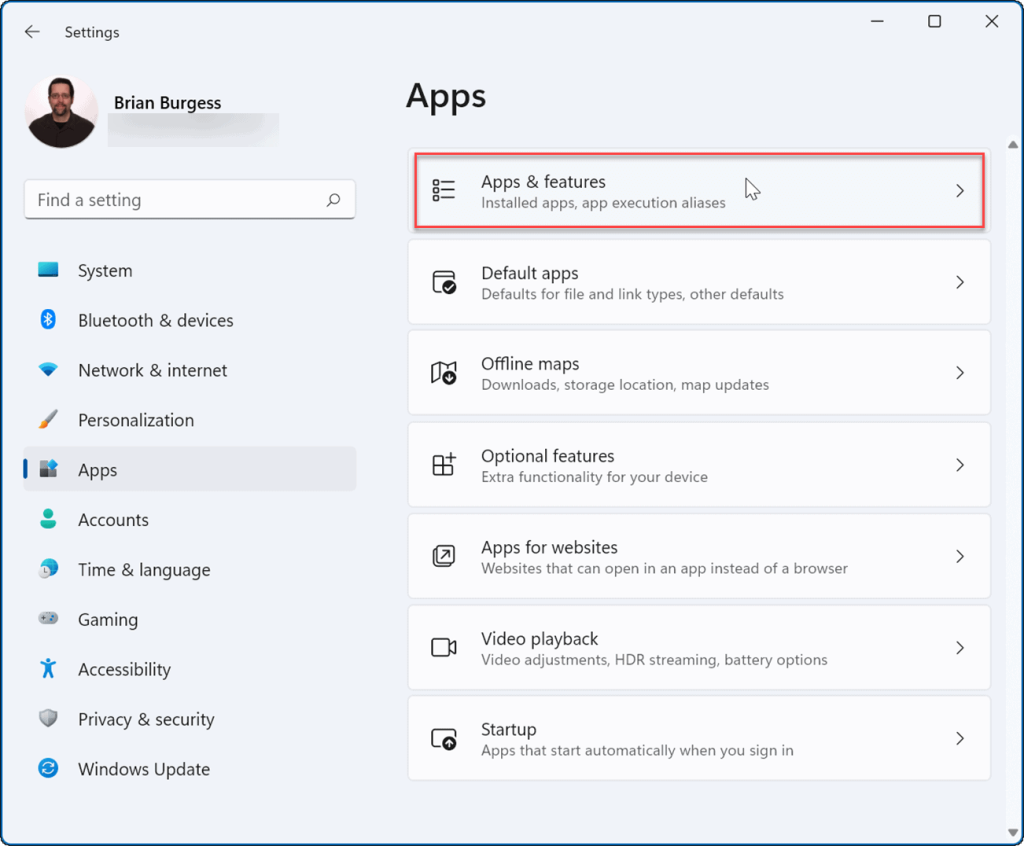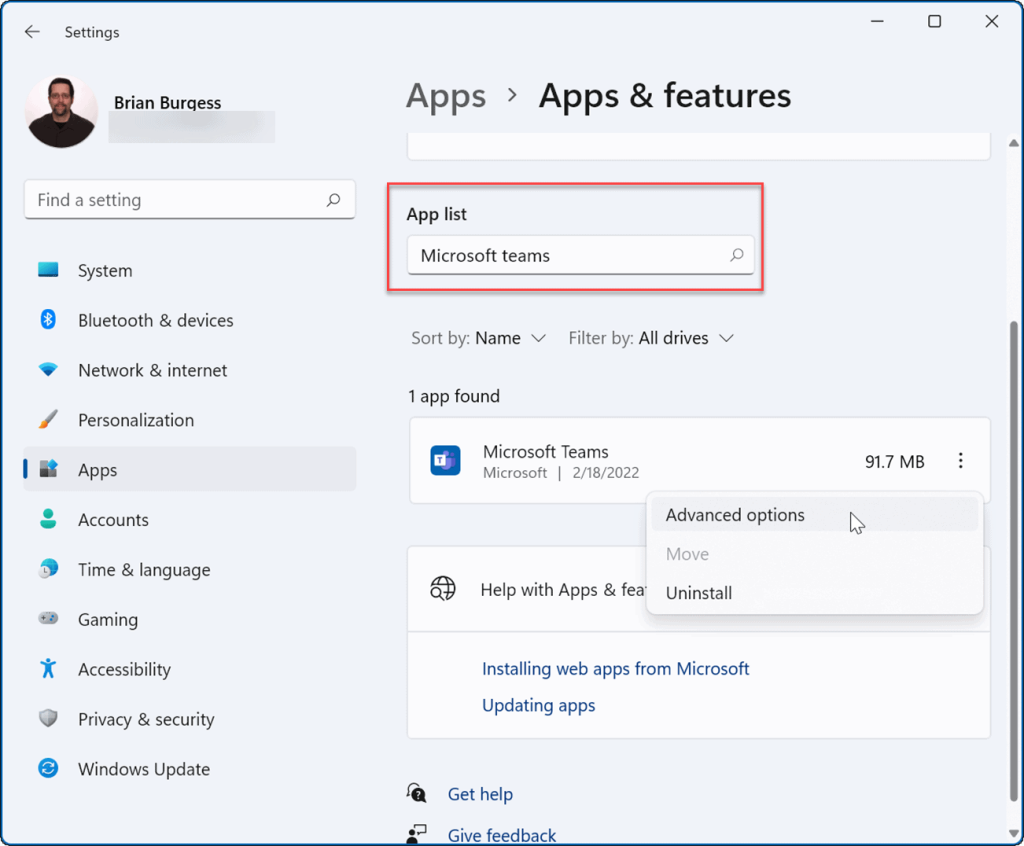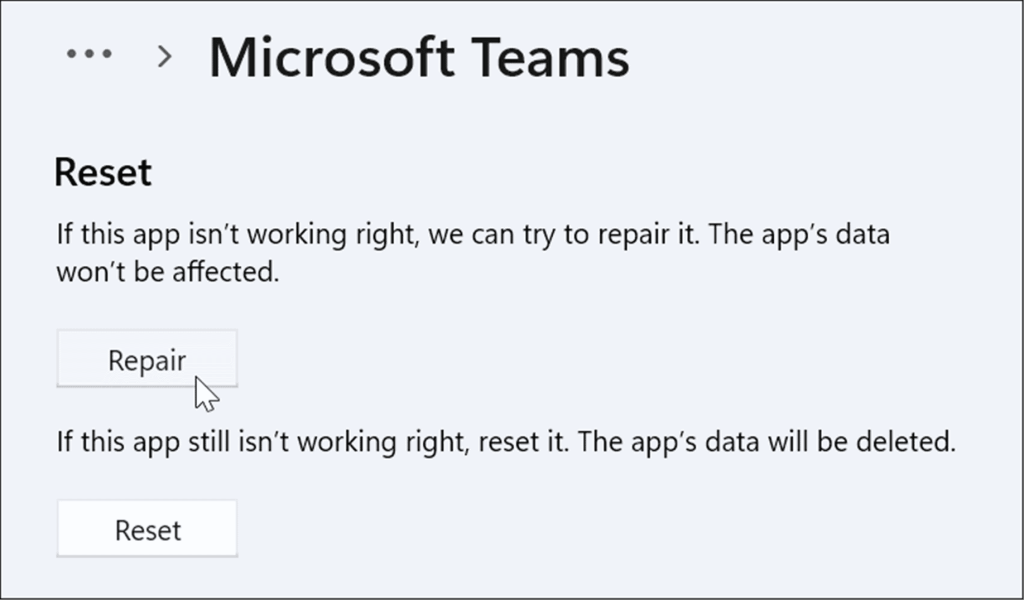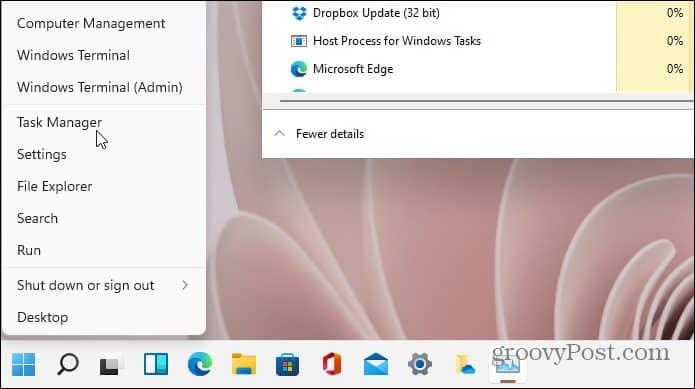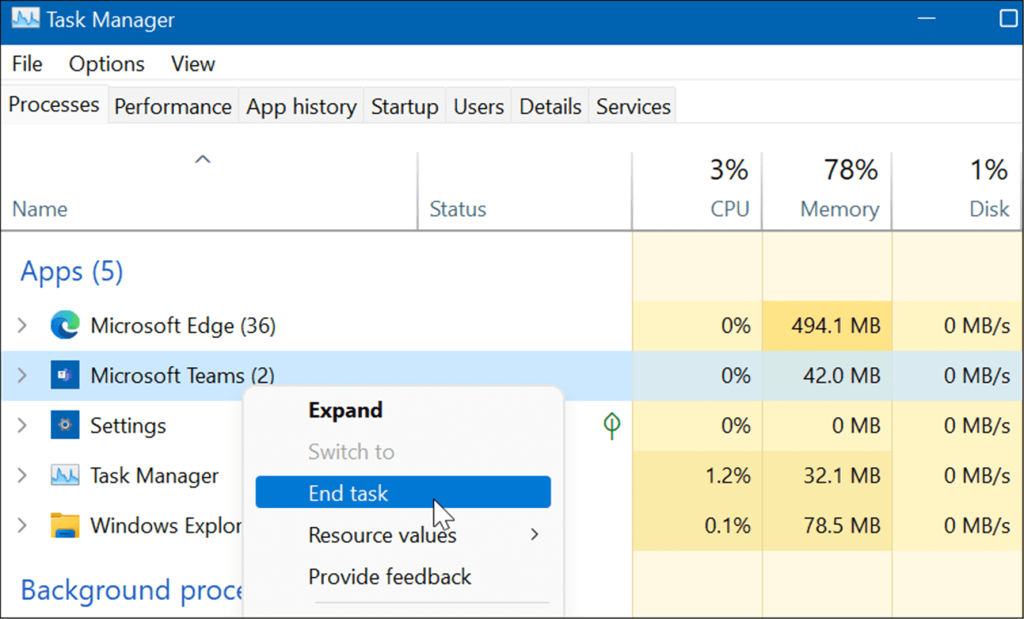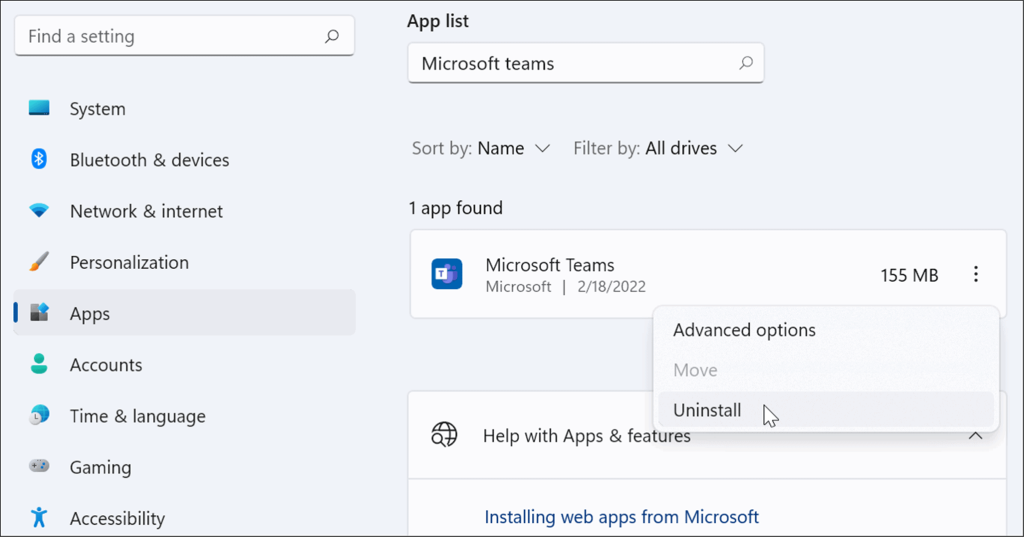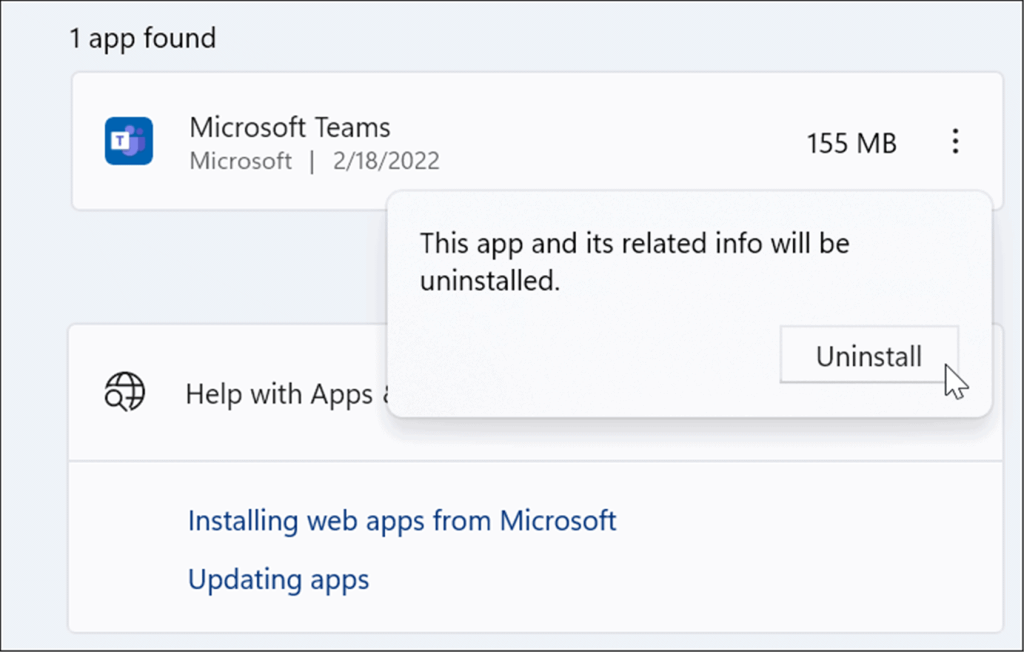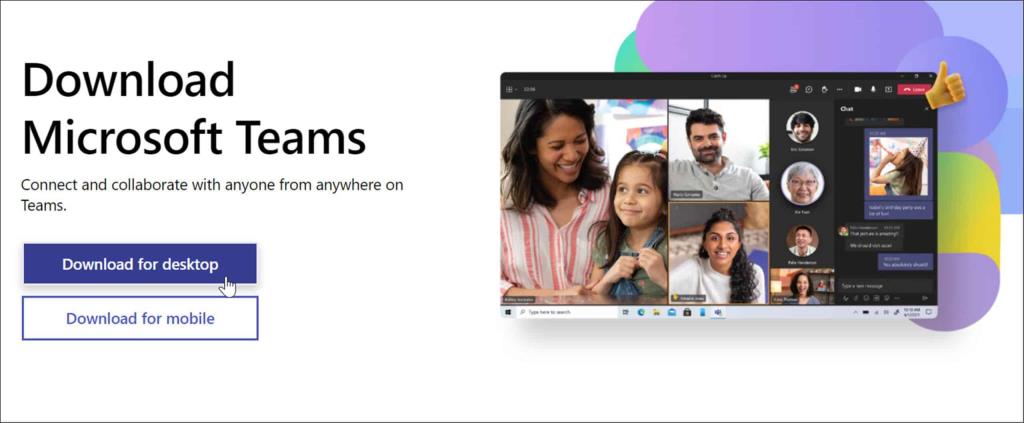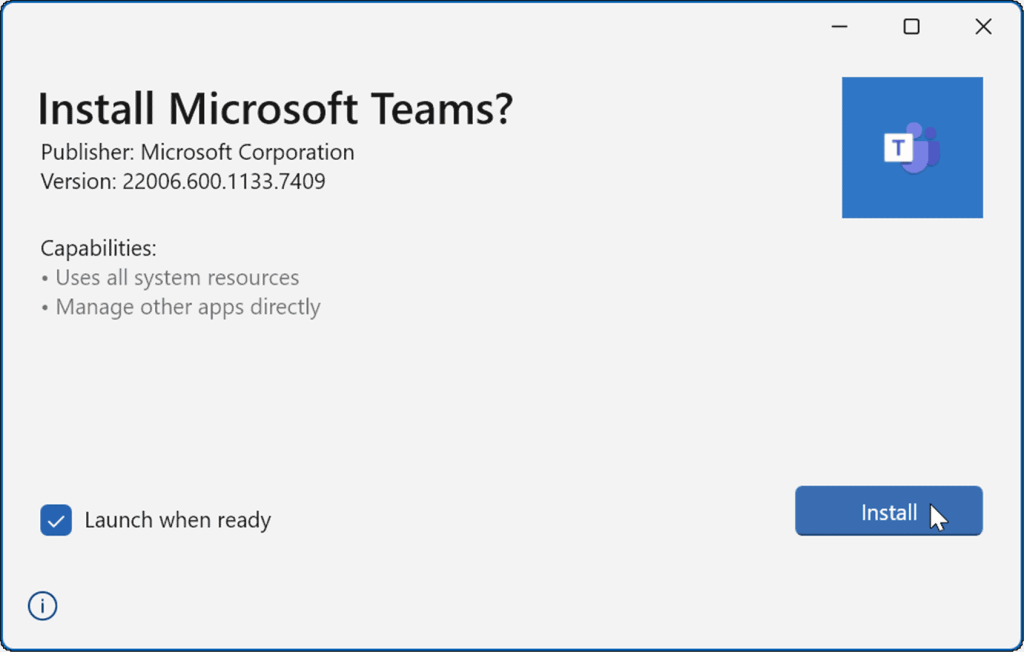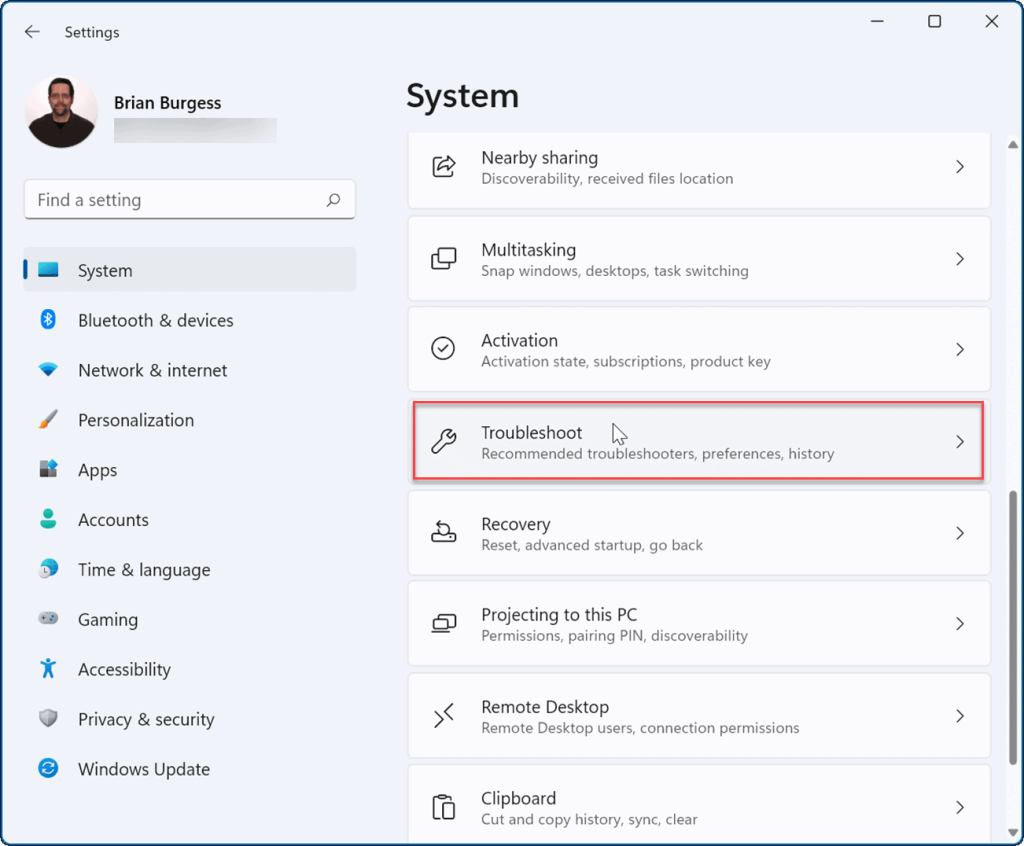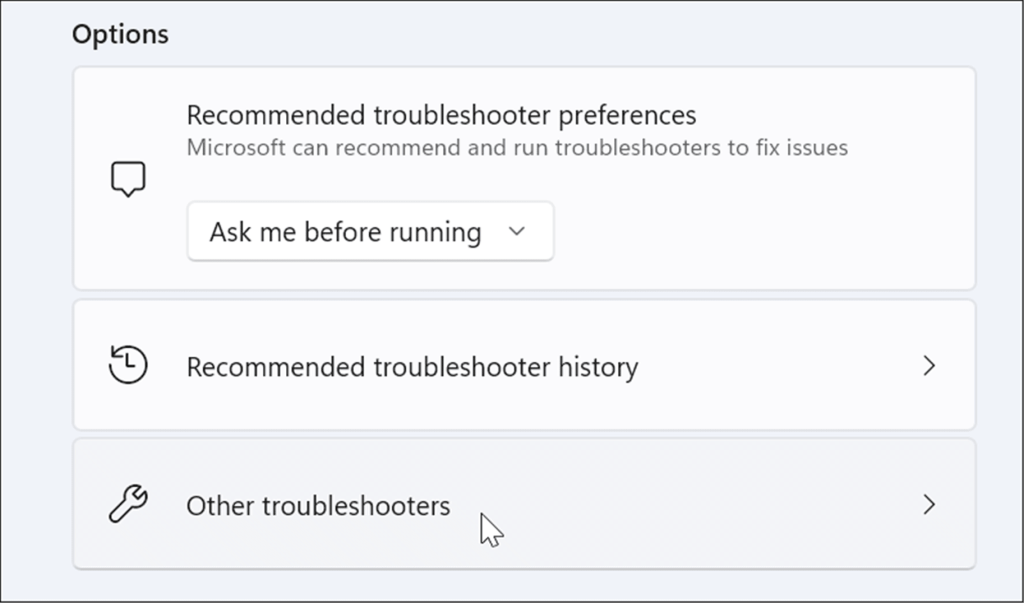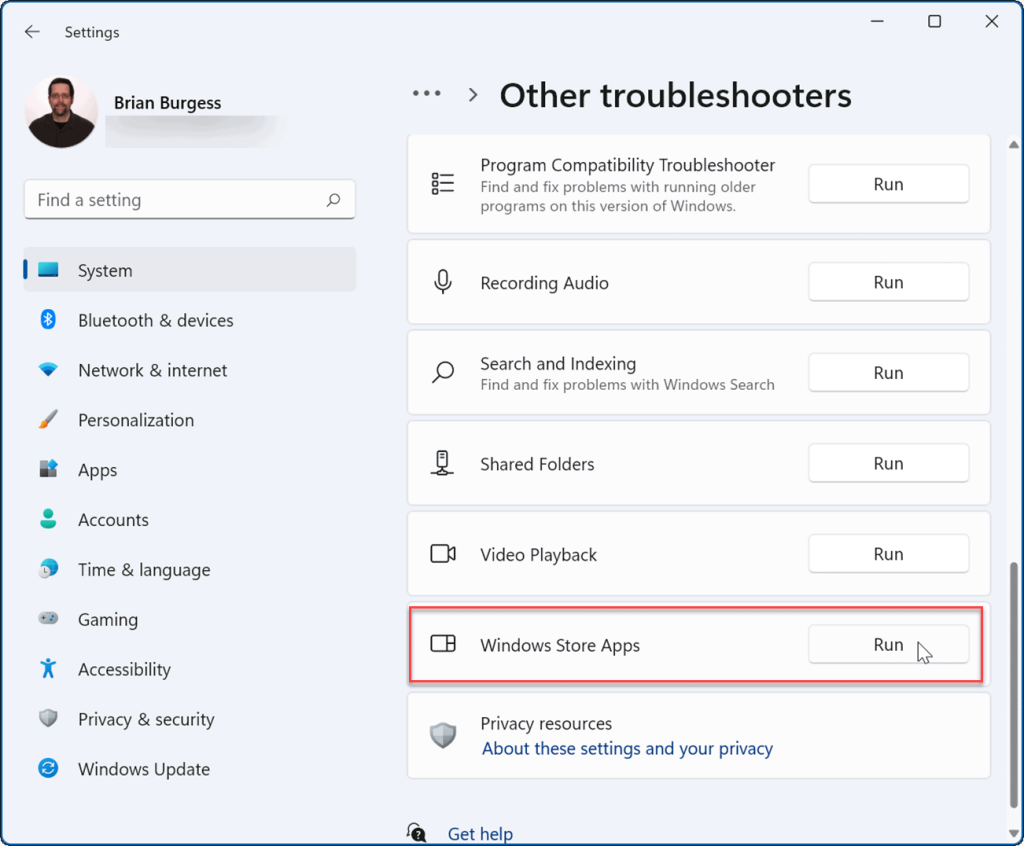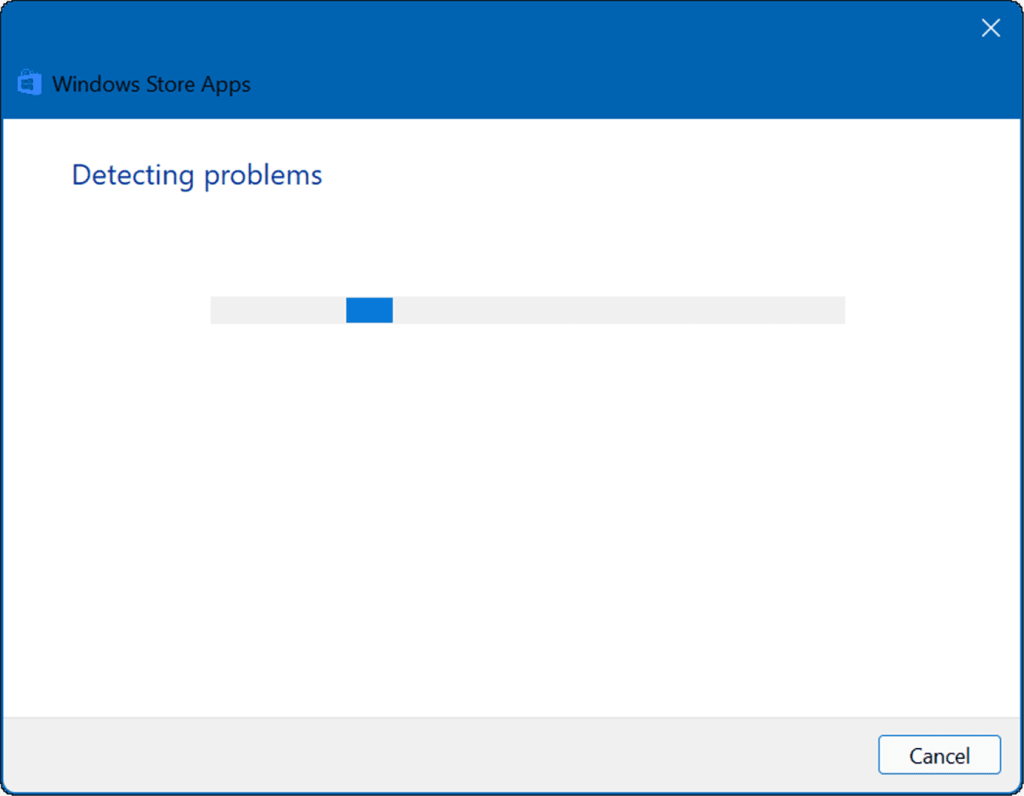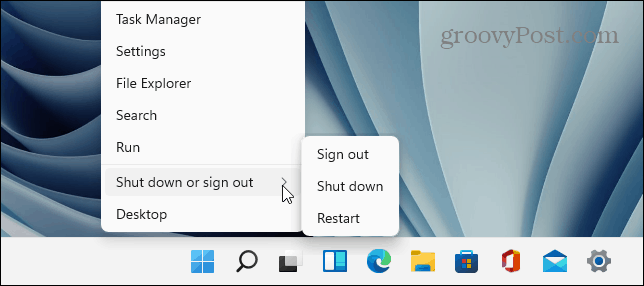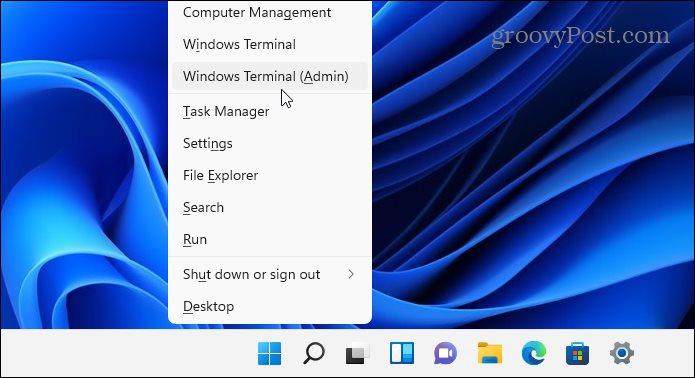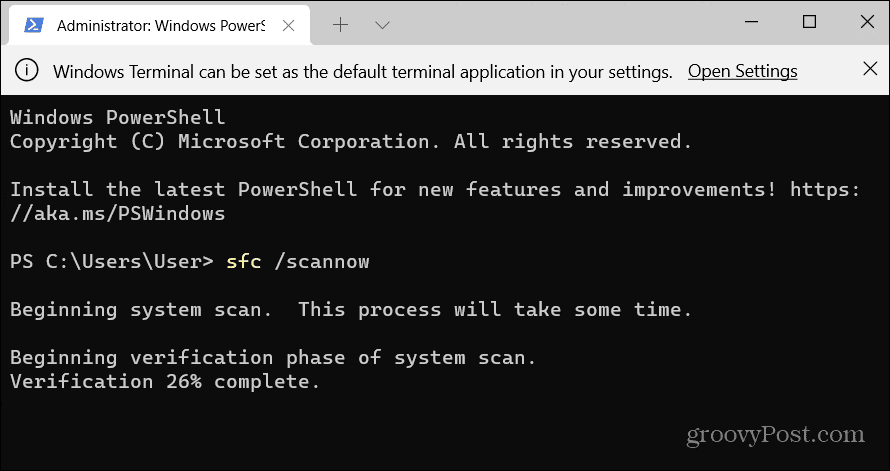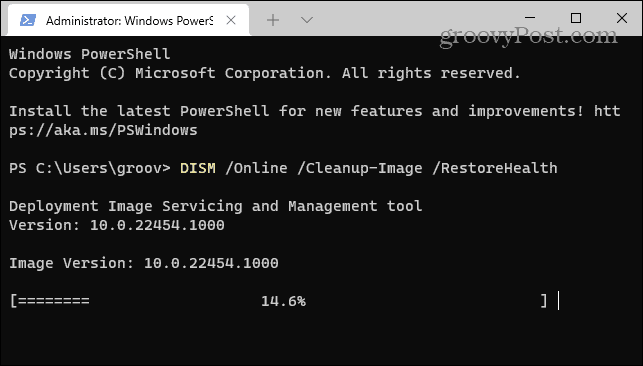Microsoft Teams is vooraf geïnstalleerd met Windows 11, maar het kan zijn dat de populaire zakelijke samenwerkingssoftware niet wordt geladen.
Er zijn verschillende mogelijke redenen waarom Microsoft Teams niet wordt geladen op Windows. Er kan een probleem zijn met de app zelf, uw GPU-stuurprogramma's kunnen problemen veroorzaken of Windows zelf kan beschadigd zijn.
Doorgaans zorgt het repareren of opnieuw installeren van de app ervoor dat deze werkt, maar het kan zijn dat u enkele aanvullende stappen voor probleemoplossing moet proberen. Om u te helpen, laten we u hieronder zien hoe u kunt proberen Microsoft Teams weer aan de gang te krijgen.
Microsoft Teams repareren of resetten
Een van de eerste dingen die u moet proberen, is de Microsoft Teams-app repareren of opnieuw instellen. Wanneer u een app repareert, probeert Windows deze te repareren zonder gegevens te verliezen (zoals uw inloggegevens of instellingen). Aan de andere kant verwijdert een reset de gegevens van de app. Meestal is het het beste om eerst een reparatie uit te proberen, gevolgd door een reset.
Probeer deze stappen om de Microsoft Teams-app te repareren en/of opnieuw in te stellen:
- Klik op de Start-knop en open Instellingen of gebruik de Windows-toets + I- sneltoets om het direct te starten.
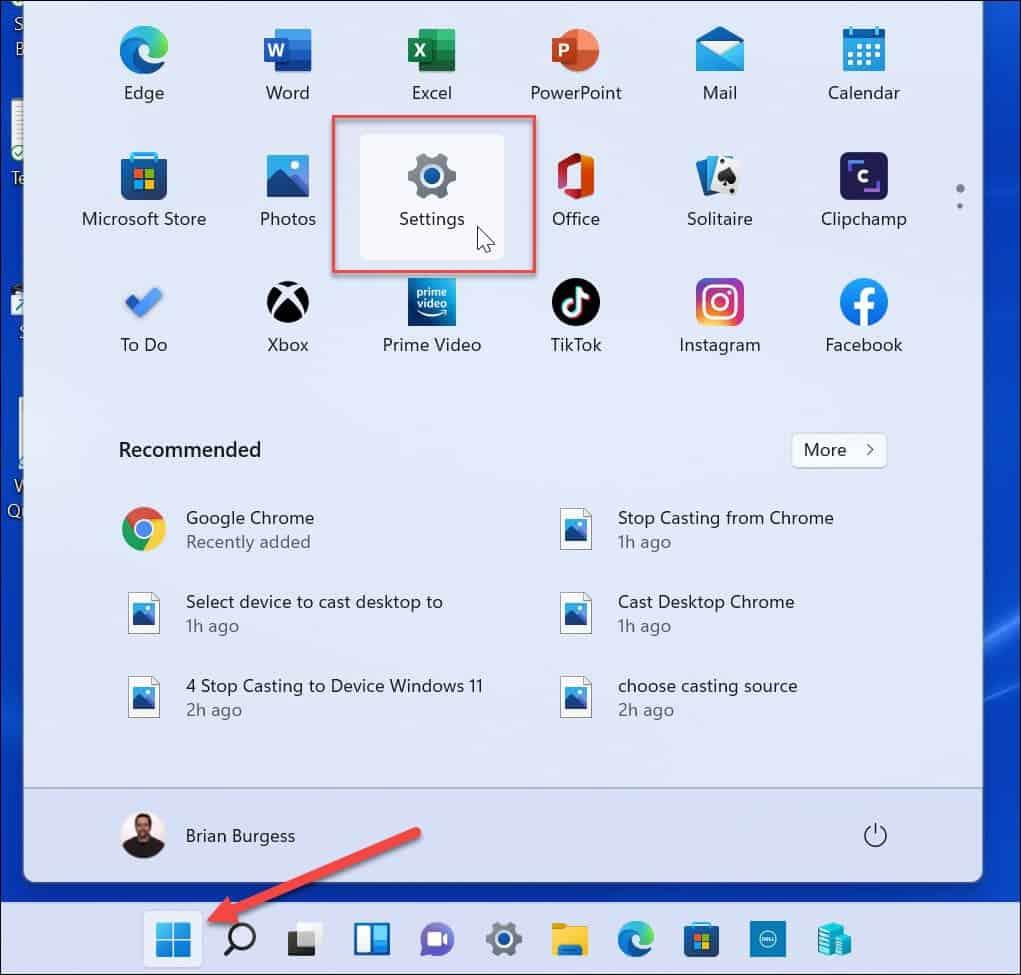
- Wanneer Instellingen wordt geopend, klikt u op Apps in de lijst aan de linkerkant en op de optie Apps en functies aan de rechterkant.
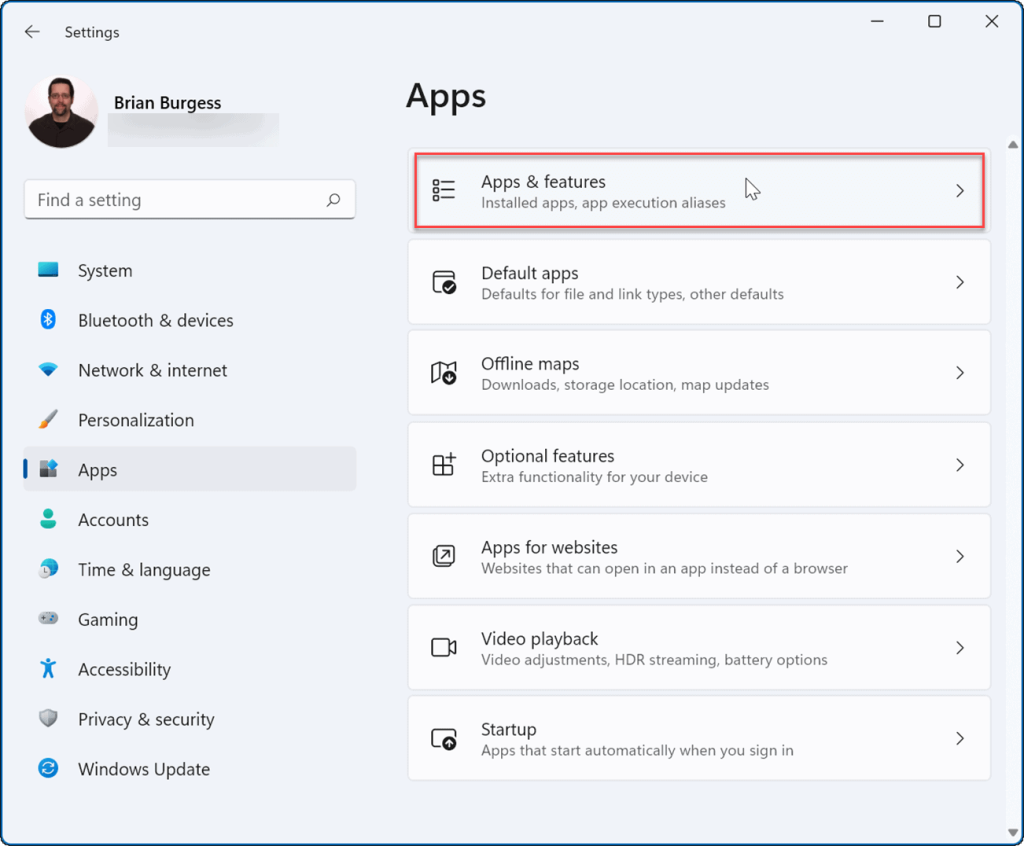
- Zoek in Microsoft-teams in het veld App-lijst , klik op het menu met drie stippen ernaast en selecteer Geavanceerde opties .
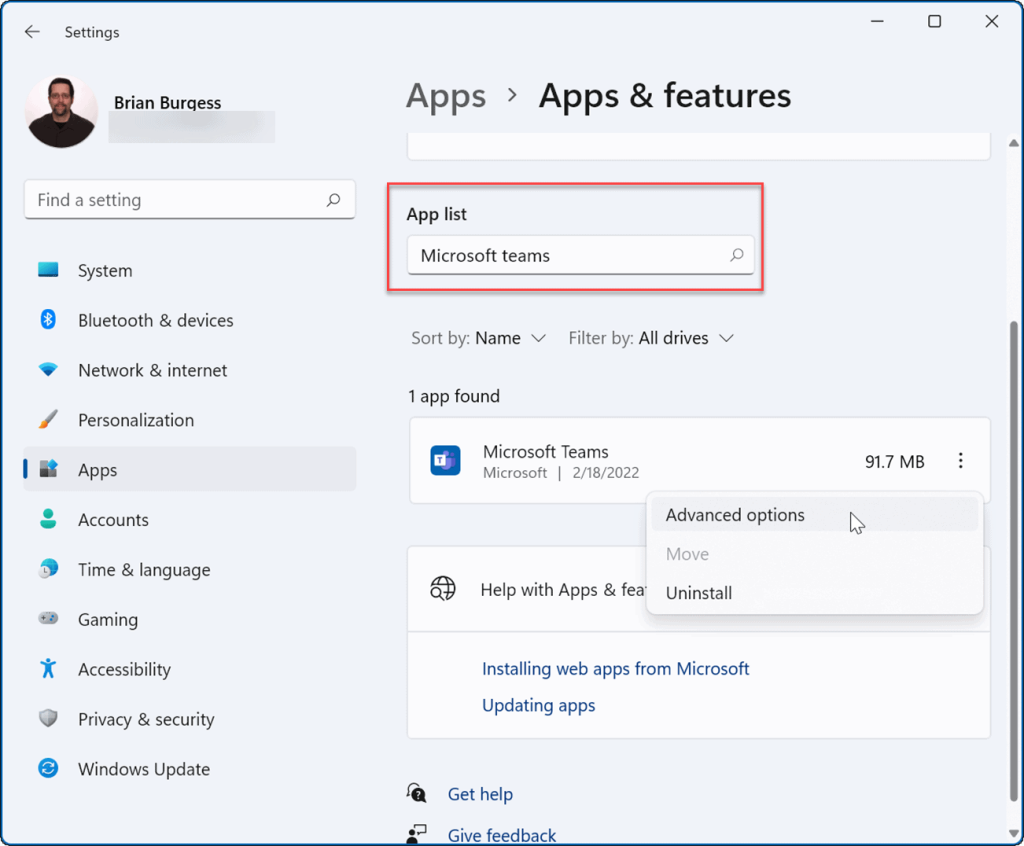
- Scrol omlaag naar het gedeelte Reset en klik op de knop Repareren - kijk of het daarna wordt geladen.
- Als dat niet werkt, klikt u op de knop Reset en wacht u tot het proces is voltooid.
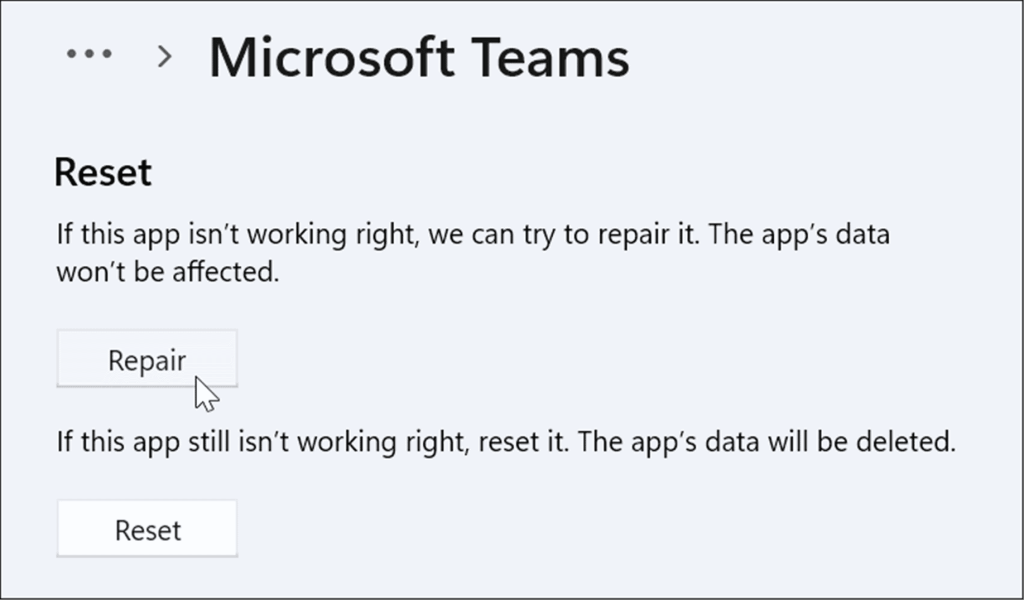
Beëindig het Microsoft Teams-proces
Een andere optie die u kunt proberen, is om het Teams-proces in Taakbeheer te beëindigen en opnieuw te starten.
Het Microsoft Teams-proces beëindigen:
- Open Taakbeheer op Windows 11 vanuit het menu Start of door Uitvoeren te gebruiken.
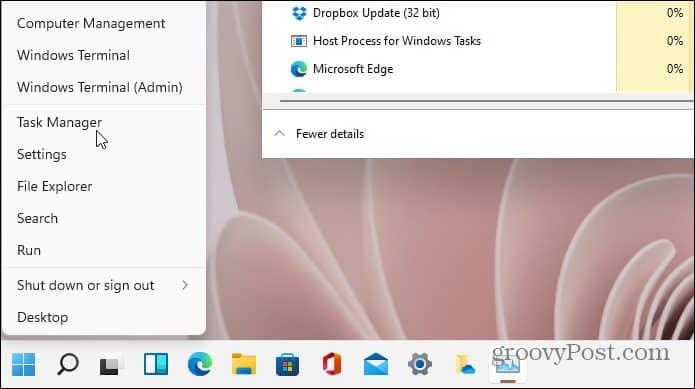
- Wanneer Taakbeheer wordt geopend, klikt u met de rechtermuisknop op een Microsoft Teams - proces en selecteert u Taak beëindigen in het menu.
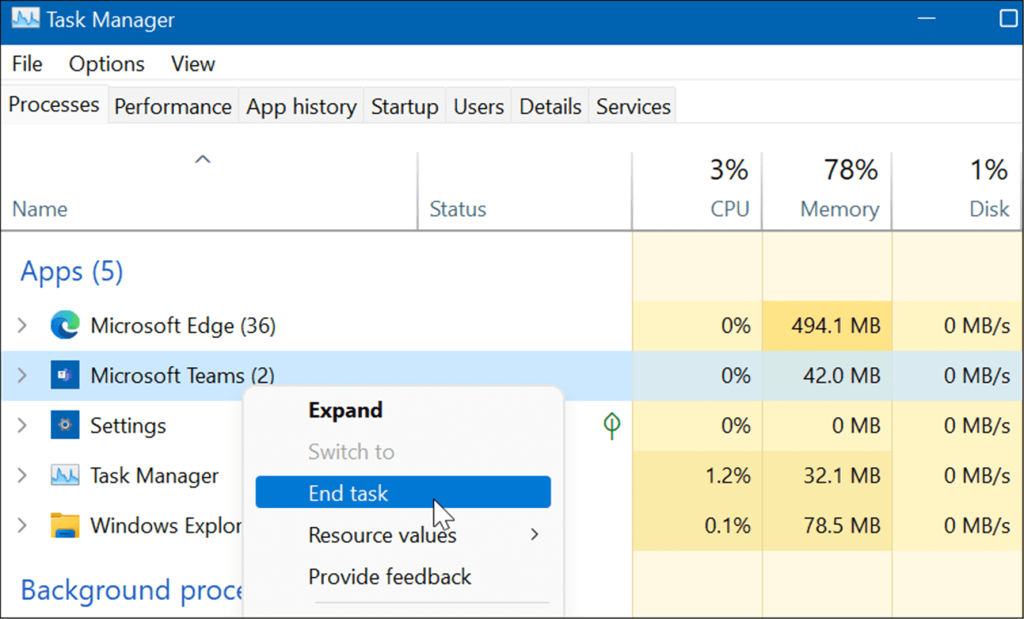
Microsoft Teams opnieuw installeren
Als een reparatie of reset niet verhelpt dat Microsoft Teams niet wordt geladen op Windows 11, kunt u de app opnieuw installeren. Het opnieuw installeren van de app kan problemen oplossen die worden veroorzaakt door bestandscorruptie en andere niet-gediagnosticeerde problemen.
De Microsoft Teams-app opnieuw installeren:
- Open Start en selecteer Instellingen .
- Selecteer in Instellingen Apps > Apps en functies .
- Zoek in Microsoft-teams in het veld App-lijst , klik op het menu met drie stippen naast Teams en selecteer Installatie ongedaan maken in het menu.
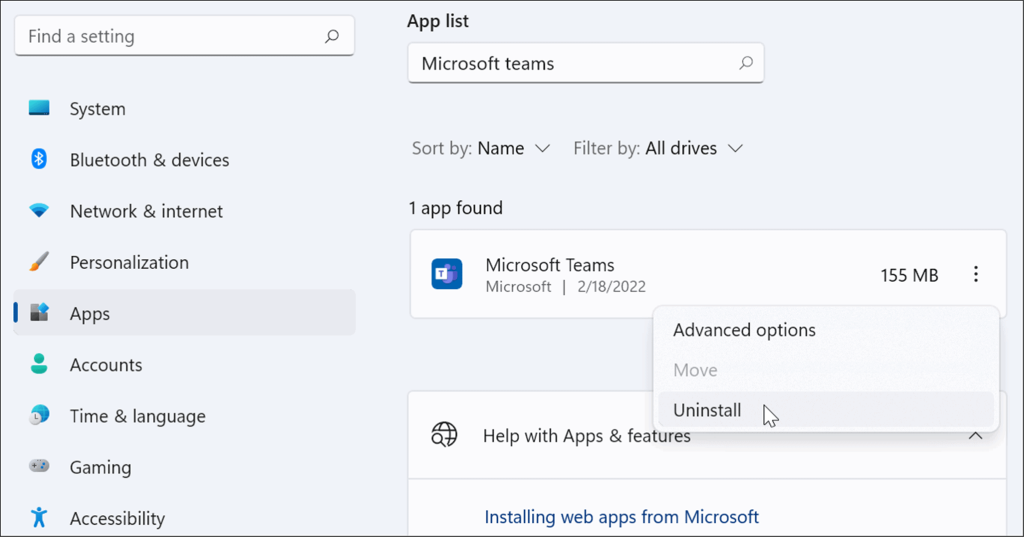
- Klik op de knop Verwijderen wanneer het verificatiebericht verschijnt.
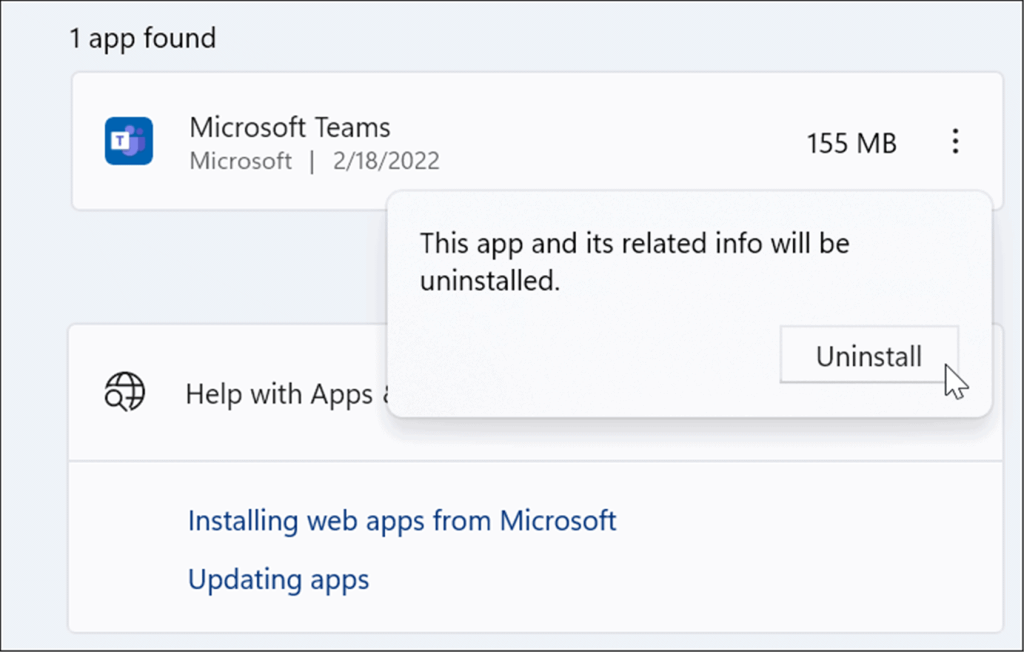
- Nadat Microsoft Teams is verwijderd, gaat u naar de downloadpagina van Microsoft Teams en klikt u op de knop Downloaden voor desktop .
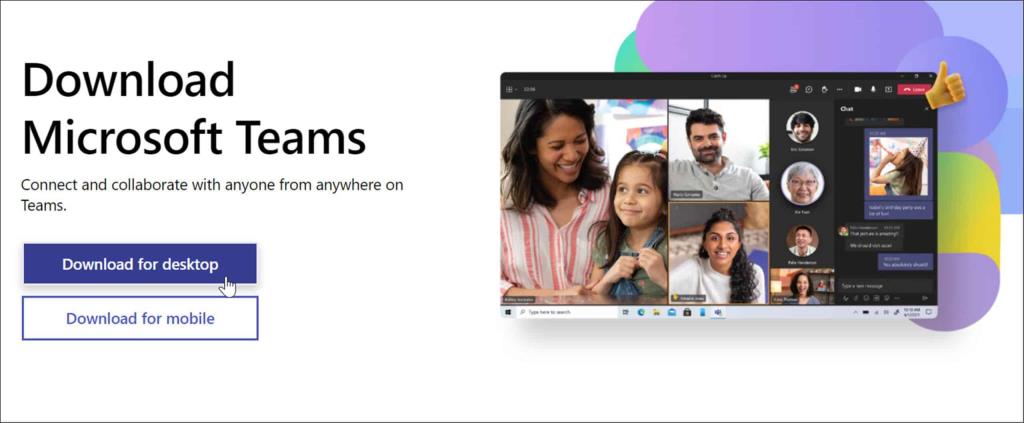
- Kies uw versie van Windows en ga verder met het installeren van de app.
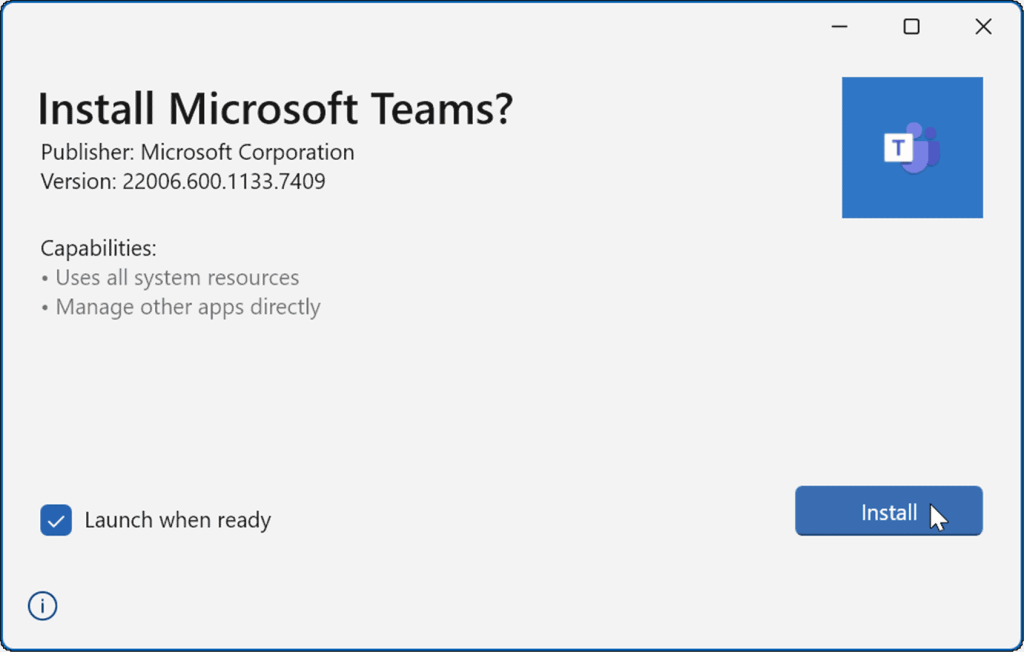
Nadat de app is geïnstalleerd, moet deze worden gestart, zodat u zich kunt aanmelden en met succes op uw pc kunt starten.
Voer de probleemoplosser voor Store-apps uit
Als Microsoft Teams nog steeds niet correct wordt geladen, kunt u de probleemoplosser voor Store-apps proberen die in Windows 11 is ingebouwd.
De probleemoplosser voor Microsoft Store-apps uitvoeren:
- Open Start en druk op Instellingen .
- Druk in Instellingen op Systeem en klik op de optie Problemen oplossen .
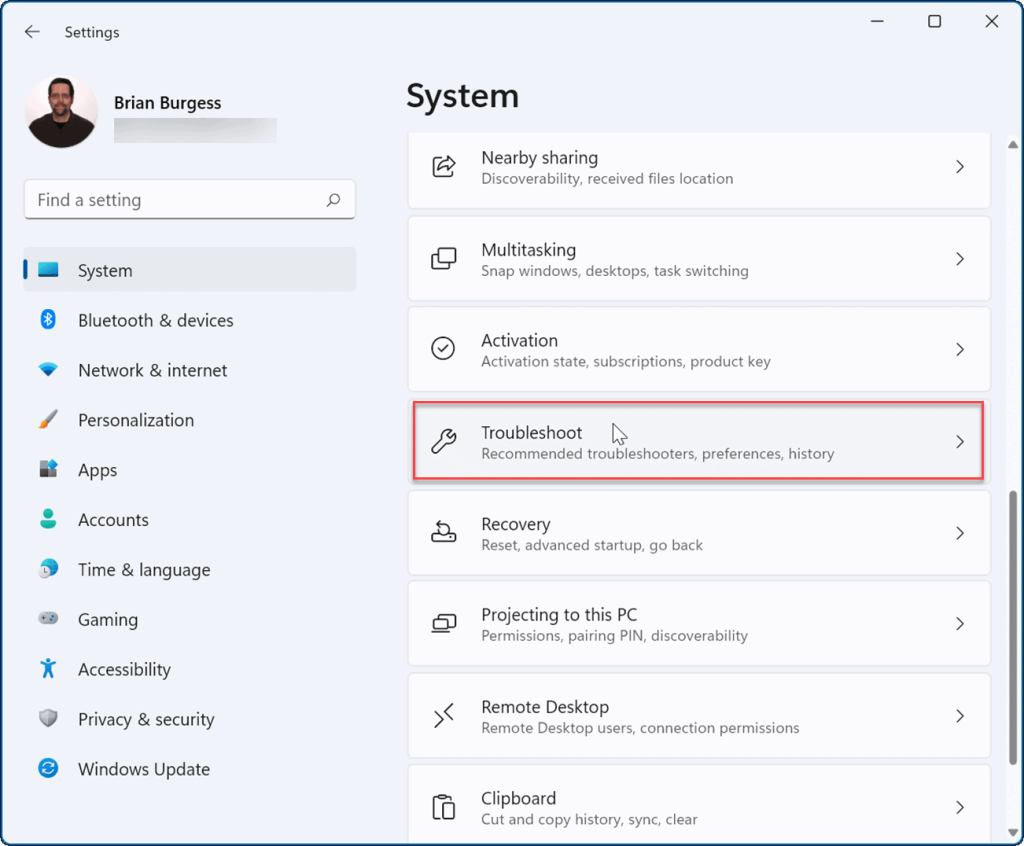
- Klik nu op de optie Andere probleemoplossers in de kolom aan de rechterkant.
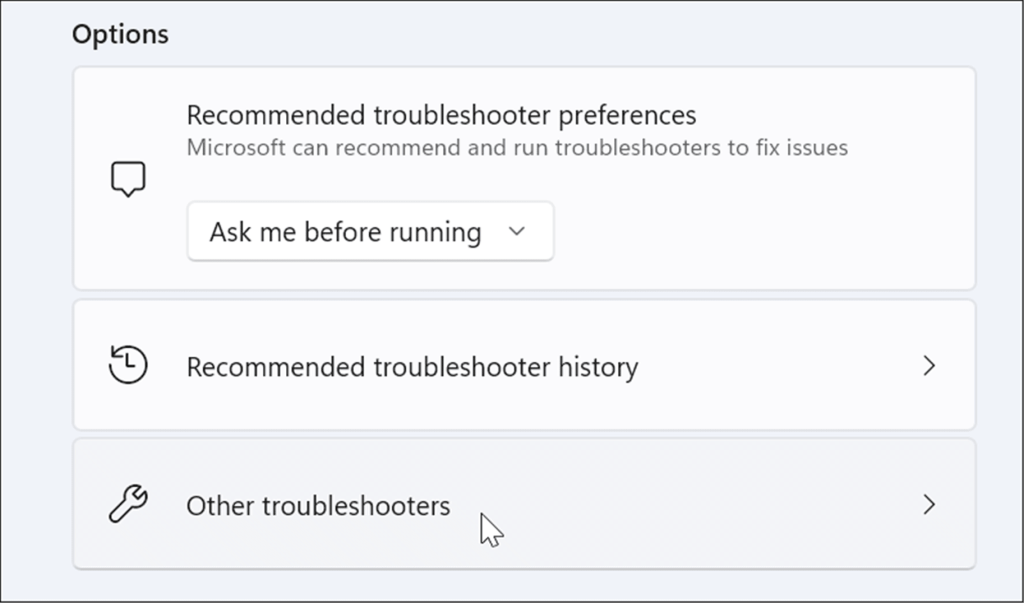
- Blader door de lijst en klik op de knop Uitvoeren naast Windows Store-apps .
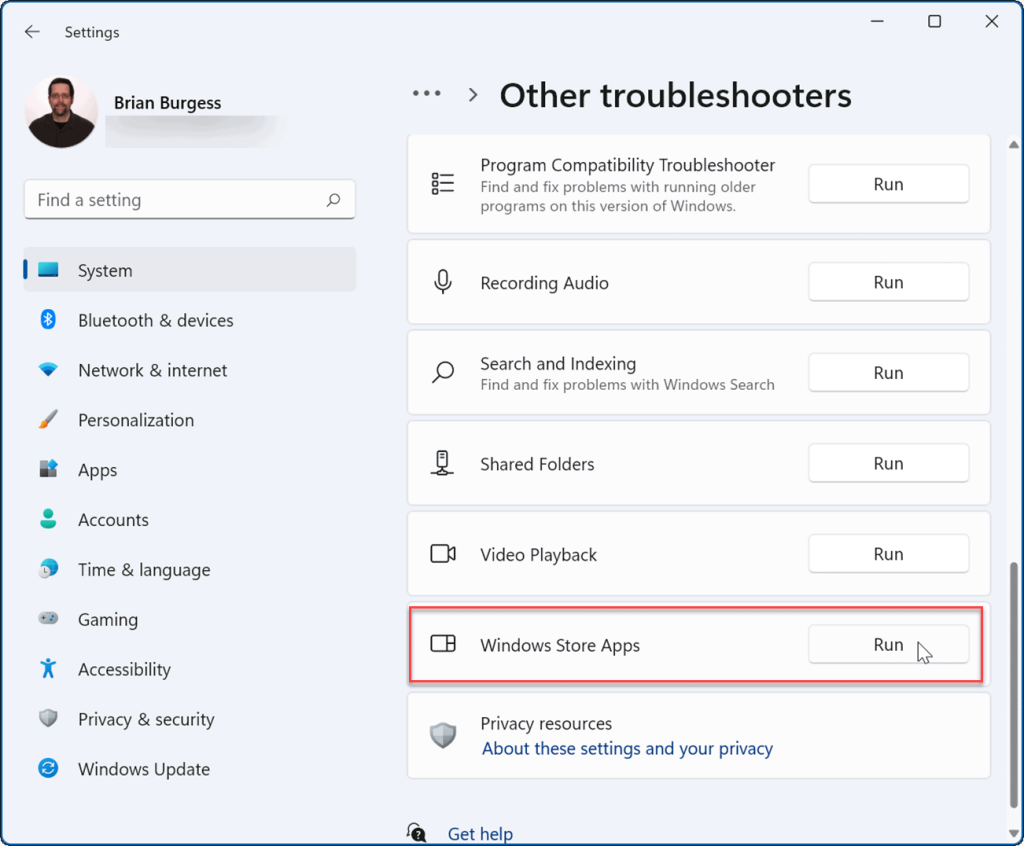
- Volg de wizard op het scherm terwijl de probleemoplosser een diagnostische scan uitvoert om problemen automatisch te detecteren en op te lossen.
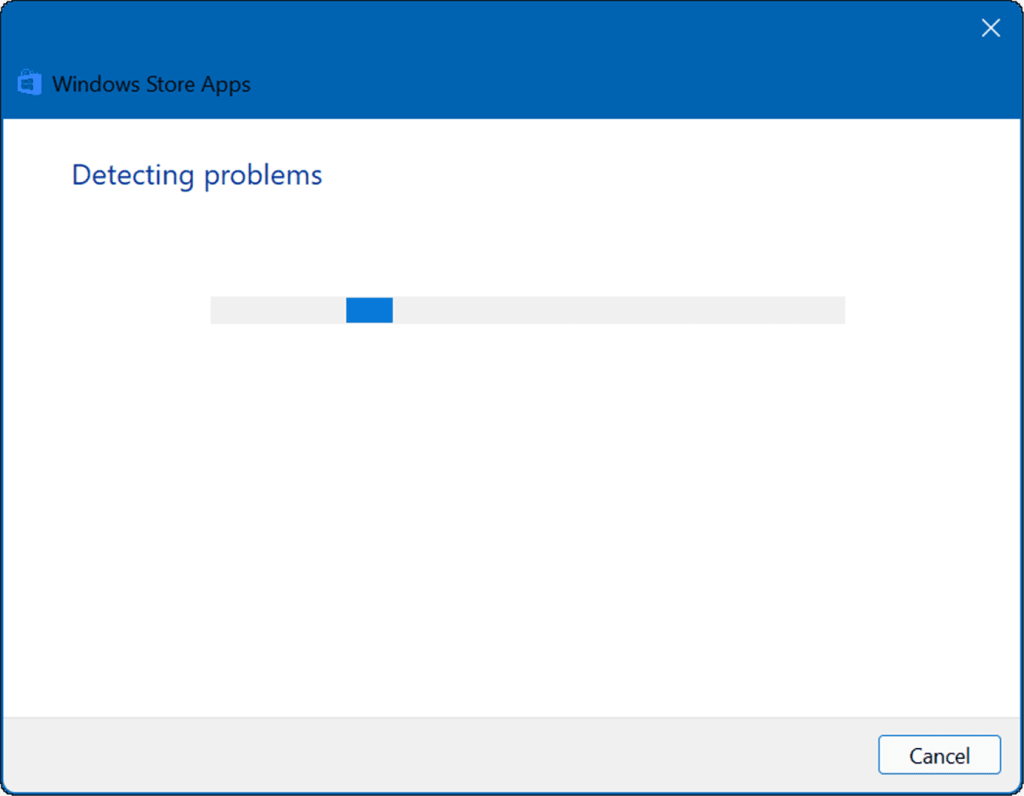
Start uw pc opnieuw op
Als Microsoft Teams eerder aan het laden was en het stopt, moet u uw pc opnieuw opstarten . Een eenvoudige herstart kan het probleem oplossen door conflicterende apps of andere processen te wissen.
Om uw pc opnieuw op te starten in Windows 11, klikt u met de rechtermuisknop op de knop Start en selecteert u Afsluiten of afmelden > Opnieuw opstarten .
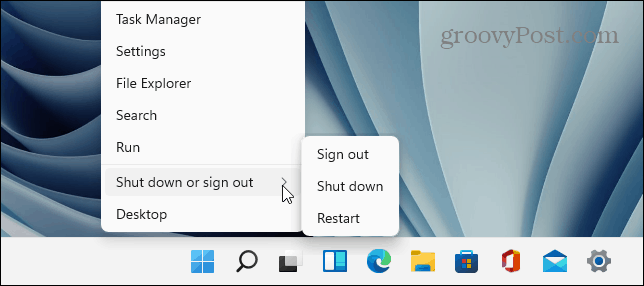
Wanneer u terugkomt van het opnieuw opstarten, logt u in en kijkt u of Teams weer werkt. Als het nog steeds niet wordt geladen, probeer dan een schone start van Windows 11 .
Een schone start gebruikt minimale opstart-apps en stuurprogramma's om Windows te laden. Als Microsoft Teams werkt na een schone start, heb je een goed referentiepunt om het probleem te verkleinen.
Voer SFC en DISM Scan uit
Als Microsoft Teams nog steeds niet laadt, kunt u controleren op corrupte systeembestanden door een SFC- of DISM- scan uit te voeren. Beide hulpprogramma's zullen uw lokale schijf controleren op beschadigde systeembestanden en deze vervangen. Het verschil is dat een DISM-scan corrupte systeembestanden van Microsoft-servers zal vervangen.
Een SFC- of DISM-scan uitvoeren:
- Klik met de rechtermuisknop op de Start-knop en selecteer Windows Terminal (Admin) .
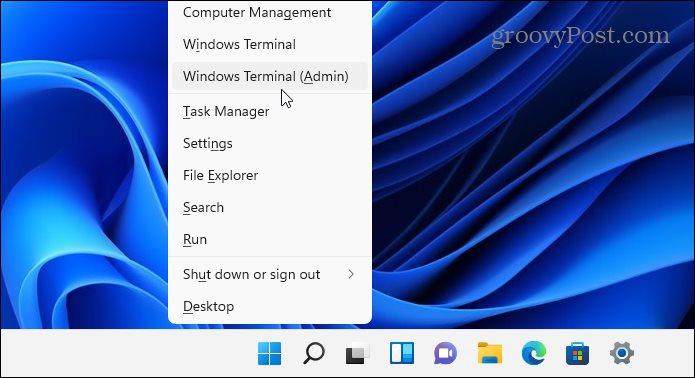
- Wanneer PowerShell wordt gestart, typt u de volgende opdracht en drukt u op Enter :
sfc /scannow
- Zodra de SFC-scan is voltooid, start u uw pc opnieuw op en kijkt u of Microsoft Teams wordt geladen.
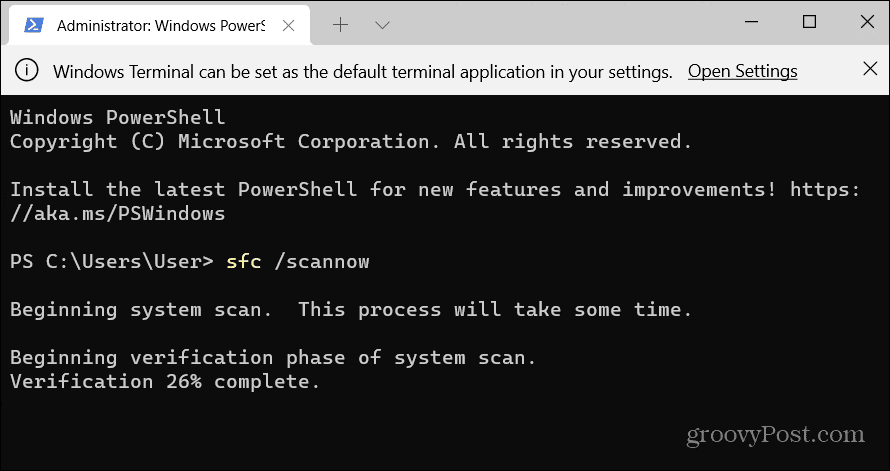
- Als Microsoft Teams nog steeds niet correct wordt geladen, probeer dan een Deployment Image Service and Management ( DISM ) scan. Start PowerShell en voer de volgende opdracht uit:
DISM /Online /Opschonen-Image /RestoreHealth
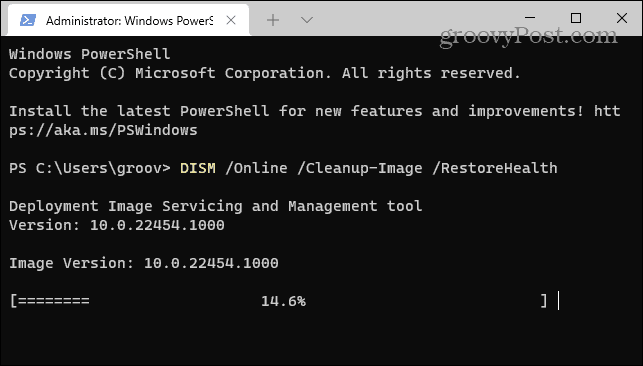
Houd er rekening mee dat het uitvoeren van beide scans enige tijd kan duren, afhankelijk van de grootte van uw schijf en de hoeveelheid gegevens.
Microsoft Teams gebruiken
Als Teams na het uitvoeren van de bovenstaande stappen nog steeds niet laadt, moet u mogelijk Windows 11 terugzetten naar de fabrieksinstellingen en opnieuw beginnen. Zorg er echter voor dat u eerst een volledige systeemback-up maakt voordat u dat doet .
Microsoft Teams heeft veel geweldige functies, zoals de mogelijkheid om je scherm te delen en meldingen aan te passen . Als je nieuw bent bij Teams, bekijk dan hoe je een vergadering opzet of een chat verbergt .
Als je na gebruik geen restanten van Microsoft Teams meer wilt zien, kijk dan eens naar Teams volledig afsluiten op de desktop .