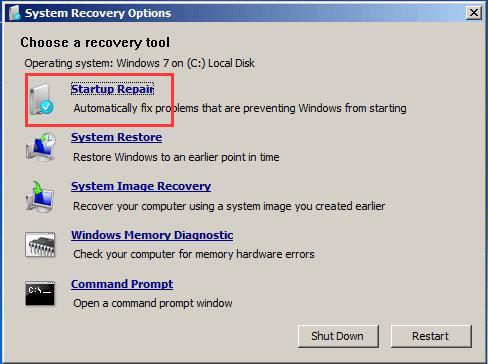![[OPGELOST] "windows\system32\config\system ontbreekt of is beschadigd" in Windows 10 [OPGELOST] "windows\system32\config\system ontbreekt of is beschadigd" in Windows 10](/resources1/images2/image-1116-0408150625531.jpg)
Hebt u de System 32-fout op uw Windows-systeem ontdekt? En wat is er misgegaan, wat is deze System 32-fout? Waarom komt het voor? Hoe systeem 32-fout in Windows 10 op te lossen?
Ontspan dan in dit artikel. Ik ga je helpen om al je vragen te beantwoorden en deze irritante foutmelding "...\windows\system32\config\system ontbreekt of beschadigd" permanent te verwijderen.
System32-fouten zijn een zeer irritante en vervelende foutmelding die op bijna elk computersysteem kan verschijnen. Deze foutmelding geeft aan dat de Windows-systeembestanden beschadigd zijn en dat u deze moet repareren om van deze Windows-systeemproblemen af te komen .
Welnu, er zijn verschillende oorzaken die de System32-fout Windows 10 veroorzaken. Enkele van de meest voorkomende zijn : corruptie van cruciale systeembestanden, beschadigde registersleutels, virusinfectie en vele andere.
Dit is echt heel frustrerend en het maakt niet uit hoe vaak u uw systeem opnieuw opstart, de fout " Windows kan niet starten vanwege het volgende bestand \windows\system32\config\system is missing or corrupt ". moet het onmiddellijk repareren.
Maar voordat u naar de fixes gaat, moet u weten wat de System32-foutmelding is en waarom deze verschijnt.
Dus laten we beginnen..!
Wat is een System32-fout en waarom verschijnt deze?
System32 is een zeer belangrijk onderdeel van de computer, OF je kunt het beschouwen als het " brein van een menselijk lichaam ". Daarom, zodra de map system32 misplaatst is van hun werkelijke plaats, begint het computersysteem de foutmelding te geven.
Kortom, System32 is een belangrijk bestand dat onder het C:\-station in de systeemmappen van Windows wordt geplaatst en is verborgen voor gebruikers. System32 wordt voor de bescherming verborgen voor gebruikers.
Zoals ik al enkele van de veelvoorkomende oorzaken noemde die verantwoordelijk zijn voor de System32- fout, moet u deze hier heel snel oplossen, omdat de fout het hele computersysteem kan beïnvloeden.
Dus, zonder tijd te verspillen, leer hoe u de System32- fout in Windows kunt oplossen. Volg hieronder de gegeven fixes zorgvuldig.
Hoe System32-fout Windows 10 te repareren?
Inhoudsopgave
Oplossing 1 - Ga met de opdrachtprompt
Hier is het allereerste dat u moet proberen om de Sytem32-fout op te lossen, de Windows-herstelschijf gebruiken . U vindt de Windows Recovery Disk in de setup die bij uw computer is geleverd.
Om het proces te starten, plaatst u de Windows-herstelschijf en start vervolgens het proces van opnieuw opstarten op uw computer. U krijgt de prompt Windows-tabblad, selecteer de herstelmodus en typ vervolgens de volgende opdracht op het tabblad Windows:
md tmp, copy C:\Windows\System32\configsystem
C:\Windows\tmp\system.bak
delete C:\Windows\System32\configsystem
copy C:\Windows\repairsystem
C:\Windowssystem32\configsystem
Controleer daarna of de Windows System32-fout is opgelost of niet, of ga anders naar de volgende oplossing.
Oplossing 2 - Gebruik een herstelschijf
Als de bovenstaande oplossing niet voor u werkt, probeer dan hier de herstelschijf te maken en toe te passen om de system32-fout op te lossen :
- Sluit uw USB-flashstation aan op uw Windows 10-computer. Ga naar de Windows Search-optie en zoek naar het herstel en selecteer vervolgens " Een herstelstation maken ".
![[OPGELOST] "windows\system32\config\system ontbreekt of is beschadigd" in Windows 10 [OPGELOST] "windows\system32\config\system ontbreekt of is beschadigd" in Windows 10](/resources1/images2/image-6017-0408150627215.jpg)
- Nu hoeft u alleen maar de instructies op het scherm te volgen om de herstelschijf te voltooien .
- Sluit daarna uw USB-station aan op de getroffen pc/laptop en start op vanaf het USB-station.
- Selecteer uw computer of u kunt elke andere hersteloptie gebruiken, voer deze uit.
- Nu het hele proces is voltooid, controleert u of de Windows 10 System 32-fout is opgelost of niet.
Oplossing 3 - Scannen op HDD-fouten
Om uw HDD te scannen , moet u de opdracht " chkdsk " gebruiken. Om deze opdracht uit te voeren, moet u de opdrachtprompt openen met beheerdersrechten.
Deze opdracht scant de hele HDD en herstelt alle beschadigde sectoren.
Volg hiervoor de onderstaande stappen,
- U moet uw systeem opstarten met behulp van de installatiemedia en de optie Uw computer repareren selecteren.
- Open de Problemen oplossen en kies vervolgens Geavanceerde opties .
![[OPGELOST] "windows\system32\config\system ontbreekt of is beschadigd" in Windows 10 [OPGELOST] "windows\system32\config\system ontbreekt of is beschadigd" in Windows 10](/resources1/images2/image-123-0408150628059.png)
- Selecteer vervolgens de opdrachtprompt .
- Nu moet u in het opdrachtregelvenster de onderstaande opdracht typen:
chkdsk /f C:
![[OPGELOST] "windows\system32\config\system ontbreekt of is beschadigd" in Windows 10 [OPGELOST] "windows\system32\config\system ontbreekt of is beschadigd" in Windows 10](/resources1/images2/image-6125-0408150628308.png)
- Druk op de Enter- toets om deze opdracht uit te voeren.
Deze opdracht scant uw hele HDD en herstelt alle fouten op de harde schijf en naar schatting wordt de System32-fout nu automatisch opgelost.
Oplossing 4 - Voer SFC en DISM uit
De tool SFC of System File Checker helpt u de integriteit van de cruciale systeembestanden te bevestigen.
Volg de onderstaande stappen om de SFC-opdracht te repareren:
- Druk op de Windows + X- toetsen en selecteer vervolgens de opdrachtprompt (admin) .
- Typ op de opdrachtregel sfc/scannow en druk op Enter.
![[OPGELOST] "windows\system32\config\system ontbreekt of is beschadigd" in Windows 10 [OPGELOST] "windows\system32\config\system ontbreekt of is beschadigd" in Windows 10](/resources1/images2/image-3847-0408150628529.png)
Deze opdracht zal weinig tijd in beslag nemen.
Start ten slotte uw pc opnieuw op en controleer het probleem.
Na het uitvoeren van de SFC-opdracht, wordt aanbevolen om de DISM ( tool Deployment Image and Servicing Management ) uit te voeren.
Stappen om DISM uit te voeren via de opdrachtregel:
Open de opdrachtprompt met beheerdersrechten. Typ vervolgens de volgende opdrachten één voor één en druk na elk ervan op de Enter-toets:
DISM /online /Cleanup-Image / ScanHealth
DISM /Online /Cleanup-Image /RestoreHealth
![[OPGELOST] "windows\system32\config\system ontbreekt of is beschadigd" in Windows 10 [OPGELOST] "windows\system32\config\system ontbreekt of is beschadigd" in Windows 10](/resources1/images2/image-2951-0408150628918.jpg)
Deze opdrachten nemen ook enkele minuten in beslag. Start uw pc opnieuw op nadat u deze opdracht hebt voltooid.
Oplossing 5 - Start de pc opnieuw op in "Laatst bekende goede configuratie"
Door de pc opnieuw op te starten in de modus " Laatst bekende goede configuratie " kan de computer de in het Windows-register opgeslagen versie gebruiken die aanwezig was de laatste keer dat de computer succesvol opstartte.
Dit lost alle registergerelateerde opstartfouten op, in de veronderstelling dat de laatste registerback-up toegankelijk en in goede staat is.
Volg hier de stappen om dit te doen:
- Start je computer opnieuw op
- En wacht tot het BIOS is voltooid (het scherm met het logo van de fabrikant of systeeminformatie)
- Klik nu herhaaldelijk op de F8-toets zodra het scherm verschijnt, blijf erop drukken totdat de lijst met opstartopties wordt weergegeven
- Selecteer vervolgens " Laatst bekende goede configuratie (geavanceerd)"
![[OPGELOST] "windows\system32\config\system ontbreekt of is beschadigd" in Windows 10 [OPGELOST] "windows\system32\config\system ontbreekt of is beschadigd" in Windows 10](/resources1/images2/image-7540-0408150629335.png)
- En druk op Enter > wacht tot de pc start
Ik hoop dat de gegeven fixes voor u werken om systeem 32-fout Windows 10-fout op te lossen.
Aanbevolen oplossing: pc-fouten herstellen en de prestaties optimaliseren
Als uw pc traag is of verschillende pc-gerelateerde problemen en fouten vertoont, wordt hier voorgesteld om de pc-reparatietool uit te voeren .
Dit is een geavanceerde tool die door slechts één keer te scannen verschillende pc-fouten detecteert en oplost. Hiermee kunt u allerlei pc-problemen en andere fatale Windows-fouten oplossen, zoals BSOD-fouten, DLL-fouten, toepassingsfouten, runtime-fouten, registervermeldingen repareren en verschillende andere pc-problemen.
Het versnelt ook de prestaties van de Windows-pc door de beschadigde Windows-systeembestanden te repareren.
Download PC Repair Tool om verschillende fouten op te lossen en de systeemprestaties te optimaliseren
Nu is het uw beurt:
Nou, ik had mijn werk gedaan, nu is het jouw beurt om de gegeven fixes één voor één te implementeren om system32-fouten en problemen op te lossen.
Geconfronteerd worden met systeemfouten is een veelvoorkomend probleem, gebruikers rapporteren van tijd tot tijd over de fout.
Dus ik heb mijn best gedaan om de mogelijke oplossingen op te sommen om de fout …\windows\system32\config\system ontbreekt of beschadigd te verwijderen.
Ik hoop dat het artikel voor u werkt, zorg er ook voor dat u de gegeven handmatige oplossingen zorgvuldig volgt.
Bonus: voer Opstartherstel uit
Om de fout op te lossen dat Windows niet kon starten omdat het volgende bestand ontbreekt of beschadigd is, kunt u proberen Opstartherstel uit te voeren.
Omdat uw computer niet meer kan opstarten, is de installatieschijf vereist. Als u dit al heeft gedaan, negeert u deze stap. Als u er geen heeft, klik dan hier om de installatieschijf van Windows 7 te downloaden.
Sluit het aan op de niet-opstartbare computer en start ervan op.
Selecteer de taal, tijd en toetsenbordinvoer.
Kies vervolgens Uw computer repareren om door te gaan.
Kies Opstartherstel in het pop-upvenster om door te gaan.
Vervolgens kunt u de wizard volgen om door te gaan. Het begint met het diagnosticeren van uw computer. Als er problemen zijn met uw computer, zal deze deze repareren.
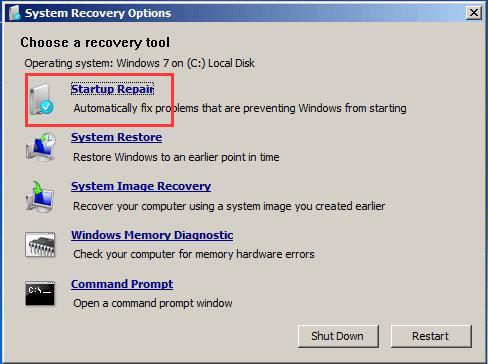
Als het klaar is, start u uw computer opnieuw op en controleert u of de fout dat Windows niet kon starten omdat het volgende bestand ontbreekt of corrupt is, is opgelost.
Als deze oplossing geen effect heeft, probeer dan andere oplossingen.

![[OPGELOST] "windows\system32\config\system ontbreekt of is beschadigd" in Windows 10 [OPGELOST] "windows\system32\config\system ontbreekt of is beschadigd" in Windows 10](/resources1/images2/image-1116-0408150625531.jpg)
![[OPGELOST] "windows\system32\config\system ontbreekt of is beschadigd" in Windows 10 [OPGELOST] "windows\system32\config\system ontbreekt of is beschadigd" in Windows 10](/resources1/images2/image-6017-0408150627215.jpg)
![[OPGELOST] "windows\system32\config\system ontbreekt of is beschadigd" in Windows 10 [OPGELOST] "windows\system32\config\system ontbreekt of is beschadigd" in Windows 10](/resources1/images2/image-123-0408150628059.png)
![[OPGELOST] "windows\system32\config\system ontbreekt of is beschadigd" in Windows 10 [OPGELOST] "windows\system32\config\system ontbreekt of is beschadigd" in Windows 10](/resources1/images2/image-6125-0408150628308.png)
![[OPGELOST] "windows\system32\config\system ontbreekt of is beschadigd" in Windows 10 [OPGELOST] "windows\system32\config\system ontbreekt of is beschadigd" in Windows 10](/resources1/images2/image-3847-0408150628529.png)
![[OPGELOST] "windows\system32\config\system ontbreekt of is beschadigd" in Windows 10 [OPGELOST] "windows\system32\config\system ontbreekt of is beschadigd" in Windows 10](/resources1/images2/image-2951-0408150628918.jpg)
![[OPGELOST] "windows\system32\config\system ontbreekt of is beschadigd" in Windows 10 [OPGELOST] "windows\system32\config\system ontbreekt of is beschadigd" in Windows 10](/resources1/images2/image-7540-0408150629335.png)