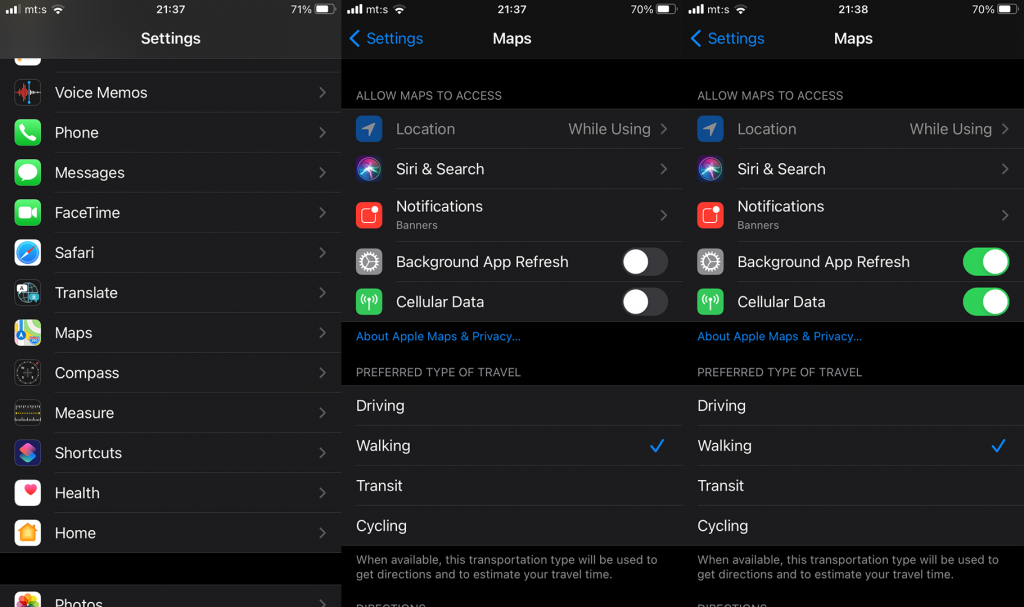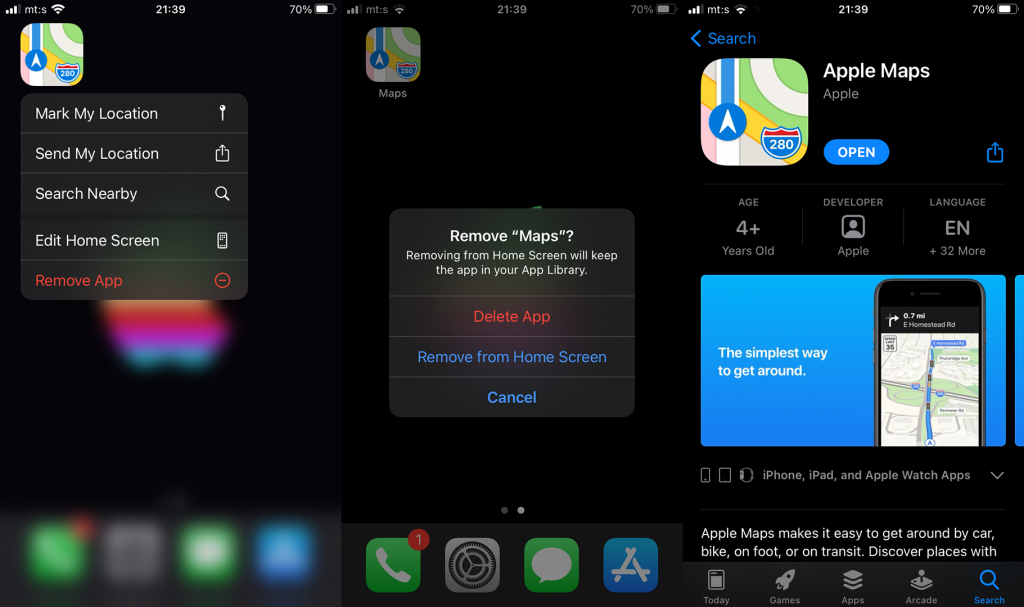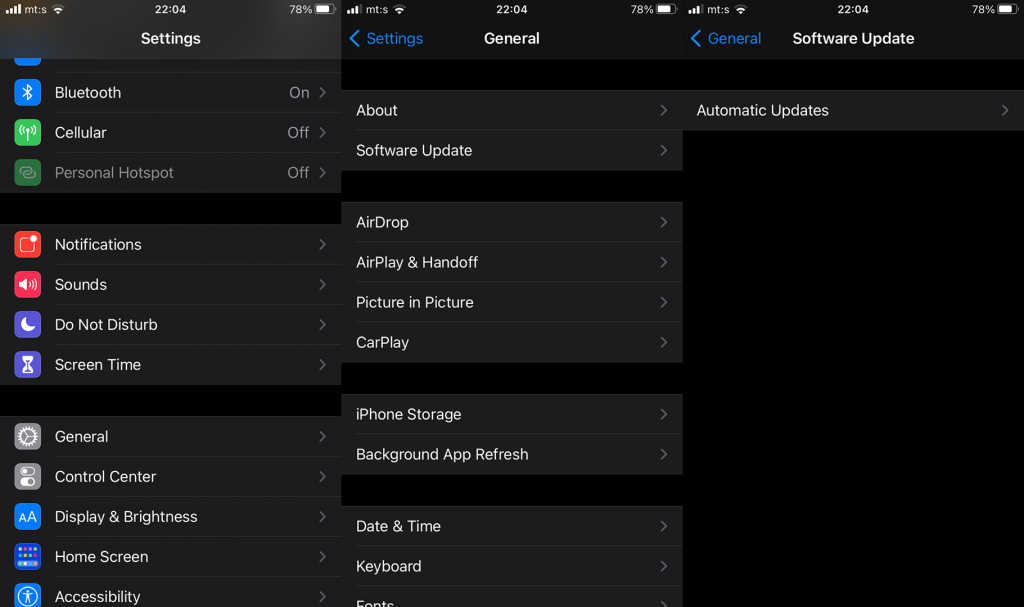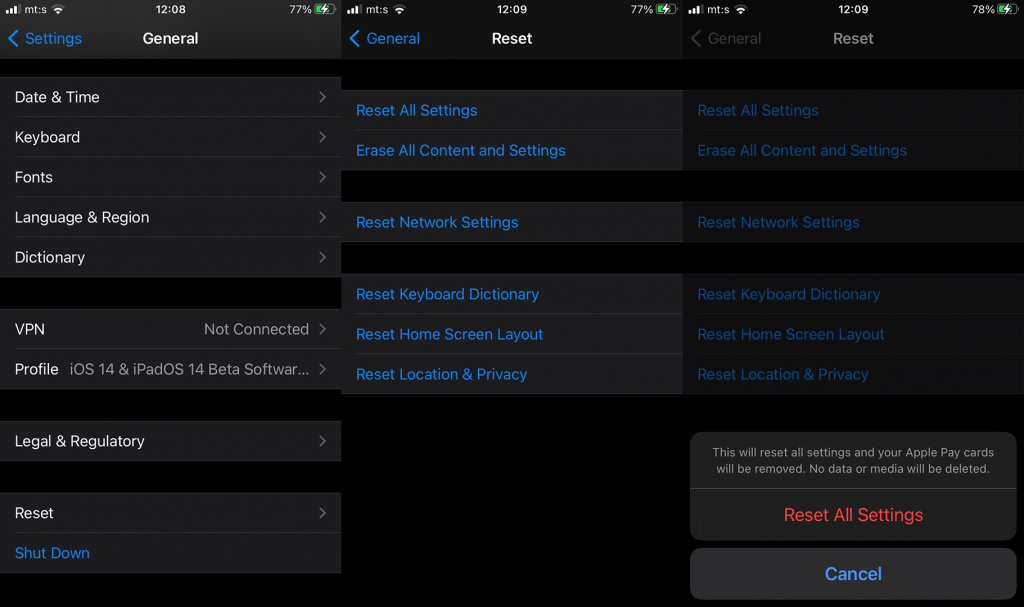Apple Maps is een van die apps die we misschien niet dagelijks gebruiken, maar het is essentieel wanneer dat nodig is. Vooral voor navigatie. Daarom kunnen problemen met Maps nogal wat hoofdpijn veroorzaken. Zoals gebruikers op het Community-forum van Apple hebben opgemerkt, werken Apple Maps voor sommigen van hen niet.
Voor sommigen laten kaarten de verkeerde locatie zien, voor anderen crashen ze, terwijl sommigen moeite hadden met navigeren. Wat je ook dwarszit, zorg ervoor dat je de onderstaande stappen controleert. We hebben ervoor gezorgd dat we u enkele toepasselijke oplossingen hebben geboden.
Inhoudsopgave:
- Sluit Apple Maps geforceerd af en start je iPhone opnieuw op
- Schermtijd controleren
- Machtigingen controleren
- Installeer Apple Maps opnieuw
- Controleren op systeemupdates
- Zet je apparaat terug naar de fabrieksinstellingen
Waarom werkt Apple Maps niet op mijn iPhone?
Dit komt vrij zelden voor, maar als Apple Maps niet voor u werkt, kunt u proberen uw iPhone/iPad opnieuw op te starten. Schakel ook de donkere modus uit, schakel locatieservices in en zorg ervoor dat u bent verbonden met een stabiel wifi- of mobiel netwerk.
Als dat niet helpt, installeer dan de app opnieuw of reset je apparaat naar de fabrieksinstellingen en herstel het vanaf een back-up.
1. Sluit Apple Maps geforceerd af en start je iPhone opnieuw op
De meeste problemen met first-party apps kunnen eenvoudig worden opgelost met deze eenvoudige volgorde. Sluit de app geforceerd af als deze op de achtergrond wordt uitgevoerd en start uw apparaat opnieuw op (uitschakelen en weer inschakelen).
Dat zou het probleem moeten aanpakken. Vergeet ook niet om Locatievoorzieningen in te schakelen in Instellingen > Privacy > Locatievoorzieningen. En om op thema's gebaseerde bugs te voorkomen, kunt u proberen de globale donkere modus uit te schakelen.
Vergeet niet dat er een netwerkverbinding nodig is om Maps te laten werken. Als u mobiele data gebruikt, moet u ervoor zorgen dat Apple Maps deze mag gebruiken.
Aan de andere kant, als Apple Maps nog steeds niet werkt, ga dan verder met de volgende stap.
2. Controleer de schermtijd
Als u Schermtijd actief gebruikt om app-gebruik te beperken, zorg er dan voor dat Apple Maps niet wordt beperkt. Een ander ding om te overwegen zijn beperkingen die worden opgelegd aan locatieservices, die natuurlijk nodig zijn om Apple Maps te laten functioneren zoals bedoeld.
Navigeer dus naar Instellingen> Schermtijd> Altijd toegestaan en voeg Apple Maps toe aan de lijst. Zorg er bovendien voor dat u naar Instellingen> Schermtijd> Inhouds- en privacybeperkingen navigeert en onder Locatieservices de optie Wijzigingen toestaan selecteert.
3. Controleer machtigingen
Verder gaan. Hoewel Apple Maps wordt geleverd als een vooraf geïnstalleerde app, vraagt iOS gebruikers nog steeds om de nodige machtigingen te verlenen, zodat de app op de achtergrond kan werken of toegang kan krijgen tot GPS (locatieservices).
Dit is wat u moet doen op uw iPhone of iPad:
- Instellingen openen .
- Tik op Kaarten .
- Schakel alle machtigingen in en start uw apparaat opnieuw op.
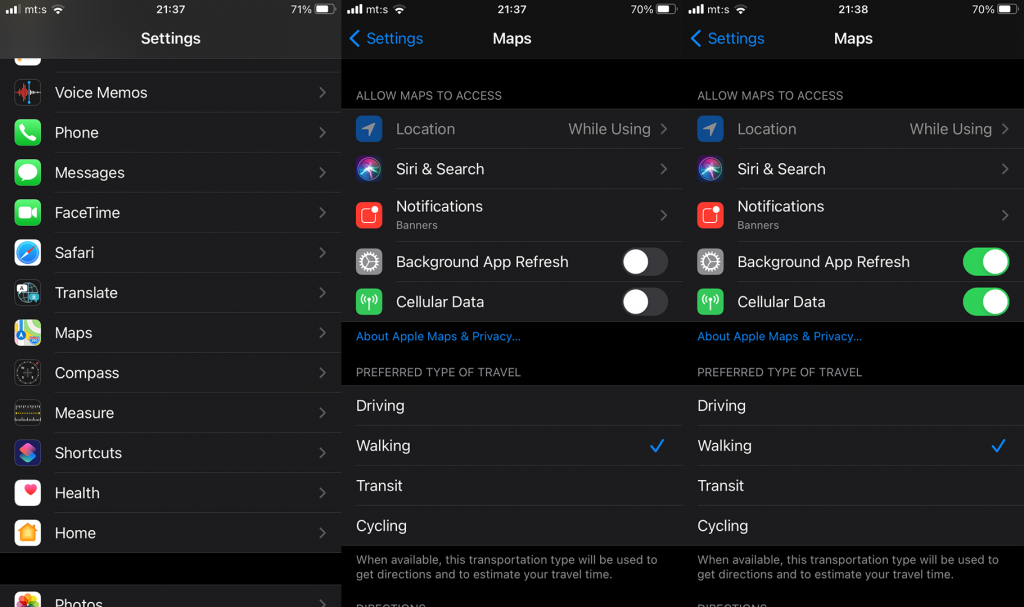
- Controleer op verbeteringen.
Als je na deze paar stappen nog steeds geen gebruik kunt maken van Apple Maps, probeer dan de app opnieuw te installeren.
4. Installeer Apple Maps opnieuw
De volgende logische stap is om voor herinstallatie te gaan. Met iOS kunnen de meeste vooraf geïnstalleerde apps gemakkelijk worden verwijderd, waaronder Apple Maps. Nadat u de app hebt verwijderd en opnieuw hebt geïnstalleerd vanuit de App Store, zou deze moeten werken zoals bedoeld.
Zo installeert u Apple Maps opnieuw op uw iPhone of iPad:
- Tik op de snelkoppeling op het startscherm van Kaarten en houd vast .
- Tik op App verwijderen .
- Bevestig wanneer daarom wordt gevraagd.
- Open de App Store en zoek naar Maps .
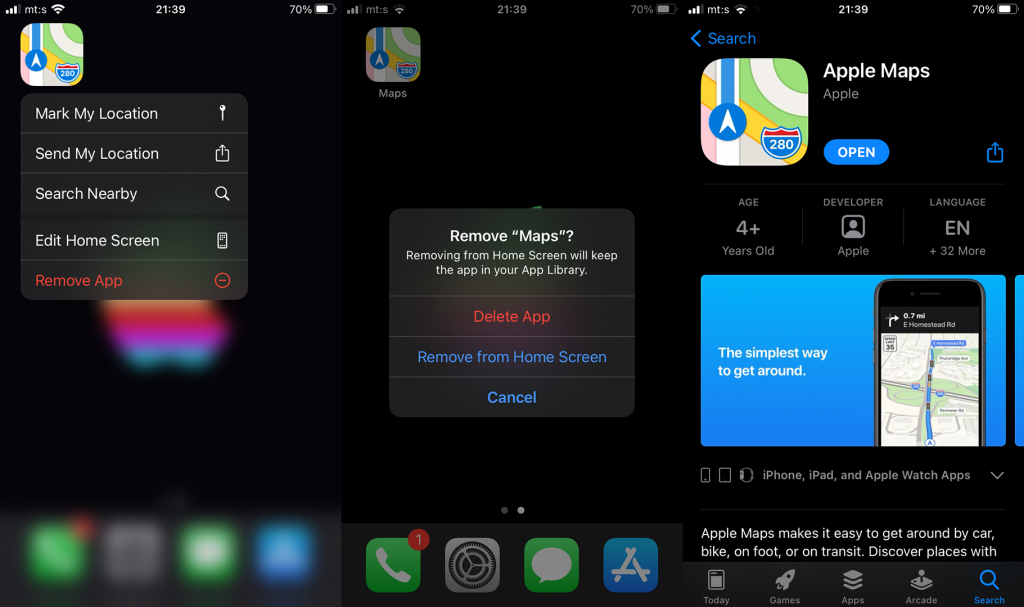
- Installeer de app en voer deze uit.
- Verleen locatieservices toestemming wanneer daarom wordt gevraagd.
5. Controleer op systeemupdates
Hoewel de focus bij het oplossen van problemen met iOS-apps meestal op de app zelf ligt, is het belangrijk op te merken dat er systeembrede bugs zijn die verschillende problemen kunnen veroorzaken. Voor sommigen werkte Apple Maps niet meer na een systeemupdate. Velen van hen geven de update naar iOS 14 de schuld van Maps-problemen.
Gelukkig is de kans groot dat de bug wordt verholpen door frequente incrementele updates. Zorg er dus voor dat u naar Instellingen> Algemeen> Software-updates gaat. Eenmaal daar download en installeer je alle beschikbare updates.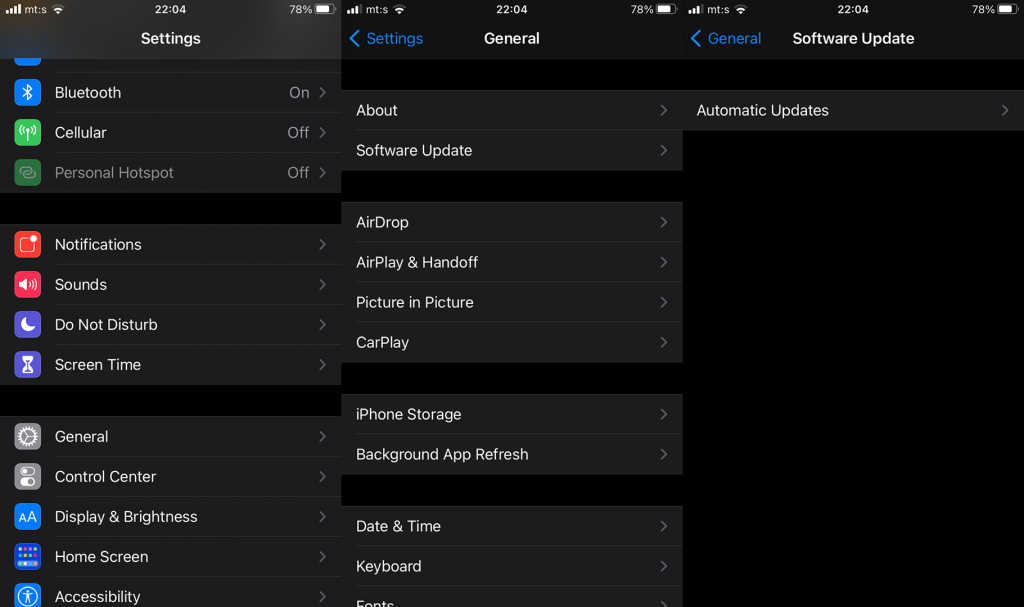
6. Zet je apparaat terug naar de fabrieksinstellingen
Uiteindelijk, als Apple Maps nog steeds niet werkt, is het resetten van uw apparaat naar de fabrieksinstellingen de laatste stap die we kunnen aanbevelen. De procedure is vrij eenvoudig, maar het is belangrijk om een back-up van alles te maken voordat u uw apparaat opnieuw instelt. U kunt de systeeminstellingen doorlopen of de iTunes-client op een pc of Mac gebruiken om een back-up van alles te maken en uw apparaat opnieuw in te stellen.
Dit is wat u moet doen:
- Instellingen openen .
- Tik op Algemeen .
- Selecteer Resetten .
- Tik op Wis alle inhoud en instellingen .
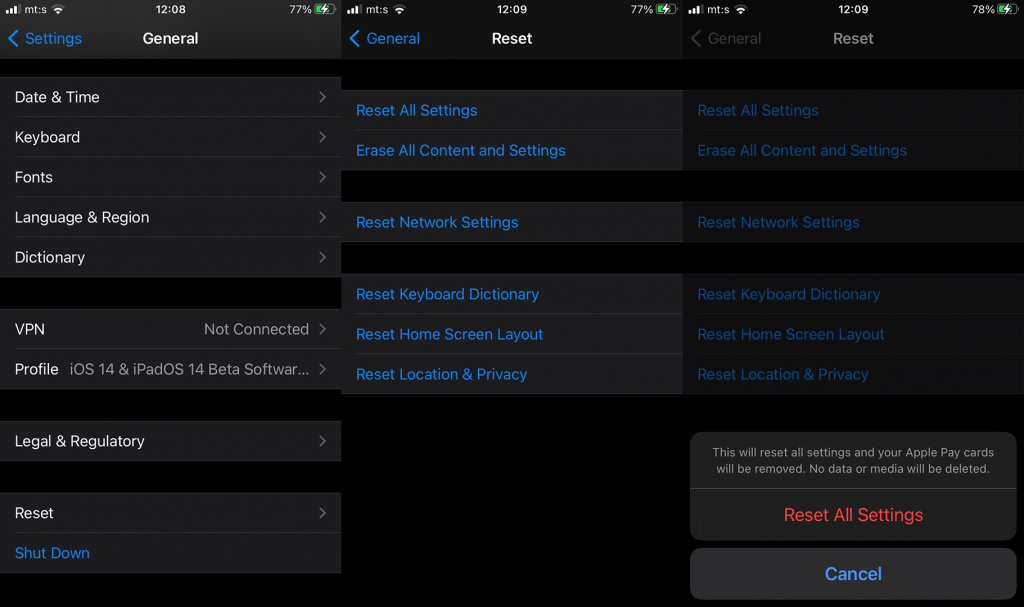
- Zorg ervoor dat u een back-up van alles maakt naar iCloud. Navigeer naar Instellingen > Uw account bovenaan > iCloud > iCloud-back-up en tik op Nu back-up maken .
- Voer de pincode/het wachtwoord in wanneer daarom wordt gevraagd en bevestig.
- Zodra uw apparaat opnieuw is opgestart, kiest u Herstellen vanuit iCloud-back -up .
Als u nog steeds problemen ondervindt met Apple Maps, stuur dan een bugrapport naar Apple Support.
En daarmee kunnen we dit artikel besluiten. Bedankt voor het lezen en als je vragen of suggesties hebt, laat het ons dan weten in de comments hieronder. Ook kunt u ons vinden op Facebook en .