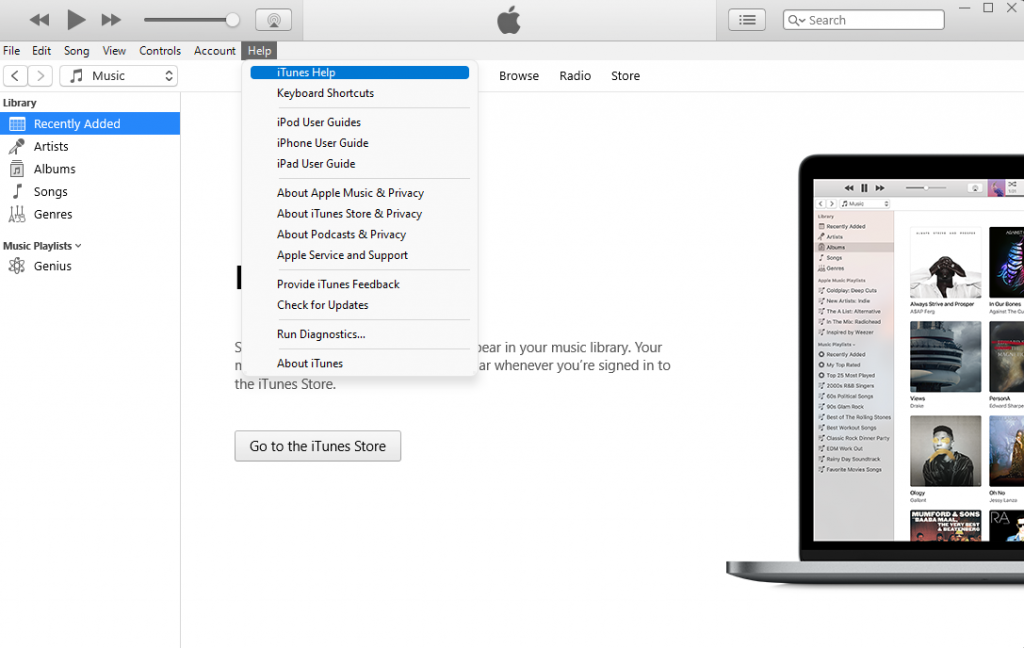Net als alle andere op abonnementen gebaseerde muziekstreamingservices, biedt Apple Music een gedeelde bibliotheek die je op alle apparaten kunt gebruiken en je favoriete nummers en luistergeschiedenis kunt bewaren. Sommige gebruikers melden echter dat Apple Music niet synchroniseert. Voor sommigen lijkt het erop dat alleen bepaalde nummers niet worden gesynchroniseerd, omdat ze de foutmelding 'Dit nummer is niet gesynchroniseerd op al je apparaten' krijgen.
Als je deze of soortgelijke problemen hebt, controleer dan de onderstaande stappen om ze in een mum van tijd op te lossen.
Inhoudsopgave:
- Schakel Bibliotheek synchroniseren in
- Update de firmware en clients
- Log uit en weer in met je Apple ID
Hoe los je dit op. Dit nummer is niet gesynchroniseerd op al je apparaten?
1. Schakel Bibliotheek synchroniseren in
Om de muziek op al uw apparaten verenigd te krijgen onder één Apple ID, moet u de functie Bibliotheek synchroniseren inschakelen. Natuurlijk moet je een premium abonnement op Apple Music hebben om deze functie te gebruiken.
Ga als volgt te werk om Bibliotheek synchroniseren op uw iPhone in te schakelen:
- Open Instellingen op je iPhone .
- Tik op Muziek .
- Schakel Bibliotheek synchroniseren in .
- Het kan even duren voordat alle inhoud is gesynchroniseerd.
Met deze optie kunnen alle gekochte muziek, inclusief materiaal van Apple Music, en wijzigingen die u aanbrengt in de bibliotheek, worden gesynchroniseerd op al uw apparaten.
Als het probleem zich blijft voordoen of als je problemen hebt met bepaalde nummers (fout "Dit nummer is niet gesynchroniseerd op al je apparaten"), probeer dan de synchronisatiebibliotheek uit te schakelen en opnieuw in te schakelen en controleer op verbeteringen.
Als dat niet helpt, probeer dan stap 2 in deze lijst.
2. Update de firmware en clients
Het volgende dat u moet doen, is dat al uw apparaten met hun respectievelijke iTunes-clients up-to-date zijn. Het is belangrijk om je iPhone up-to-date te houden, maar je moet er ook voor zorgen dat iTunes op je pc en andere apparaten die worden gebruikt om naar muziek te luisteren, ook up-to-date zijn.
Dus, hier leest u hoe u Apple Music- en iPhone-firmware bijwerkt:
- App Store openen .
- Tik op je profiel en tik op Alles bijwerken onder het gedeelte Beschikbare updates.
- Ga nu naar Systeeminstellingen en open Algemeen .
- Selecteer Software-update .
- Controleer op updates en zorg ervoor dat u deze installeert als er een beschikbare update is .
En zo update je iTunes op je Windows-pc:
- Open iTunes op uw pc.
- Log in met uw Apple ID .
- Klik op Help en selecteer in het vervolgkeuzemenu Controleren op updates .
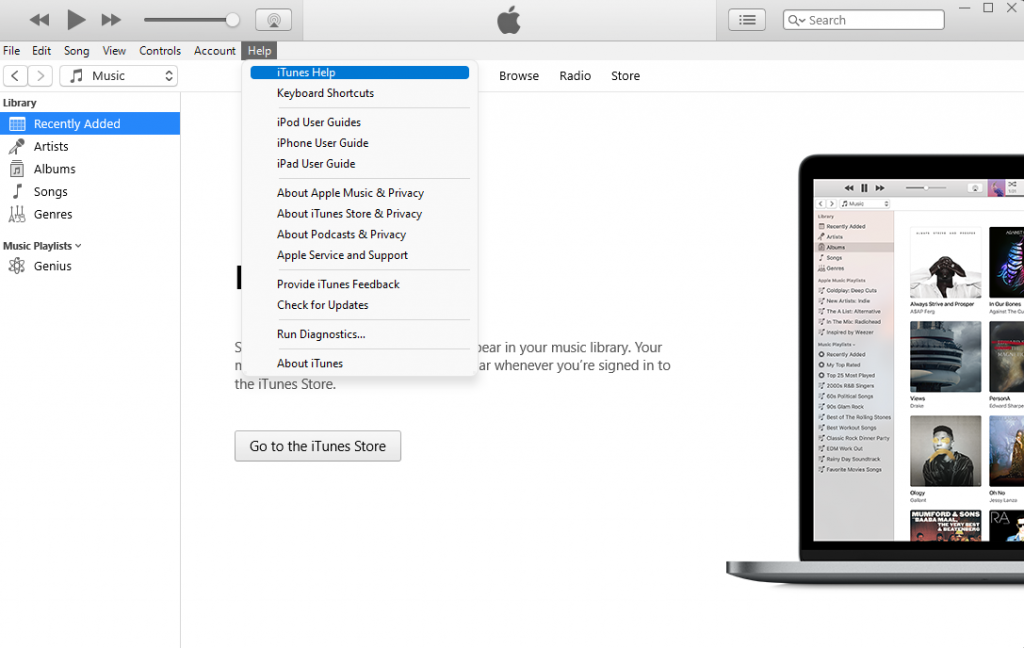
- Installeer alle beschikbare updates en probeer opnieuw toegang te krijgen tot de Muziekbibliotheek .
3. Log uit en weer in met je Apple ID
Als je nog steeds last hebt van het probleem, raden we je aan om de uitlog-/aanmeldingsvolgorde uit te proberen op alle meegeleverde apparaten. Zoals we al zeiden, is het noodzakelijk om een premium abonnement op Apple Music te hebben en het account waaraan het abonnement is toegewezen op alle apparaten te gebruiken.
Probeer dus uit te loggen en opnieuw in te loggen op uw iPhone, iPad, Mac, Android of pc en weer in te loggen. Als het probleem aanhoudt, stuur dan het rapport naar Apple en beschrijf het probleem. U kunt dit hier doen op hun officiële Apple Support-pagina.
En daarmee kunnen we dit artikel besluiten. Bedankt voor het lezen en voel je vrij om je vragen, suggesties of algemene indrukken te delen in de opmerkingen hieronder.