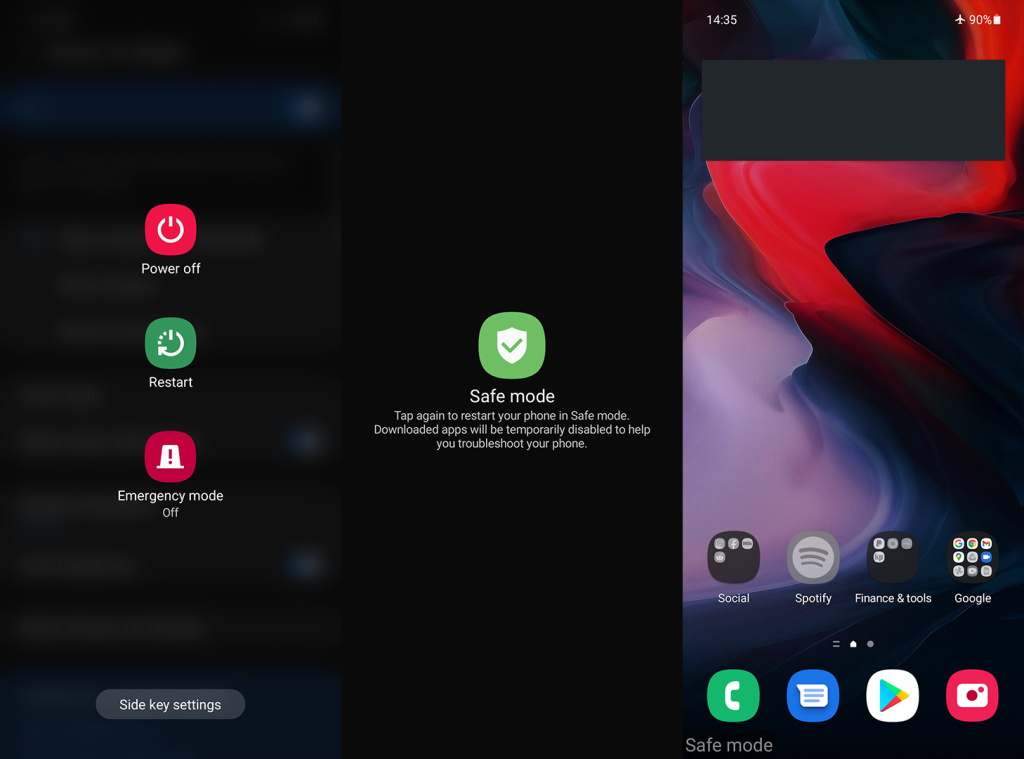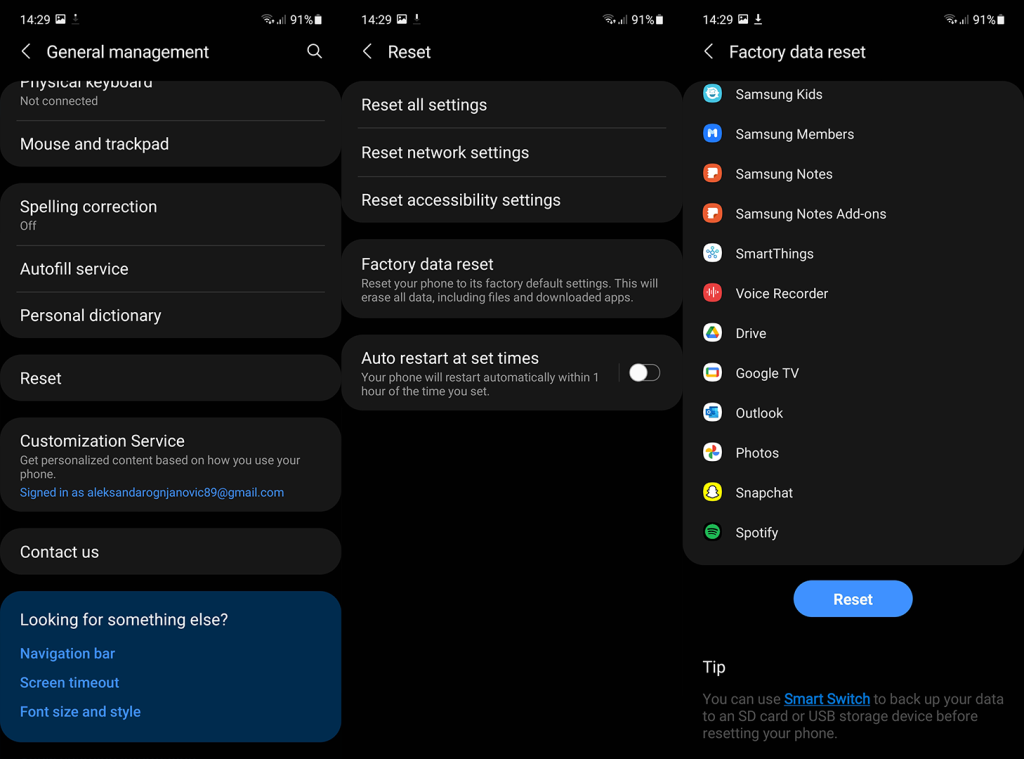Systeembrede camerafouten zijn zeldzaam en verschijnen meestal in apps van derden. Ook zijn het vaak slechts tijdelijke storingen. Sommige gebruikers zijn echter de "Camera wordt gebruikt door een andere applicatie" tegengekomen wanneer ze de camera-app openen of proberen toegang te krijgen tot de camera in een groot aantal apps van derden, zoals Instagram , Facebook en Snapchat .
Als u dezelfde of vergelijkbare fout krijgt, controleer dan de onderstaande stappen.
Inhoudsopgave:
- Start je apparaat opnieuw op
- Sluit alle andere apps
- Opstarten in Veilige modus
- Installeer de betreffende app opnieuw
- Zet je apparaat terug naar de fabrieksinstellingen
Hoe los je de fout 'Camera wordt gebruikt door een andere toepassing' op?
1. Start je apparaat opnieuw op
Het eerste dat u moet doen, is uw apparaat opnieuw opstarten. Het systeem van tijd tot tijd opnieuw opstarten wordt aanbevolen en is absoluut noodzakelijk wanneer apps (of het systeem zelf) worden geplaagd door bugs en fouten.
En het beste is dat het meestal dingen sorteert, dus aanvullende en diepgaande probleemoplossing is niet vereist. Zorg er ook voor dat u uw apparaat up-to-date houdt. Navigeer naar Instellingen > Systeem > Software-update en controleer op updates. Deze fout kan optreden vanwege een systeemfout en vanwege de ernst ervan gaan we ervan uit dat de OEM deze heeft opgelost of aan een oplossing werkt.
2. Sluit alle andere apps
Een ander ding dat u kunt doen, is alle andere achtergrond-apps sluiten. Veeg gewoon vanaf de onderkant (of tik onderaan op Recent) om het scherm Recente apps te openen en tik op Alles sluiten.
Open de app waar je de camera hebt gekregen die wordt gebruikt door een andere app-fout en probeer het nog eens. Als u de fout nog steeds krijgt, gaat u naar de volgende stap voor probleemoplossing.
3. Start op in de veilige modus
Wanneer dergelijke fouten optreden, vermoeden we meestal dat het iets te maken heeft met een systeemfout of met een frauduleuze app die de camera kaapt terwijl hij op de achtergrond werkt.
De beste manier om erachter te komen of dit laatste het geval is, is door uw apparaat op te starten in de veilige modus. Als je geïnteresseerd bent, lees dan hier meer over de veilige modus van Android . Als de camera werkt zoals bedoeld in de veilige modus, raden we aan om alle camera-gerelateerde apps te verwijderen die u onlangs hebt geïnstalleerd.
Zo start u op in de veilige modus op uw Android:
- Houd de aan/uit-knop ingedrukt totdat het aan/uit -menu verschijnt.
- Tik op het pictogram Uitschakelen en houd het vast totdat de pop-up verschijnt. Het moet u informeren over de veilige modus en opties bieden om naar de veilige modus te gaan of de actie te annuleren.
- Tik op OK om op te starten in de veilige modus .
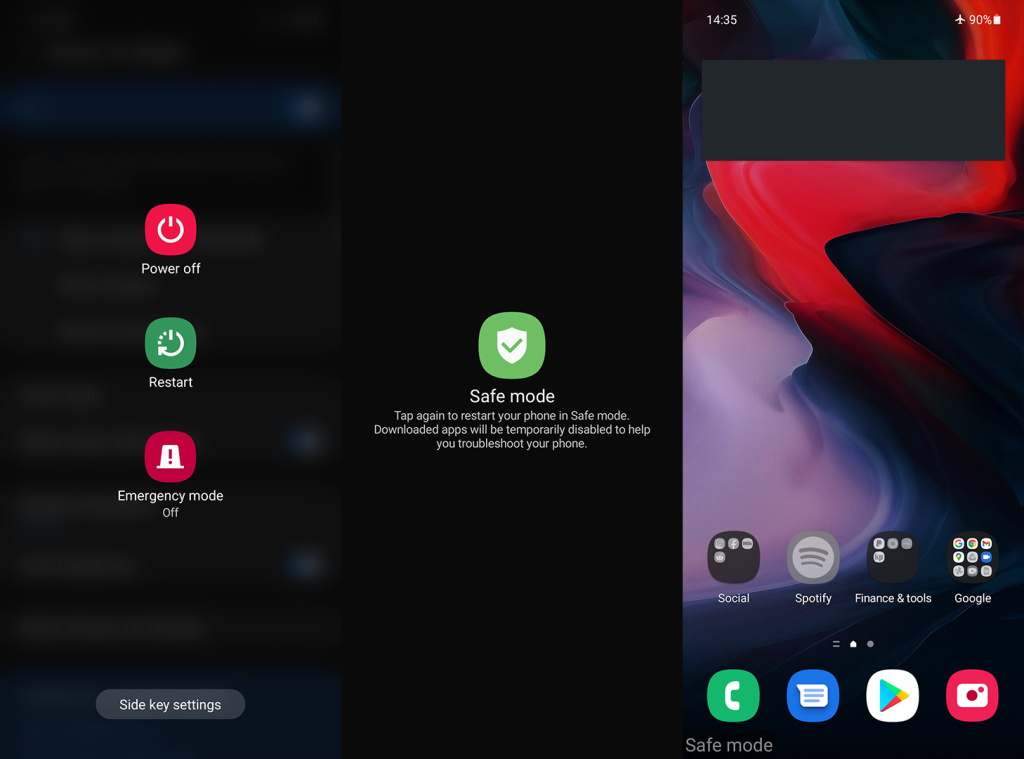
- Open de Camera -app en test deze uit.
- Om terug op te starten naar standaard Android, start u uw apparaat opnieuw op .
Als het probleem zich blijft voordoen, zelfs in de veilige modus, is het opnieuw installeren van de getroffen app een voor de hand liggende volgende stap.
4. Installeer de betreffende app opnieuw
De volgende stap die we kunnen aanbevelen, is het opnieuw installeren van de getroffen app. Of dat nu een app is met enkele camerafuncties of de standaard Camera-app, er is een manier om deze opnieuw in te stellen. U kunt ingebouwde essentiële apps zoals Camera niet opnieuw installeren, maar u kunt de updates wel verwijderen.
Open de Play Store om apps van derden die afhankelijk zijn van de camera opnieuw te installeren. Zoek de app, vouw deze uit en tik op Verwijderen. Start daarna uw handset opnieuw op, ga terug naar de Play Store en installeer de app opnieuw.
Volg deze stappen om de Camera-app (of andere ingebouwde apps) te resetten:
- Instellingen openen .
- Tik op Apps .
- Vouw alle apps uit en selecteer Camera .
- Tik op het menu met drie stippen en selecteer Updates verwijderen .
- Start je Android opnieuw op en zoek naar verbeteringen.
Als u nog steeds de foutmelding 'Camera wordt gebruikt door een andere toepassing' krijgt, kunnen we u alleen aanraden uw apparaat terug te zetten naar de fabrieksinstellingen.
5. Zet je apparaat terug naar de fabrieksinstellingen
Tot slot, als geen van de vorige stappen voor u heeft gewerkt, kunnen we u alleen maar aanraden uw apparaat terug te zetten naar de fabrieksinstellingen. U kunt hier alles te weten komen over de procedure . Een belangrijk ding om te onthouden is om een back-up van alles te maken voordat u doorgaat met de reset.
Ga als volgt te werk om een fabrieksreset uit te voeren op Android:
- Instellingen openen .
- Kies Systeem .
- Selecteer Reset opties .
- Tik op Alles wissen (fabrieksinstellingen herstellen) .
- Tik op Alles wissen .
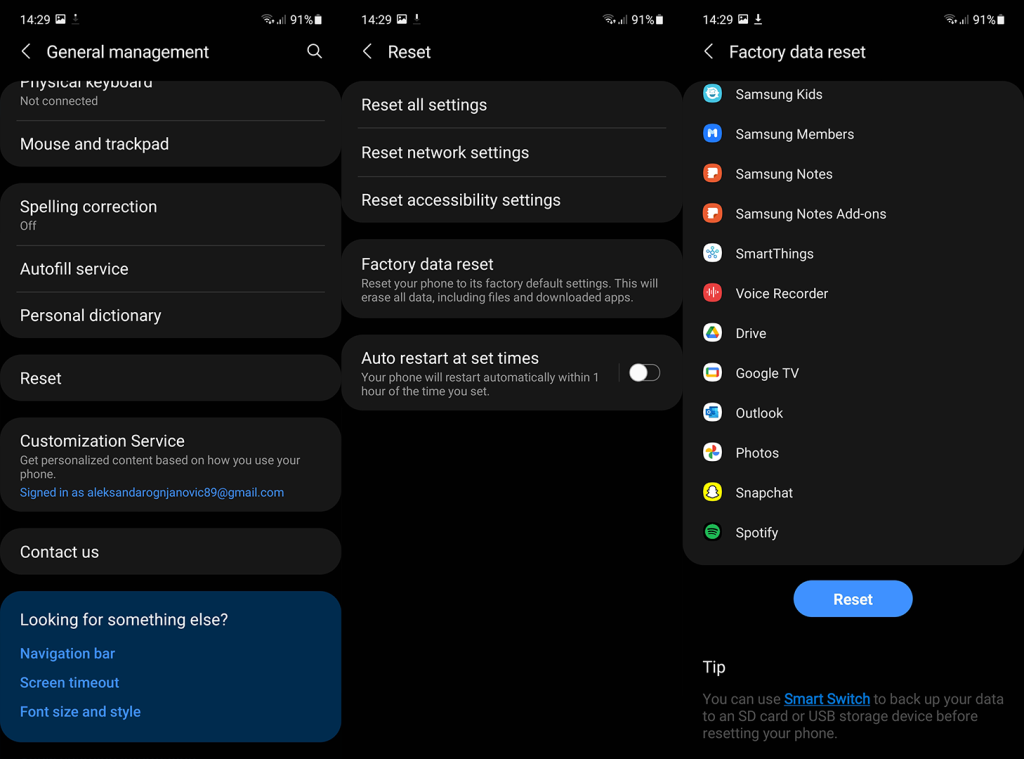
En daarmee kunnen we dit artikel besluiten. Bedankt voor het lezen en voel je vrij om je gedachten, vragen of suggesties met ons te delen. De eenvoudigste manier om dit te doen, is in de opmerkingen hieronder.