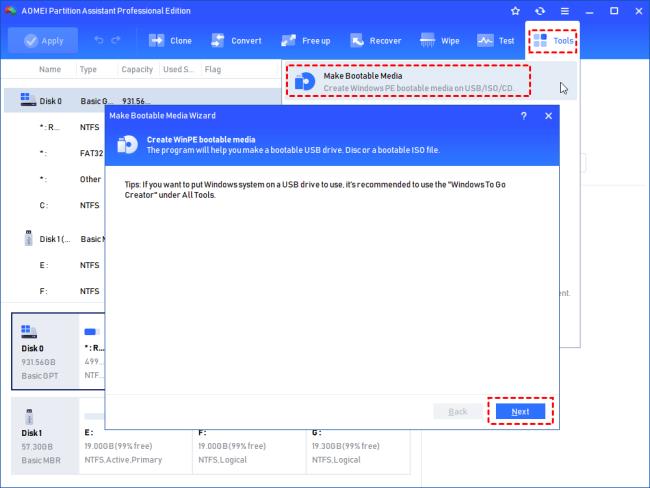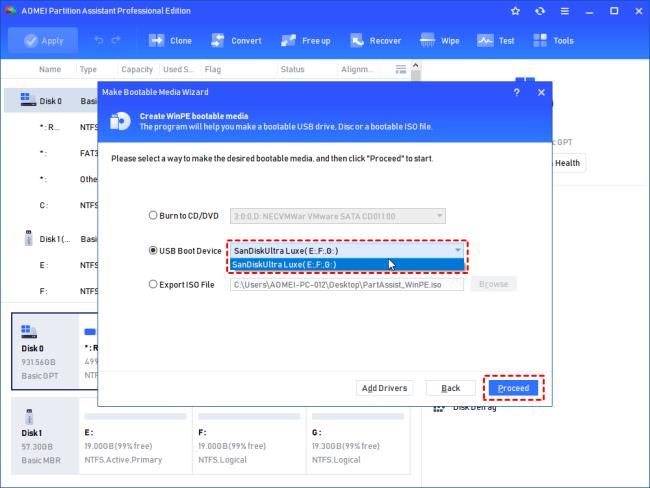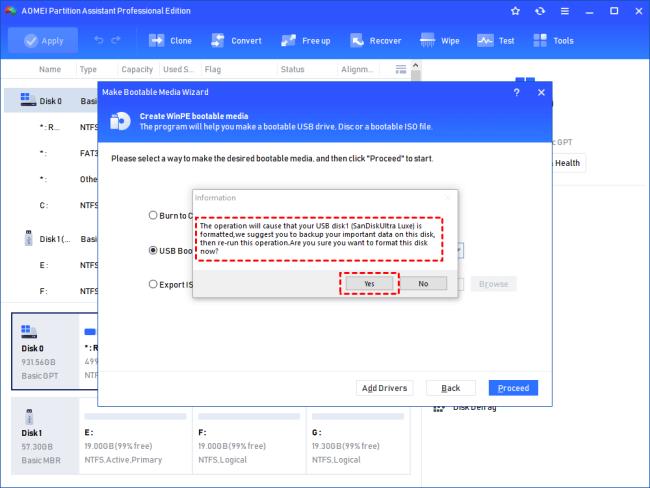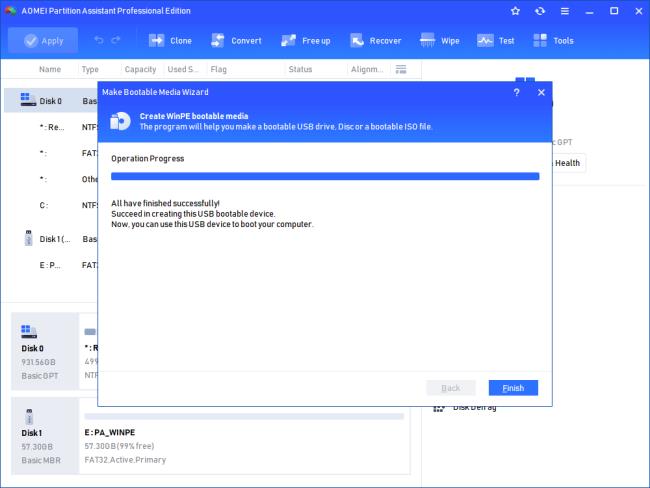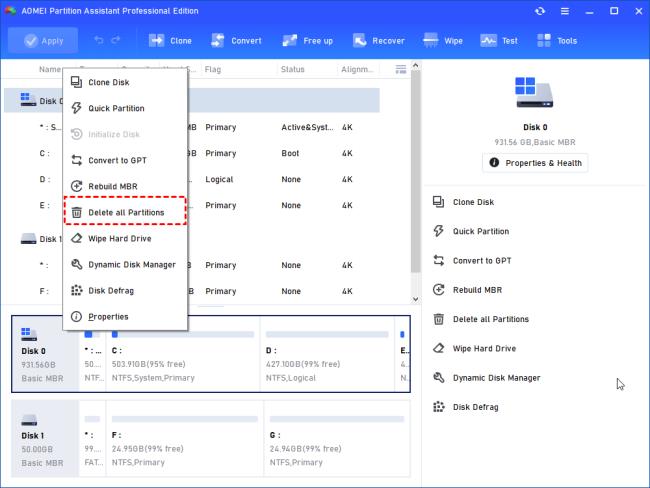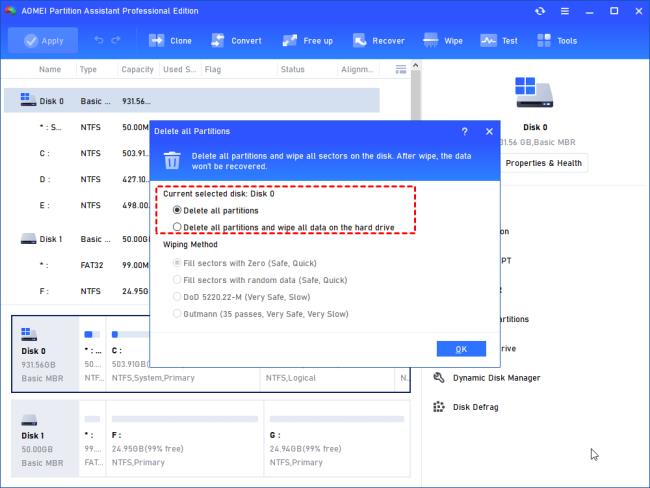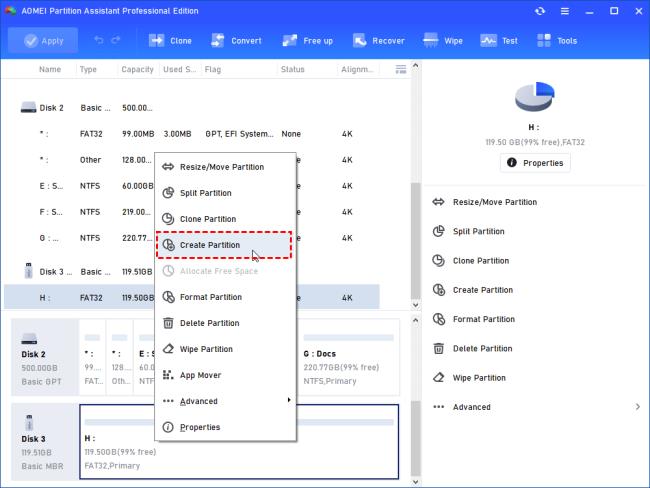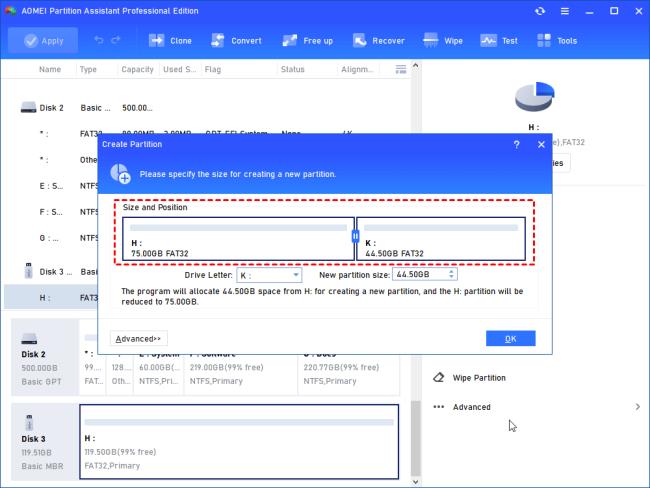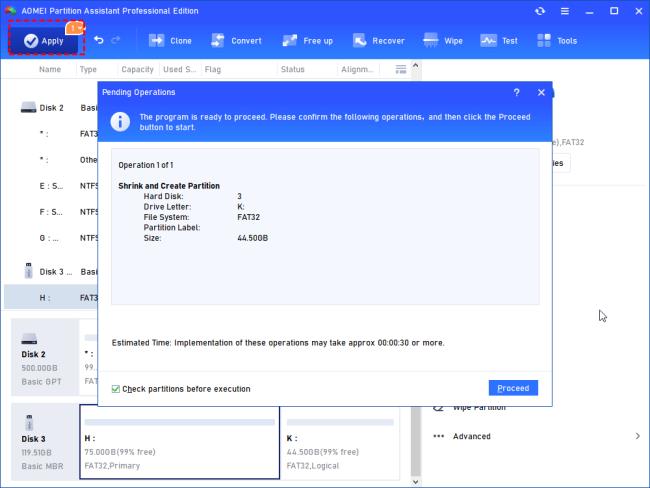![Oplossing: fout 0x80300024 tijdens het installeren van Windows [Effectieve methoden] Oplossing: fout 0x80300024 tijdens het installeren van Windows [Effectieve methoden]](/resources1/images2/image-5630-0408150639374.png)
Er zijn tal van Windows-fouten die gebruikers in verschillende stadia tegenkomen. Dus vandaag, in de reeks van het oplossen van Windows-fouten, gaan we de fout 0x80300024 behandelen die verschijnt tijdens het installeren van Windows.
De foutcode 0x80300024 is niet gebonden aan een specifieke Windows-versie en kan op alle Windows-versies voorkomen. Telkens wanneer deze fout wordt geactiveerd tijdens het installeren van Windows, verschijnt deze foutmelding:
Windows is unable to install to the selected location. Error code 0X80300024.
![Oplossing: fout 0x80300024 tijdens het installeren van Windows [Effectieve methoden] Oplossing: fout 0x80300024 tijdens het installeren van Windows [Effectieve methoden]](/resources1/images2/image-4875-0408150640535.jpg)
Hoewel de foutcode 0X80300024 op elke Windows-versie kan verschijnen, bleek deze meestal te verschijnen tijdens het installeren of opnieuw installeren van Windows 7 en Windows 10 OS. Soms treedt deze fout ook op tijdens het upgraden van de computer naar Windows 10.
Deze installatie kan net zo irritant en frustrerend zijn als het u niet in staat stelt om Windows te installeren. Gelukkig is dit probleem relatief eenvoudig op te lossen en kun je de fout 0X80300024 oplossen met enkele eenvoudige trucs.
Dus als u de Windows 10-fout 0X80300024 wilt oplossen , moet u dit artikel tot het einde lezen. Omdat u hier een lijst met oplossingen krijgt die u zullen helpen deze fout te verwijderen, zodat u Windows eenvoudig zonder problemen kunt installeren.
Waarom krijg ik foutcode 0x80300024 tijdens het installeren van Windows?
Hier is een lijst met alle mogelijke factoren die de reden kunnen zijn voor het krijgen van fout 0x80300024 op een Windows 10-computer :
- De harde schijf waarop u Windows probeert te installeren, heeft mogelijk onvoldoende ruimte.
- Beschadigde of beschadigde Windows-installatiemedia kunnen ook de Windows 10-installatiefout 0x80300024 veroorzaken .
- Als de harde schijf beschadigd of beschadigd is.
- De verkeerde of niet-werkende USB-poort gebruiken om installatiemedia in te pluggen.
- Fout of incompatibiliteit tussen de harde schijf en de drivertoepassing.
- Losse verbinding tussen installatiebestemming en installatiestation.
- Problemen met de hardware of software.
Hoe Windows-installatiefout 0x80300024 te repareren?
Inhoudsopgave
Oplossing 1: controleer de aansluiting van de accessoires
Als u geconfronteerd wordt met de Windows 10-fout 0x80300024 , moet u eerst controleren of alle benodigde accessoires correct zijn aangesloten of niet. In het bijzonder moet men er ook voor zorgen dat het installatiestation en de verbinding met de installatielocatie stabiel zijn.
Als de kabel die deze twee verbindt een kras heeft, kan dit de installatie van het venster verstoren. Zorg er daarom voor dat de kabel dergelijke krassen niet heeft. Controleer daarnaast of er voldoende ruimte is op de installatielocatie of niet.
Nadat u al deze dingen hebt gecontroleerd, start u uw computer opnieuw op en kijkt u of de foutcode 0x80300024 is opgelost of niet. Zo niet, dan moet u de volgende oplossing proberen.
Oplossing 2: verwijder onnodige harde schijven
Als uw computer is aangesloten op meer dan één harde schijf, kunt u de Windows-fout op uw computer tegenkomen.
Welnu, dit gebeurt omdat wanneer u Windows op een van deze schijven probeert te installeren, andere schijfstations in conflict komen met de installatie, waardoor de Windows-installatie mislukt met foutcode 0x80300024 .
Als dit bij jou het geval is, verwijder dan alle harde schijven waarop je Windows niet gaat installeren. Probeer nu opnieuw om Windows te installeren om te controleren of het probleem is opgelost of niet. Als het probleem zich blijft voordoen, ga je gang en probeer je andere oplossingen.
Oplossing 3: gebruik een andere USB-poort om installatiemedia in te pluggen
Als u USB gebruikt om Windows te installeren en fout 0x80300024 krijgt , is er mogelijk een probleem met die specifieke USB-poort waarop de installatiemedia is aangesloten. Of u sluit de installatiemedia aan op de verkeerde poort.
Probeer daarom, om de fout 0x80300024 op te lossen , verschillende USB-poorten te gebruiken en kijk of u met het gebruik van andere USB-poorten Windows met succes kunt installeren.
Oplossing 4: stel de doelharde schijf in bovenaan de opstartvolgorde
Als de harde schijf waarop u Windows wilt installeren niet bovenaan de opstartvolgorde staat, dan kunt u tijdens het installeren van Windows ook de foutcode 0x80300024 tegenkomen .
Om van de Windows 10-fout 0x80300024 af te komen, moet u de drivervolgorde in het BIOS van uw computer tijdens het opstarten dus aanpassen. Om dit te doen, kunt u deze stappen volgen:
- Start uw computer op.
- Tijdens het opstarten van uw computer moet u op een van de toetsen F1 , F2 of Del drukken om de BIOS-instellingen van uw computer te openen. Als u met deze toetsen geen toegang krijgt tot het BIOS van uw computer, blader dan door de handleiding van uw computer en controleer welke toets moet worden ingedrukt.
- Zoek in het BIOS naar de opstartconfiguratie/volgorde van uw computer. Mogelijk vindt u het onder het tabblad Opstarten van het BIOS.
![Oplossing: fout 0x80300024 tijdens het installeren van Windows [Effectieve methoden] Oplossing: fout 0x80300024 tijdens het installeren van Windows [Effectieve methoden]](/resources1/images2/image-8534-0408150641646.jpg)
- Zorg er nu voor dat de harde schijf waarop u Windows probeert te installeren bovenaan staat. Als het niet bovenaan staat, verplaats het dan naar de top.
- Sla de aangebrachte wijzigingen op en sluit het BIOS af .
Oplossing 5: gebruik DiskPart
Deze Windows-installatiefout kan ook optreden vanwege de beschadigde partitietabel van de harde schijf. Om de fout 0x80300024 op een Windows 10-computer op te lossen, voert u de DiskPart uit en volgt u de volgende stappen:
- Ontdek en noteer de systeempartitie terwijl setup de partities weergeeft.
- Druk op de Shift + F10- toets en typ Disakpart .
- Typ nu List Disk om alle partities weer te geven .
- Typ vervolgens Select Disk 1 (vervang " 1 " door het nummerpartitienummer).
- Typ Schoon en typ vervolgens Enter .
Controleer nu of de fout 0x80300024 tijdens het installeren van Windows 10 is verholpen of niet.
Oplossing 6: installatielocatie formatteren
Als de partitie van de HDD waarop u Windows probeert te installeren niet de nieuw aangemaakte partitie is, kunnen de bestaande gegevens op die partitie in strijd zijn met het installatieproces.
En als gevolg hiervan krijgt u foutcode 0x80300024 tijdens de installatie van Windows. Om de fout te voorkomen of op te lossen, is het dus vereist om de installatiepartitie te formatteren voordat u Windows installeert. Volg nu de onderstaande gids om de installatiefout op te lossen:
- Plaats opstartbare Windows-installatiemedia in de computer en start deze opnieuw op.
- Selecteer in het BIOS -scherm om op te starten met geplaatste opstartbare Windows-installatiemedia.
- Configureer nu uw toetsenbordindeling, taal en andere voorkeuren .
- Selecteer de optie Aangepast (geavanceerd) wanneer u wordt gevraagd om te kiezen wat voor soort Windows-installatie u wilt.
- Klik op de volgende pagina op de Drive-opties (geavanceerd) .
- Selecteer nu de partitie van de harde schijf waar u Windows wilt installeren.
- Klik op de optie Opmaak .
- Bevestig uw actie en wacht tot de partitie van de harde schijf volledig is geformatteerd.
- Klik op de knop Volgende .
Nu kunt u zien dat de harde schijf wordt omgezet in de niet-toegewezen ruimte. Maak vervolgens een partitie en probeer Windows erop te installeren en controleer of de fout aanhoudt of niet.
Oplossing 7: maak schijfruimte vrij
Zoals ik al in de oorzaken heb vermeld, kan de Windows-installatiefout 0x80300024 ook optreden omdat er onvoldoende ruimte op de schijf is.
In dit geval moet u ruimte op de harde schijf vrijmaken om de Windows-installatiebestanden te bewaren. Verwijder hiervoor de tijdelijke bestanden en ongewenste of onnodige bestanden/mappen.
Als u dit doet, kunt u ruimte op de harde schijf maken, zodat u Windows eenvoudig kunt installeren zonder dat u zich zorgen hoeft te maken over ruimteproblemen.
Oplossing 8: vervang de harde schijf
Als u alle bovengenoemde oplossingen hebt uitgeprobeerd en het probleem nog steeds niet kunt oplossen, is er mogelijk een probleem met uw harde schijf. Als u de defecte harde schijf gebruikt, is het heel goed mogelijk om de 0x80300024-fout tegen te komen tijdens het installeren van Windows .
In een dergelijk geval is de enige optie die u nog heeft, het vervangen van uw harde schijf door de nieuwe. En probeer na het vervangen van de harde schijf Windows te installeren. Nu zou u de installatiefout niet meer moeten tegenkomen.
Aanbevolen oplossing om uw Windows-pc foutloos te houden
Als u een lange levensduur van uw Windows-pc wilt, moet u uw pc gezond en foutloos houden. En als je hier een professionele oplossing voor wilt, dan raad ik je ten zeerste aan om de PC Repair Tool te gebruiken .
Deze tool is voldoende om veelvoorkomende pc-problemen en fouten, zoals BSOD, DLL, applicatie-, game-, registerfouten , enz. in één keer op te lossen. Het beschermt uw pc ook tegen virussen/malware-infecties.
Bovendien optimaliseert het ook de computer om maximale prestaties te leveren. Om uw computer foutloos te houden, moet u deze tool daarom een keer proberen.
Download PC Repair Tool om Windows PC-fouten en problemen op te lossen
Conclusie
Windows 10-foutcode 0x80300024 kan problematisch zijn en kan het onmogelijk maken om Windows op uw computer te installeren. U kunt echter voorzorgsmaatregelen nemen om te voorkomen dat deze fout op uw computer verschijnt.
Hiervoor moet u ervoor zorgen dat de pc gezond is en dat alle accessoires goed werken en zijn aangesloten. Maar zelfs na het nemen van al deze voorzorgsmaatregelen als u de Windows-installatiefoutfout 0x80300024 tegenkomt , kunt u de hulp van dit artikel gebruiken.
In dit artikel heb ik alle mogelijke manieren genoemd om fout 0x80300024 op Windows op te lossen . U kunt dus elk van deze oplossingen proberen om dit probleem met de installatie van Windows op te lossen .
Oplossing 9: verwijder de partitie op de installatielocatie
Deze methode is van toepassing omdat de harde schijf bepaalde gegevens bevat die de voortgang van de installatie kunnen verstoren. En dit kan de reden zijn waarom fout 0x80300024 verschijnt, of Windows 10, 8, 7 kon niet op de locatieschijf worden geïnstalleerd.
Maak eerst een back-up van de gegevens op de harde schijf of kloon de harde schijf naar een andere plaats. Er zijn 2 manieren om partities te verwijderen zonder Windows.
✌ Verwijder de partitie in het installatieprogramma
Stap 1. Kies partities op de locatie van de harde schijf die de fout veroorzaakte.
Stap 2. Klik op "Verwijderen" om alle partities te verwijderen.
Stap 3. Maak een nieuwe partitie aan.
Controleer vervolgens of de fout zich blijft voordoen.
✌ Partitie verwijderen in Windows PE-modus
Sommige gebruikers merken echter dat ze geen nieuwe partitie opnieuw kunnen maken nadat ze alle partities in het installatieprogramma hebben verwijderd. In dit geval kunt u zich wenden tot AOMEI Partition Assistant Professional . Hiermee kunt u de WinPE-modus creëren, een lichtgewicht systeem dat wordt gebruikt voor het uitvoeren van beheer van de harde schijf. En het is in staat om alle partities te verwijderen en nieuwe partities opnieuw aan te maken.
✍Bereiding:
-
Nog een werkende computer met volledige Windows 11, 10, 8, 7.
-
Download en installeer AOMEI Partitieassistent.
-
Een lege USB of CD. Of maak een back-up van USB waarop belangrijke gegevens staan.
Demo downloaden Win 11/10/8.1/8/7/XP
Veilige download
Stap 1. Installeer en open AOMEI Partition Assistant op de computer waarop een volledige Windows-versie is geïnstalleerd. En klik op "Opstartbare media maken" onder het menu "Extra".
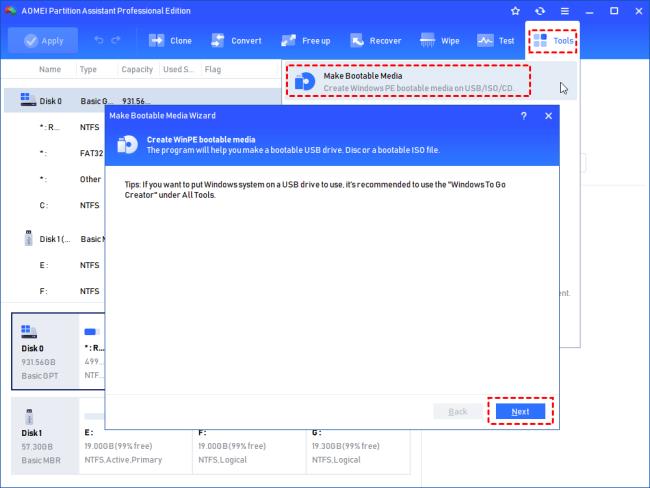
Stap 2. Kies “USB Boot Device” of “Burn to CD/DVD” afhankelijk van de media die u in de pc hebt geplaatst. En klik op “Doorgaan”.
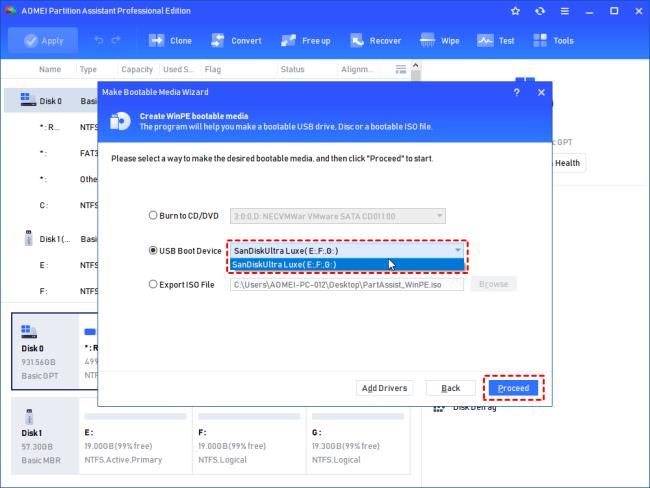
Stap 3. Met deze handeling wordt de USB of CD geformatteerd. Als er belangrijke gegevens zijn, maak er dan een back-up van. En klik op “Ja” om door te gaan.
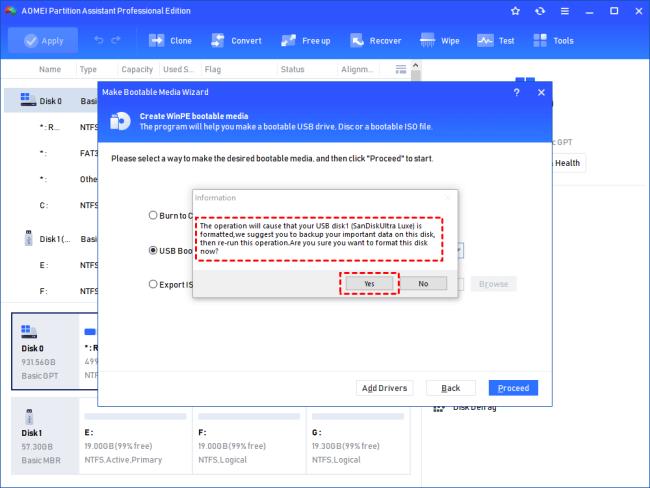
Stap 4. Wanneer het Windows PE-proces is voltooid, sluit u het aan op de pc met de installatiefout 0x80300024. En voer het BIOS in om het in te stellen als het opstartapparaat, zoals methode 2 laat zien.
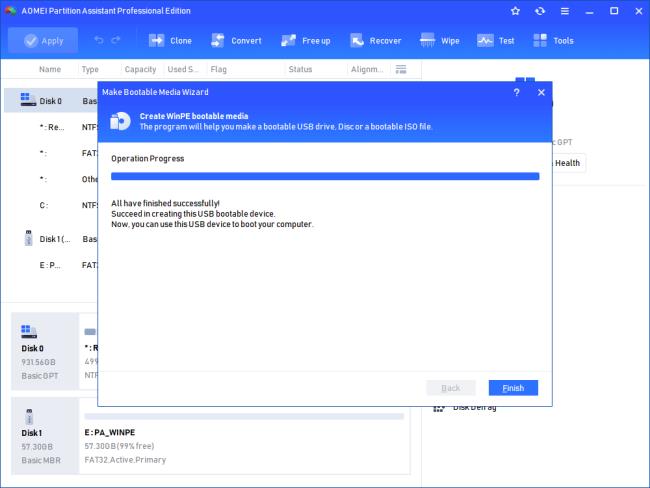
Stap 5. U zult de AOMEI Partition Assistant-interface opnieuw zien. Kies met de rechtermuisknop het installatielocatiestation en klik op "Alle partities verwijderen".
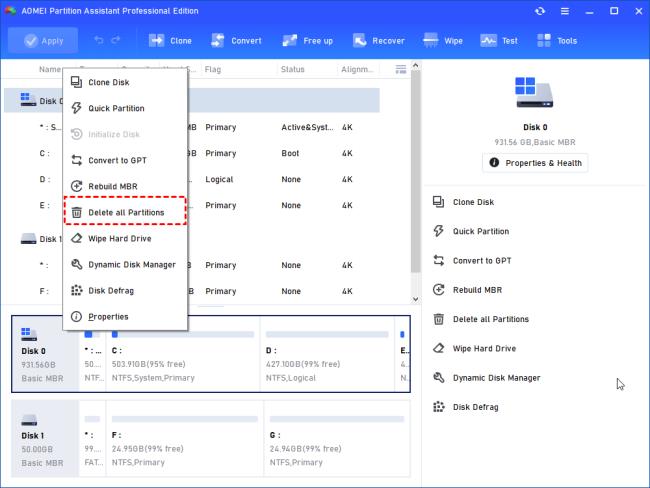
Stap 6. Vink “Verwijder alle partities” aan. Overigens zal het wissen van alle gegevens op de harde schijf de harde schijf overschrijven. Indien het een SSD betreft, vink deze keuze dan niet aan. En klik op “OK”.
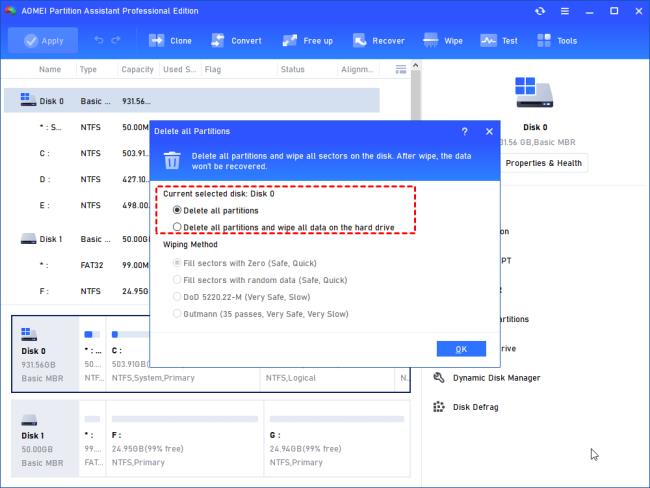
Stap 7. Wanneer u ziet dat de schijf niet is toegewezen, klikt u er met de rechtermuisknop op en kiest u "Partitie maken".
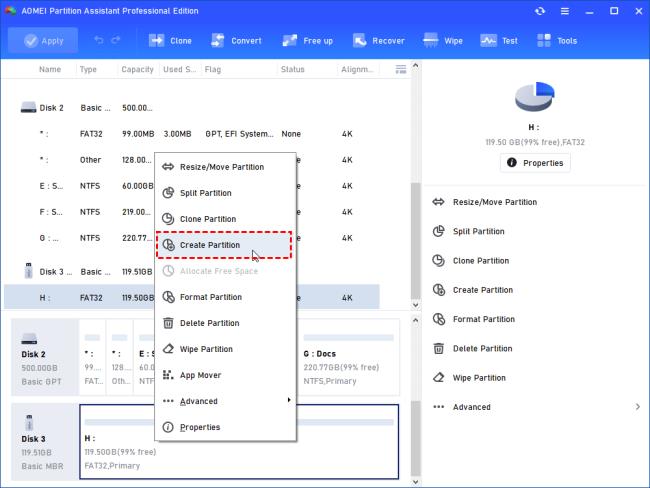
Stap 8. Bewerk de nieuwe partitie die op de schijf wordt aangemaakt en klik op "OK".
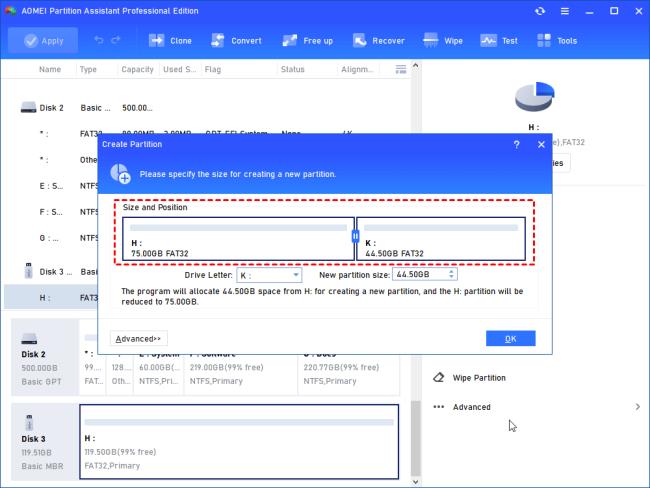
Stap 9. De onthoudklik op "Toepassen" om de bewerking door te voeren.
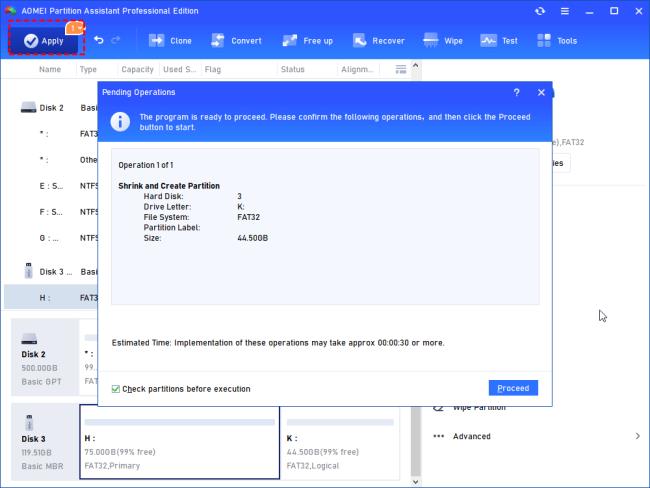
Koppel de Window PE USB/CD los. Probeer Windows opnieuw te installeren.

![Oplossing: fout 0x80300024 tijdens het installeren van Windows [Effectieve methoden] Oplossing: fout 0x80300024 tijdens het installeren van Windows [Effectieve methoden]](/resources1/images2/image-5630-0408150639374.png)
![Oplossing: fout 0x80300024 tijdens het installeren van Windows [Effectieve methoden] Oplossing: fout 0x80300024 tijdens het installeren van Windows [Effectieve methoden]](/resources1/images2/image-4875-0408150640535.jpg)
![Oplossing: fout 0x80300024 tijdens het installeren van Windows [Effectieve methoden] Oplossing: fout 0x80300024 tijdens het installeren van Windows [Effectieve methoden]](/resources1/images2/image-8534-0408150641646.jpg)