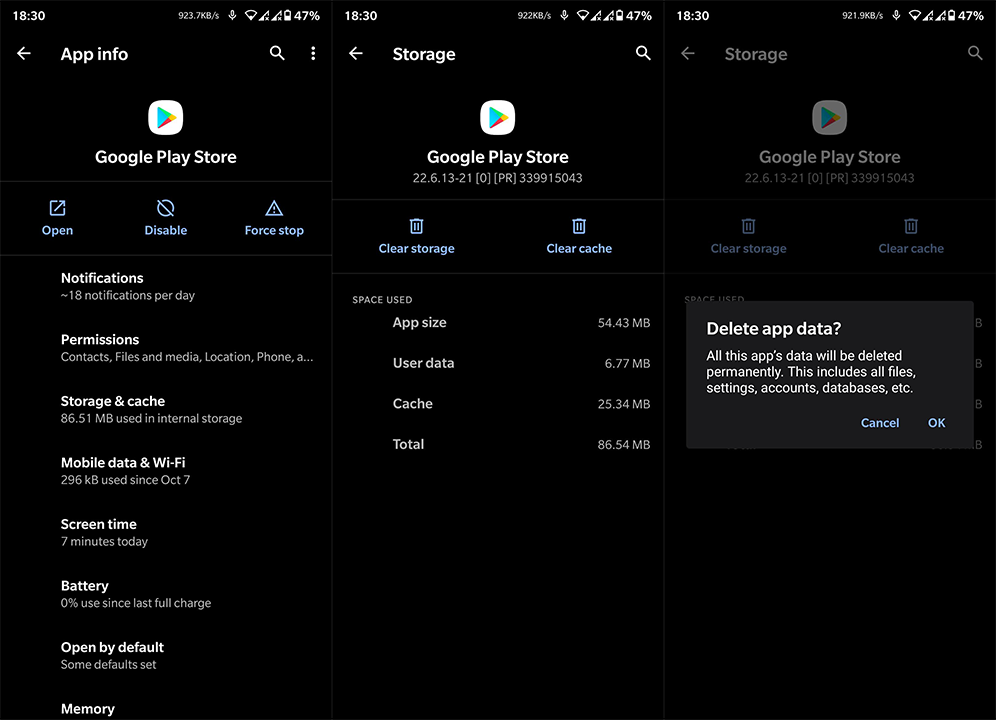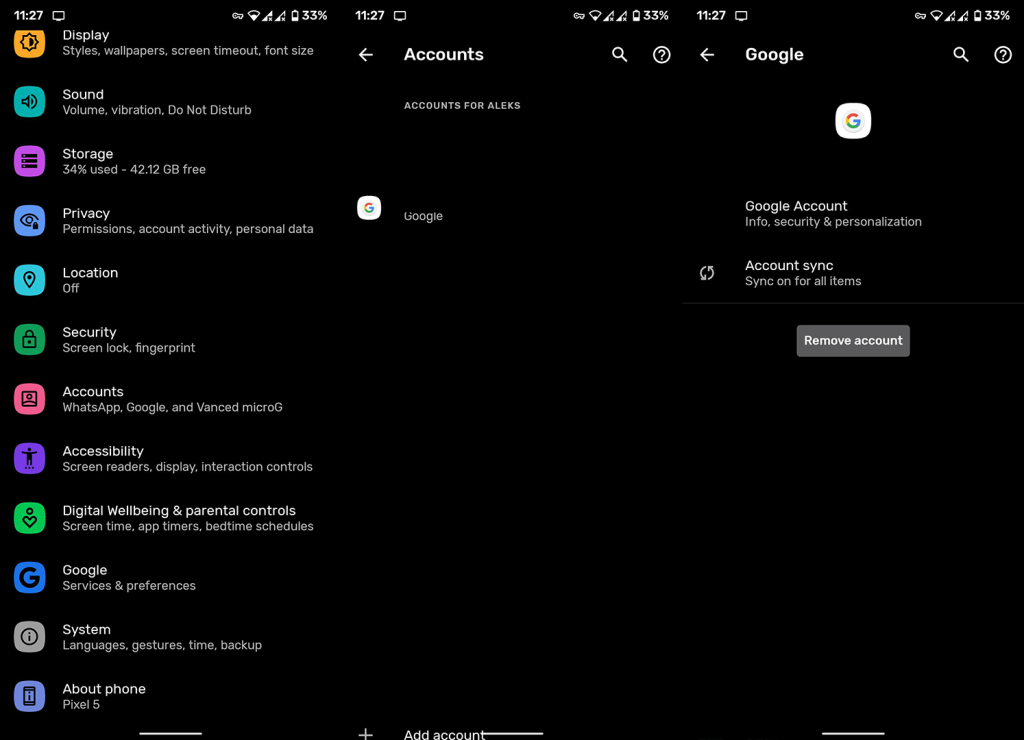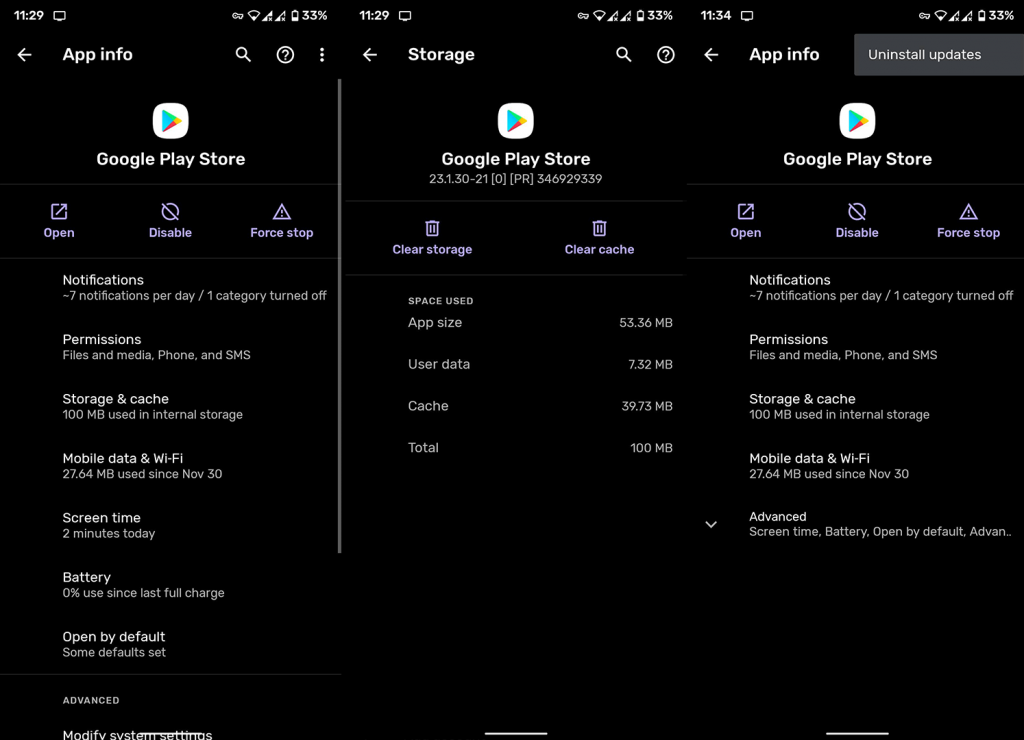Problemen met apps van derden zijn acceptabel, maar wat gebeurt er als Google Play niet werkt? Dat is waar de hoofdpijn begint. Sommige Android-gebruikers melden dat ze de foutmelding Foutcontrole op updates krijgen in de Google Play Store wanneer ze apps proberen bij te werken. Dit is om zoveel redenen slecht en moet zo snel mogelijk worden verholpen. Maar wat te doen als een probleem als dit zich voordoet? Bekijk de onderstaande stappen om te leren hoe u dit in een mum van tijd kunt oplossen.
Inhoudsopgave:
- Controleer het netwerk
- Wis lokale gegevens uit Google Play Store
- Cache en gegevens wissen van gerelateerde services
- Log uit en meld je opnieuw aan met je Google-account
- Verwijder Google Play Store-updates
- Update je firmware
- Zet je apparaat terug naar de fabrieksinstellingen
Waarom zegt mijn Google Play Fout bij controleren op updates?
1. Controleer het netwerk
De belangrijkste reden waarom deze fout optreedt in de Google Play Store is de meest voor de hand liggende. U hebt een stabiele internetverbinding nodig om apps in de Google Play Store te downloaden, bij te werken of zelfs te browser. Of dat nu een wifi-netwerk is of mobiele data, het hangt af van de instellingen die je kiest.
Probeer daarom de verbinding te verbreken en opnieuw verbinding te maken met wifi en probeer apps opnieuw bij te werken. Start uw Android en de router opnieuw op, of vergeet het netwerk en maak opnieuw verbinding.
Als je verbindingsproblemen hebt en niet weet wat je moet doen, hebben we een goed artikel over dit onderwerp. Bekijk het hier .
2. Wis lokale gegevens uit Google Play Store
Het volgende dat u kunt doen, is lokaal opgeslagen gegevens wissen uit de Google Play Store. Sommigen kiezen voor alleen cache, maar het wissen van de volledige opslag (gegevens) is een grondiger aanpak. Gegevenscorruptie is niet ongewoon, vooral als u onlangs een upgrade naar een nieuwere Android-versie hebt uitgevoerd. En door gegevens te wissen, reset u de app.
Ga als volgt te werk om lokale gegevens uit de Google Play Store op uw Android te wissen:
- Instellingen openen .
- Tik op Apps .
- Selecteer Alle apps of Apps beheren .
- Zoek naar Google Play Store en open deze in de lijst met geïnstalleerde apps.
- Tik op Opslag .
- Tik op Gegevens wissen en bevestig.
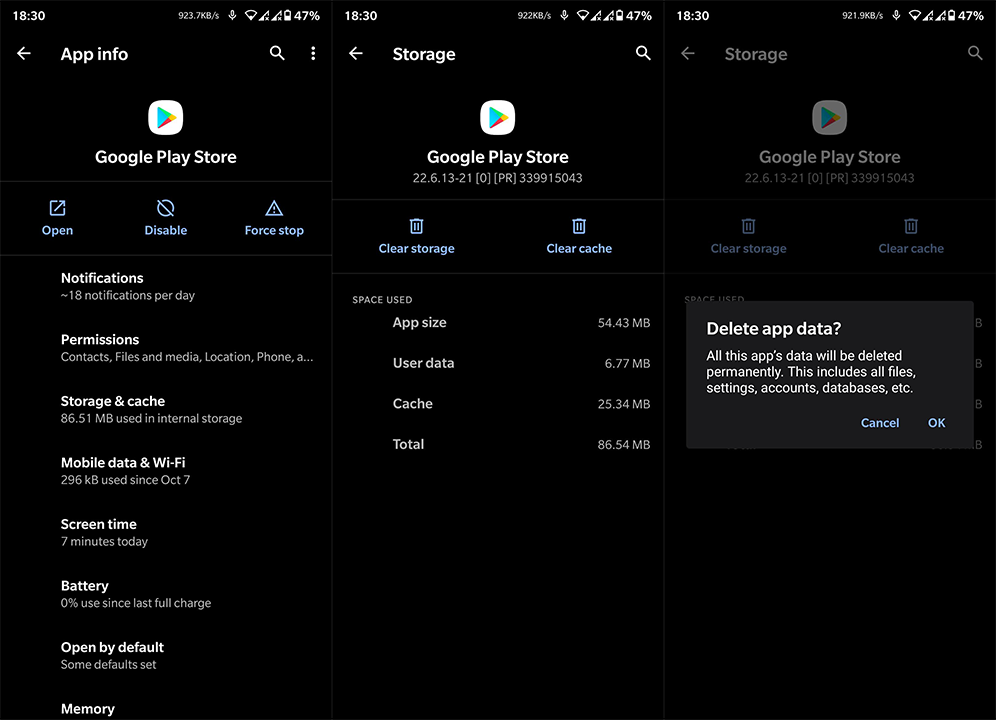
- Start uw apparaat opnieuw op en maak verbinding met wifi .
- Open Play Store > Uw profielpictogram > Beheer apps en apparaat en controleer op updates .
Als u nog steeds de foutcontrole op updates in de Play Store krijgt, moet u doorgaan met het oplossen van problemen.
3. Wis cache en gegevens van gerelateerde services
Hoewel de Google Play Store problemen heeft, betekent dit niet noodzakelijk dat de app zelf niet werkt. Het probleem kan liggen in gerelateerde services die rechtstreeks van invloed zijn op hoe de Store werkt. De twee services die we in gedachten hebben, zijn Google Services Framework en Google Play Services.
Om die reden raden we aan om ook van die twee lokale gegevens te wissen. Dit zou moeten helpen het probleem aan te pakken. Dit is wat u moet doen:
- Navigeer opnieuw naar Instellingen > Apps > Alle apps .
- Tik op het menu met drie stippen en selecteer Systeemprocessen weergeven.
- Zoek Google Play Services en open de app in de lijst.
- Selecteer Opslag .
- Wis gegevens en bevestig wanneer daarom wordt gevraagd.
- Doe hetzelfde voor Google Services Framework .
- Start uw apparaat opnieuw op en zoek naar verbeteringen.
4. Log uit en meld je opnieuw aan met je Google-account
Om de services van Google op uw Android te gebruiken, moet u zijn aangemeld met een Google-account . Soms is er een probleem met de integratie van Google-accounts, wat kan leiden tot problemen met verschillende services. En de beste manier om hiermee om te gaan, is door simpelweg het account te verwijderen en opnieuw toe te voegen.
Volg deze instructies om uw Google-account te verwijderen en opnieuw toe te voegen op uw Android:
- Instellingen openen .
- Kies Accounts .
- Selecteer Google .
- Tik op Meer en verwijder het Google-account .
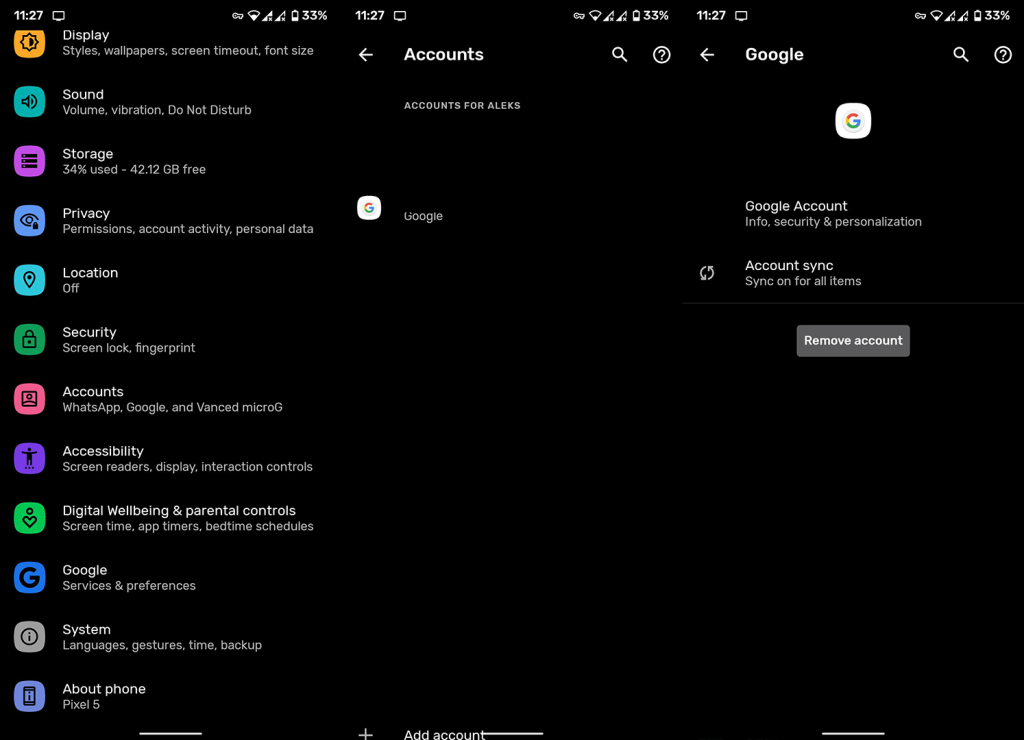
- Start uw apparaat opnieuw op en meld u opnieuw aan.
- Probeer apps bij te werken in de Google Play Store.
Als Foutcontrole op updates blijft verschijnen in de Google Play Store wanneer u apps probeert bij te werken, gaat u verder met de volgende stap.
5. Verwijder Google Play Store-updates
Laten we nu proberen updates uit de Google Play Store te verwijderen. Natuurlijk kunt u de essentiële systeem-app niet verwijderen, maar u kunt deze wel terugzetten naar de standaard systeemwaarden. Hiermee wordt de app gereset en nadat deze automatisch is bijgewerkt, zou deze zonder problemen moeten werken.
Ga als volgt te werk om Google Play Store-updates op uw Android-apparaat te verwijderen:
- Instellingen openen .
- Navigeer naar Apps > Alle apps > Play Store .
- Tik op het menu met drie stippen bovenaan en selecteer Updates verwijderen .
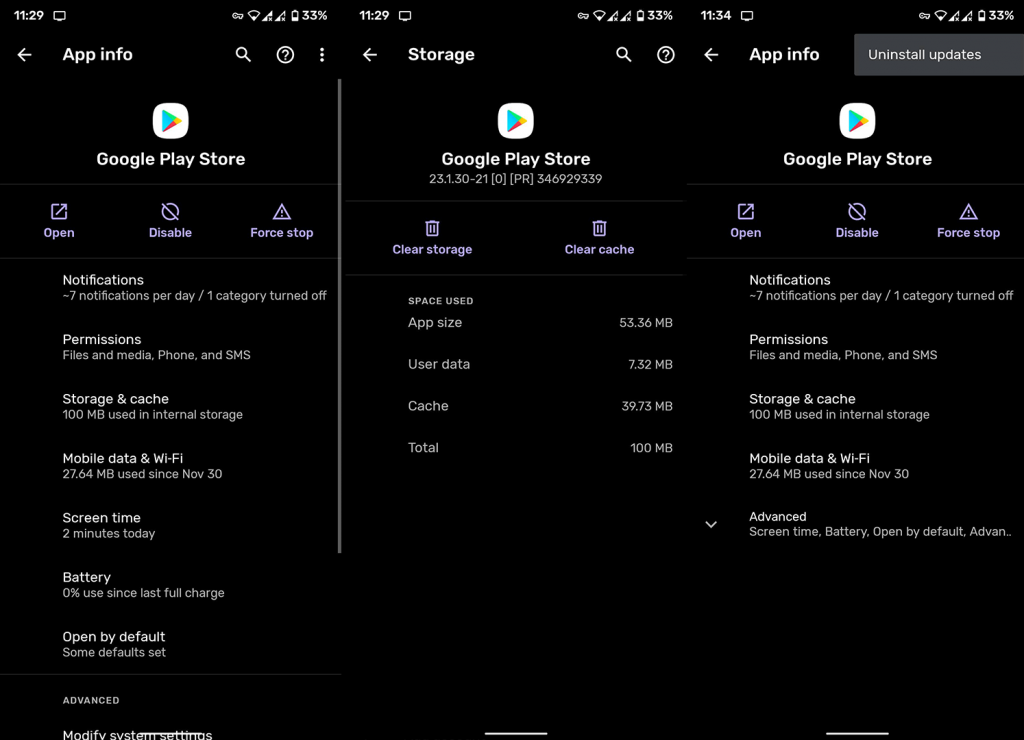
- Start uw telefoon opnieuw op en zoek naar verbeteringen.
6. Update uw firmware
Het is essentieel om je telefoon up-to-date te houden. Natuurlijk, als er updates beschikbaar zijn en uw apparaat nog steeds wordt ondersteund. En het probleem ligt misschien niet aan de kant van Google, maar een systeemfout op je Android-skin (OneUI, MIUI, enz.). Genoemde systeem- en beveiligingsupdates worden automatisch beheerd, maar je kunt het handmatig controleren.
Ga als volgt te werk om uw Android-apparaat bij te werken:
- Instellingen openen .
- Selecteer Software-update . Of Systeem > Software-update.
- Tik op Controleren op updates of Downloaden en installeren .
- Installeer beschikbare updates.
7. Reset je apparaat naar de fabrieksinstellingen
Als de vorige stappen het probleem niet hebben opgelost, probeer dan de fabrieksinstellingen te herstellen. We zijn ons er terdege van bewust hoe omslachtig de procedure kan zijn, vooral als u veel gegevens moet back-uppen voordat u uw apparaat opnieuw instelt. Desalniettemin is er iets mis met uw apparaat en de opties voor probleemoplossing beperken zich tot dit.
Je kunt alles leren over fabrieksreset in het artikel waar we er uitgebreid over praten, hier . Om uw apparaat terug te zetten naar de fabrieksinstellingen, moet u meestal naar Instellingen> Systeem> Reset> Fabrieksinstellingen (of Wis alle gegevens) gaan. Het is van het grootste belang om een back-up van alles te maken voordat u dit doet, aangezien de procedure uw lokale opslag wist.
U kunt het probleem ook hier melden aan Google Support . Als er genoeg meldingen binnenkomen, kunnen ze er misschien iets aan doen. En aangezien dit een groot probleem is, moet het snel worden opgelost.
Dat zou het moeten doen. Bedankt voor het lezen en voel je vrij om je gedachten, vragen of suggesties met ons te delen. Het opmerkingengedeelte staat hieronder en uw feedback is altijd meer dan welkom.