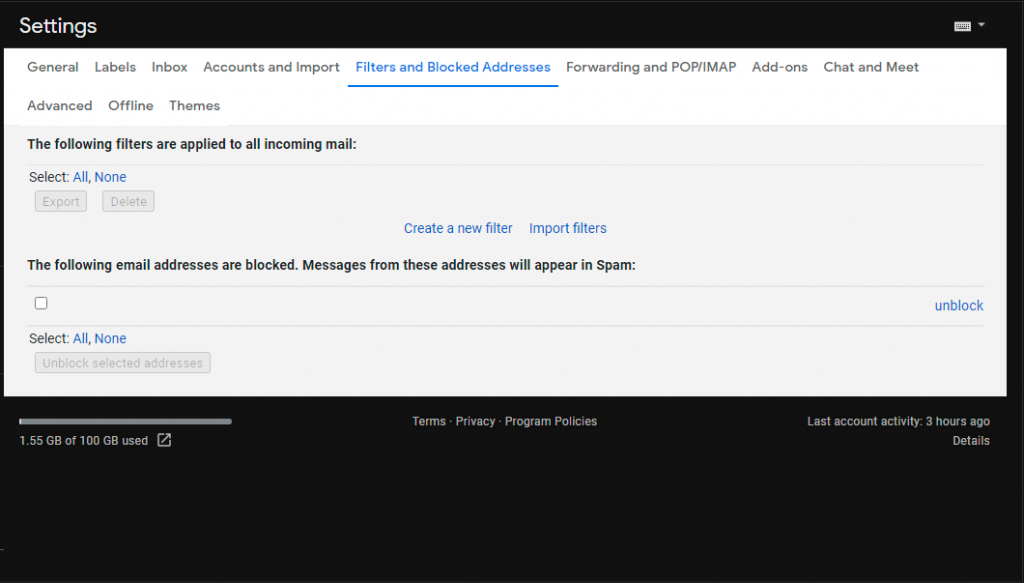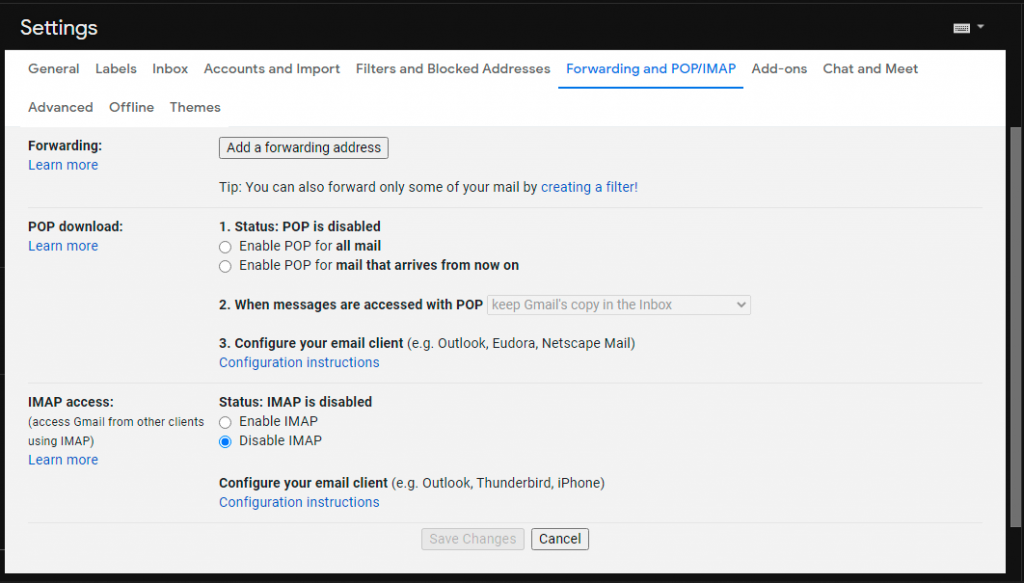Het laatste wat iemand die afhankelijk is van zijn e-mailclient wil, is dat berichten plotseling verdwijnen. En dat is precies wat er met sommige Gmail-gebruikers lijkt te gebeuren. Sommigen van hen meldden namelijk dat Gmail- berichten zelfs ontbreken zonder te zijn verwijderd of gearchiveerd. Als u een van hen bent, controleer dan de onderstaande stappen en probeer ontbrekende berichten op te halen.
Inhoudsopgave:
- Controleer Archief, Spam en Prullenbak
- Controleer filters
- Zorg ervoor dat e-mails niet worden doorgestuurd
- Zorg ervoor dat uw account niet wordt gehackt
Waarom zijn mijn e-mails uit mijn Gmail-inbox verdwenen?
1. Controleer Archief, Spam en Prullenbak
Het eerste dat u moet doen als er e-mails ontbreken in uw Gmail, is door 3 gebruikelijke mappen te controleren waar veel berichten terechtkomen. Dat zijn de mappen Archief, Spam en Prullenbak.
Zorg er dus voor dat u geen e-mails hebt gearchiveerd, gemarkeerd als spam of gewoon verwijderde e-mails van uw account. Of, als iemand anders het heeft gedaan, kunt u ze mogelijk nog steeds in de genoemde mappen vinden.
U kunt zoeken naar alle berichten van alle afzenders (inclusief spam- en prullenbakmappen) door de opdracht :everywhere in de zoekbalk toe te voegen, voordat u afzenders/onderwerpen/details invoert.
2. Controleer filters
Verderop, we hebben je nodig om in een browser in te loggen op je Gmail-account en te controleren op mogelijke filters die e-mails van bepaalde afzenders automatisch verwijderen of negeren. Dit moet natuurlijk door u worden geconfigureerd en als u zich nooit met filters heeft bemoeid, kunt u deze stap veilig helemaal overslaan.
Maar voor het oplossen van problemen kunt u als volgt controleren of er filters zijn ingesteld:
- Open Gmail vanuit een browser op uw Android (met desktopmodus) of pc .
- Klik rechtsboven op Instellingen .
- Vouw alle instellingen uit.
- Selecteer het tabblad Filters en geblokkeerde adressen .
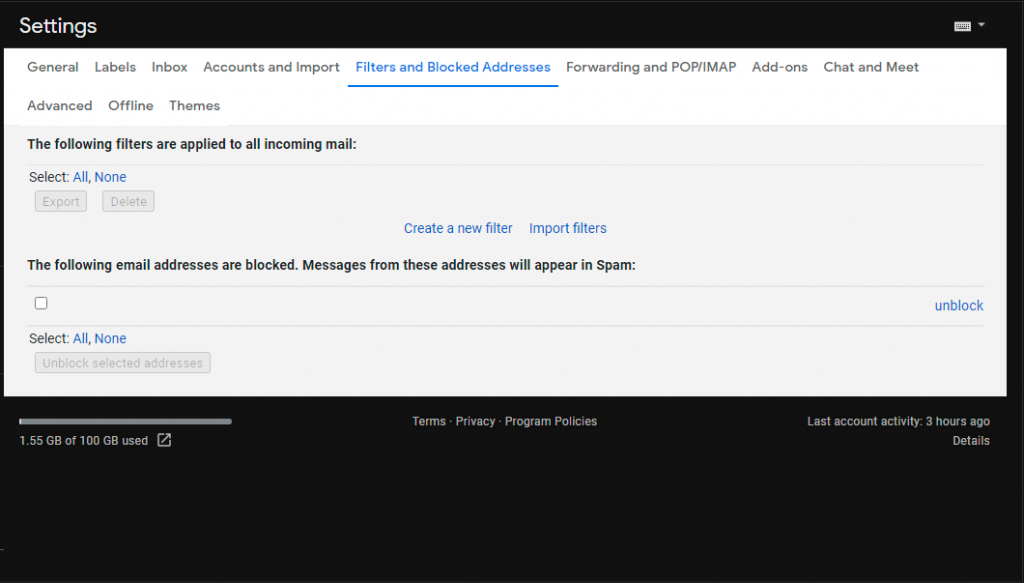
- Verwijder alle filters die de woorden " Verwijderen " of " Inbox overslaan " bevatten. Klik gewoon op Verwijderen naast een filter.
- Volg de verdere instructies op het scherm en sla de wijzigingen op.
3. Zorg ervoor dat e-mails niet worden doorgestuurd
Een ander belangrijk ding om te inspecteren is het doorsturen van e-mail. Er is een optie waarmee gebruikers inkomende e-mails automatisch kunnen doorsturen naar een ander account. Dit zal er natuurlijk toe leiden dat u geen berichten op uw account ontvangt omdat ze worden omgeleid naar een ander account.
Ga als volgt te werk om het doorsturen van e-mail te controleren en uit te schakelen:
- Open Gmail vanuit een browser op uw Android (met desktopmodus) of pc .
- Klik rechtsboven op Instellingen .
- Vouw alle instellingen uit.
- Selecteer het tabblad Doorsturen en POP/IMAP .
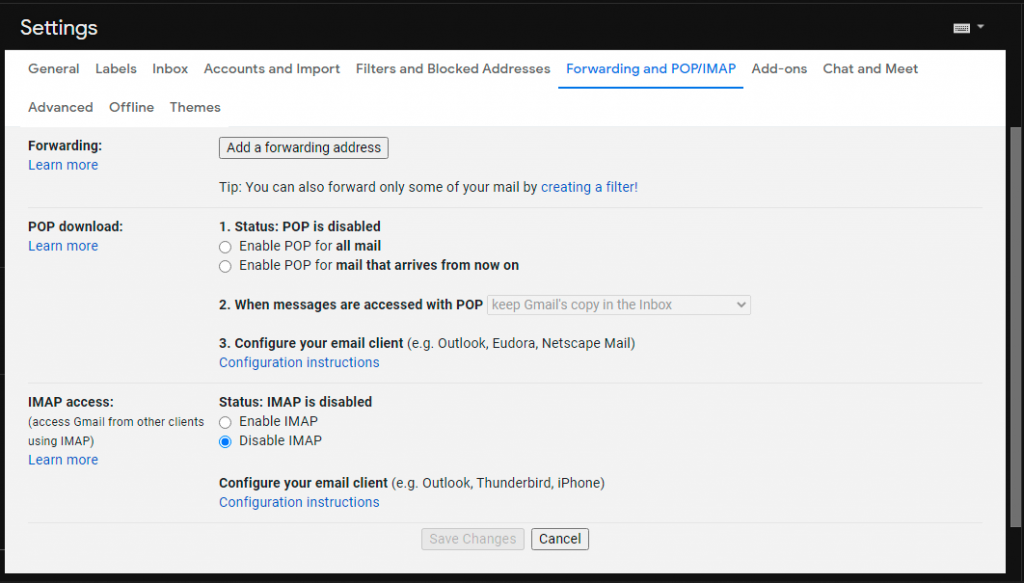
- Zorg er in het gedeelte Doorsturen voor dat inbox-berichten worden opgeslagen na het doorsturen of schakel het doorsturen helemaal uit.
- Wijzigingen opslaan.
4. Zorg ervoor dat uw account niet wordt gehackt
Ten slotte is het belangrijk ervoor te zorgen dat uw account niet wordt gehackt en dat derden geen toegang hebben tot uw e-mails. Wat u moet doen om verdere mogelijke problemen te voorkomen, is door onmiddellijk uw account terug te eisen, het wachtwoord te wijzigen en een extra beveiligingslaag toe te voegen met authenticatie in twee stappen.
Ten eerste kunt u een inspectie uitvoeren door hier naar Gmail Recovery Tool te gaan . Zorg er daarna voor dat u uw wachtwoord wijzigt en authenticatie in twee stappen toevoegt om toekomstige problemen zoals deze te voorkomen.
Dat gezegd hebbende, kunnen we dit artikel besluiten. Als je Gmail-berichten nog steeds ontbreken, neem dan contact op met Google Support en deel je probleem. Bedankt voor het lezen, volg ons op sociale media ( Facebook en ) en vertel ons over alternatieve oplossingen die we hebben gemist in de opmerkingen hieronder.