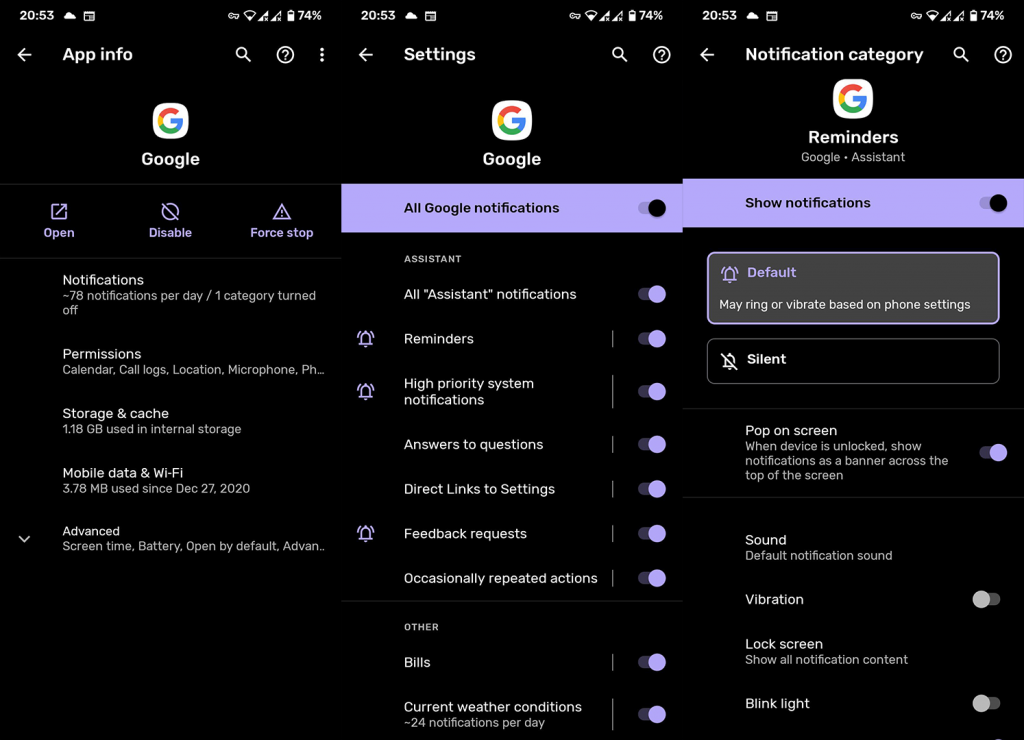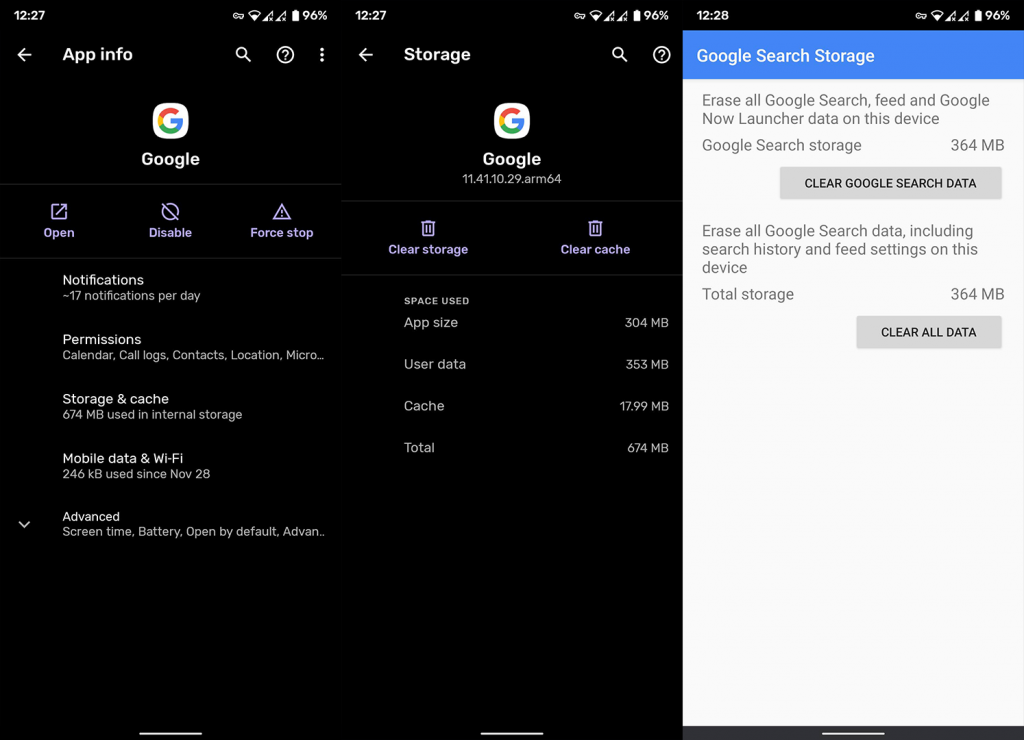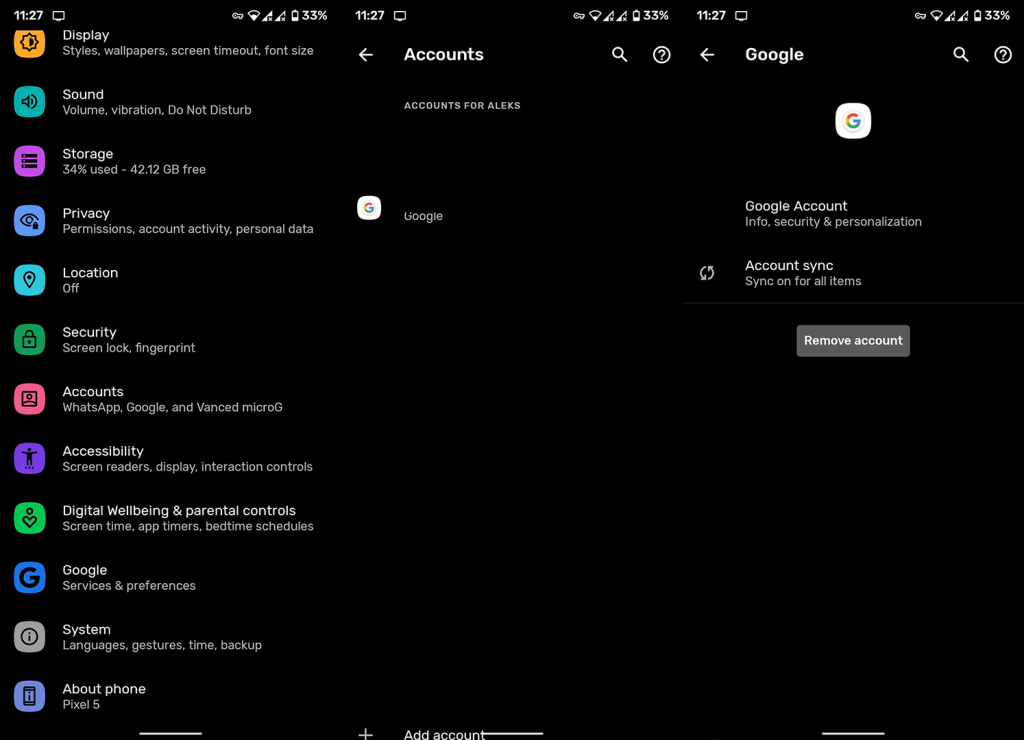Herinneringen instellen met je Google Assistent is een van de beste functies op Android. Je kunt het instellen met je stem, voor een gewenste tijd of zelfs activeren op locatie. En je krijgt een melding, zelfs als je offline bent. U kunt herinneringen later openen, wijzigen en verwijderen van uw Android. Wanneer deze functie werkt, werkt deze feilloos en veel gebruikers gebruiken deze dagelijks. Het lijkt er echter op dat Google Assistent-herinneringen voor sommige gebruikers niet werken.
Als u een van hen bent, controleert u de onderstaande stappen om het probleem in een mum van tijd op te lossen.
Inhoudsopgave:
- Controleer Google-meldingen
- Cache/gegevens wissen uit de Google-app
- Schakel batterijoptimalisatie uit voor de Google-app
- Updates voor de Google-app verwijderen
- Google-account verwijderen en opnieuw toevoegen
Waarom werken mijn Assistent-herinneringen niet?
Er zijn meerdere redenen waarom Google Assistent-herinneringen niet voor u werken. De fout kan ook aan de kant van Google liggen. Maar meestal ligt het aan de kant van de gebruiker en gaat het om notificaties in de Google app.
Wat u moet doen, is het cachegeheugen van de app wissen, meldingen inspecteren of updates van de Google-app verwijderen. Dat zou de boel moeten regelen. Natuurlijk moet je de tijd instellen waarop je een melding wilt ontvangen over een bepaalde herinnering die je hebt ingesteld.
1. Controleer Google-meldingen
Het eerste dat u moet doen, is een diepe duik nemen in de instellingen voor systeemmeldingen voor de Google-app. Je zou het gedeelte met Herinneringen moeten vinden. Natuurlijk zijn Herinneringsmeldingen standaard ingeschakeld, maar we hebben je nodig om dat te bevestigen.
Dit is de meest voorkomende reden waarom je geen Google Assistent-herinneringen ziet verschijnen op je Android-apparaat. Als de meldingsinstellingen niet het probleem zijn en de Google Assistent-herinneringen nog steeds niet werken, ga dan naar de volgende stap.
Ga als volgt te werk om de meldingen van Google in te schakelen:
- Instellingen openen .
- Selecteer Apps & meldingen (Apps of Apps-manager).
- Open Alle apps (Apps beheren).
- Google openen .
- Tik op Meldingen .
- Zorg ervoor dat Herinneringsmeldingen zijn ingeschakeld . Zorg er ook voor dat ze niet op stil staan.
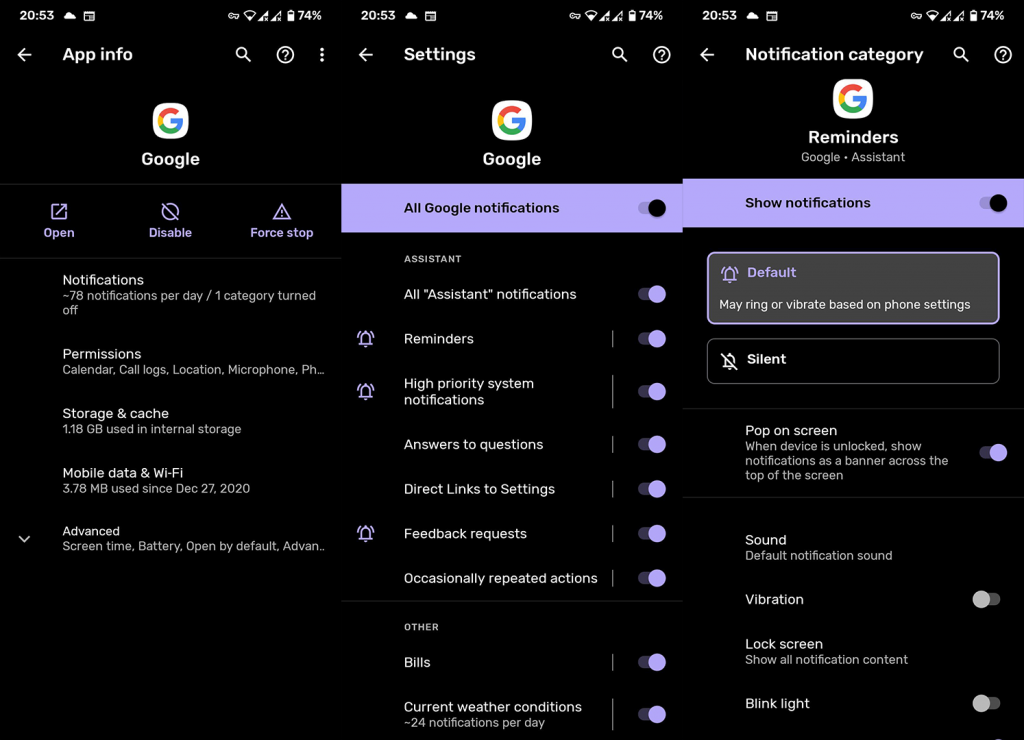
U kunt ook de Google Assistent activeren en toegang krijgen tot de instellingen van de Google Assistent. Kies daar voor Meldingen. Tik op "Bekijk alle telefoonmeldingen" en open vervolgens Herinneringen. Zorg ervoor dat u Herinneringen inschakelt.
2. Cache/gegevens wissen uit de Google-app
Als het probleem aanhoudt, kijken we mogelijk naar de corruptie van de lokale gegevens. Dit probleem doet zich af en toe voor, vooral als het gegevensbestand groot is en u onlangs uw Android-versie hebt geüpgraded. Het eerste wat u nu moet doen, is vasthouden aan de cache en controleren of herinneringen verschijnen. Als ze niet verschijnen, zorg er dan voor dat u ook alle lokale gegevens wist.
Ga als volgt te werk om de cache/gegevens van de Google-app op uw Android-handset te wissen:
- Navigeer opnieuw naar Instellingen> Apps> Alle apps> Google.
- Tik op Opslag .
- Tik op Cache wissen .
- Start uw apparaat opnieuw op.
- Als herinneringsmeldingen nog steeds niet binnenkomen, tikt u op Opslag wissen en vervolgens op OK om de actie te bevestigen.
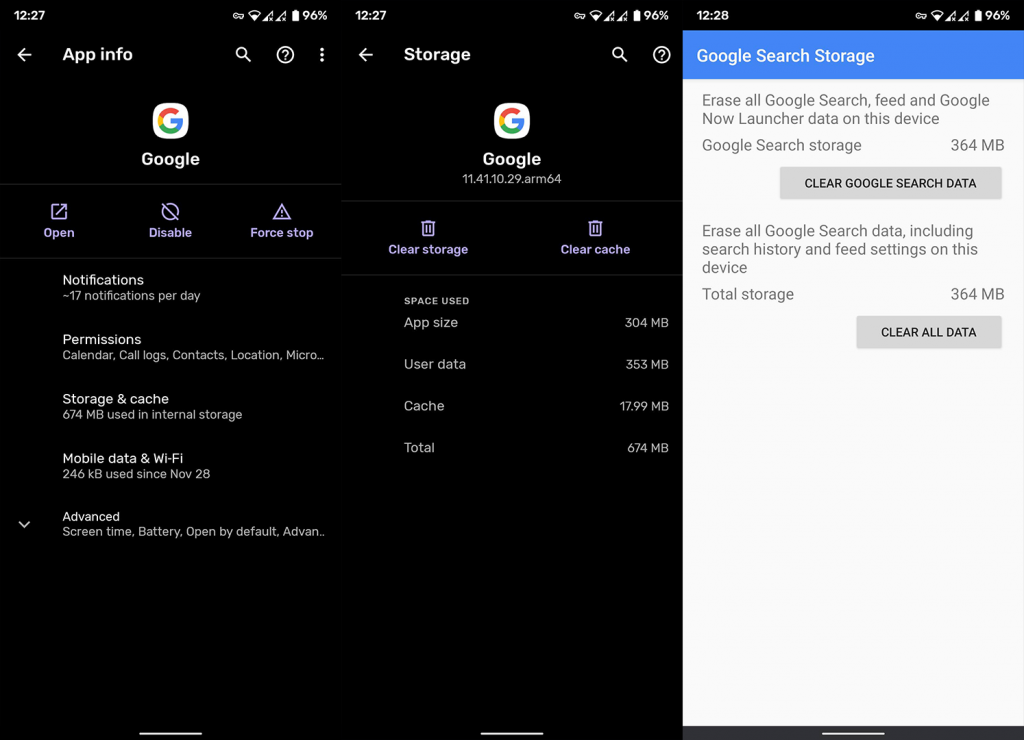
3. Schakel batterijoptimalisatie uit voor de Google-app
Bovendien kunt u proberen Batterij-optimalisatie voor de Google-app uit te schakelen. Meestal is dit alleen het probleem op zware Android-skins, die apps beëindigen en voorkomen dat ze op de achtergrond werken. Hoewel dit zelden gebeurt als die apps de systeem-apps zijn, wat Google meestal is. Desalniettemin, probeer het eens, om er zeker van te zijn dat dit het probleem niet veroorzaakt.
Als het probleem zich blijft voordoen, kunt u alles terugdraaien door de batterij-optimalisatie voor de Google-app te herstellen.
Ga als volgt te werk om batterijoptimalisatie voor de Google-app uit te schakelen:
- En navigeer opnieuw naar Instellingen> Apps> Alle apps> Google.
- Tik op Batterij .
- Zorg ervoor dat Google de batterij op de achtergrond kan gebruiken.
- Daarnaast kun je het menu Batterij-optimalisatie openen en Google toevoegen aan de lijst met apps die niet zijn geoptimaliseerd .
4. Verwijder updates voor de Google-app
Aangezien de Google Assistent is geïntegreerd in de Google-app die niet kan worden verwijderd, is het enige dat u kunt doen, updates opnieuw installeren. Op die manier reset je de app en lost je hopelijk het probleem op. U moet het bètaprogramma ook verlaten als u er deel van uitmaakt. De kans is groot dat de recente versie niet stabiel is wat resulteert in de Herinneringen bug.
Ga als volgt te werk om updates van de Google-app te verwijderen en de app terug te zetten naar de oorspronkelijke fabriekswaarden:
- Play Store openen .
- Zoek en vouw Google uit .
- Tik op Updates verwijderen .
- Start uw apparaat opnieuw op en zorg ervoor dat u updates installeert voordat u de Google Assistent instelt.
5. Google-account verwijderen en opnieuw toevoegen
Ten slotte kunt u ook proberen uw Google-account van het apparaat te verwijderen en opnieuw toe te voegen. Als er een storing is in de app, moet deze de volgende keer dat u zich aanmeldt worden opgelost. Zorg ervoor dat u een back-up van uw gegevens maakt voordat u dit doet.
Dit is een hagelhuwelijk van oplossingen, maar de opties zijn min of meer uitgeput. Je kunt je apparaat ook terugzetten naar de fabrieksinstellingen (zoals hier uitgelegd ), maar dat is geen gegarandeerde oplossing als het probleem aan de kant van Google ligt.
Ga als volgt te werk om een Google-account op Android te verwijderen en opnieuw toe te voegen:
- Instellingen openen .
- Selecteer Accounts .
- Selecteer Google .
- Verwijder het account waarmee u bent aangemeld.
- Start uw apparaat opnieuw op.
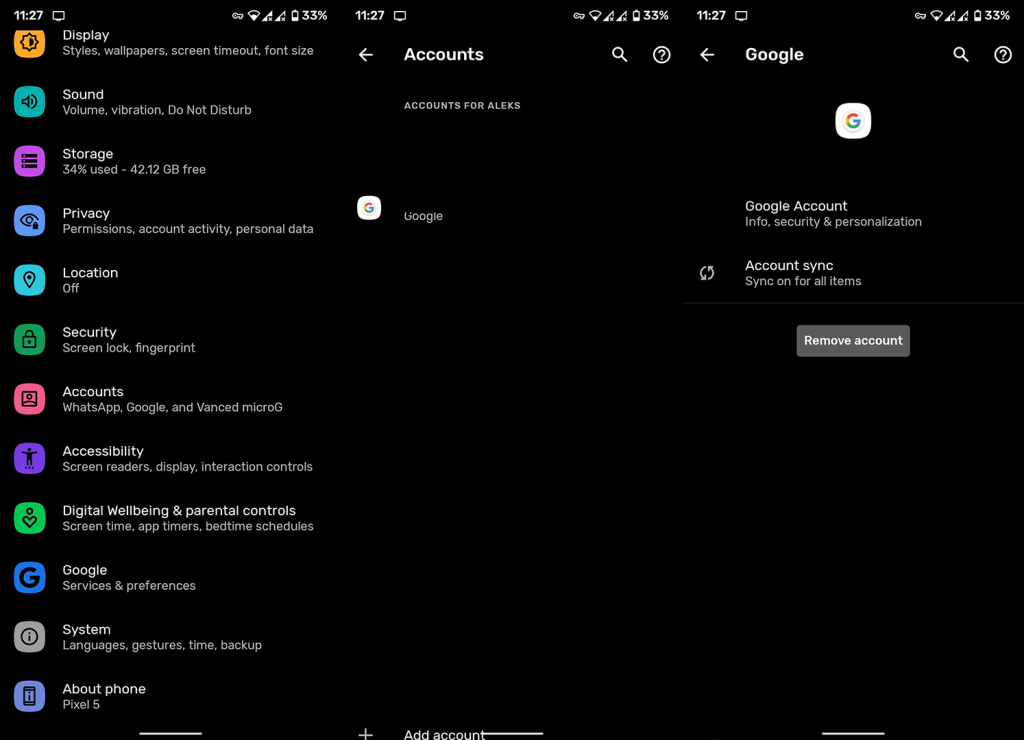
- Log opnieuw in met uw account.
En daarmee kunnen we dit artikel besluiten. Als de Google Assistent-herinneringen nog steeds niet werken, stuur het ticket dan naar Google Support. Bedankt voor het lezen en zorg ervoor dat u ons volgt op en . Vergeet ook niet om ons te vertellen over alternatieve oplossingen die voor u werken in de opmerkingen hieronder.
Noot van de redactie: dit artikel is oorspronkelijk gepubliceerd in januari 2021. We hebben ervoor gezorgd dat het is vernieuwd voor versheid en nauwkeurigheid.