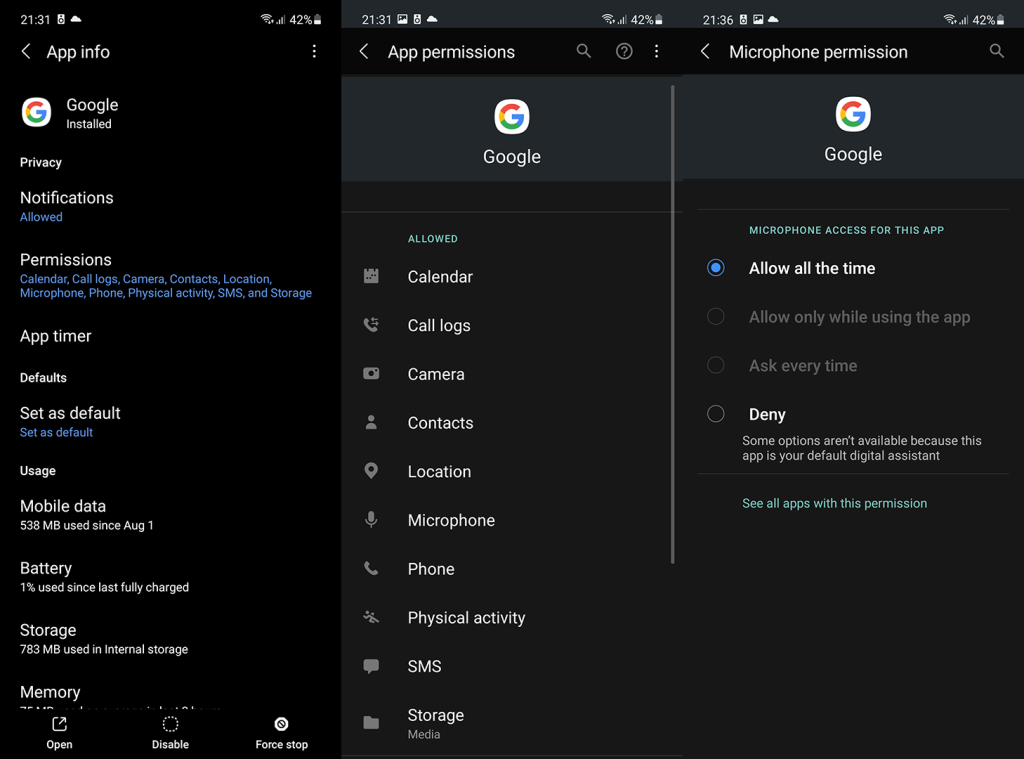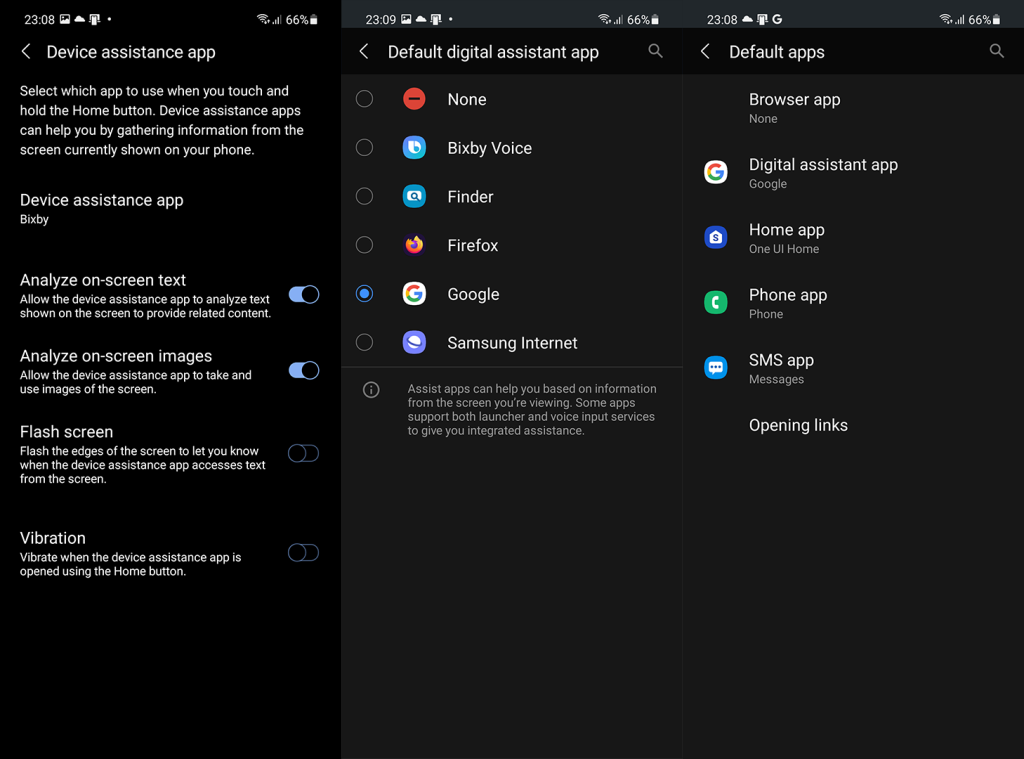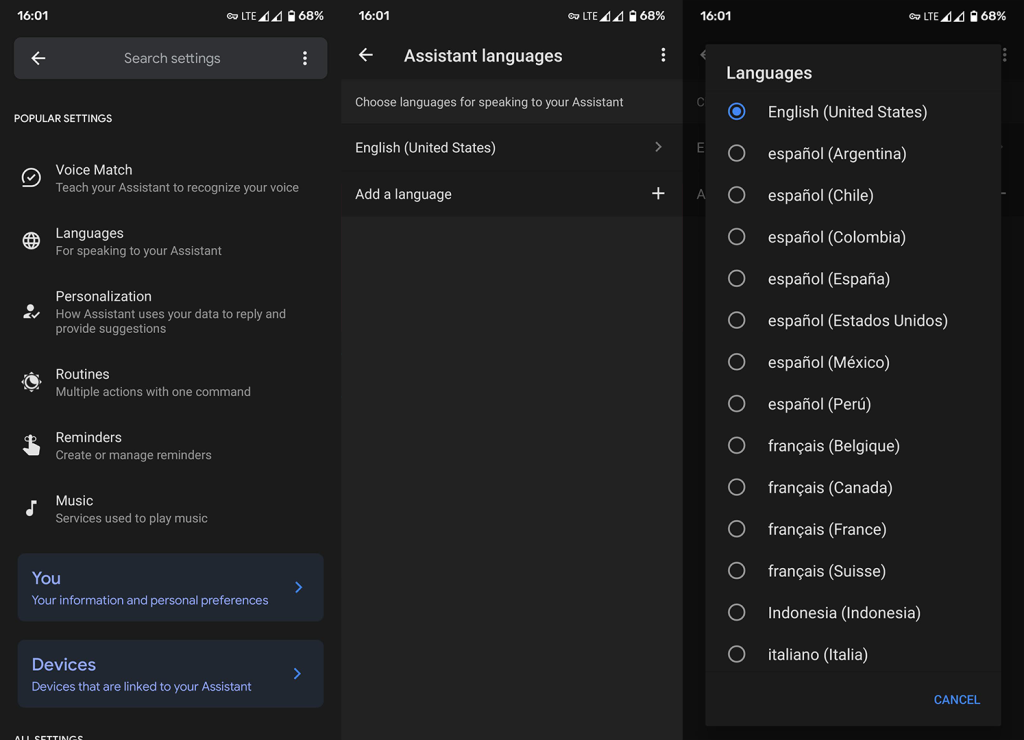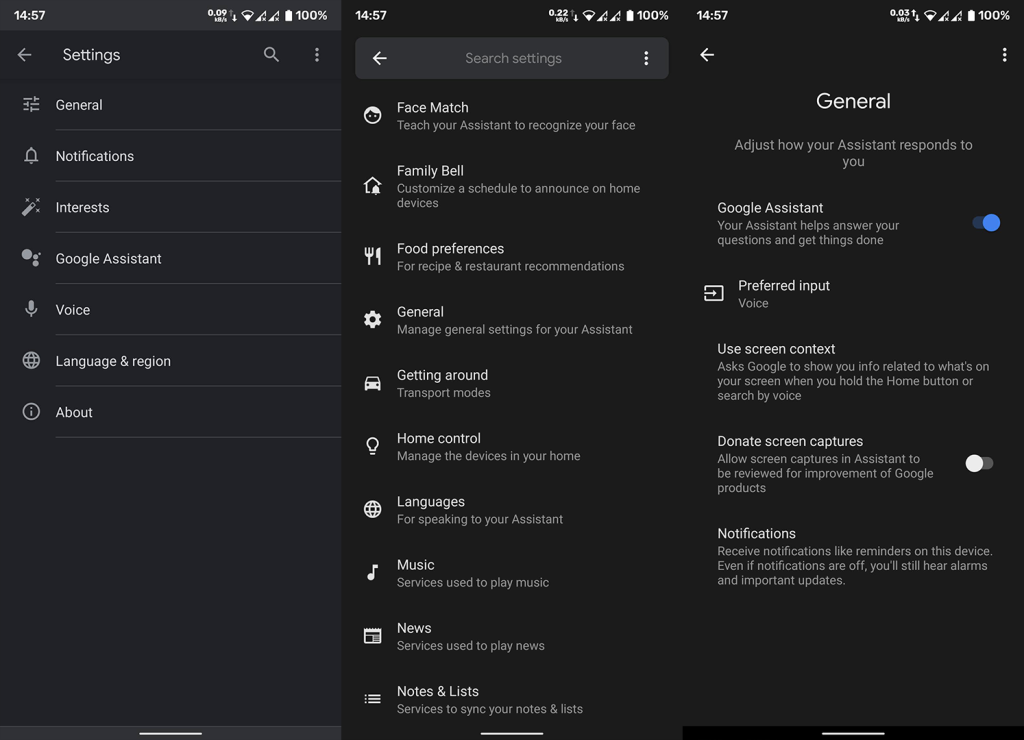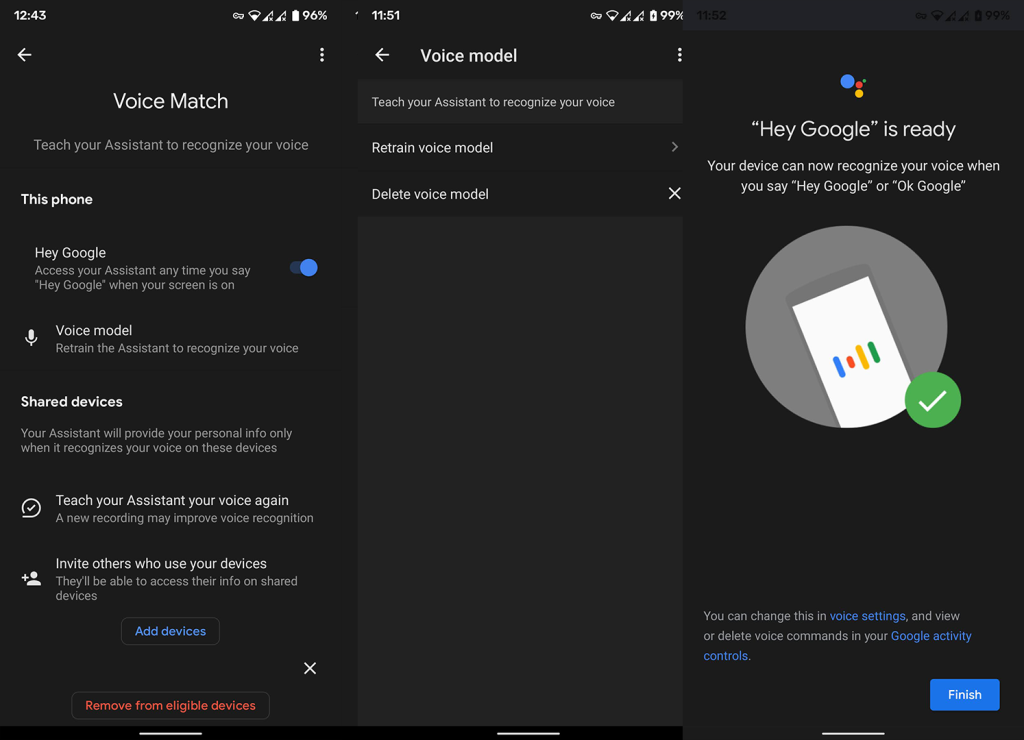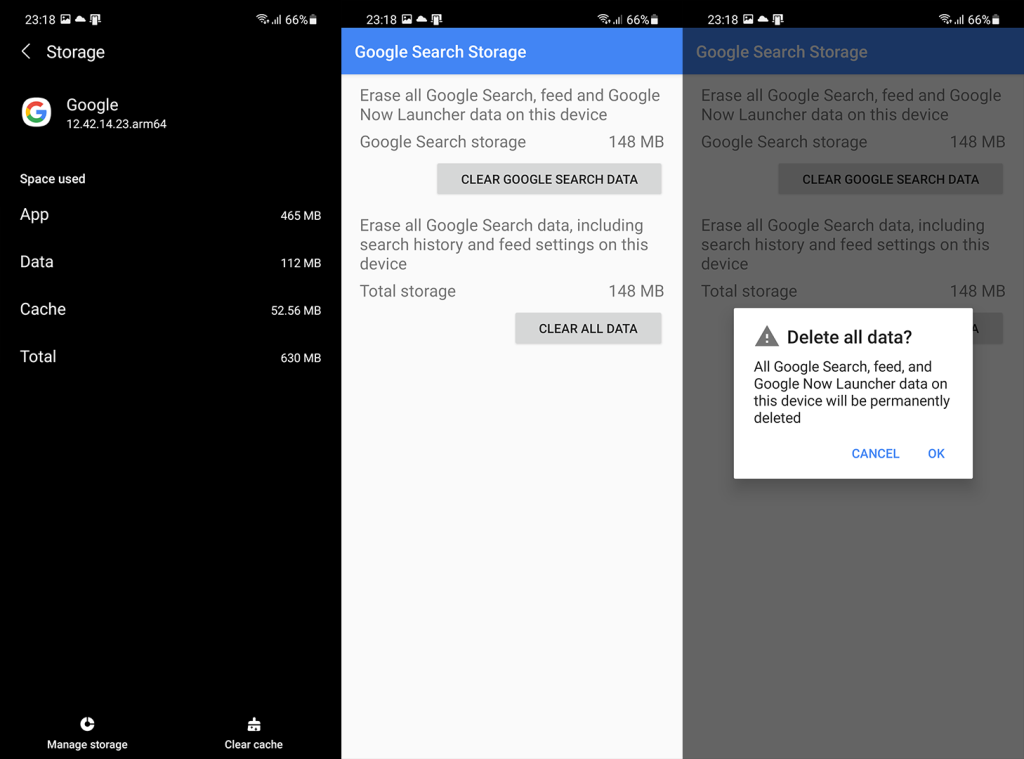Als het werkt, werkt Google Assistant opmerkelijk en laat het de concurrerende digitale assistenten in het stof achter. Maar de inconsistentie is een groot probleem en de belangrijkste reden waarom veel gebruikers dingen liever met de hand doen in plaats van de Assistent te gebruiken. Een voorbeeld is bellen met Google Assistant. Gebruikers kunnen "Hey Google, bel ..." zeggen en ze zouden automatisch moeten worden overgebracht naar de Telefoon-app terwijl de telefoon aan de andere kant overgaat. Het lijkt er echter op dat de Google Assistent voor sommigen niet zal bellen, waardoor de opdracht verkeerd wordt geïnterpreteerd.
Als u een van de gebruikers bent die op deze functie vertrouwen, controleer dan de onderstaande stappen om het probleem op te lossen.
Inhoudsopgave:
- Controleer de rechten voor de Google-app
- Gebruik Google Phone en Google Contacts als standaardopties
- Resultaten op vergrendelscherm en persoonlijke resultaten inschakelen
- Schakel Google Assistent in en uit
- Gebruik Uw mensen om relaties aan te gaan
- Wis lokale gegevens en verwijder updates van de Google-app
Waarom belt mijn Google Assistent niet?
1. Controleer de rechten voor de Google-app
Het eerste dat u moet doen, is de machtigingen van de Google-app controleren, namelijk Telefoon, SMS en Contacten. Zorg ervoor dat al die machtigingen worden verleend aan de Google-app, zodat de Google Assistent kan bellen wanneer u daarom vraagt.
Ga als volgt te werk om de benodigde machtigingen te verlenen aan de Google-app op Android:
- Instellingen openen .
- Tik op Apps . Vouw Alle apps uit.
- Open de Google-app in de lijst met beschikbare apps.
- Tik op Machtigingen .
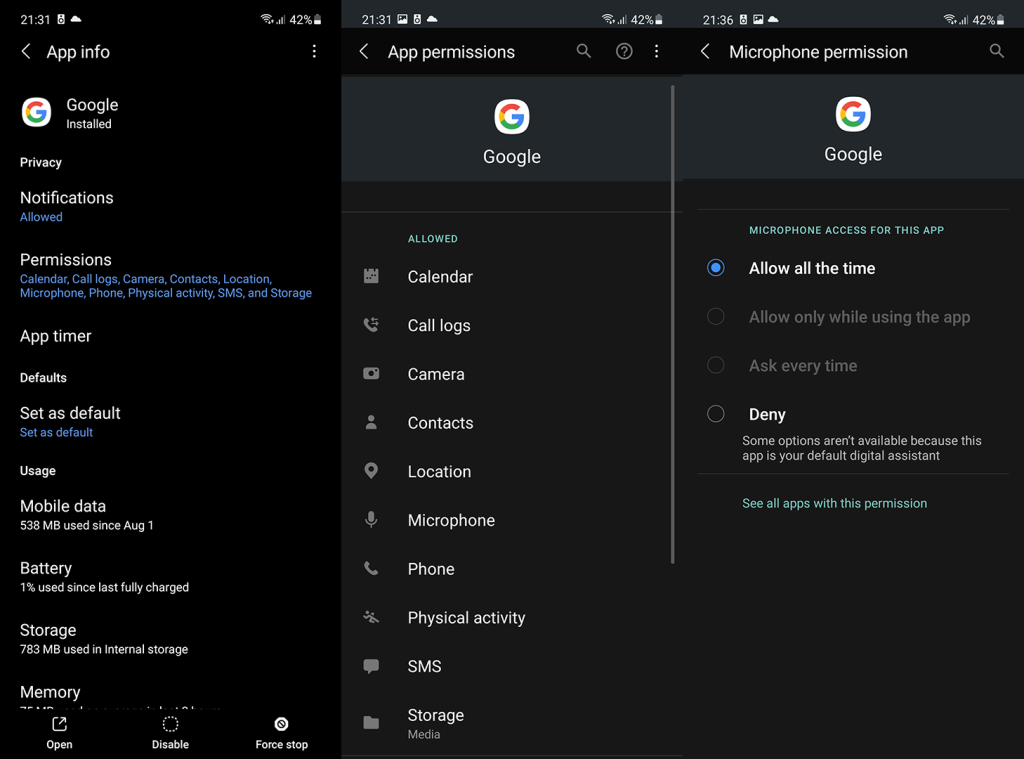
- Zorg ervoor dat de Google-app de machtigingen Telefoon, SMS en Contacten heeft, zodat je de Assistent kunt vertellen dat hij moet bellen of een sms moet sturen.
2. Gebruik Google Phone en Google Contacts als standaardopties
Een andere mogelijke reden waarom deze handige functie faalt, ligt in het feit dat de standaard Telefoon- en Contacten-apps geen toegang tot Google Assistent toestaan. De beste manier om dat te voorkomen, is door simpelweg Google Phone en Google Contacts te gebruiken als uw standaard Phone and Contacts-apps. Nog belangrijker is om Google Assistant in te stellen als uw standaard digitale assistent.
U kunt Google Phone hier downloaden en Google Contacten hier downloaden . Als je dat hebt gedaan, ga je naar Instellingen > Apps > Standaard-apps en stel je Google Phone in als je standaard Phone/Dialer-apps. U moet zeker ook Google selecteren als uw standaardaanbieder van digitale assistenten.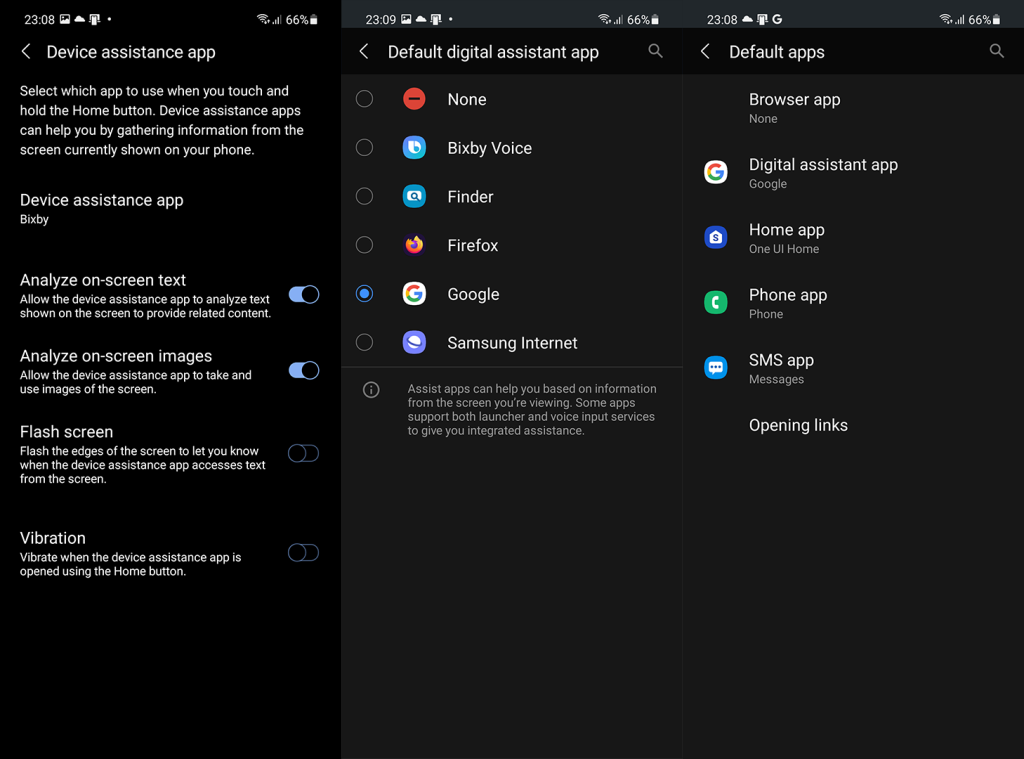
Als de Google Assistent nog steeds niet kan bellen, gaat u verder met het oplossen van problemen.
3. Schakel resultaten op vergrendelscherm en persoonlijke resultaten in
Een ander ding dat u kunt proberen, is het inschakelen van de resultaten op het vergrendelscherm en persoonlijke resultaten. Google heeft in de loop der jaren veel wijzigingen aangebracht in de Google Assistent - meestal UI-gerelateerde cosmetische wijzigingen, maar ook de algehele functionaliteit veranderde. Een voorbeeld is de manier waarop u uw Assistent gebruikt vanaf het vergrendelscherm. Deze oplossing is natuurlijk vooral van toepassing als je de Google Assistent vraagt om te bellen vanaf het vergrendelscherm.
U kunt als volgt vergrendelschermresultaten en persoonlijke resultaten inschakelen op de Google Assistent:
- Activeer Google Assistent , tik op het pictogram Momentopname en vervolgens op je profielpictogram bovenaan om Assistent-instellingen te openen.
- Tik op Persoonlijke resultaten en schakel Persoonlijke resultaten in . U kunt ook "Persoonlijke suggesties op het vergrendelscherm voordat u het vraagt" of "Op hoofdtelefoon" inschakelen als u deze opties belangrijk vindt.
- Ga terug naar de Assistent-instellingen en open het vergrendelscherm .
- Schakel de antwoorden van de Assistent in op de optie Vergrendelscherm .
In de Assistent-instellingen kun je ook proberen over te schakelen naar Engels (Verenigde Staten). Dat is de meest gladgestreken taaloptie en degene met de minste problemen.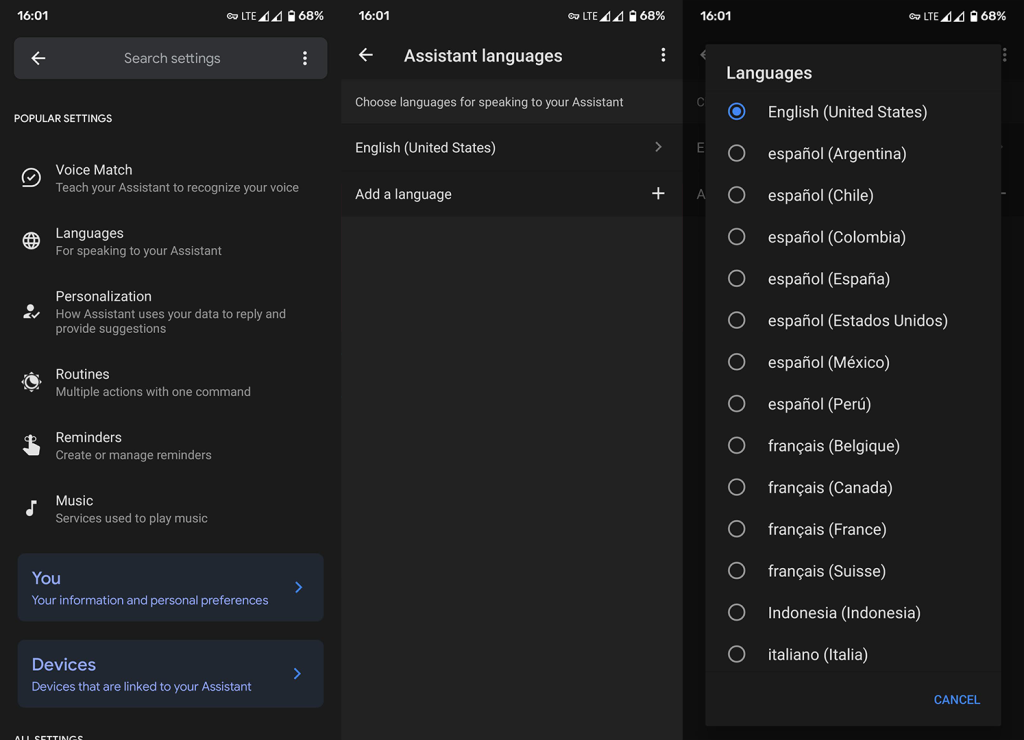
4. Schakel Google Assistent in en uit
Bovendien kunt u proberen het probleem op te lossen door de Google Assistent uit te schakelen en opnieuw in te schakelen. Hoewel Google Assistant in de loop der jaren een stuk beter is geworden, is het moeilijk uit te leggen welke fouten het soms maakt. Het volledig verkeerd begrijpen van commando's is nog steeds een ding en de hele ervaring is vaak wisselvallig. Het resetten van de Assistent kan hierbij helpen, samen met het opnieuw inschrijven van je stem.
Ga als volgt te werk om de Google Assistent uit en weer in te schakelen en een nieuwe stemovereenkomst in te stellen:
- Activeer Google Assistant en tik op het Snapshot - pictogram in de benedenhoek. Deze stap kan anders zijn omdat Google regelmatig essentiële UI-kenmerken wijzigt.
- Tik op uw accountpictogram in de rechterbovenhoek.
- Selecteer Algemeen .
- Schakel Google Assistent uit .
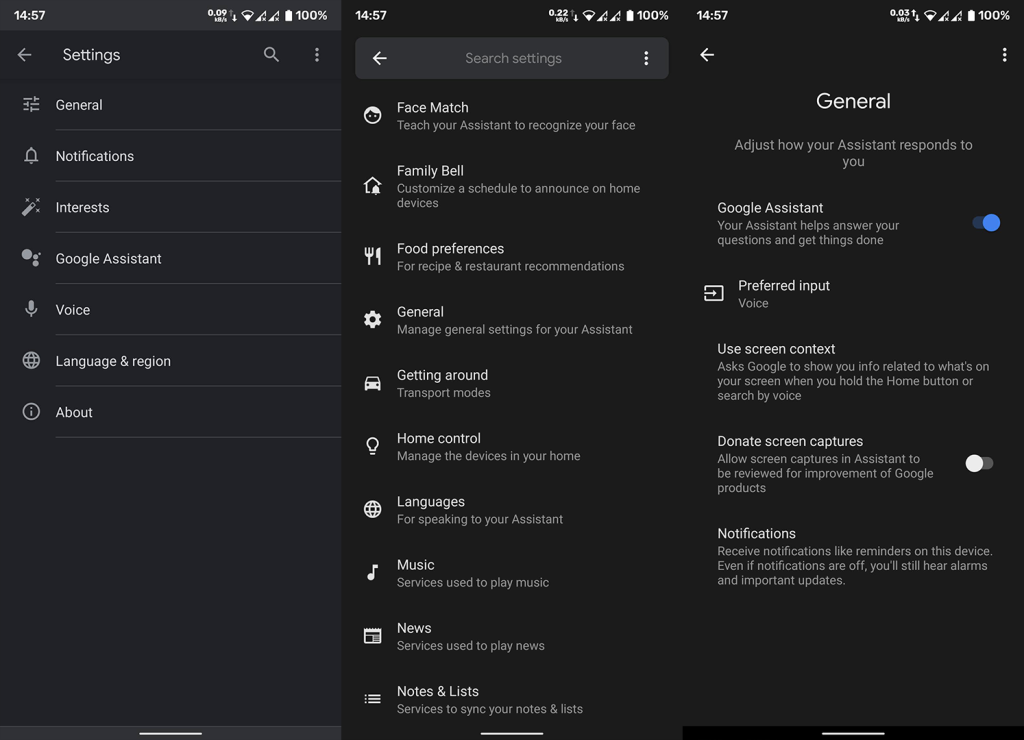
- Start uw apparaat opnieuw op en open Instellingen .
- Kies Google .
- Selecteer Zoeken, Assistent & Spraak .
- Tik op Google Assistent en open Algemeen .
- Schakel Google Assistent in .
- Ga terug naar Assistent-instellingen en open Hey Google & Voice Match . Zorg ervoor dat Hey Google is ingeschakeld.
- Tik op Spraakmodel en selecteer vervolgens Spraakmodel opnieuw trainen .
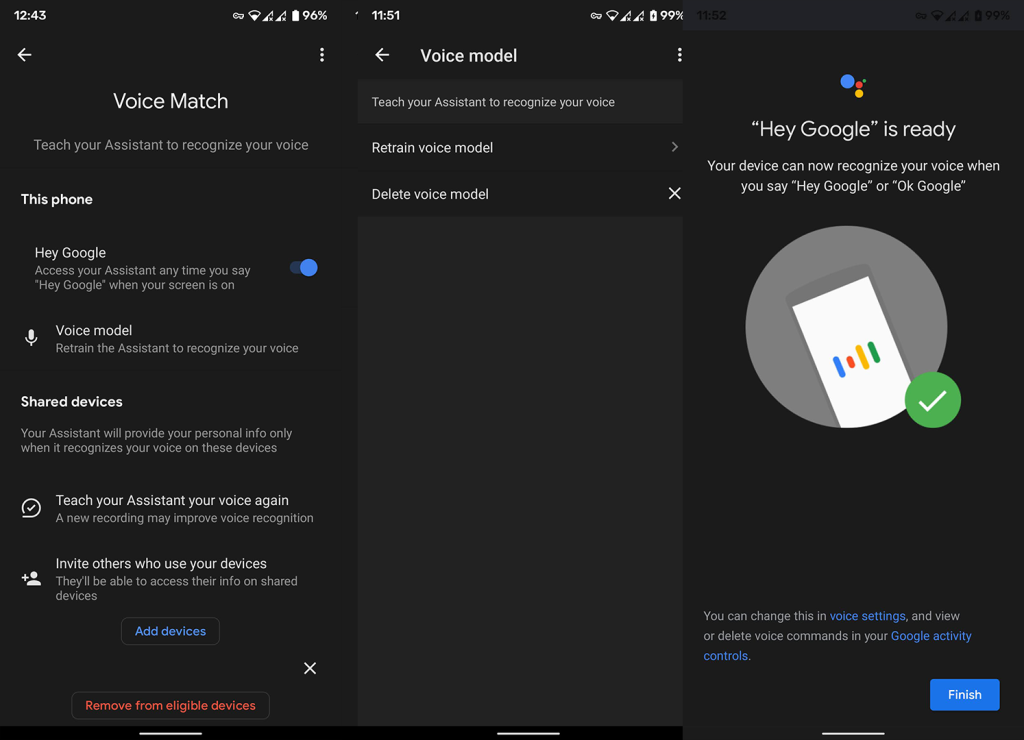
- Volg de instructies en controleer op verbeteringen.
5. Gebruik uw mensen om relaties aan te gaan
Dit is een goede manier om problemen met verkeerde interpretaties van contactnamen te voorkomen. Voeg gewoon je familieleden, vrienden en familieleden toe aan Je mensen in de Google Assistent-instellingen en je leven wordt een stuk eenvoudiger. In mijn ervaring is het voor de Google Assistent veel gemakkelijker om "Bel mijn zus" te begrijpen dan "Bel Shirley".
Er zijn nadelen als je meerdere mensen in dezelfde relatiecategorie hebt (bijvoorbeeld meerdere zussen/broers of vrienden), en Google Assistant zal vragen welke persoon je moet bellen. Hoewel, het leert je gewoonten en zal standaard naar de mensen met wie je vaker praat.
Met dat in gedachten, kun je als volgt belangrijke contacten toevoegen aan de lijst Jouw mensen in de Google Assistent:
- Open Google Assistent-instellingen zoals hierboven uitgelegd.
- Scroll naar beneden en open Uw mensen .
- Tik op Persoon toevoegen .
- Kies een persoon die u wilt toevoegen uit contacten en selecteer hun relaties met u .
- Herhaal dit voor alle contacten die je wilt bellen met Google Assistant.
Als de Google Assistent nog steeds niet kan bellen, controleer dan de laatste oplossing die we kunnen aanbevelen.
6. Wis lokale gegevens en verwijder updates van de Google-app
Tot slot, als geen van de voorgaande stappen voor u heeft gewerkt, kunt u proberen lokale gegevens uit de Google-app te wissen en/of updates uit de app te verwijderen. Probeer met de eerste optie en volg met de tweede als er geen veranderingen zijn.
Dit is wat u moet doen:
- Open nogmaals Instellingen .
- Tik op Apps . Vouw Alle apps uit.
- Open de Google-app in de lijst met beschikbare apps.
- Tik op Opslag .
- Tik op Opslag beheren .
- Wis alle gegevens en start uw apparaat opnieuw op.
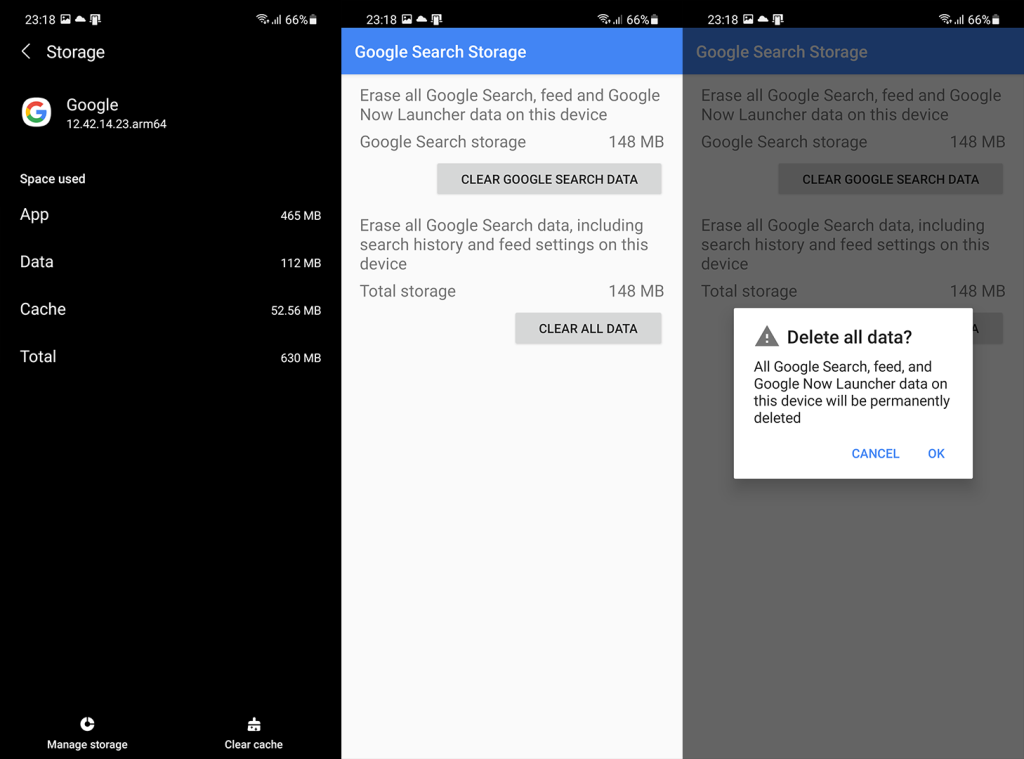
- Als dat geen verschil maakt, navigeer dan opnieuw via Instellingen > Apps > Google-app .
- Tik op het menu met 3 stippen en verwijder updates .
- Start je Android opnieuw op en installeer updates vanuit de Play Store .
Je kunt het probleem hier ook aan Google melden , omdat ze veel nadruk leggen op de feedback, vooral als het gaat om een groeiende service die Google Assistant zeker is. Uiteindelijk danken we u voor het lezen en moedigen u aan om uw mening te delen in de opmerkingensectie of om onze en pagina's te bezoeken.