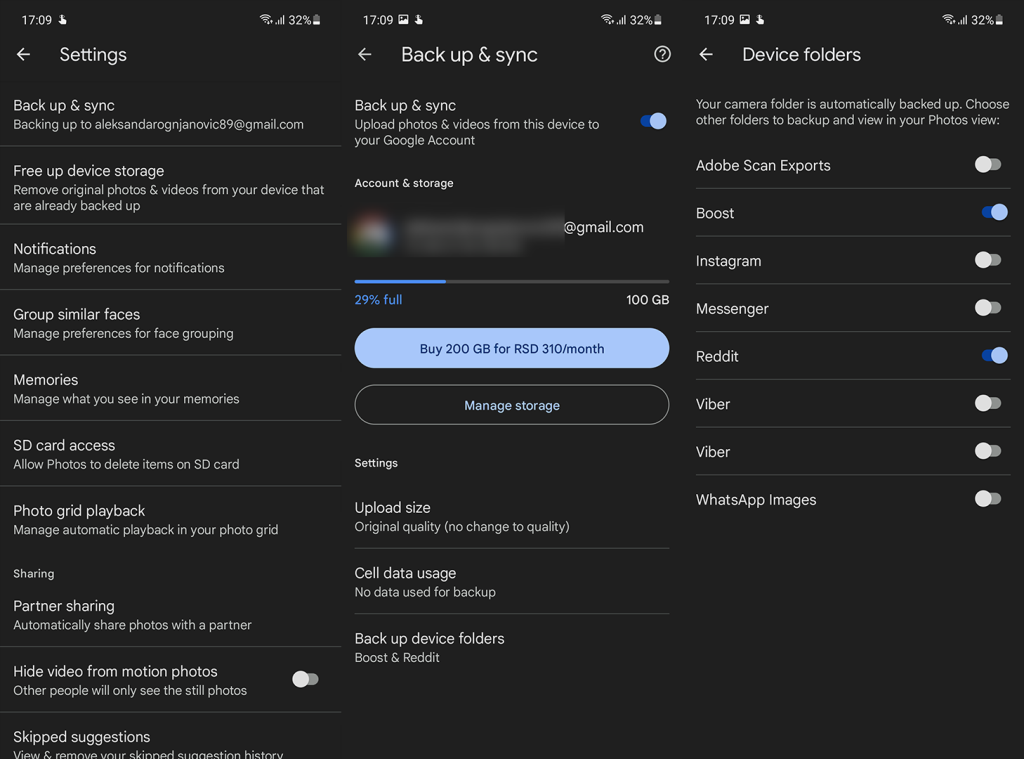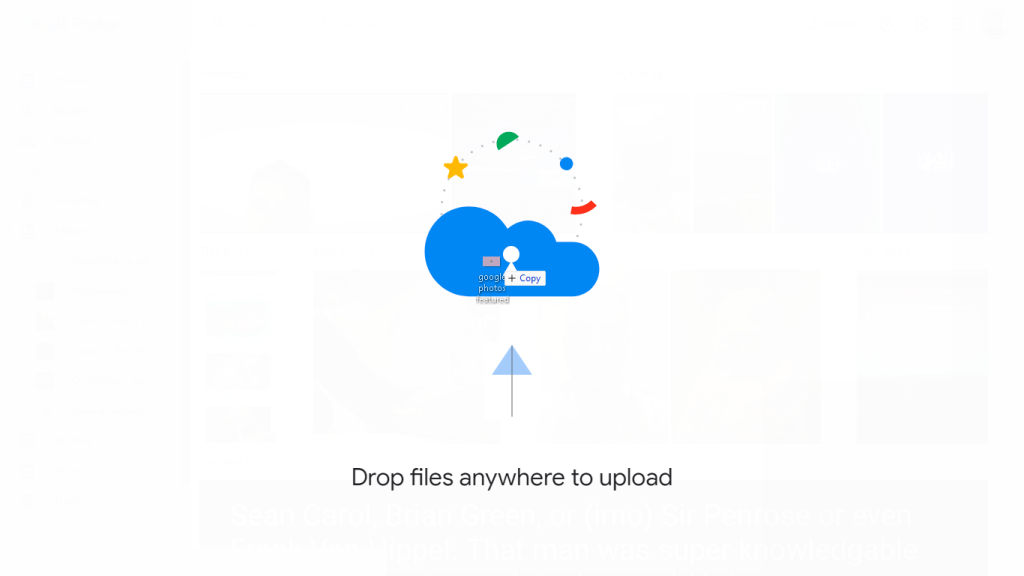Google Foto's dekt alles wat uw camera meeneemt. Van zowel foto's als video's wordt automatisch een back-up gemaakt naar cloudopslag, zodat u uw opslagruimte kunt vrijwaren terwijl u ze overal kunt openen. Er lijkt echter een probleem te zijn dat een paar jaar komt en gaat. Google Foto's maakt namelijk voor sommige gebruikers geen back-up van video's.
We hebben ervoor gezorgd dat we enig licht op dit probleem hebben geworpen en u hebben geholpen het zo snel mogelijk op te lossen. Als je problemen hebt met het uploaden van video's naar Google Foto's, volg dan de onderstaande stappen.
Inhoudsopgave:
- Zorg ervoor dat de back-up is ingeschakeld en controleer het netwerk
- Bevestig dat u voldoende ruimte heeft in Google Drive
- Cache van Google Foto's wissen
- Probeer een back-up te maken van video's op een pc
Waarom worden er geen back-ups van mijn video's gemaakt in Google Foto's?
Hier zijn meerdere redenen voor. Controleer of je bent verbonden met een stabiel wifi-netwerk of pas de instellingen aan om videoback-ups via mobiele data toe te staan. Als dat niet helpt, controleer dan of het videobestandsformaat wordt ondersteund. Met betrekking tot videobestanden ondersteunt Google Foto's: .mpg, .mod, .mmv, .tod, .wmv, .asf, .avi, .divx, .mov, .m4v, .3gp, .3g2, .mp4, . m2t-, .m2ts-, .mts- en .mkv-bestanden.
Als dat niet veel betekent, controleer dan de back-upmap of probeer handmatig videobestanden te uploaden. Ten slotte kunt u lokale gegevens van Google Foto's op Android wissen of Google Foto's voor het web gebruiken om video's te uploaden.
Oplossing 1 - Zorg ervoor dat de back-up is ingeschakeld en controleer het netwerk
Probeer eerst een foto te maken en controleer of er een back-up is gemaakt naar Google Foto's. Als dat het geval is, controleer dan de back-upmappen en bevestig dat video's zijn ingesteld om een back-up te maken.
Dit is wat u moet doen:
- Open de Google Foto's -app.
- Tik op je profiel en kies Instellingen voor Foto's .
- Open Back-up en synchronisatie .
- Selecteer Back-up apparaatmappen .
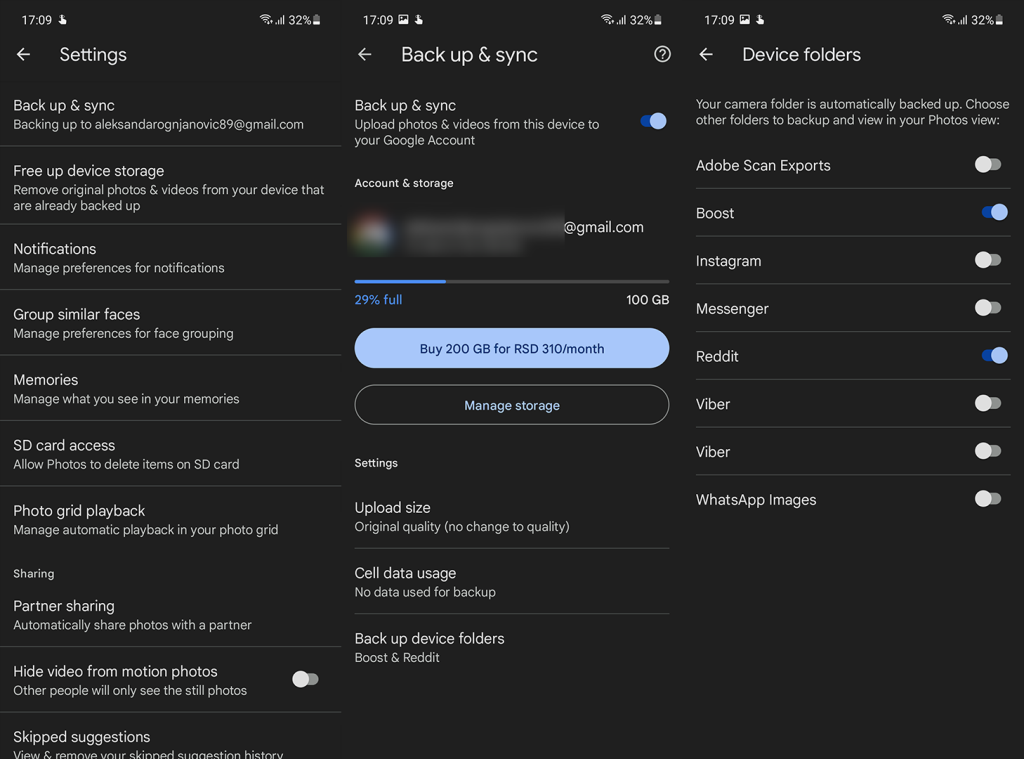
- Bevestig dat de back-up voor de map met video's daadwerkelijk is ingeschakeld.
- Open Bibliotheek en zoek de video in apparaatmappen. Tik erop en vervolgens op het cloudpictogram om er handmatig een back-up van te maken.
Als u daarentegen geen back-up kunt maken van zowel foto's als video's, raden we u aan de algemene instellingen voor back-up te onderzoeken. Navigeer naar Instellingen > Geavanceerde instellingen > Back-up en reset. Schakel Back-up uit en schakel het opnieuw in om de mogelijke stal aan te pakken.
Controleer daarnaast of de huidige netwerkverbinding goed werkt. Als u Mobiele gegevens gebruikt om te uploaden, navigeert u naar Google Foto's > Instellingen > Back-up en synchronisatie en laat u de app bestanden uploaden op Mobiele gegevens. Start uw apparaat opnieuw op en ga verder met de onderstaande stappen.
Als je problemen opmerkt met je wifi-verbinding, bekijk dan dit artikel voor mogelijke oplossingen.
Oplossing 2 - Controleer of u voldoende ruimte heeft in Google Drive
Vroeger bood de Google Foto's-service onbeperkte foto-opslag met alleen video's die tegen je quotum ingingen. Dat is relatief recent veranderd en nu neemt elke foto en video die je uploadt Google Drive-opslagruimte in beslag.
De optie "Hoge kwaliteit" comprimeert alleen bestanden om wat ruimte te besparen, aangezien Google de onbeperkte opslag heeft stopgezet. De gratis 15 GB opslagruimte is ineens niet zo veel, aangezien 4K-video's zonder compressie (Origineel) binnen no-time vol zitten.
Zorg er daarom voor dat u voldoende vrije opslagruimte in Google Drive heeft toegewezen aan uw Google-account. Zorg er ook voor dat de video bij de hand niet groter is dan 10 GB, ook al is het onnodig om te zeggen.
U kunt wat ruimte vrijmaken door grote bestanden uit Google Drive te verwijderen, maar maak er eerst een back-up van op uw pc. Of u kunt zich aanmelden voor een Google One premium-abonnement en 100 GB krijgen voor $ 2 per maand.
Oplossing 3 - Wis de cache van Google Foto's
Hoewel de Google Foto's-app vrij consistent is, zijn er hier en daar wat bugs. Elke nieuwe iteratie komt met verbeteringen, maar het kan ook bepaalde problemen opleveren. Door het opstapelen van de gegevens in de cache kan de app zich ook gaan misdragen.
Dat zouden goede redenen moeten zijn om naar Apps te navigeren en de gegevens uit Google Foto's te wissen. Hier leest u hoe u dit in een paar eenvoudige stappen doet:
- Instellingen openen .
- Tik op Apps (Apps Manager op sommige apparaten).
- Foto's openen .
- Tik op Opslag .
- Open Opslag beheren .
- Tik op Verwijderen .

- Start uw apparaat opnieuw op en open de Google Foto's-app .
- Log in met uw account en ga naar Instellingen.
- Selecteer mappen waarvan u een back-up wilt maken en probeer opnieuw een back-up van video's te maken in Google Foto's.
Je kunt ook proberen Google Foto's terug te zetten naar de fabrieksversie en proberen de video in die staat te uploaden. Navigeer gewoon naar Instellingen> Apps> Google Foto's> 3-punts menu> Updates verwijderen.
Oplossing 4 - Probeer een back-up te maken van video's op een pc
Als u ten slotte een bepaalde video (of video's) niet kunt uploaden in Google Foto's, raden we u aan Google Foto's voor het web te proberen. Breng eerst de video over van uw handset naar een pc . Nadat je dat hebt gedaan, volg je deze instructies:
- Open een webbrowser op uw pc .
- Ga hier naar Google Foto 's .
- Meld u aan met uw Google-account .
- Sleep videobestanden van desktop naar Google Foto's in de browser .
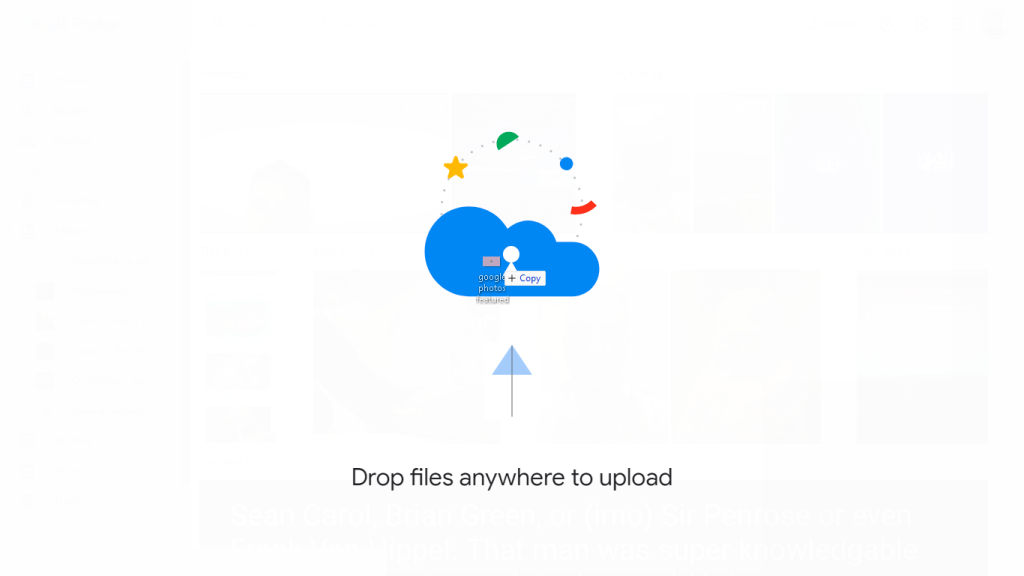
- Wacht tot het uploaden is voltooid.
Als u geen toegang heeft tot een pc, kunt u de bureaubladmodus inschakelen in Chrome voor Android en Google Foto's voor het web openen op uw telefoon. Selecteer de bestanden en upload ze op die manier. Als Google Foto's nog steeds geen back-up van video's maakt, meld het probleem dan hier aan Google Support .
Daarmee kunnen we dit artikel besluiten. Als u hetzelfde of een soortgelijk probleem heeft gehad en het op een andere manier hebt opgelost, raden we u aan dit met ons te delen in de sectie Opmerkingen hieronder.
Opmerking: dit artikel maakt deel uit van onze Google Foto's-verslaggeving . Als je meer tips en trucs voor Google Foto's wilt weten, of als je een bepaald probleem hebt met deze app, bezoek dan onze Google Foto's Hub voor meer inhoud.
Noot van de redactie: dit artikel is oorspronkelijk gepubliceerd in juli 2018. We hebben ervoor gezorgd dat het is vernieuwd voor versheid en nauwkeurigheid.