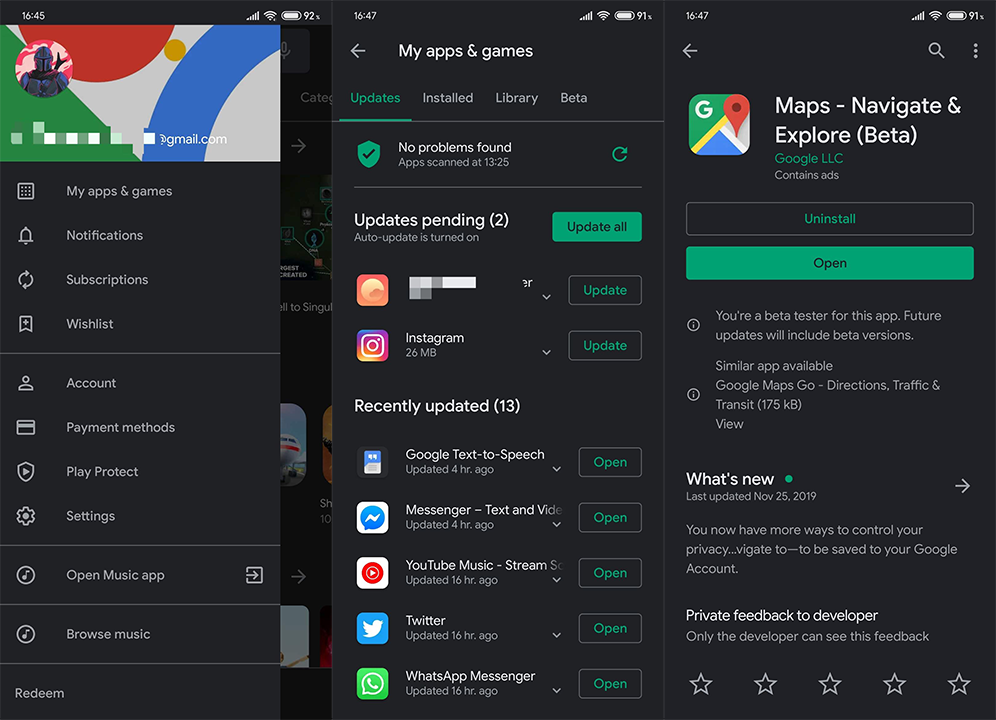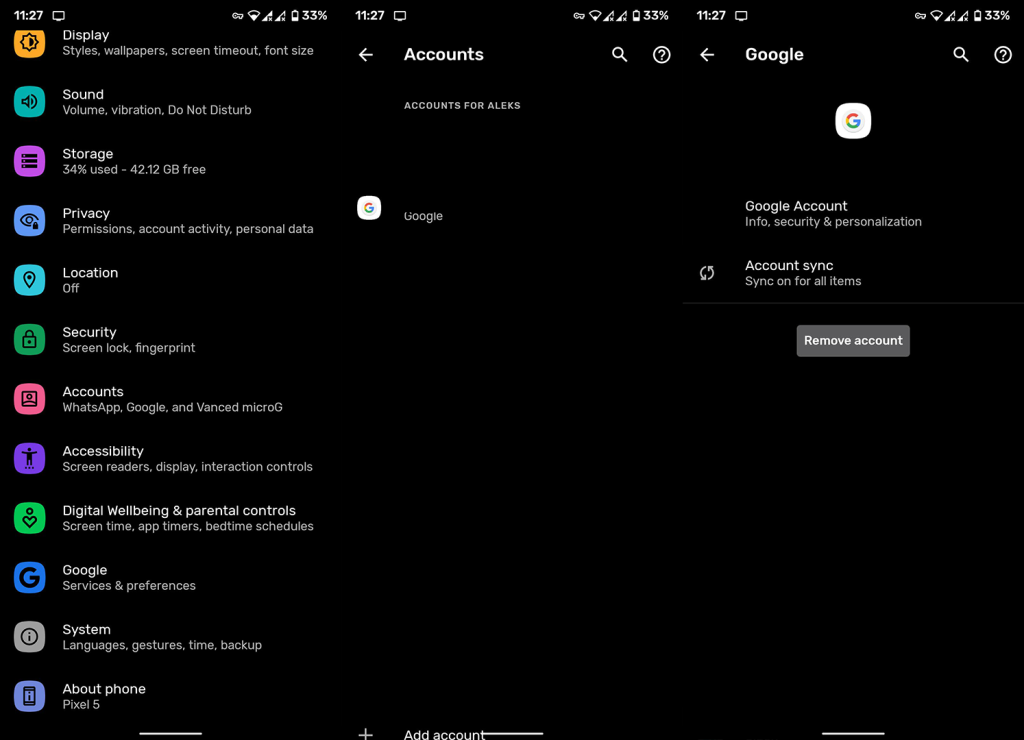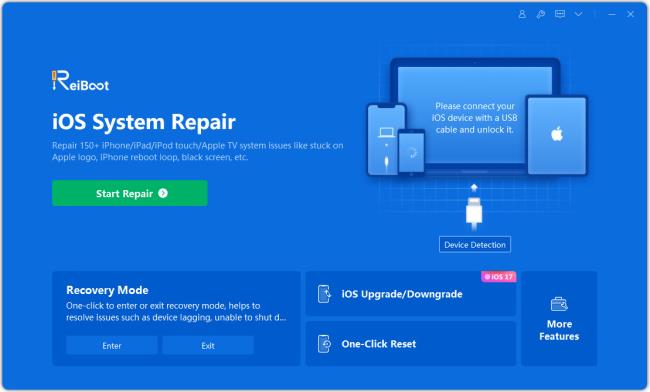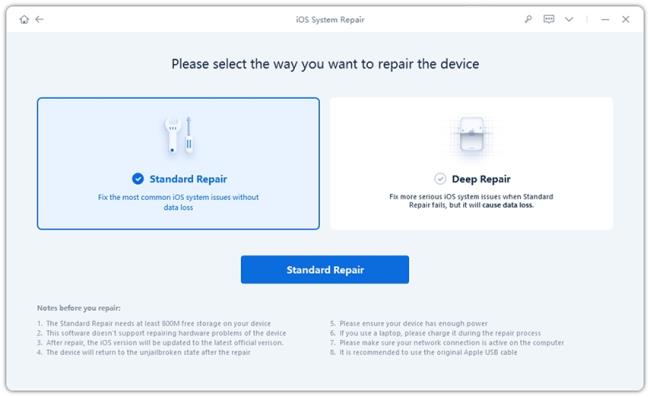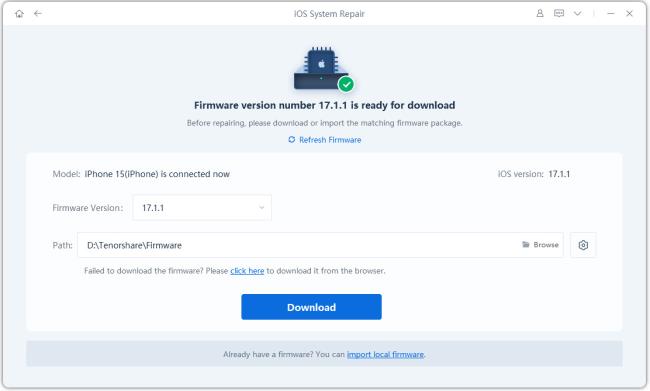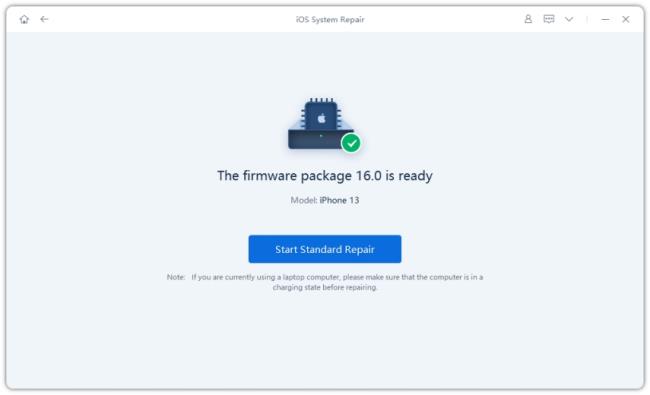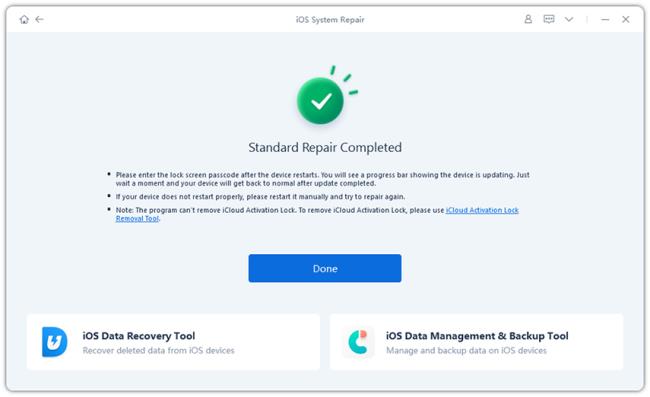Als de voor de hand liggende privacykwesties u niet storen, kan Google Locatiegeschiedenis een hele leuke functie zijn . Het registreert en plaatst in een tijdlijn al uw reizen en locaties die u in de loop der jaren hebt bezocht, samen met foto's die u op die locaties hebt genomen. Gebruikers worden hier meestal naar gevraagd wanneer ze zich voor het eerst aanmelden met hun Google-account op Android. Daar kun je ervoor kiezen om je aan te melden of niet toe te staan. Maar het lijkt erop dat dit niet het geval is voor sommigen die de functie hebben ingeschakeld. Sommige gebruikers melden dat Google Locatiegeschiedenis niet voor hen werkt, zelfs als ze dit hebben ingeschakeld.
Als u een van die gebruikers bent, moet u de onderstaande stappen controleren.
Inhoudsopgave:
- Zorg ervoor dat Google Locatiegeschiedenis is ingeschakeld
- Laat Locatie altijd ingeschakeld
- Installeer Google Maps opnieuw
- Log uit en meld je opnieuw aan met je Google-account
- GPS testen
- Zet je apparaat terug naar de fabrieksinstellingen
Waarom wordt mijn Google-locatiegeschiedenis niet weergegeven?
Hier zijn een aantal redenen voor. Zorg er eerst voor dat Google Locatiegeschiedenis is ingeschakeld. Bevestig daarna dat de locatieservice (GPS) is ingeschakeld in het Quick Access-menu, in ieder geval voor enige tijd, zodat Google uw locatie kan opslaan.
Als u nog steeds geen wijzigingen in de tijdlijn kunt zien, probeert u het probleem op te lossen door updates van Google Maps te verwijderen of uw apparaat terug te zetten naar de fabrieksinstellingen.
1. Zorg ervoor dat Google Locatiegeschiedenis is ingeschakeld
Het eerste dat u moet doen, is ervoor zorgen dat Google Locatiegeschiedenis is ingeschakeld. Gewoonlijk worden gebruikers naar behoren op de hoogte gesteld wanneer ze hun Google-account voor de eerste keer instellen. Er is echter een kans dat de optie is uitgeschakeld. U moet dus naar de instellingen van Google Maps navigeren en Google Locatiegeschiedenis (tijdlijn) opnieuw inschakelen.
Ga als volgt te werk om Google Locatiegeschiedenis op uw Android in te schakelen:
- Google Maps openen .
- Tik bovenaan op je profiel en selecteer Instellingen in het contextmenu.
- Tik op uw profiel en selecteer Uw profiel in het menu.
- Tik nu op het menu met drie stippen en open Profielinstellingen .
- Als Locatiegeschiedenis is uitgeschakeld , tik je op de instelling en schakel je Locatiegeschiedenis in de Google-accountinstellingen in. Tik ook op Apparaten op dit account en vink het vakje aan naast de apparaten die u aan uw account wilt toewijzen.
2. Laat Locatie altijd ingeschakeld
Deze ligt voor de hand, maar wordt nog steeds vaak verwaarloosd. Locatieservices moeten te allen tijde zijn ingeschakeld om Google Locatiegeschiedenis te laten werken. Als dat teveel is voor uw batterij, kunt u deze uitschakelen terwijl u stilstaat, op één locatie. Een voor de hand liggend voorbeeld is wanneer u thuis bent en u geen locatieservices nodig heeft.
Om locatieservices in te schakelen, tikt u gewoon op de locatiepictogramtegel in het menu Snelle toegang. Om ervoor te zorgen dat de locatiemetingen nauwkeurig zijn, kunt u de locatie-instellingen aanpassen en Wi-Fi- en Bluetooth-scannen inschakelen.
Android 12 biedt een optie om een geschatte locatie te kiezen in plaats van de precieze. Het is uw keuze of u nauwkeurige metingen wilt of dat Google Maps uw locatie beperkt tot een paar honderd meter.
3. Installeer Google Maps opnieuw
Als Google Locatiegeschiedenis nog steeds niet werkt, kunt u proberen Google Maps opnieuw te installeren. Natuurlijk wordt de app standaard geleverd op de meeste Android-skins, dus je kunt alleen updates voor de app verwijderen. Een tijdelijke storing in de app kan de reden zijn waarom u geen wijzigingen in uw tijdlijn ziet. Het resetten van de app zou dat moeten verhelpen.
Ga als volgt te werk om Google Maps opnieuw te installeren op Android:
- Instellingen openen .
- Selecteer Apps .
- Vouw Alle apps uit en selecteer Kaarten in de lijst met beschikbare apps.
- Tik op het menu met drie stippen en kies Updates verwijderen .
- Start uw apparaat opnieuw op.
- Open Play Store , zoek naar Maps en werk de app bij.
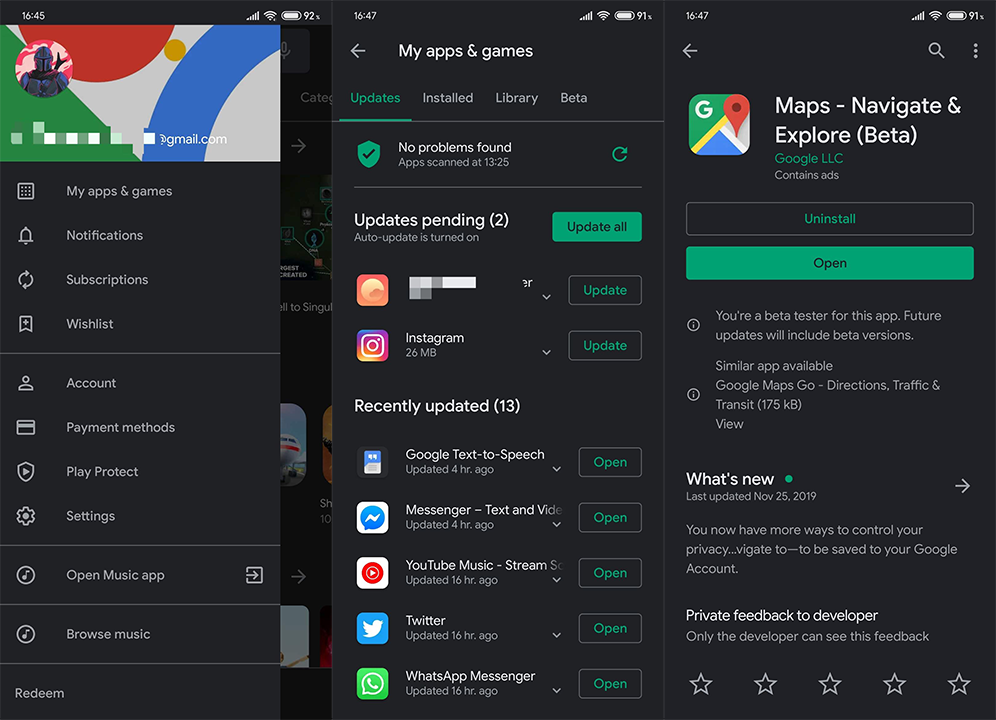
- Open Google Maps > Profiel en selecteer Uw tijdlijn en controleer of Google Locatiegeschiedenis nu werkt.
4. Log uit en meld je opnieuw aan met je Google-account
Als geen van de vorige stappen voor u heeft gewerkt, kunt u proberen uw Google-account opnieuw te verwijderen en toe te voegen. Aangezien alle Google-gerelateerde services via uw Google-account gaan, zou het verwijderen en opnieuw toevoegen van het account enkele brandende problemen moeten oplossen.
Ga als volgt te werk om het Google-account op uw Android te verwijderen:
- Instellingen openen .
- Selecteer Accounts . Op sommige apparaten moet u Accounts beheren openen.
- Kies nu voor Google .
- Verwijder het Google-account .
- Start uw apparaat opnieuw op en meld u opnieuw aan.
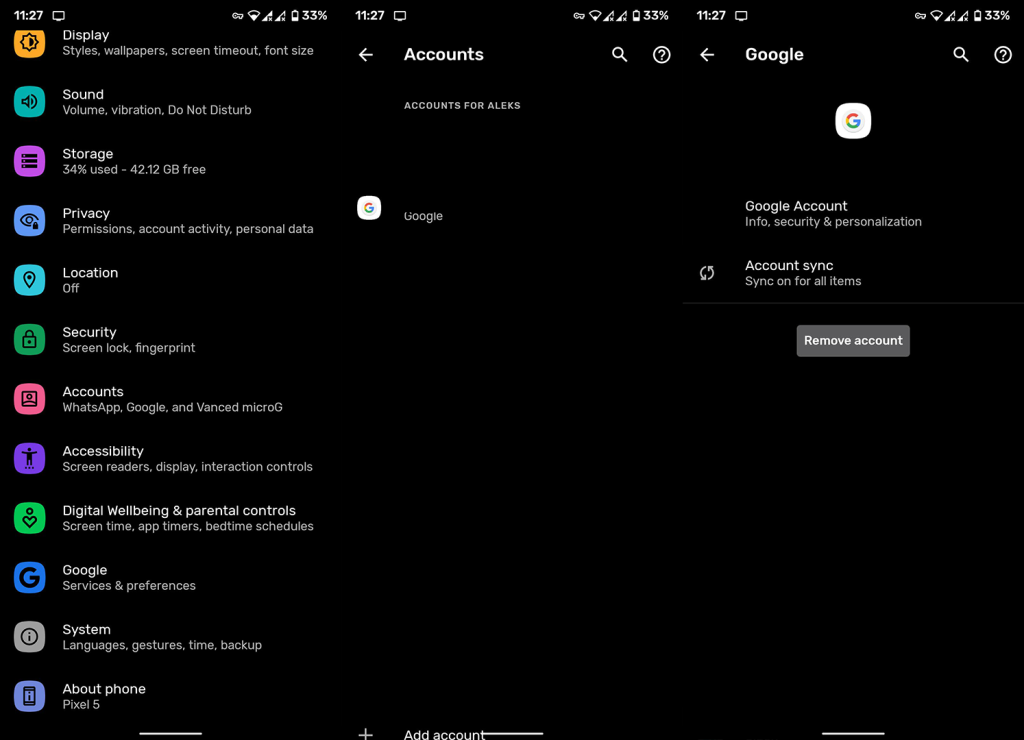
- Sla het herstellen van apps uit de back-up over, accepteer de voorwaarden en sta Google toe om Locatiegeschiedenis op te slaan.
5. GPS testen
Als het probleem zich blijft voordoen, moet u ook de GPS-mogelijkheden van uw apparaat testen. Google Locatieservices vertrouwen op GPS om uw locatie op de achtergrond te volgen. En als er GPS-problemen zijn, kunt u deze achterhalen door GPS te testen.
Hiervoor kunt u apps zoals GPS-test gebruiken (download het hier ) of vertrouwen op ingebouwde diagnostische hulpmiddelen. Op Samsung-apparaten kunt u Samsung Members Diagnostics gebruiken. Hoe dan ook, als de GPS werkt zoals bedoeld, maar Google Locatiegeschiedenis niet werkt, gaat u verder met de volgende stap.
Aan de andere kant, als GPS niet werkt zoals bedoeld en de satellietdekking het moeilijk heeft om uw locatie te bepalen, probeer dan naar buiten te gaan en de test te herhalen. Als het probleem zich blijft voordoen, moet u uw apparaat laten repareren, aangezien dit hoogstwaarschijnlijk een hardwareprobleem is.
6. Zet je apparaat terug naar de fabrieksinstellingen
Ten slotte is er niets anders dat we kunnen aanbevelen (tenminste, voor zover wij weten) behalve de fabrieksreset. Nadat u uw apparaat opnieuw heeft ingesteld en het via uw Google-account heeft hersteld, controleert u of de locatiegeschiedenis van Google is geregistreerd of niet.
Ga als volgt te werk om uw apparaat terug te zetten naar de fabrieksinstellingen:
- Instellingen openen .
- Kies Systeem of Algemeen beheer .
- Selecteer Reset-opties (Reset).
- Tik op Alles wissen (fabrieksinstellingen herstellen) .
- Tik op Alles wissen of Resetten .
- Bevestig wanneer daarom wordt gevraagd, wacht tot de procedure is voltooid en accepteer nogmaals alle
Als dat niet helpt, meld het probleem dan hier aan Google . Hopelijk kunnen ze je een beter inzicht geven.
Dat zou het moeten doen. Bedankt voor het lezen en voel je vrij om ons te vertellen over alternatieve oplossingen die we zijn vergeten of om iets te vragen over de oplossingen die we hebben gepost. U kunt dat doen in de opmerkingen hieronder.
7. Snelle oplossing Google Maps-tijdlijn werkt niet veroorzaakt door systeem
Als geen van de hierboven genoemde methoden voor u heeft gewerkt, kan er iets mis zijn met uw iOS-systeem. Gelukkig is er een gemakkelijke manier om van dit probleem af te komen: deze heet Tenorshare ReiBoot .
ReiBoot is een applicatie die u kunt gebruiken om uw systeem eenvoudig te repareren. Je hoeft geen tech-nerd te zijn, want het is gemakkelijk te gebruiken. Er zit een gedetailleerde stapsgewijze gebruikershandleiding bij . Bovendien is het een geweldig hulpmiddel om met slechts één klik gratis de herstelmodus te openen/sluiten.
Hier ziet u hoe u het kunt gebruiken om uw iOS-systeem opnieuw in te stellen en het probleem met de Google Maps-tijdlijn op te lossen.
-
Download en installeer ReiBoot vanaf de officiële downloadpagina. Open ReiBoot en sluit uw iPhone aan op de computer en selecteer "Vertrouw deze computer" als daarom wordt gevraagd op de iPhone. Klik op Start.
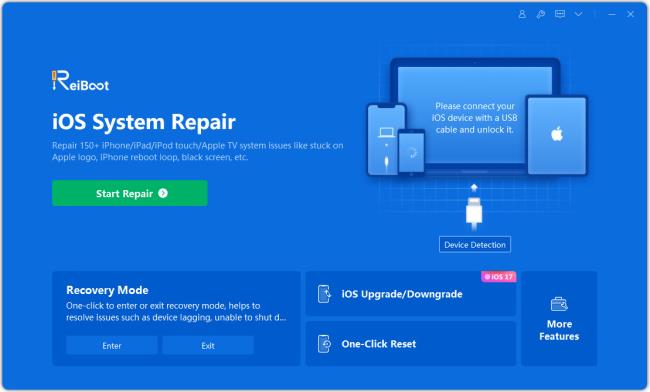
-
Selecteer op de volgende pagina “Standaardreparatie”. Zorg ervoor dat u alle instructies leest om problemen te voorkomen.
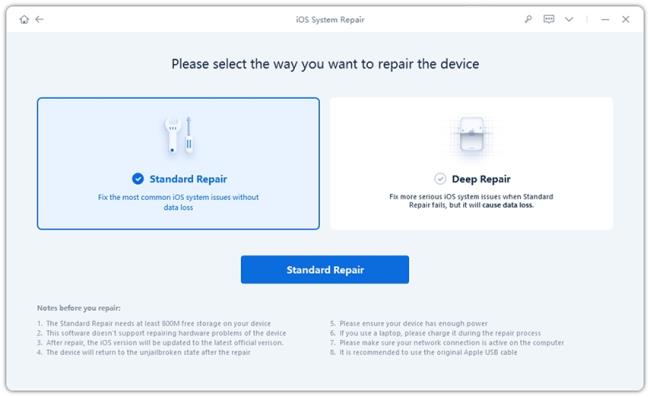
-
Het systeem zal u vragen om de nieuwste firmware te downloaden. Klik op “Downloaden”.
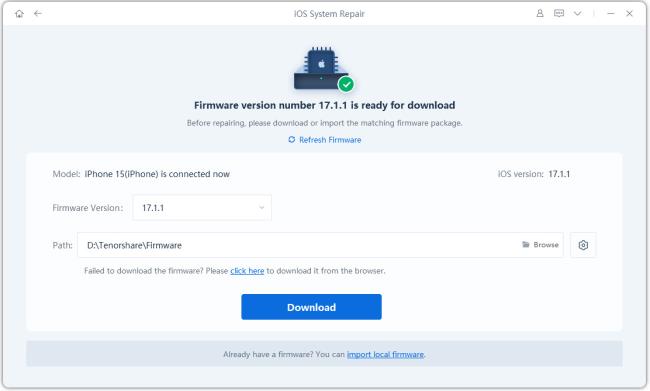
-
Wanneer het downloaden is voltooid, klikt u op "Start Standard Repair".
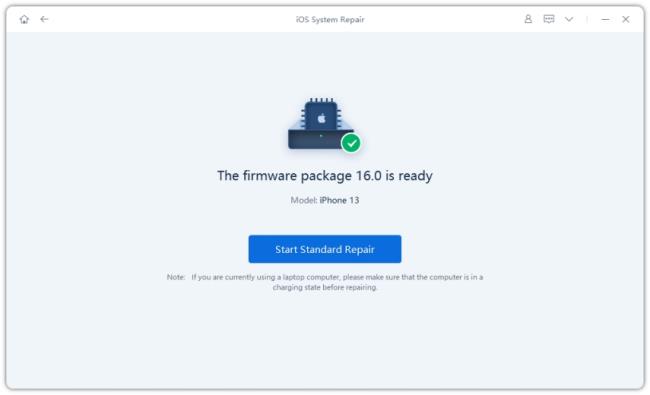
-
Wacht tot het proces is voltooid en je bent helemaal klaar!
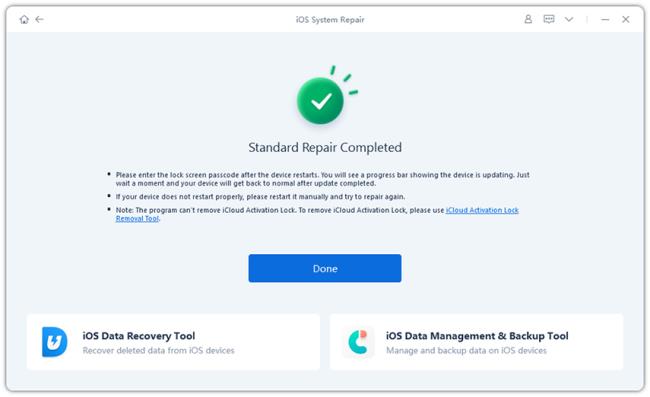
Nu zou uw Google Maps-tijdlijn prima moeten werken op uw iPhone. Als dit nog steeds niet het geval is, probeer dan een grondige reparatie.