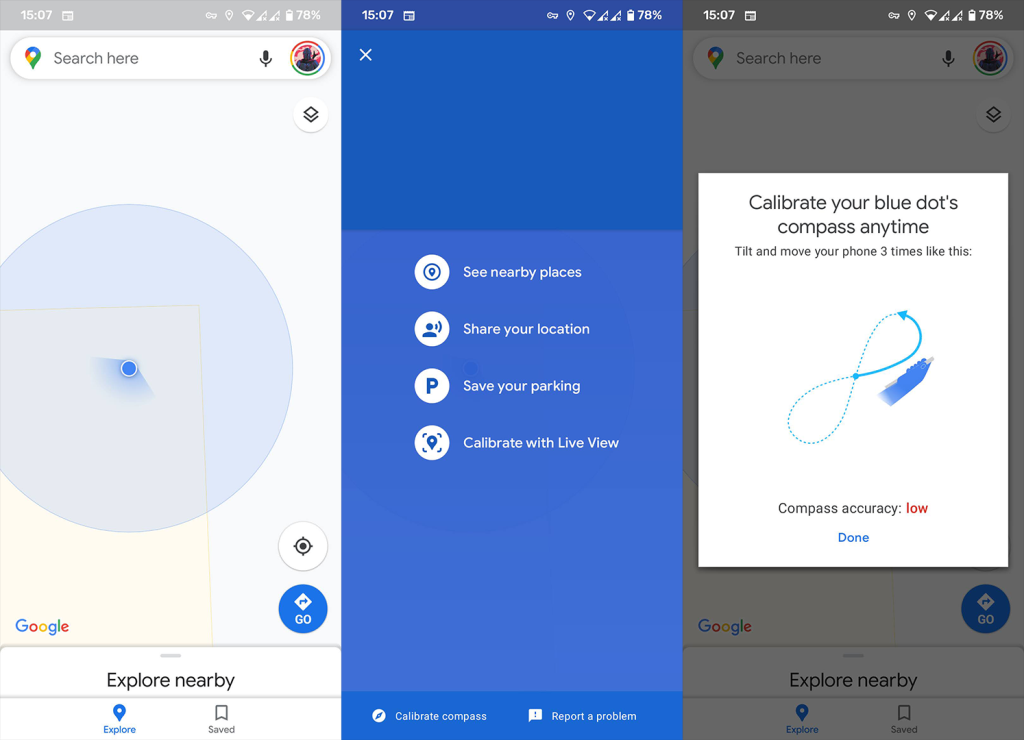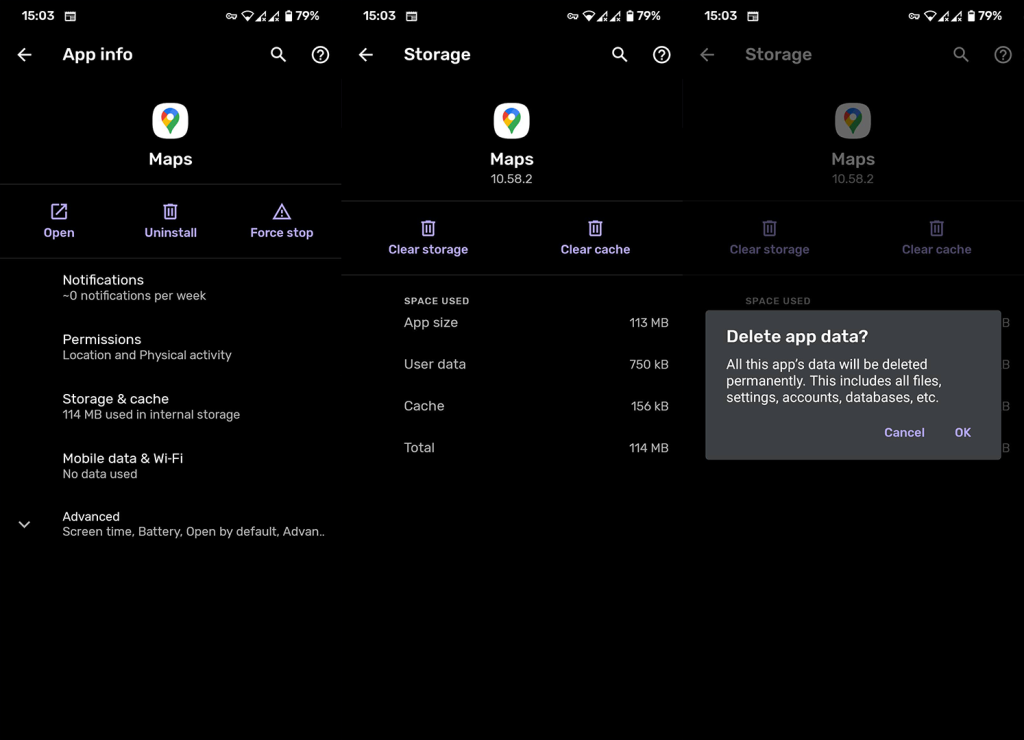Hoewel er veel alternatieven van derden zijn voor de meeste Google-apps, is Google Maps in principe onvervangbaar. De service is in de loop van de tijd aanzienlijk verbeterd en veel mensen kunnen zich geen dag voorstellen zonder Google Maps. Sommigen van hen melden echter dat Google Maps GPS niet werkt. Gebruikers krijgen geen nauwkeurige metingen van locatieservices en dat heeft uiteraard een negatieve invloed op de gebruikerservaring.
Als u een van de getroffen gebruikers bent, moet u de onderstaande stappen controleren.
Inhoudsopgave:
- Sluit de app geforceerd en controleer het netwerk
- Controleer Locatie-instellingen
- Kompas kalibreren
- Wis lokale gegevens van Google Maps
- GPS testen
- Installeer Google Maps opnieuw
Hoe repareer ik GPS in Google Maps?
U kunt GPS-problemen in Google Maps oplossen door locatieservices te controleren, een stabiele netwerkverbinding of offline kaarten te gebruiken, het kompas te kalibreren of de app opnieuw te installeren.
Kijk hieronder voor gedetailleerde instructies voor alle stappen.
1. Sluit de app geforceerd en controleer het netwerk
We raden u aan de probleemoplossing te starten door de app geforceerd te sluiten. Als u geen offline kaart naar uw apparaat hebt gedownload, heeft Google Maps natuurlijk een stabiele netwerkverbinding nodig, ofwel wifi of mobiele data. Zonder verbinding worden kaarten helemaal niet geladen.
Dus sluit en open Google Maps opnieuw vanuit Recent en zorg ervoor dat je een netwerkverbinding hebt. Als je onderweg geen toegang hebt tot een netwerkverbinding, download dan vooraf offline kaarten.
Het is ook belangrijk om je Android up-to-date te houden, dus zorg ervoor dat je alle beschikbare updates installeert. U kunt handmatig controleren op updates door naar Instellingen > Systeem > Software-update te gaan.
2. Controleer Locatie-instellingen
U kunt ook de locatienauwkeurigheid verbeteren en Google Locatienauwkeurigheid inschakelen. Het zou geen probleem moeten zijn als u al deze opties uitschakelt, maar voor het oplossen van problemen raden we aan ze in te schakelen. Om de locatieprecisie te verbeteren, gebruiken locatieservices wifi en Bluetooth, samen met sensoren.
Dit is wat u moet doen:
- Instellingen openen .
- Selecteer Locatie en schakel locatie in.
- Tik op Nauwkeurigheid verbeteren .
- Schakel zowel Wi-Fi- als Bluetooth-scannen in .
- Ga nu terug en open Google Locatienauwkeurigheid .
- Schakel de optie Locatienauwkeurigheid verbeteren in.
3. Kompas kalibreren
U bent waarschijnlijk een of twee keer gevraagd om het kompas in Google Maps te kalibreren. En je bent er waarschijnlijk mee doorgegaan. Locatieservices vertrouwen op een magnetometer in uw Android om richtingen te bepalen en u moet de instructies op het scherm volgen om deze te kalibreren. Daarna zouden de metingen veel nauwkeuriger moeten zijn.
Aan de andere kant, als je de prompt nog nooit hebt gezien, kun je net zo goed je best doen om het kompas op Google Maps handmatig te kalibreren. Dit is wat u moet doen:
- Google Maps openen .
- Tik op de blauwe stip die uw locatie aangeeft.
- Selecteer Kalibreren .
- Volg de instructies op het scherm (maak een cijfer 8 met je telefoon).
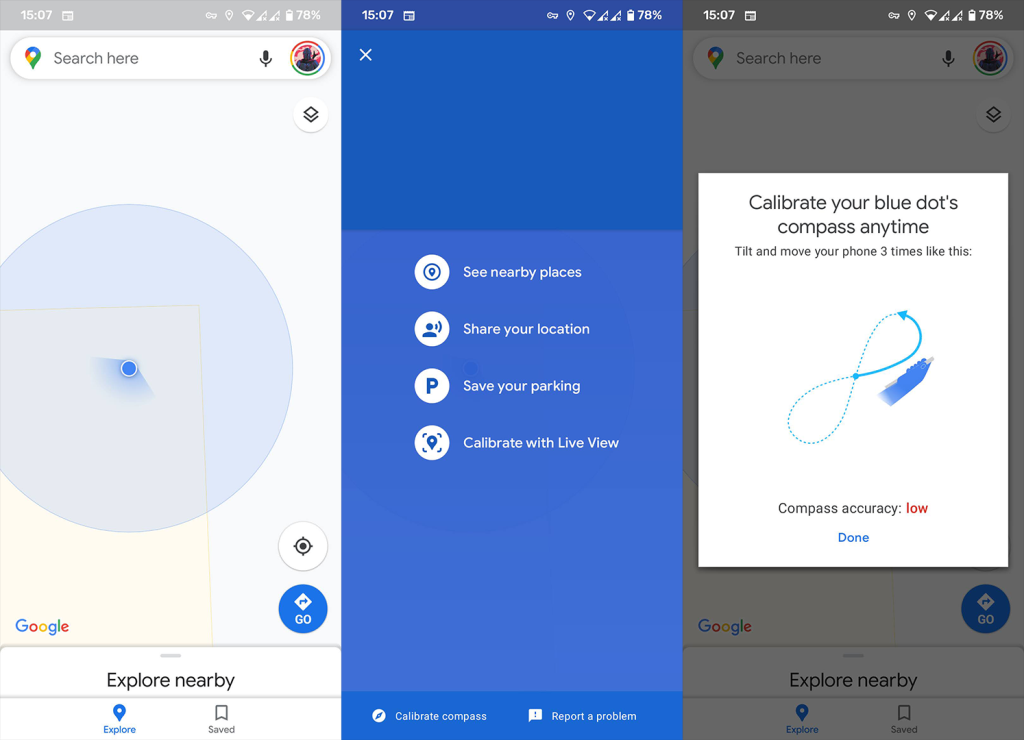
4. Wis lokale gegevens van Google Maps
Als de vorige stappen zijn mislukt en Google Maps GPS nog steeds niet werkt, probeer dan de lokale gegevens van Google Maps te wissen om de app opnieuw in te stellen. Hoewel Kaarten afhankelijk zijn van een netwerkverbinding om kaarten te laden, slaat de app nog steeds enkele gegevens lokaal op. En we raden aan om die lokale gegevens te wissen om de app opnieuw in te stellen.
Volg deze instructies om gegevens van Google Maps op Android te wissen:
- Instellingen openen .
- Selecteer Apps .
- Vouw Alle apps uit .
- Open Google Maps in de lijst met beschikbare apps.
- Tik op Opslag .
- Tik op Gegevens wissen en bevestig wanneer daarom wordt gevraagd.
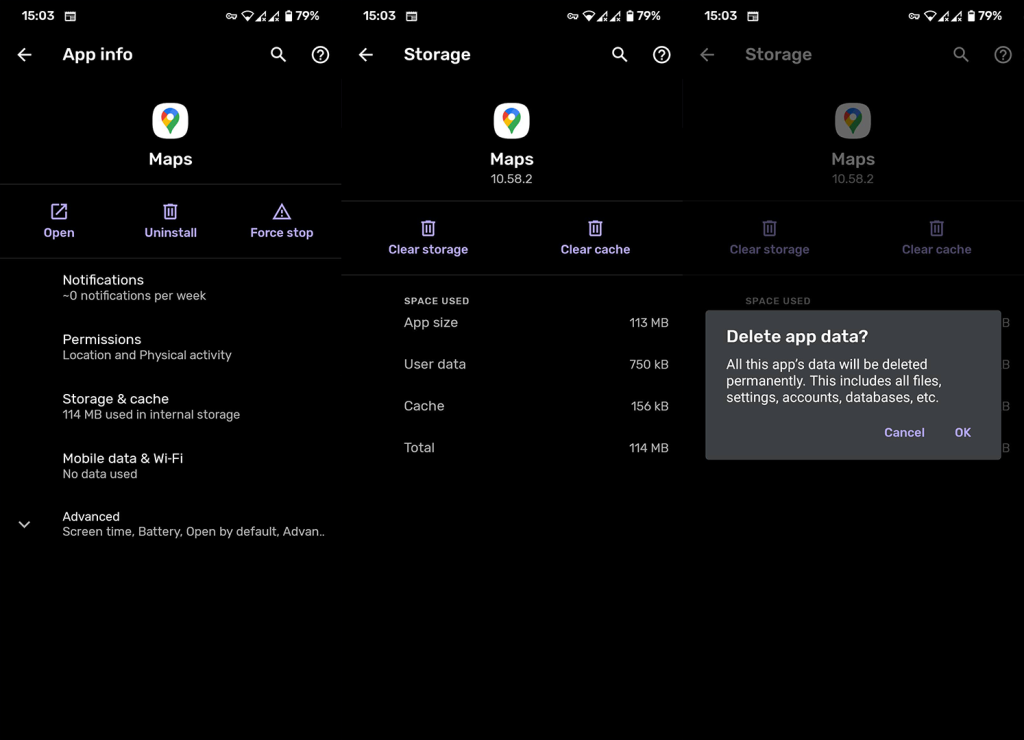
- Start uw apparaat opnieuw op, open Google Maps en controleer op verbeteringen.
5. GPS testen
Het probleem heeft mogelijk niets te maken met de app zelf, maar eerder met de GPS. U kunt GPS meestal testen met ingebouwde diagnostiek of een app van derden gebruiken. De meeste moderne apparaten hebben een vrij nauwkeurige GPS-uitlezing tot 10 meter (30 voet) en idealiter (buiten) 2-3 meter (7 voet).
Soms is dat echter niet het geval. Zorg ervoor dat u NFC en Bluetooth tijdelijk uitschakelt om mogelijke conflicten te verminderen en gebruik een code om toegang te krijgen tot diagnostische gegevens of download GPS-test, hier , vanuit de Play Store. Schakel Locatie in en test of de metingen nauwkeurig zijn. Geef het wat tijd.
Als er problemen zijn met metingen, probeer dan uw apparaat opnieuw op te starten en probeer het opnieuw. Misschien wilt u uw apparaat laten repareren als de resultaten na een paar pogingen drastisch onnauwkeurig zijn.
6. Installeer Google Maps opnieuw
Ten slotte is het laatste dat we kunnen aanbevelen, het opnieuw installeren van Google Maps op je Android. Dit helpt meestal wanneer er problemen zijn met apps van derden. Zorg er dus voor dat u naar de Play Store navigeert en Google Maps verwijdert. Als de app niet kan worden verwijderd, kunt u in ieder geval Google Maps-updates verwijderen en de app opnieuw bijwerken.
Ga als volgt te werk om Google Maps opnieuw te installeren op Android:
- Play Store openen .
- Zoek naar Google Maps en vouw de app uit.
- Tik op Verwijderen .
- Start je Android opnieuw op en installeer Google Maps opnieuw vanuit de Play Store .
Als Google Maps GPS nog steeds niet werkt, raden we u aan uw apparaat terug te zetten naar de fabrieksinstellingen of het te laten repareren. En dat gezegd hebbende, kunnen we dit artikel besluiten. Bedankt voor het lezen en laat ons weten of dit artikel u heeft geholpen om de problemen op te lossen. U kunt dat doen in de opmerkingen hieronder.