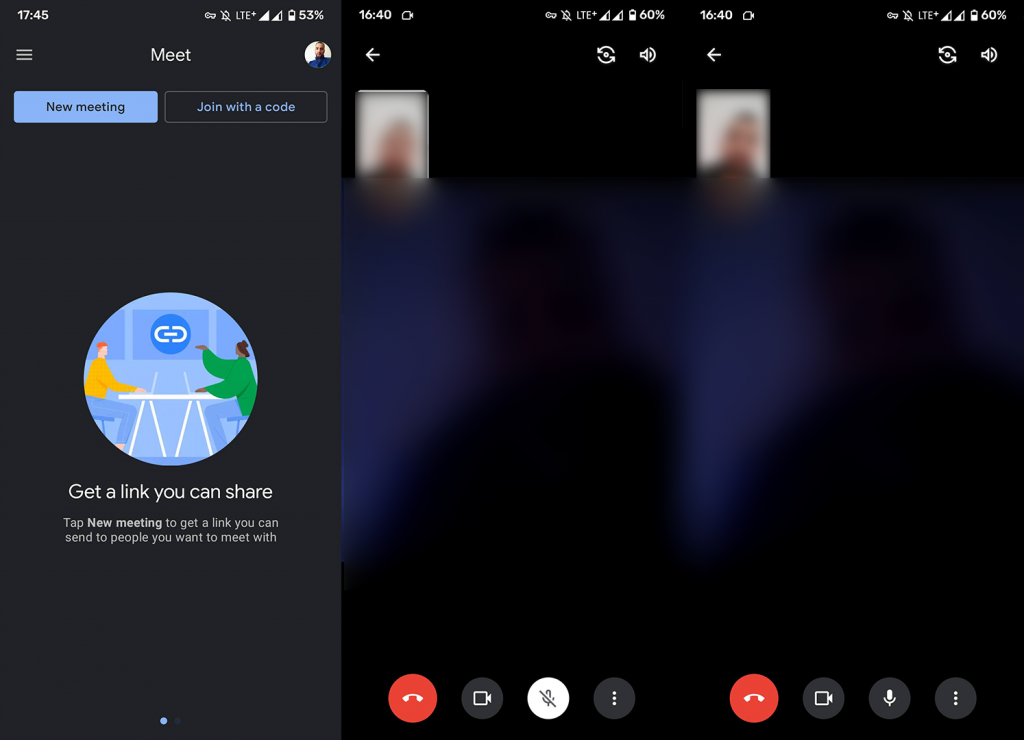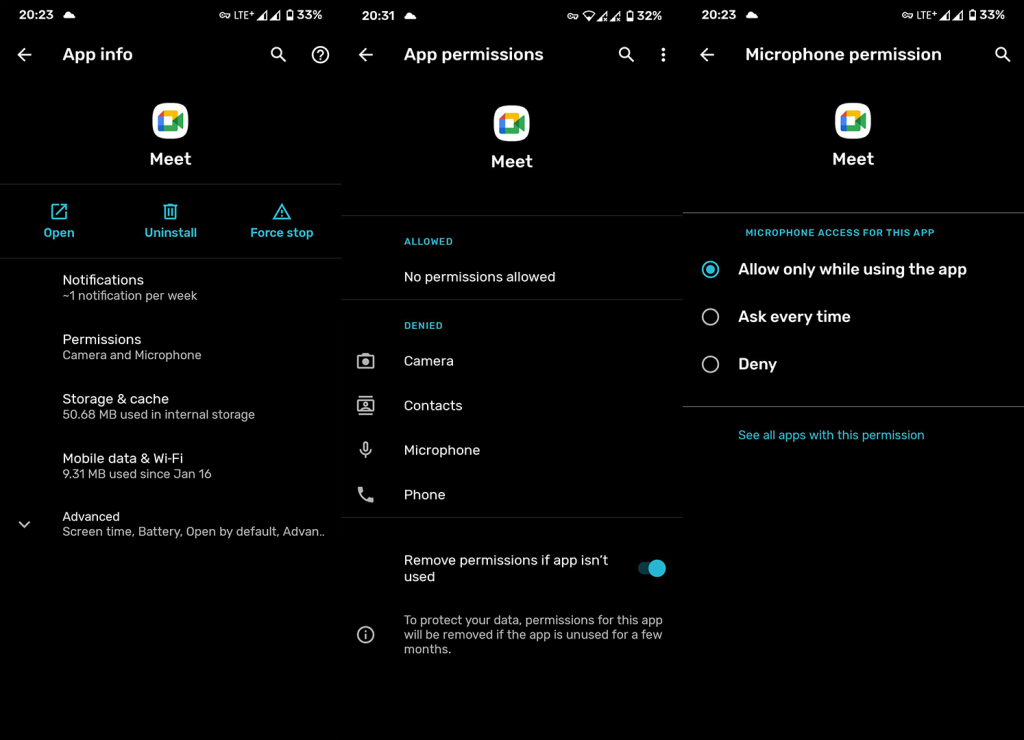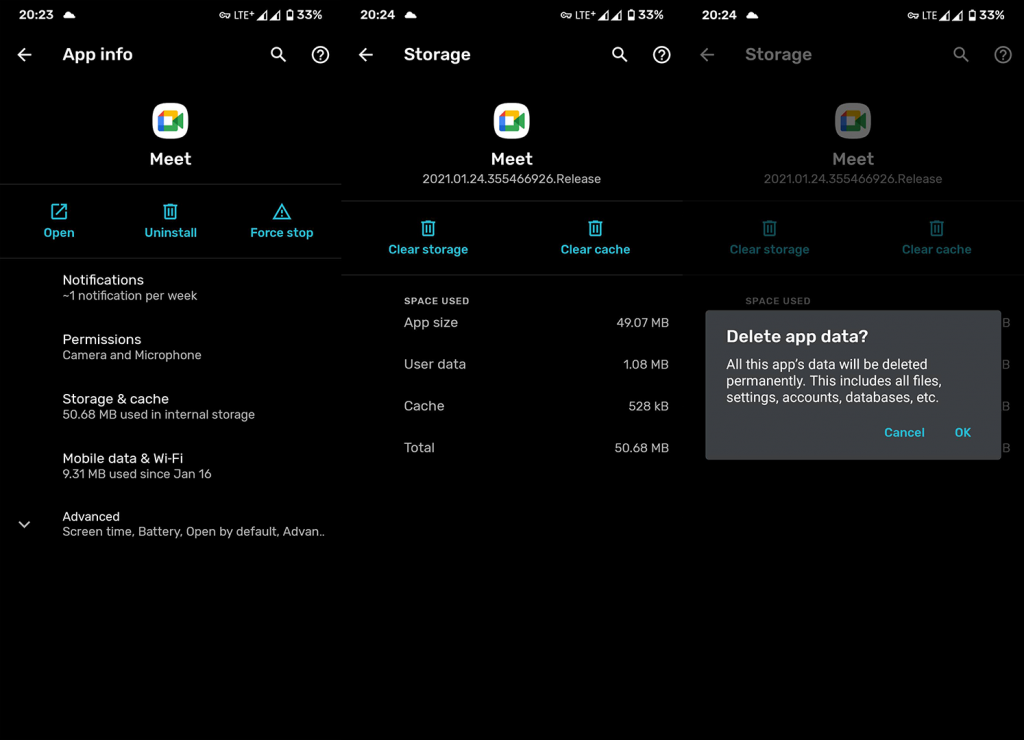Google staat bekend om inconsistentie met apps in zijn ecosysteem. Ze blijven diensten stopzetten en andere introduceren , om redenen die alleen bij hen bekend zijn. Dus nadat Google Hangouts was stopgezet, kwamen Google Meet en Google Chat in de plaats. Een van de twee die de afgelopen tijd een doorbraak hebben gemaakt, is Google Meet, een videoconferentieservice, het antwoord op Microsoft Teams/superpopulaire Zoom. Hoewel de app meestal goed werkt, heeft deze een groot aantal problemen. Sommige Android- en Windows-gebruikers melden dat de Google Meet-microfoon niet werkt.
Het is belangrijk om te weten dat het probleem, vooral op Android, zelden aan de kant van de gebruiker ligt. We moeten dus wachten tot Google het oplost. Aan de andere kant, om alle andere mogelijkheden te elimineren, hebben we u een lijst met mogelijke oplossingen gegeven om uw kant te controleren. Lees hieronder wat u moet doen.
Inhoudsopgave:
- Zorg ervoor dat je microfoon niet is gedempt
- Controleer Meet-machtigingen
- Gegevens en cache van de app wissen
- Google Meet opnieuw installeren
- Meet gebruiken in een browser
Waarom werkt mijn microfoon niet in Google Meet?
De meest waarschijnlijke reden is een tijdelijk probleem met de servers van Google. Er is echter een kleine kans dat de app zelf zich misdraagt of dat de benodigde toestemmingen niet worden verleend.
Vergeet ook niet je microfoon weer uit te zetten. Zo'n onoplettendheid overkomt de besten van ons van tijd tot tijd.
1. Zorg ervoor dat je microfoon niet gedempt is
Het eerste dat u moet proberen, is ervoor zorgen dat uw microfoon niet is gedempt. Tik op het microfoonpictogram om het in/uit te schakelen. Probeer de microfoon uit en weer in te schakelen. Als de toestemming niet wordt verleend, zou de prompt opnieuw moeten verschijnen. Een extra tip is om de spraakactivering voor Google Assistant uit te schakelen, wat schijnbaar microfoonproblemen veroorzaakt in apps van derden.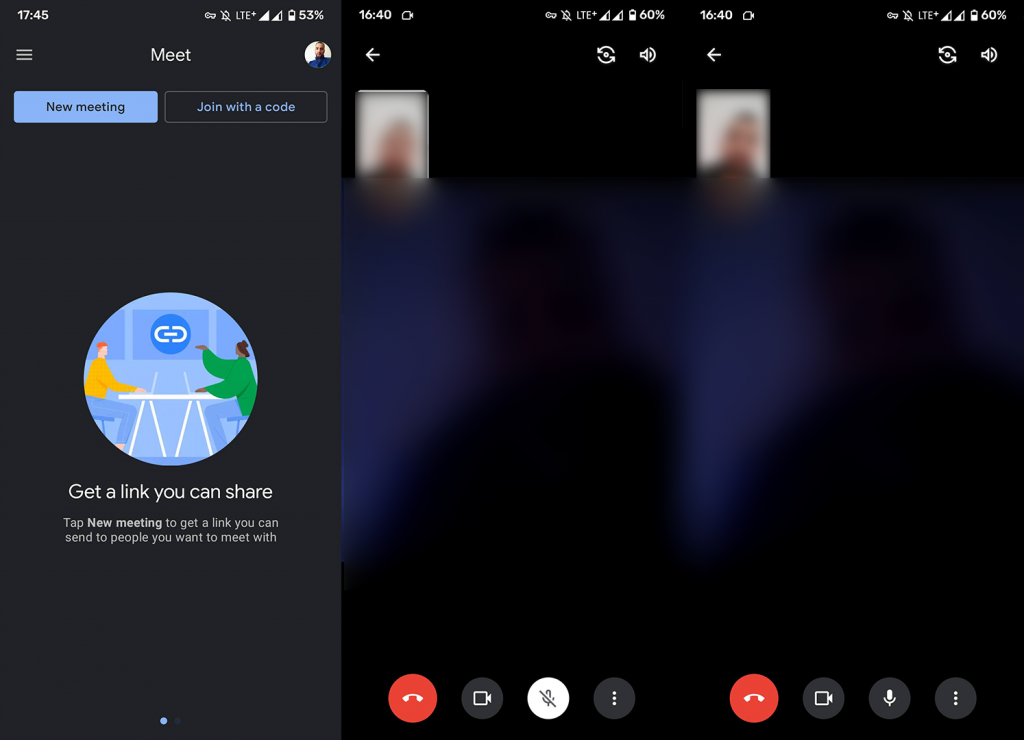
Als u problemen ondervindt op uw pc, controleert u niet alleen de microfoon, maar controleert u ook de microfoonstuurprogramma's en installeert u deze opnieuw. Als je fysieke knoppen hebt die de microfoon in- en uitschakelen, zorg er dan voor dat je die ook controleert.
2. Controleer Meet-machtigingen
Het volgende dat u moet doen, is controleren of Meet toestemming heeft voor toegang tot uw microfoon. Meestal verschijnt de prompt wanneer u de app voor het eerst uitvoert, maar de kans is groot dat u deze per ongeluk hebt geweigerd of dat de app is geblokkeerd door een soort systeembeheerder. Deze kunnen behoorlijk vervelend zijn op sommige zwaar gemodificeerde Android-skins.
Dus zonder verder oponthoud, hier leest u hoe u ervoor kunt zorgen dat Google Meet alle benodigde machtigingen heeft:
- Instellingen openen .
- Selecteer Apps & melding (Apps).
- Tik op Alle apps .
- Open Google Meet (of Gmail, als je Meet opent via de Gmail-app).
- Tik op Machtigingen .
- Zorg ervoor dat Google Meet (of Gmail) toegang heeft tot de microfoon .
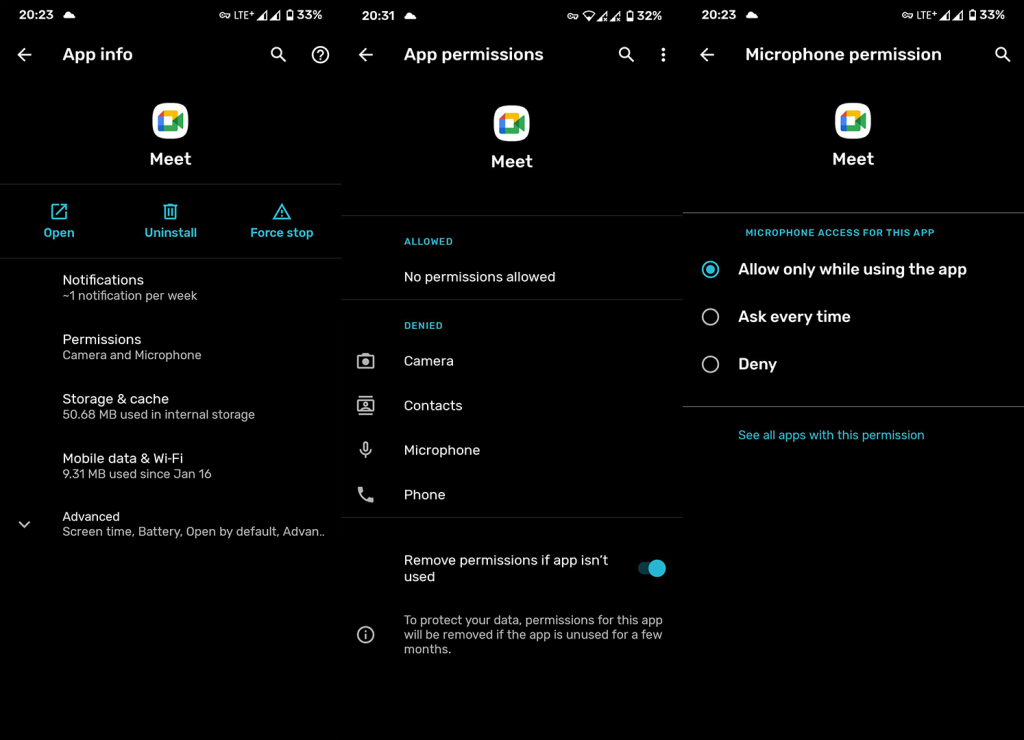
Er zijn vergelijkbare stappen voor Windows 10. Zoek Toestemmingen onder Instellingen en geef Chrome (of een andere browser waarop u Meet gebruikt) toestemming om toegang te krijgen tot de microfoon. U kunt dit in de browser doen door op het hangslot in de adresbalk te klikken en Site-instellingen te openen.
3. Wis de gegevens en cache van de app
Het volgende dat u moet proberen als de Google Meet-microfoon niet werkt op uw Android, is door de app opnieuw in te stellen. Dit kan worden gedaan door de lokale app-gegevens te wissen. De kans is groot dat de lokale gegevens corrupt zijn (kan gebeuren na systeemupdates) en het wissen ervan zou het probleem moeten oplossen.
Ga als volgt te werk om gegevens en cachegeheugen van Google Meet op Android te wissen:
- Navigeer opnieuw naar Instellingen > Apps > Alle apps > Google Meet .
- Tik op Opslag .
- Tik op Gegevens wissen en bevestig de selectie.
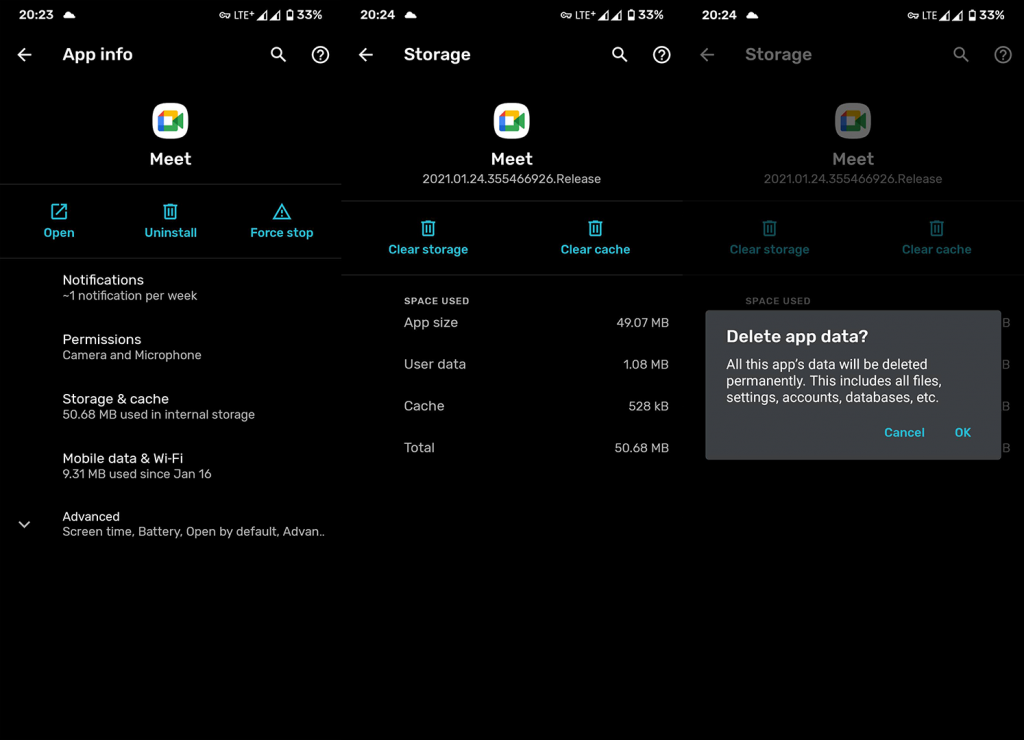
- Start je apparaat opnieuw op en test Meet.
4. Installeer Google Meet opnieuw
Als de vorige stap is mislukt, moet u de app opnieuw installeren. Dit is een langdurige oplossing, maar aangezien het probleem vaker wel dan niet aan de kant van Google ligt, kan een eindgebruiker maar zoveel doen.
Ga als volgt te werk om Google Meet opnieuw te installeren op uw Android-apparaat:
- Open Google Play Store en zoek Google Meet .
- Verwijder de app.
- Start uw apparaat opnieuw op en open de Store opnieuw.
- Installeer Google Meet en probeer het nog eens.
5. Gebruik Meet in een browser
Als u ten slotte de Google Meet-app niet kunt gebruiken, kunt u Meet van Gmail voor Android proberen of de desktopmodus in Chrome inschakelen en Meet op die manier openen. Als u nog steeds problemen ondervindt, houd er dan rekening mee dat u waarschijnlijk niet de enige bent. Veel gebruikers hebben het moeilijk met dit probleem en we kunnen alleen maar hopen dat Google het zo snel mogelijk zal oplossen.
Als u niet weet hoe u de bureaubladmodus in Chrome kunt inschakelen, tikt u in Chrome op het menu met drie stippen en vinkt u het selectievakje Bureaubladmodus aan. Zoek daarna naar Meet, log in met uw Google-account als daarom wordt gevraagd en probeer het.
Je kunt voorlopig altijd nog gebruik maken van andere diensten, tenzij het nodig is om vast te houden aan de vergaderdienst van Google.
En daarmee kunnen we dit artikel besluiten. Bedankt voor het lezen en vertel ons over alternatieve oplossingen die voor u hebben gewerkt in de opmerkingen hieronder. Bekijk ook onze Facebook en pagina's voor meer inhoud over Android en iOS.