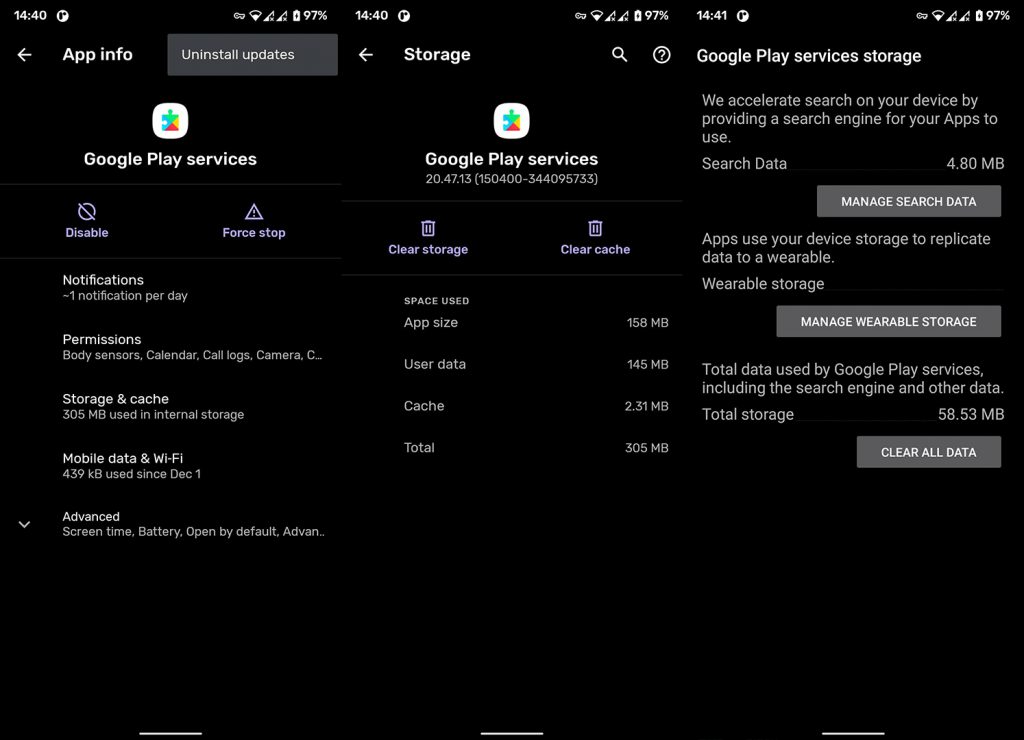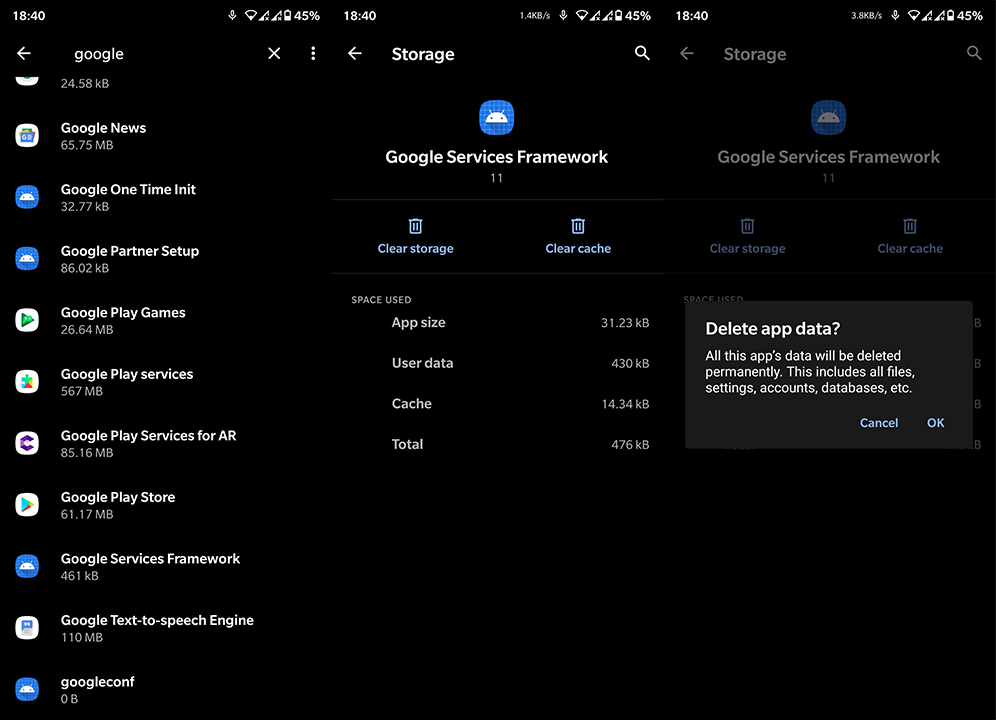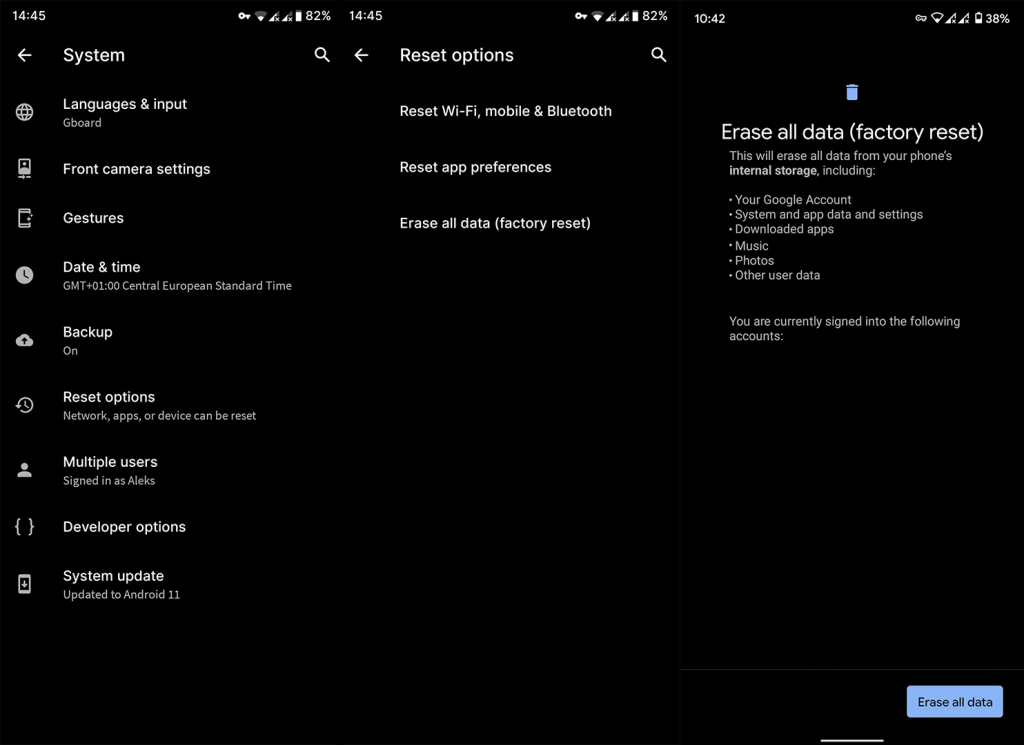Zoals bij elk besturingssysteem zijn er services op Android die essentieel zijn, maar je komt ze niet zo vaak tegen. Als je ze wel opmerkt, is er meestal iets mis . Het lijkt erop dat Google Play-services voor veel gebruikers blijft stoppen en dit leidt meestal tot prestatieproblemen of het onvermogen om apps bij te werken of te downloaden. Om nog maar te zwijgen van het feit dat de meeste Google-apps niet werken zonder deze service.
Daarom hebben we ervoor gezorgd dat we een paar oplossingen hebben aangeboden die u zouden moeten helpen dit dienovereenkomstig aan te pakken.
Inhoudsopgave:
- Gegevens wissen uit Google Play-services
- Gegevens wissen uit Google Services Framework
- Updates van Google Play-services verwijderen
- Google Play-services bijwerken of terugdraaien via een APK
- Zet je apparaat terug naar de fabrieksinstellingen
Hoe repareer je Google Play Services blijft stoppen?
Er zijn meerdere manieren om dit probleem aan te pakken. U moet beginnen met het opnieuw opstarten van uw apparaat. Als het probleem zich blijft voordoen, moet u ervoor zorgen dat de gegevens van Google Play Services en Google Services Framework worden gewist.
Als alternatief kunt u een APK gebruiken om de versie van Google Play Services terug te draaien of, met enige voorbereiding, uw apparaat terugzetten naar de fabriekswaarden en helemaal opnieuw beginnen.
1. Gegevens wissen van Google Play-services
Laten we beginnen met het wissen van lokaal opgeslagen gegevens van Google Play-services. De kans is groot dat de gegevens beschadigd zijn, waarschijnlijk na een systeemupdate. Er zijn meer redenen voor dit voorval, maar deze zijn meestal van toepassing als u een aangepast ROM met sideloaded Gapps gebruikt. En daar raden we aan om Gapps opnieuw te flashen of het ROM te flashen na een schone formattering en dan, en pas dan Gapps te installeren.
Aan de andere kant zou het wissen van gegevens gebruikers moeten helpen met stock-ROM's die ervaren dat Google Play-services stopt. Ga als volgt te werk om gegevens van Google Play-services op uw smartphone of tablet te wissen:
- Instellingen openen .
- Selecteer Apps & meldingen (Apps).
- Vouw Alle apps uit (App-beheer of Apps beheren).
- Tik op het menu met drie stippen en kies voor Systeemprocessen weergeven .
- Open Google Play-services in de lijst met beschikbare apps.
- Tik op Opslag .
- Tik op Alle gegevens wissen en bevestig de selectie.
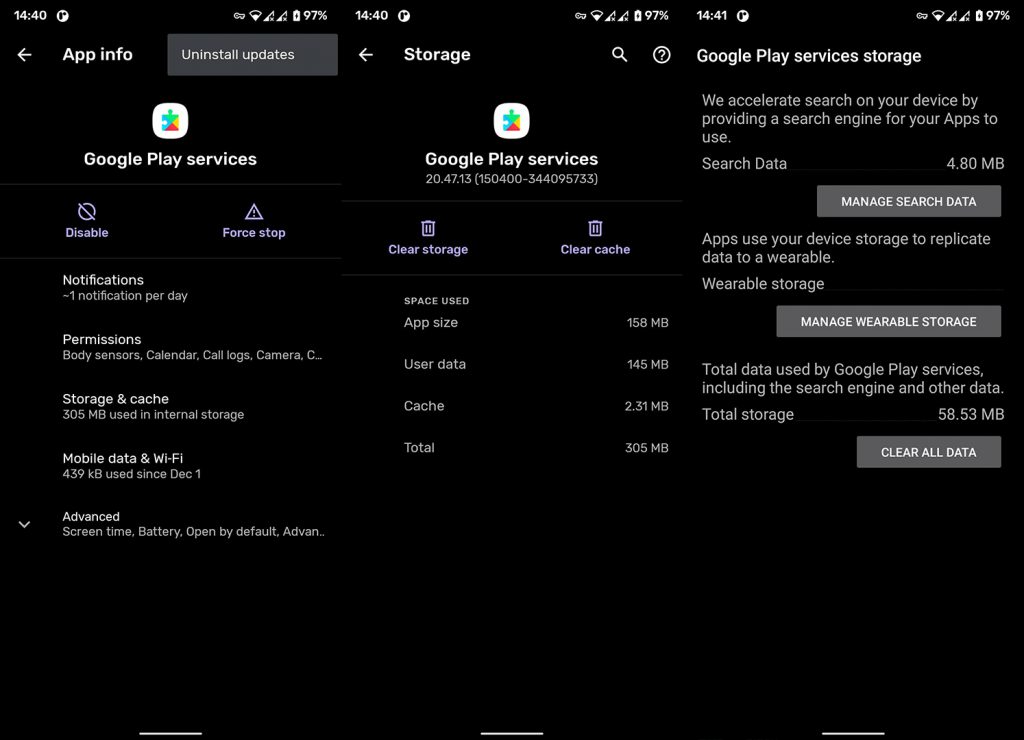
2. Gegevens wissen uit Google Services Framework
Er zijn meer dan een paar systeemservices van Google die samenwerken om uw Android-ervaring zo vloeiend en intuïtief mogelijk te maken. Google Services Framework bevindt zich, samen met Google Play Services, in het midden van een heleboel closed-source Google-services die Android maken tot wat het is.
En als er iets mis is met Google Services Framework, kan dit leiden tot problemen met Google Play Services. En vice versa. Dus, net als bij de vorige stap, resetten we Google Services Framework door er gegevens uit te wissen.
Ga als volgt te werk om gegevens uit het Google Services Framework te wissen:
- Instellingen openen .
- Selecteer Apps & meldingen (Apps).
- Vouw Alle apps uit (App-beheer of Apps beheren).
- Tik op het menu met drie stippen en kies voor Systeemprocessen weergeven .
- Open Google Services Framework in de lijst met beschikbare apps.
- Tik op Opslag .
- Tik op Opslag wissen en bevestig de selectie.
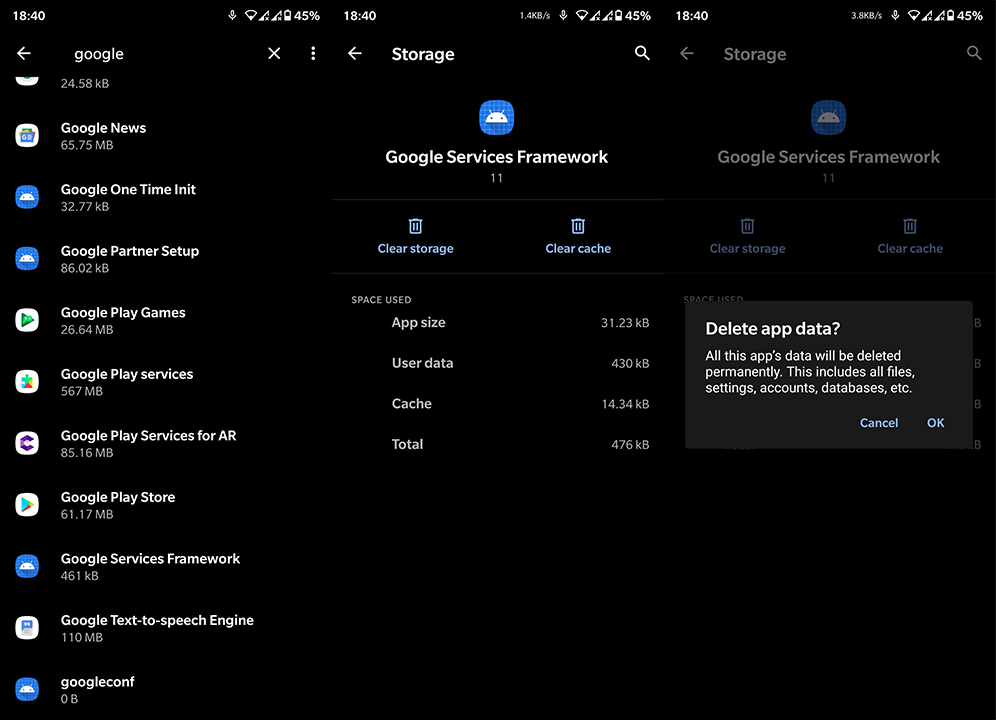
3. Verwijder updates van Google Play-services
Als Google Play-services blijft stoppen nadat u de eerste twee stappen heeft doorlopen, zijn er nog een paar dingen die u kunt proberen. Het is duidelijk dat u Google Play-services niet opnieuw kunt installeren. Het kan niet worden verwijderd of gedeïnstalleerd. Wat u echter wel kunt doen, is de updates verwijderen en de app terugzetten naar de fabriekswaarden.
Zodra de app automatisch wordt bijgewerkt, zou het probleem verdwenen moeten zijn. Ga als volgt te werk om updates van Google Play-services te verwijderen:
- Navigeer opnieuw naar Instellingen> Apps> Alle apps en kies in het menu met drie stippen om Systeemprocessen weer te geven.
- Zoek en open Google Play-services .
- Tik op het menu met drie stippen en selecteer vervolgens Updates verwijderen .
- Bevestig de selectie en start uw apparaat opnieuw op.
4. Google Play-services bijwerken of terugdraaien via een APK
Als het probleem zich blijft voordoen, kunt u Google Play-services nu ook updaten of terugdraaien via een APK. We hebben hier uitgebreid over geschreven , en het is een legitieme stap voor probleemoplossing die in veel scenario's van toepassing is. Om de een of andere reden is de kans groot dat de huidige versie van Google Play Services niet compatibel is of een bepaalde bug heeft waardoor deze stopt.
Wat u dus moet doen, is de app bijwerken naar een nieuwere bètaversie of teruggaan naar een oudere stabiele iteratie van Google Play-services.
Volg deze instructies om Google Play-services op Android bij te werken of te downgraden:
- Verwijder updates voor Google Play-services .
- Navigeer hier naar APK Mirror of gebruik een andere APK-aggregator die u vertrouwt.
- Download de APK . Wij raden aan dat de APK niet ouder is dan 3 maanden. U kunt ook een nieuwere bèta- of alfaversie krijgen. Kortom, alles behalve de versie die u momenteel gebruikt (laatste stabiel).
- Voer de APK uit en sta de installatie van apps van derden (onbekende bronnen) op uw apparaat toe wanneer daarom wordt gevraagd.
- Start het apparaat opnieuw op na de update/downgrade.
5. Zet je apparaat terug naar de fabrieksinstellingen
Ten slotte, als geen van de vorige stappen nuttig was om de betreffende fout op te lossen, kunnen we u alleen maar voorstellen om uw apparaat terug te zetten naar de fabrieksinstellingen. Als u niet weet wat de fabrieksreset precies doet, raadpleeg dan dit artikel waarin we alle belangrijke dingen hebben behandeld. Om eerlijk te zijn, lijkt dit een groot systeemprobleem en, wanneer dit zich voordoet (belangrijke systeemservices beginnen te crashen), is fabrieksreset meestal de beste keuze.
Ga als volgt te werk om een fabrieksreset uit te voeren op Android:
- Instellingen openen .
- Kies Systeem .
- Selecteer Reset opties .
- Tik op Alles wissen (fabrieksinstellingen herstellen) .
- Tik op Alles wissen .
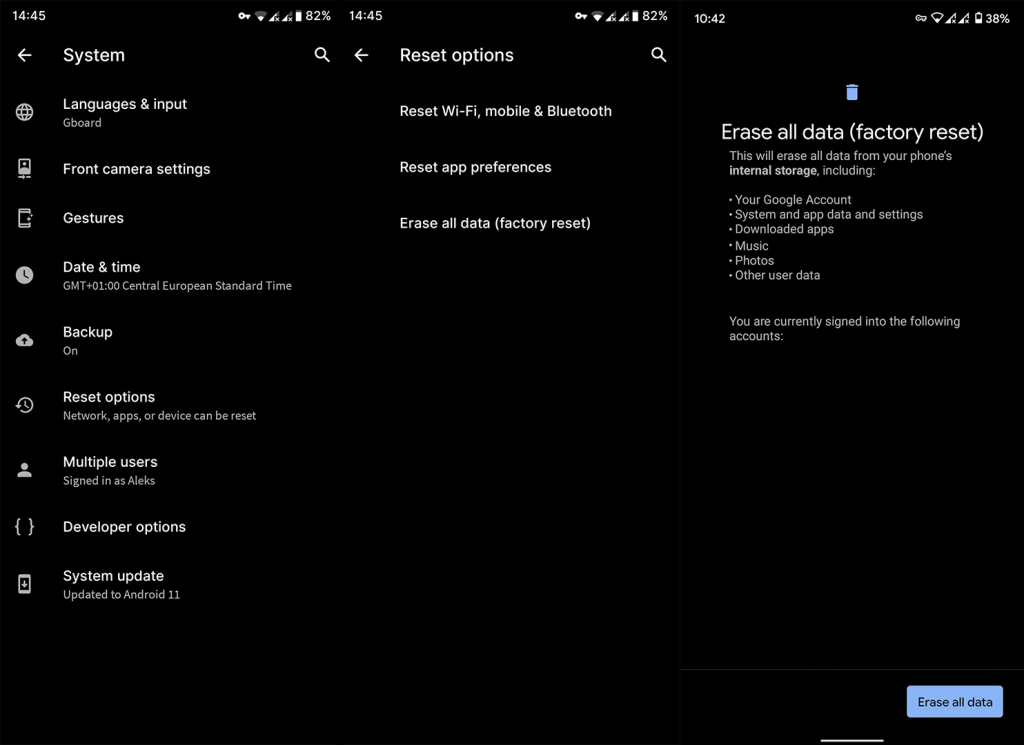
- Uw apparaat wordt opnieuw opgestart en u komt in het eerste installatiescherm .
- Log vanaf daar in op Google en/of op het OEM's-account en herstel alles waarvan een back-up is gemaakt.
Klaar is kees. Bedankt voor het lezen, volg ons op sociale media ( en ) en laat alternatieve oplossingen of vragen achter in de opmerkingen hieronder.