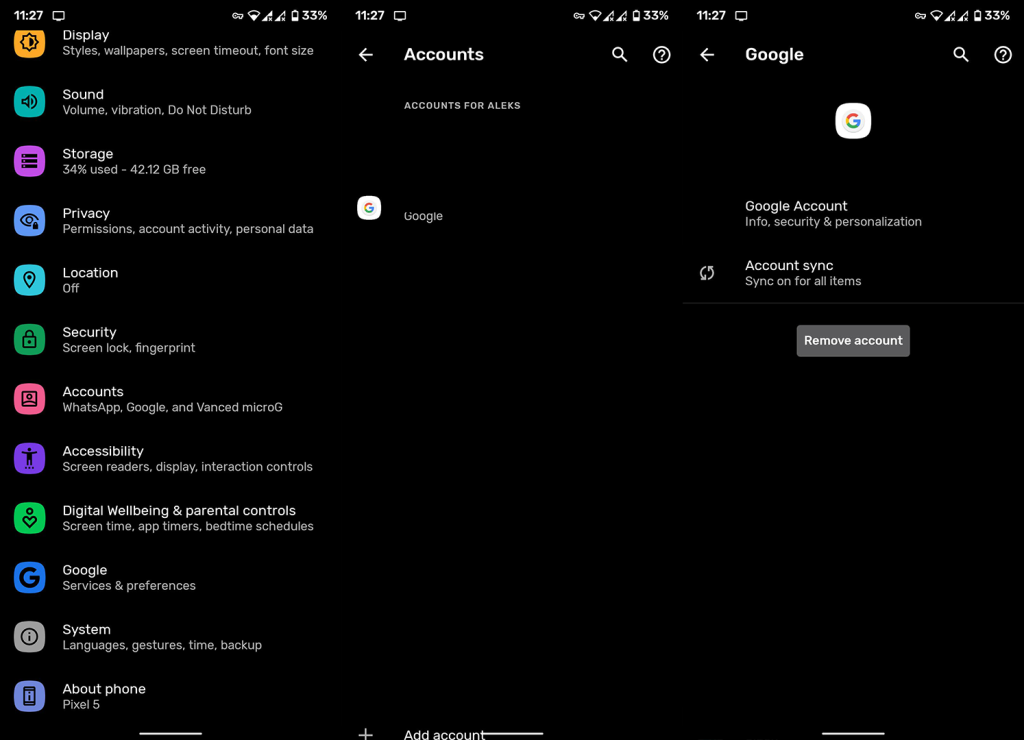Google Spreadsheets op Android is goed genoeg om kleine wijzigingen aan te brengen en wijzigingen bij te houden terwijl u onderweg bent. Helaas melden sommige gebruikers dat Google Spreadsheets niet voor hen werkt op hun handheld-apparaten. Voor sommigen laadt Google Spreadsheets geen bestanden, terwijl de app voor anderen blijft crashen.
We hebben een paar oplossingen voor te stellen, dus zorg ervoor dat u ze hieronder bekijkt. Hopelijk zijn ze voldoende om het probleem op te lossen. Als dat niet het geval is, hebben we ook een paar tijdelijke oplossingen om aan te bevelen.
Inhoudsopgave:
- Sluit de app geforceerd en probeer het opnieuw
- Lokale gegevens wissen uit Google Spreadsheets
- Google Spreadsheets opnieuw installeren
- Zorg ervoor dat je toestemming hebt om het bestand te openen
- Log uit en log in met je Google-account
- Controleer Google Spreadsheets in Google Drive
- Gebruik Google Spreadsheets in de browser
Google Spreadsheets laadt niet op Android
1. Sluit de app geforceerd af en probeer het opnieuw
De beste manier om te beginnen met het oplossen van problemen met apps van derden, is door deze geforceerd te sluiten en het nog een keer te proberen. Dit zou meestal moeten werken als een bepaalde app niet wordt geladen. U kunt dit doen vanuit het menu Recent of in Instellingen > Apps > Alle apps > Spreadsheets. Tik daar op Sluiten forceren.
U kunt uw apparaat ook opnieuw opstarten en Google Spreadsheets opnieuw bekijken. Als dat niet helpt en u wacht tot de bladen zijn geladen of de app crasht, controleer dan de volgende stap in de lijst.
2. Wis lokale gegevens uit Google Spreadsheets
De volgende stap die u kunt proberen, is om de lokale gegevens uit Google Spreadsheets te wissen. Hoewel zeldzaam, zijn er gevallen waarin de app zich na verloop van tijd begint te misdragen, en de eenvoudigste manier om hem opnieuw op te starten, is door alle lokale gegevens te wissen . Om nog maar te zwijgen van het feit dat gegevenscorruptie ook een mogelijkheid is.
Dit geldt voor Google Spreadsheets, hoewel de app niet veel gegevens lokaal opslaat, tenzij je ervoor kiest om bestanden offline toegankelijk te maken.
Ga als volgt te werk om lokale gegevens uit Google Spreadsheets op Android te wissen:
- Instellingen openen .
- Tik op Apps .
- Vouw Alle apps uit.
- Open Spreadsheets in de lijst met beschikbare apps.
- Selecteer Opslag .
- Wis gegevens en start uw apparaat opnieuw op.

3. Installeer Google Spreadsheets opnieuw
Als alternatief kunt u Google Spreadsheets ook opnieuw installeren op uw apparaat. Als de vorige stap mislukt en het wissen van gegevens het probleem niet oplost, moet u altijd opnieuw installeren. Op die manier update je de app ook automatisch naar de nieuwste versie.
Dus met dat in gedachten, kun je Google Spreadsheets als volgt opnieuw installeren op Android:
- Tik en houd vast op het Spreadsheets- pictogram en tik vervolgens op Verwijderen in het contextmenu.
- Start uw apparaat opnieuw op en open de Play Store.
- Installeer Google Spreadsheets opnieuw en controleer op verbeteringen.
4. Zorg ervoor dat je toestemming hebt om het bestand te openen
Als u bladen opent die met u zijn gedeeld door andere gebruikers, controleer dan of zij de toestemming niet hebben ingetrokken. Als je geen toestemming hebt om een bestand te openen, ontvang je een melding.
Als je zeker weet dat je toestemming hebt om een bestand te openen, maar Google Spreadsheets nog steeds niet werkt, probeer dan je Google-account te verwijderen en toe te voegen.
5. Log uit en log in met je Google-account
Zoals alle Google-services zijn Google Spreadsheets gekoppeld aan het Google-account dat u op uw Android-apparaat heeft ingesteld. En soms kunnen accountgerelateerde problemen de reden zijn waarom Google Spreadsheets helemaal niet wordt geladen of gesynchroniseerd op uw Android-apparaat.
Dus de volgende stap die we voorstellen, is om uw Google-account te verwijderen en opnieuw toe te voegen. Zodra u zich opnieuw aanmeldt, test u Google Spreadsheets.
Ga als volgt te werk om het Google-account van uw Android-smartphone of -tablet te verwijderen:
- Instellingen openen .
- Selecteer Accounts . Op sommige apparaten moet u Accounts beheren openen.
- Kies nu voor Google .
- Verwijder het Google-account .
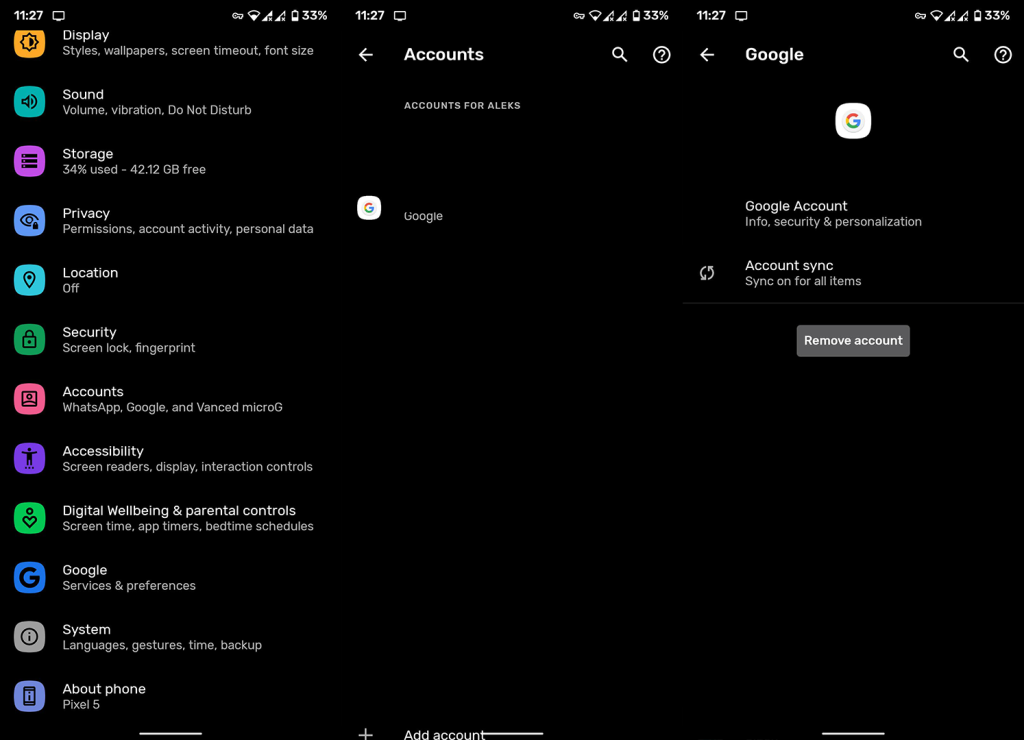
- Start uw apparaat opnieuw op en meld u opnieuw aan.
- Sla het herstellen van apps vanaf de back-up over, accepteer de voorwaarden en controleer of Google Spreadsheets werkt.
Als Google Spreadsheets nog steeds niet werkt, hebben we een paar tijdelijke oplossingen om aan te bevelen.
6. Controleer Google Spreadsheets in Google Drive
Als je geen toegang hebt tot Google Spreadsheets in de app, probeer dan Spreadsheets te openen in Google Drive. Hoewel je zonder de Spreadsheets-app geen bestanden kunt bewerken, kun je ze in ieder geval bekijken.
Als dat niet aan uw eisen voldoet, kunt u Google Spreadsheets altijd in een browser gebruiken.
7. Gebruik Google Spreadsheets in de browser
Ten slotte kunt u Google Spreadsheets gebruiken in elke browser met de desktopmodus. Zoek in een browser naar Google Spreadsheets, tik op het menu met drie stippen en selecteer Desktopsite.
Log in met uw account en gebruik Google Spreadsheets zoals u dat op uw pc zou doen.
Dat zou het moeten doen. Bedankt voor het lezen en als u vragen of suggesties heeft, kunt u deze met ons delen in de opmerkingen hieronder.