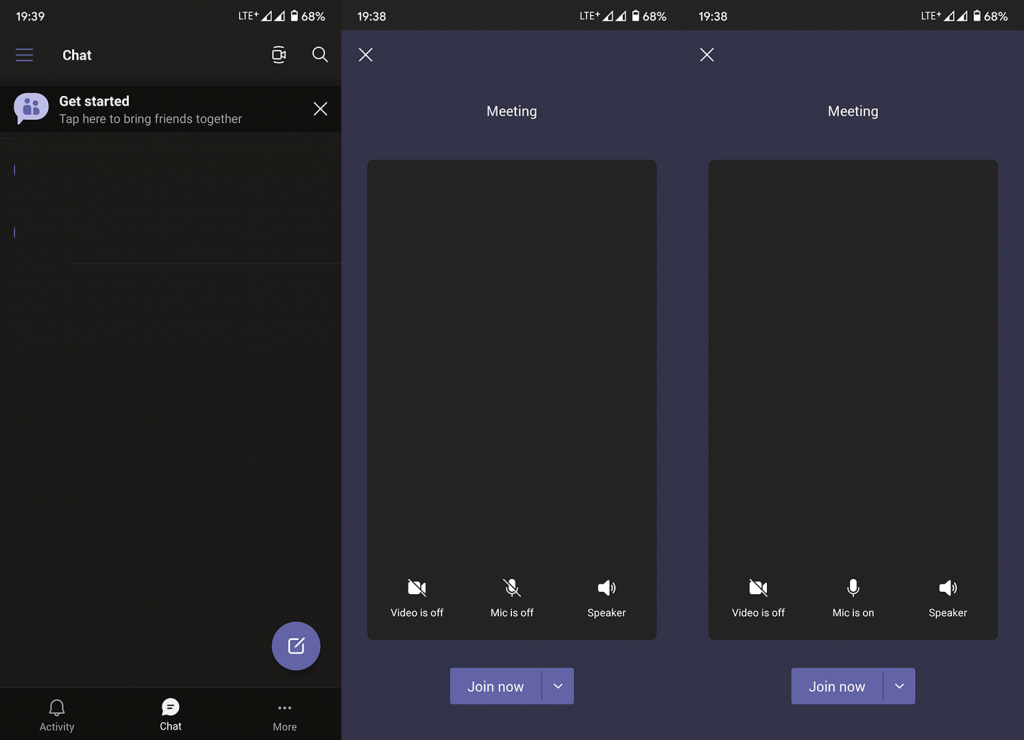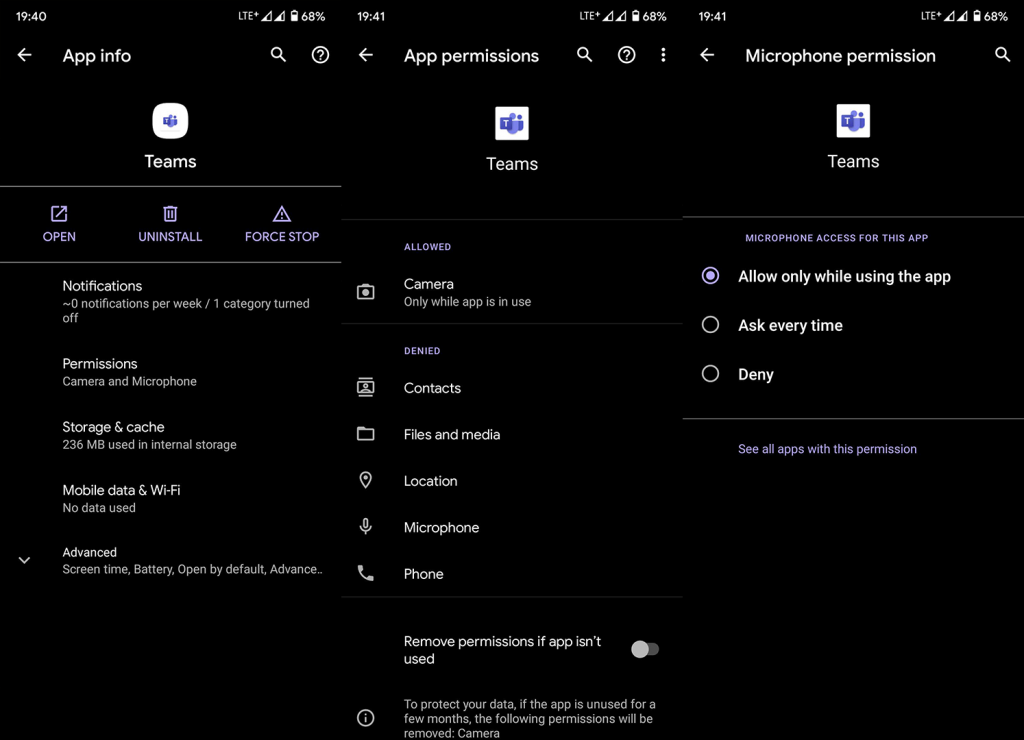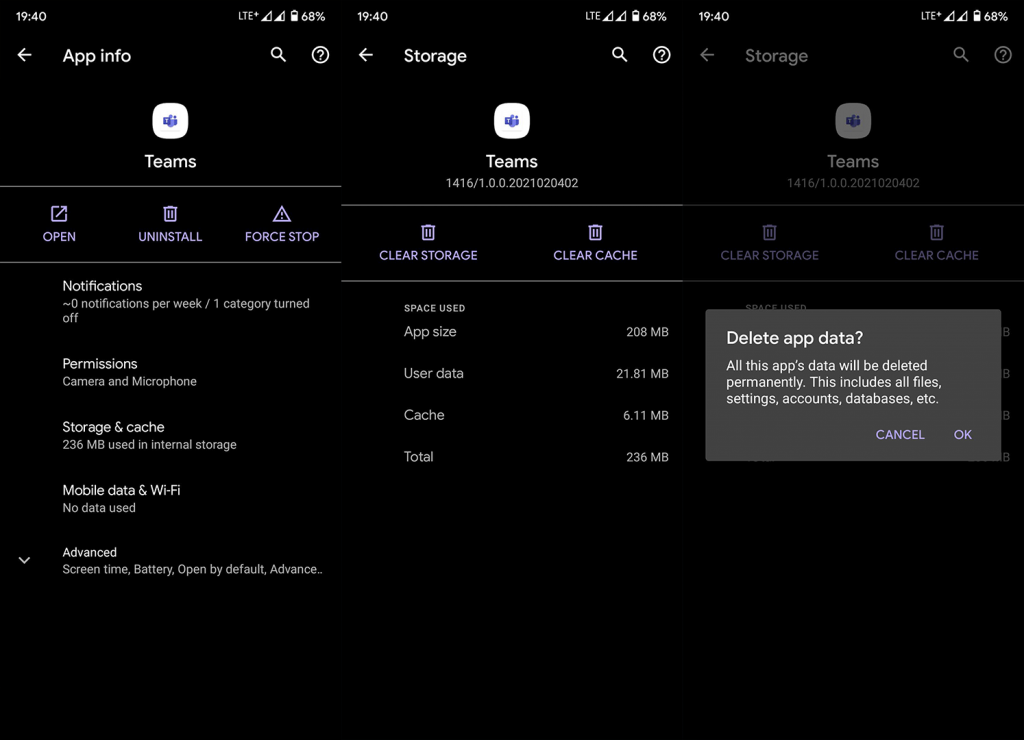Microsoft Teams, Google Meet en Zoom hebben tegenwoordig nogal wat concurrentie op de markt van multiplatform-tools voor videoconferenties. Ze hebben allemaal bepaalde voor- en nadelen, maar veel professionele gebruikers zijn nogal positief dat Microsoft Teams de beste van het stel is. Tenminste, als het werkt zoals bedoeld. Sommige Android-gebruikers ondervinden namelijk problemen omdat de microfoon van Microsoft Teams niet werkt tijdens gesprekken.
Als u een van hen bent, moet u de onderstaande stappen controleren.
Inhoudsopgave:
- Zorg ervoor dat de microfoon niet is gedempt
- Controleer microfoontoestemming
- Gegevens van app wissen
- Installeer Microsoft Teams opnieuw
- Probeer Microsoft Teams in een browser te gebruiken
Hoe geef ik Microsoft Teams toegang tot mijn microfoon?
Er zijn meerdere redenen waarom uw Microphone Teams-microfoon niet werkt. Aangezien er veel meldingen van dit probleem online zijn, komen we tot de conclusie dat dit probleem aan de kant van Microsoft ligt. Er zijn echter enkele dingen die u kunt proberen om dit probleem aan te pakken.
U kunt controleren of de microfoon niet is gedempt, machtigingen controleren of de app opnieuw installeren. Als alternatief lijkt er een tijdelijke oplossing te zijn, aangezien het probleem niet optreedt wanneer een externe microfoon wordt gebruikt (hoofdtelefoons met een microfoon zouden het moeten doen). Dit geldt voor alle platforms, inclusief Windows, Android, iOS en macOS.
1. Zorg ervoor dat de microfoon niet is gedempt
Zorg er eerst voor dat de Microsoft Teams-microfoon is ingeschakeld tijdens vergaderingen. Er is zeker een bug in Android 11 die microfoonproblemen veroorzaakt op bepaalde ROM's, maar we moeten eerst met de eenvoudigste dingen beginnen. Bovendien kun je de microfoon meerdere keren in- of uitschakelen om te zien of er iets verandert.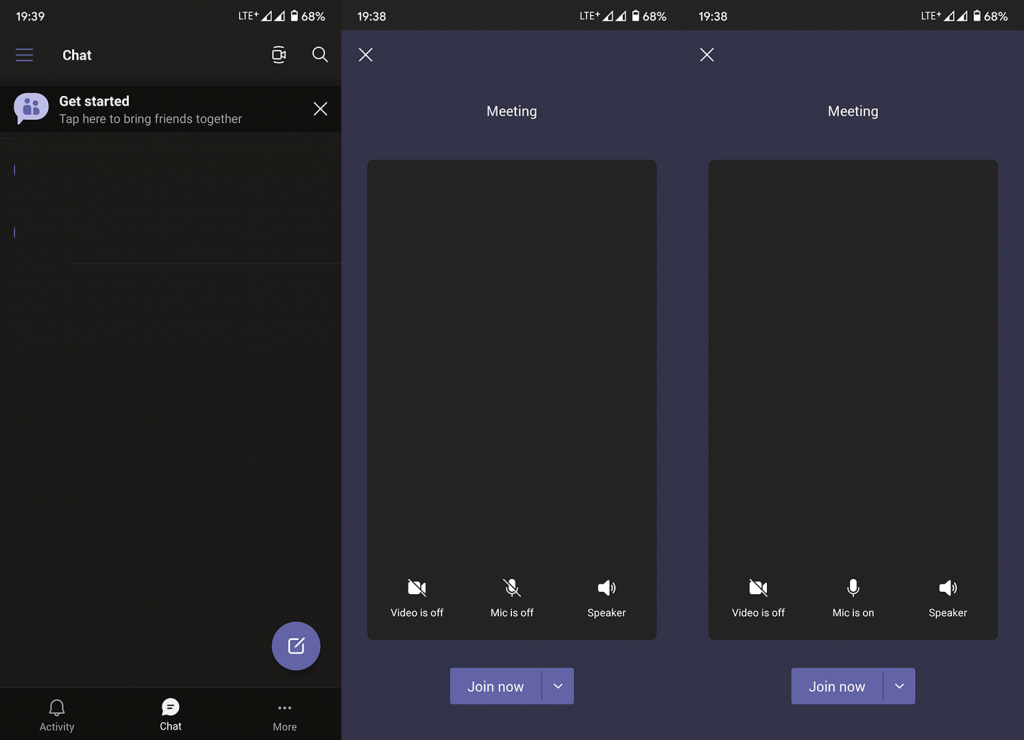
Als alternatief kunt u proberen een bedrade of draadloze hoofdtelefoon te gebruiken met een ingebouwde microfoon. Om de een of andere reden treft het probleem vooral de microfoon van het apparaat en Microsoft Teams werkt goed met een externe microfoon. Als de microfoon van Microsoft Teams nog steeds niet werkt, gaat u naar de volgende stap.
2. Controleer microfoontoestemming
Verderop, het volgende dat u moet inspecteren, zijn machtigingen. Meestal wordt u gevraagd om bepaalde toestemmingen te verlenen, zoals toegang tot camera, microfoon, locatie of lokale opslag. Zelfs als u het weigert, verschijnt de prompt telkens wanneer een app toegang nodig heeft tot een bepaalde sensor of randapparaat. Er is echter nog steeds een kleine kans dat je het per ongeluk hebt geweigerd en hebt voorkomen dat de app het opnieuw vraagt.
Hoewel stock-Android deze optie niet heeft, staan sommige Android-skins toe dat apps volledig worden geblokkeerd om toestemming te vragen. Daarom raden we aan om naar app-instellingen te navigeren en Microsoft Teams toestemming te geven voor toegang tot de microfoon.
Ga als volgt te werk om te controleren of Microsoft Teams microfoontoestemming heeft op uw Android-apparaat:
- Instellingen openen .
- Selecteer Apps & melding (Apps).
- Tik op Alle apps .
- Open Microsoft Teams .
- Tik op Machtigingen .
- Zorg ervoor dat Microsoft Teams toegang heeft tot de microfoon .
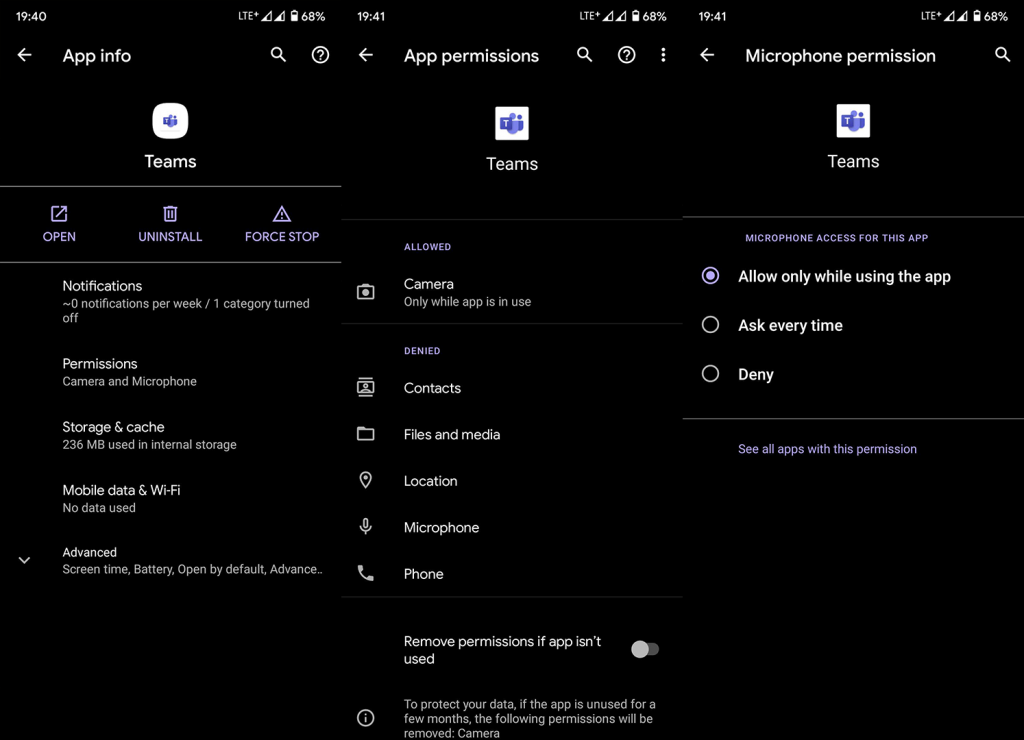
3. Wis app-gegevens
Als de vorige stap het probleem niet heeft opgelost, kunt u de app ook resetten door de lokale gegevens te verwijderen. Voordat u gegevens wist, kunt u alleen de cache wissen en, alleen als het probleem aanhoudt, proberen alle lokaal opgeslagen gegevens te wissen .
U kunt als volgt app-gegevens wissen uit Microsoft Teams voor Android:
- Navigeer opnieuw naar Instellingen > Apps > Alle apps > Microsoft Teams .
- Tik op Opslag .
- Tik op Gegevens wissen en bevestig de selectie.
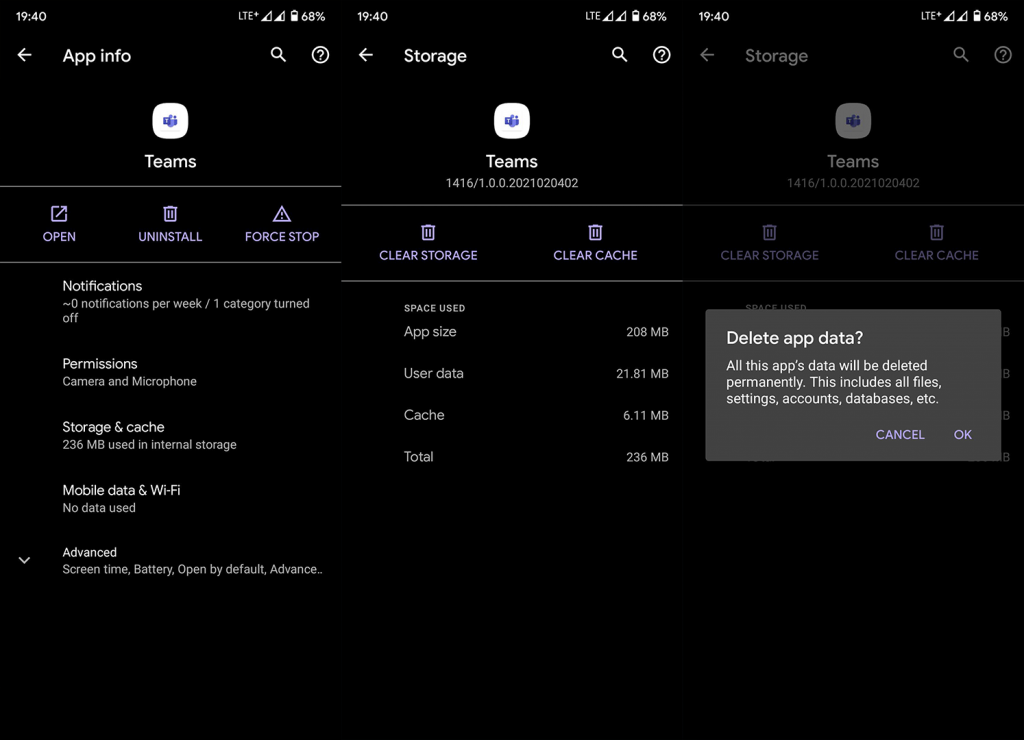
- Start je apparaat opnieuw op en test Meet.
4. Installeer Microsoft Teams opnieuw
Het volgende dat u moet proberen, zoals we al zeiden, is om Microsoft Teams opnieuw te installeren. Nogmaals, zoals we al zeiden, het probleem ligt hoogstwaarschijnlijk aan de kant van Microsoft en er is maar zoveel dat een eindgebruiker kan doen om het te verminderen. We hebben bijna geen opties meer voor het oplossen van problemen en aangezien u geen gegevens verliest, lijkt opnieuw installeren een haalbare oplossing.
Zo installeer je Microsoft Teams opnieuw op Android:
- Open Google Play Store en zoek Microsoft Teams .
- Verwijder de app.
- Start uw apparaat opnieuw op en open de Store opnieuw.
- Installeer Microsoft Teams en probeer het nog eens. Accepteer alle machtigingen wanneer daarom wordt gevraagd.
5. Probeer Microsoft Teams in een browser te gebruiken
Ten slotte, als de Android-app niet goed werkt, kun je de desktopmodus in elke browser gebruiken (vooraf geïnstalleerde Chrome zou moeten doen) en op die manier toegang krijgen tot Microsoft Teams. Zorg ervoor dat Teams toegang hebben tot de microfoon en camera in Site-instellingen.
En dat is alles wat we kunnen aanbevelen. U kunt een bugrapport naar Microsoft Support sturen en het probleem uitleggen. Hoe meer gebruikers het melden, hoe groter de kans dat ze het zullen aanpakken.
Bedankt voor het lezen en voel je vrij om ons te volgen op onze Facebook en pagina's. Neem ook contact met ons op over mogelijke oplossingen die we over het hoofd hebben gezien. Het opmerkingengedeelte staat net hieronder.