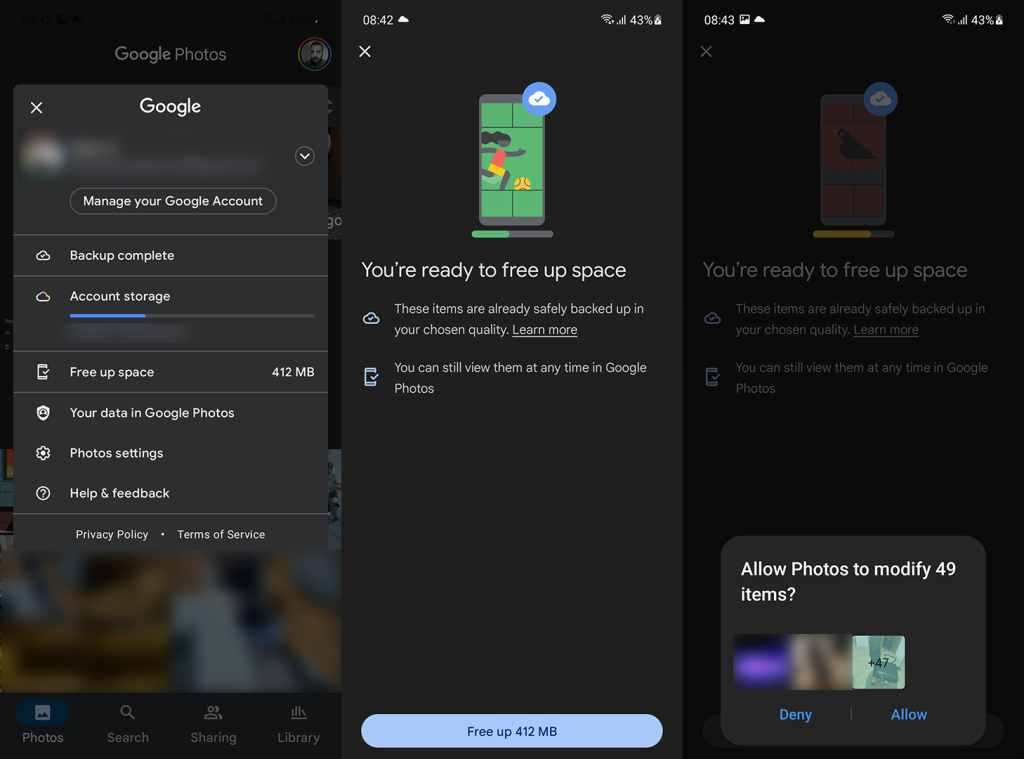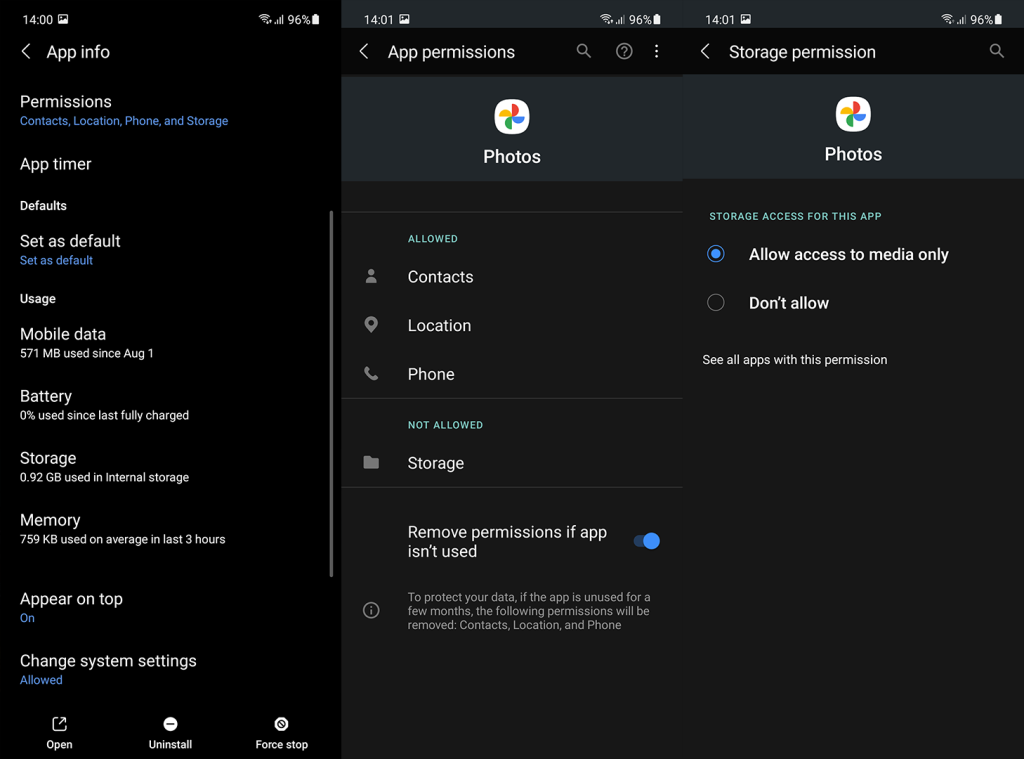Een van de vele voordelen van Google Foto's is de mogelijkheid om alle geback-upte foto's en video's uit de lokale opslag te verwijderen, zodat u ruimte kunt besparen voor nieuwe opnames en foto's. Allemaal met een enkele tik. De functie heet Ruimte vrijmaken en is te vinden onder het contextmenu wanneer u op Account tikt. Sommige gebruikers melden echter dat de ruimte vrijmaken om de een of andere reden niet werkt op Google Foto's.
Sommigen van hen zeggen dat de optie grijs is, hoewel ze er zeker van zijn dat er enkele back-upbestanden zijn die kunnen worden verwijderd. Als u een van die gebruikers bent, bekijk dan de oplossingen die we hieronder hebben geboden.
Inhoudsopgave:
- Lokale gegevens wissen uit Google Foto's
- Updates van Google Foto's verwijderen
- Controleer de toestemming van de SD-kaart
- Controleer back-upmappen
- Niet-ondersteunde video's verwijderen
Waarom kan ik geen ruimte vrijmaken op Google Foto's?
Als de optie Ruimte vrijmaken grijs wordt weergegeven of Google Foto's geen foto's en video's verwijdert waarvan u al een back-up hebt gemaakt, stelt u de app opnieuw in door de lokale gegevens te wissen. U kunt ook updates van Google Foto's verwijderen en zeker de machtigingen controleren.
Zorg er ook voor dat Google Foto's toestemming heeft voor toegang tot de SD-kaart en controleer de back-upmappen in de instellingen van Google Foto's.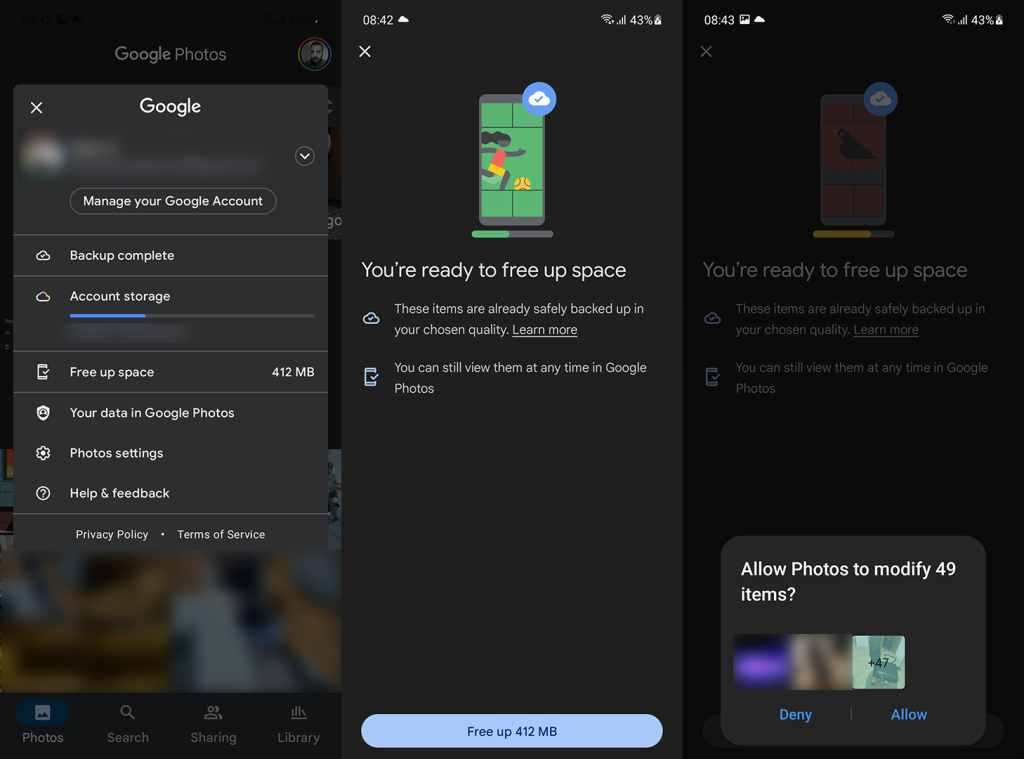
1. Wis lokale gegevens uit Google Foto's
Het eerste dat u moet doen, is de lokale gegevens uit Google Foto's wissen. Net als elke andere Android-app kan Google Foto's vastlopen vanwege lokale gegevenscorruptie. De beste manier om hiermee om te gaan, is door simpelweg alle gegevens te wissen en de optie Ruimte vrijmaken opnieuw te proberen. Open daarnaast Machtigingen en zorg ervoor dat Google Foto's toegang heeft tot volledige opslag.
Ga als volgt te werk om gegevens uit Google Foto's te wissen:
- Instellingen openen .
- Apps openen .
- Vouw de lijst met alle apps uit.
- Open Google Foto's .
- Selecteer Opslag .
- Tik op Opslag beheren .
- Verwijder alle app -gegevens .

- Ga terug naar het App Info -scherm en open Machtigingen .
- Verleen alle rechten aan Google Foto's.
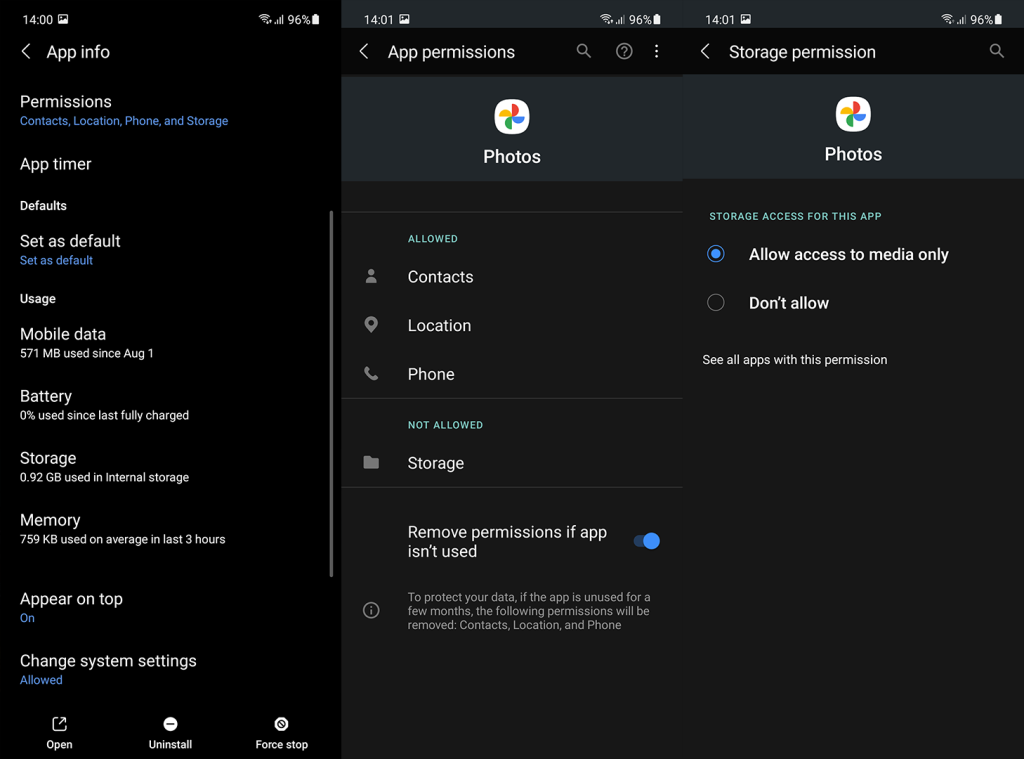
- Start uw apparaat opnieuw op en open Google Foto's.
- Kies initiële instellingen en wacht tot de bibliotheek synchroniseert. Probeer daarna de functie Ruimte vrijmaken opnieuw te gebruiken.
als de ruimte vrijmaken nog steeds niet werkt in Google Foto's, probeer dan de volgende stap.
2. Verwijder updates van Google Foto's
Als de vorige oplossing niet werkte, probeer dan de app opnieuw in te stellen door updates ervan te verwijderen. Google Foto's wordt op sommige apparaten geleverd als een ingebouwde galerij-app, dus u kunt het niet opnieuw installeren vanuit de Play Store. Als je kunt, kun je net zo goed naar de Play Store navigeren, Google Foto's verwijderen en de app opnieuw installeren.
Ga als volgt te werk om updates van Google Foto's te verwijderen:
- Navigeer opnieuw naar Instellingen > Apps > Google Foto's . Tik op het menu met 3 stippen en selecteer Updates verwijderen .
- Als u de optie niet ziet, betekent dit dat Google Foto's wordt behandeld als een app van derden op uw apparaat. Open Play Store , zoek naar Google Foto's en tik op Verwijderen .

- Start uw apparaat opnieuw op, installeer Google Foto's opnieuw en open vervolgens de app en doorloop de eerste installatie.
3. Controleer de toestemming van de SD-kaart
Als je een SD-kaart gebruikt om camerafoto's en video's op te slaan, heeft Google Foto's speciale toestemming nodig om toegang te krijgen tot de SD-kaart en om er een back-up van te maken of bestanden van te verwijderen. Er is een kleine kans dat de toestemming in de tussentijd is ingetrokken, dus u moet deze opnieuw verlenen.
Ga als volgt te werk om Google Foto's toestemming te geven voor toegang tot foto's en video's op een SD-kaart:
- Open Google Foto's .
- Tik bovenaan op de accountafbeelding en open de instellingen voor Foto's .
- Tik op SD-kaarttoegang .
- Volg de instructies die u naar de systeembestandsbeheerder leiden en selecteer SD-kaart als mediamap . Daarna zou Google Foto's mediabestanden van de SD-kaart moeten kunnen lezen en uploaden.

4. Controleer Back-upmappen
Het volgende dat u moet doen, is ervoor zorgen dat er in de eerste plaats een back-up van de foto's wordt gemaakt. De functie Ruimte vrijmaken van Google Foto's werkt mogelijk niet omdat foto's of video's niet in de cloud worden opgeslagen. U kunt controleren van welke mappen een back-up is gemaakt op het tabblad Bibliotheek of in Foto-instellingen.
Ga als volgt te werk om back-upmappen in Google Foto's te controleren:
- Open Google Foto's > Accountfoto > Foto-instellingen .
- Tik op Back-up en synchronisatie .
- Selecteer Back-up apparaatmappen .

- Zorg ervoor dat alle mappen waarvan u een back-up wilt maken naar Google Foto's (interne opslag en SD-kaart) zijn ingeschakeld.
Als al je foto's en video's zijn geüpload maar Ruimte vrijmaken nog steeds niet werkt in Google Foto's, controleer dan de laatste stap.
5. Verwijder niet-ondersteunde video's
Ten slotte melden sommige gebruikers dat het probleem verdwenen was nadat ze enkele videobestanden hadden verwijderd die niet worden ondersteund door Google Foto's. Video-indelingen die u kunt uploaden en openen op Google Foto's zijn .mpg, .mod, .mmv, .tod, .wmv, .asf, .avi, .divx, .mov, .m4v, .3gp, .3g2, .mp4 , .m2t, .m2ts, .mts, .mkv. Andere bestandsindelingen kunnen worden geüpload, maar zijn niet toegankelijk en kunnen dus problemen veroorzaken met de functie Ruimte vrijmaken in Google Foto's.
Probeer na het verwijderen van bestanden opnieuw ruimte vrij te maken en kijk of het probleem aanhoudt. U kunt het probleem hier ook aan Google melden .
En daarmee kunnen we dit artikel besluiten. Bedankt voor het lezen en vergeet niet uw vragen, suggesties of alternatieve oplossingen te delen in de opmerkingen hieronder. Volg ons ook op en voor meer instructieve artikelen.