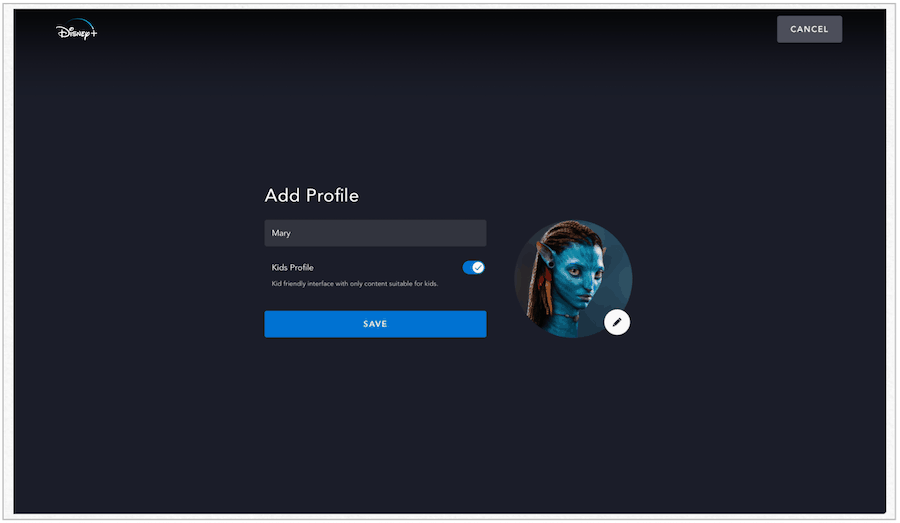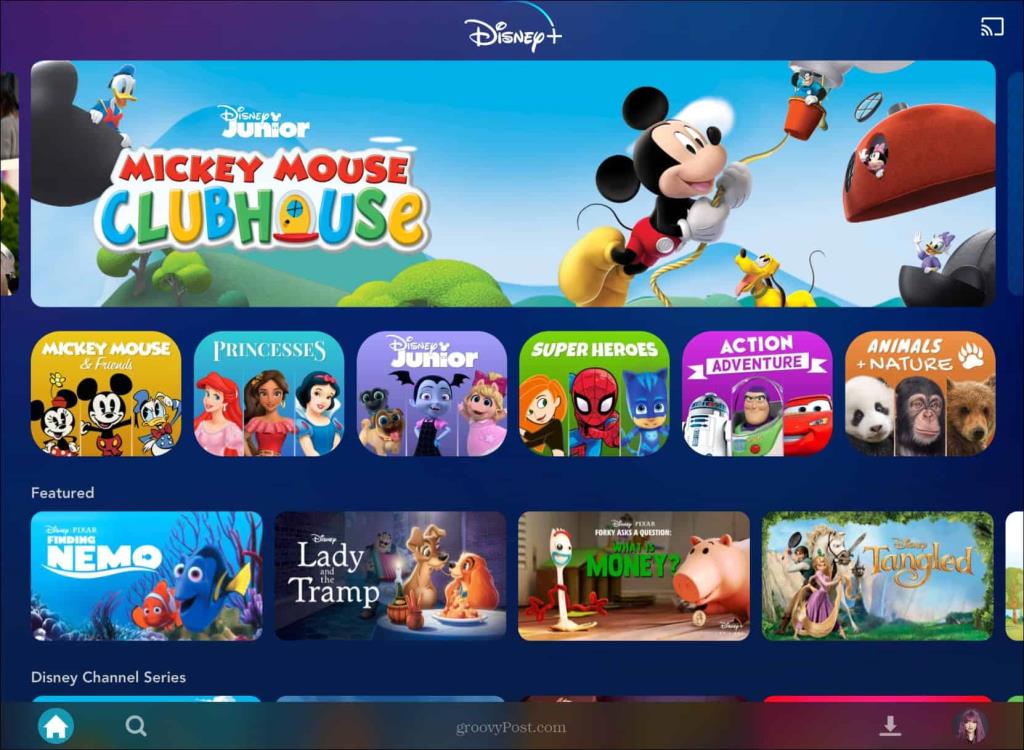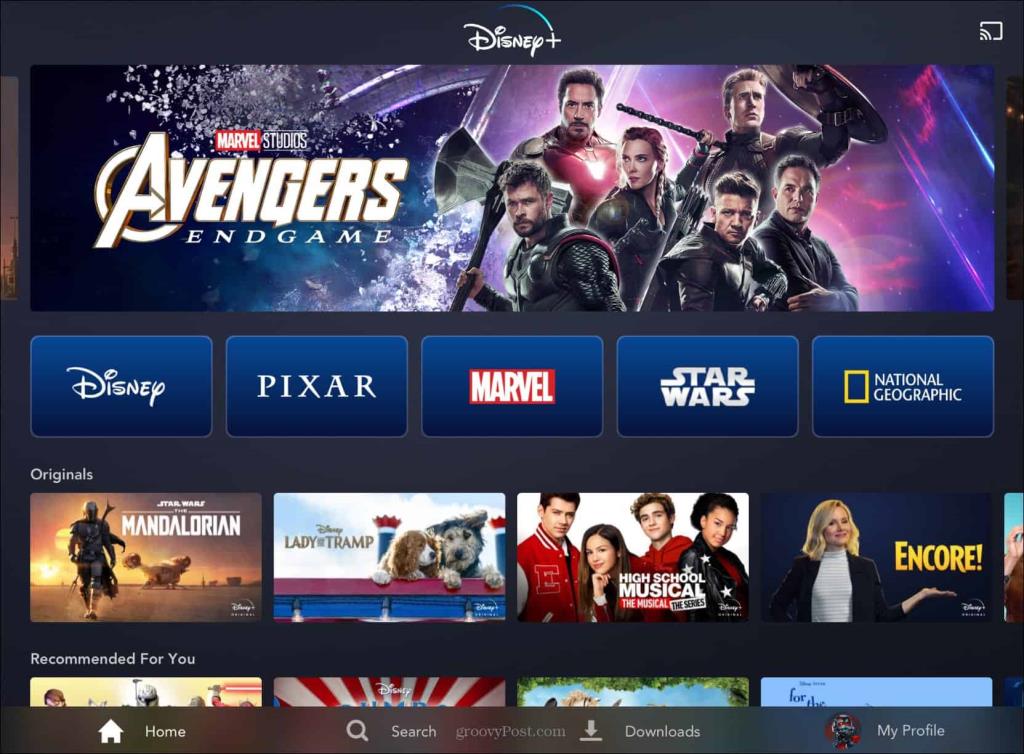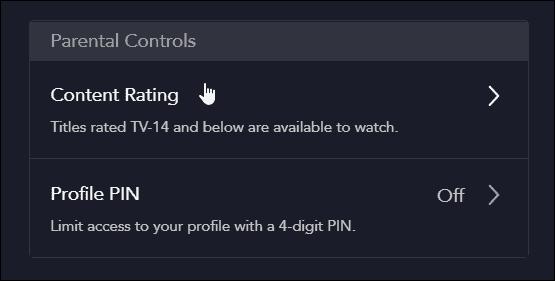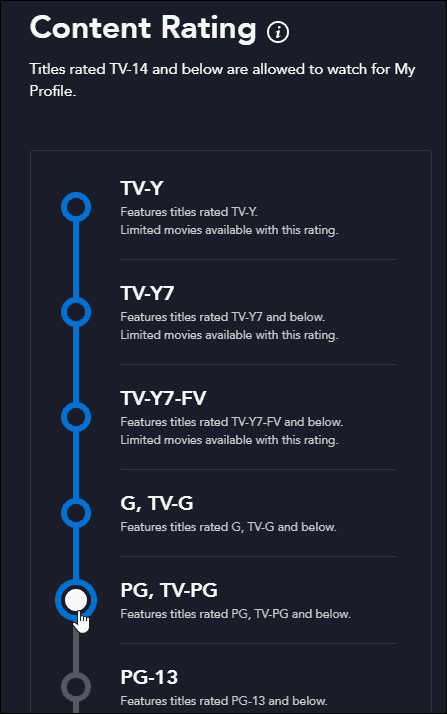De streamingdienst Disney Plus (of Disney+) is eindelijk live in de Verenigde Staten en elders. De meeste Disney Plus-inhoud is geschikt voor iedereen in uw gezin, maar niet voor alles. Helaas laat het ouderlijk toezicht bij de lancering veel te wensen over, zoals je hieronder zult zien.
Wat is een Disney+ gebruiker?
Met een Disney Plus-abonnement kun je tot zeven gebruikersprofielen aanmaken . In totaal kun je onbeperkt content downloaden op maximaal 10 apparaten en titels streamen op maximaal vier apparaten tegelijk.
Wanneer u voor de eerste keer een profiel aanmaakt, kunt u dit aanwijzen als een 'Kinderprofiel'. Anders is het niet, en er zijn geen beperkingen. Mensen met een kinderprofiel kunnen echter alleen inhoud met de classificatie G, TV-Y, TV-Y7/Y7-FV of TV-G zien en bekijken. De instelling geldt voor alle apparaten waarop Disney Plus is geïnstalleerd.
Om een kinderprofiel aan te maken op Disney+, moet je al een normaal profiel hebben aangemaakt. Zodra dat is gebeurd:
- Tik op de huidige profielnaam .
- Selecteer Profielen bewerken .
- Kies Profiel toevoegen .
- Selecteer vervolgens een afbeelding voor het nieuwe profiel.
- Typ de profielnaam in .
- Toggle Kinderprofiel .
- Kies Opslaan .
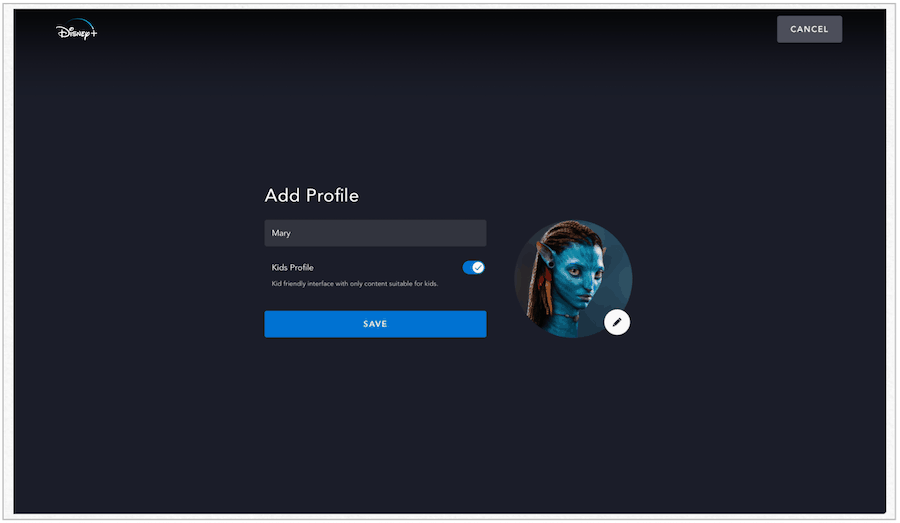
De profielen vergelijken
Normale en kinderprofielen op Disney Plus zien er bij de eerste keer inloggen anders uit. Waar een normaal account links toont naar de hoofdsecties van de service, waaronder Disney, Pixar, Marvel, Star Wars en National Geographic, wordt in een account voor kinderen meestal alleen Disney-inhoud weergegeven. U kunt echter nog steeds naar niet-Disney-inhoud zoeken met behulp van de zoekmachine van de service. Als het de classificatie G, TV-Y, TV-Y7/Y7-FV of TV-G heeft, wordt het weergegeven.
Hier is een blik op het startscherm van een kinderprofiel:
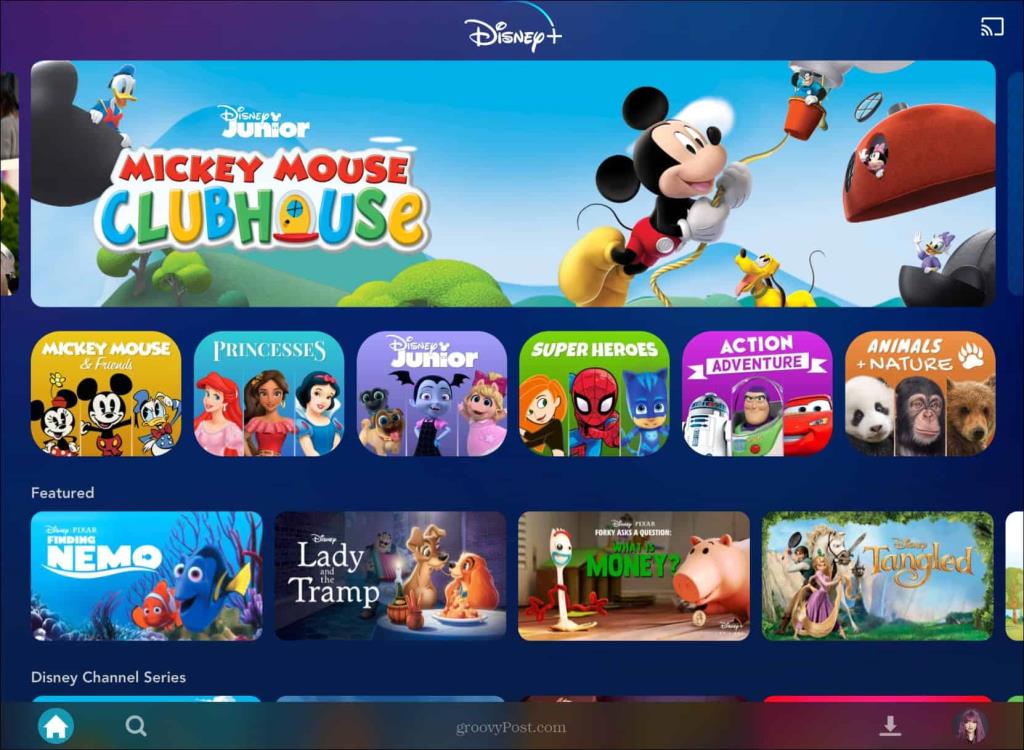
En hier is een blik op een regulier profiel:
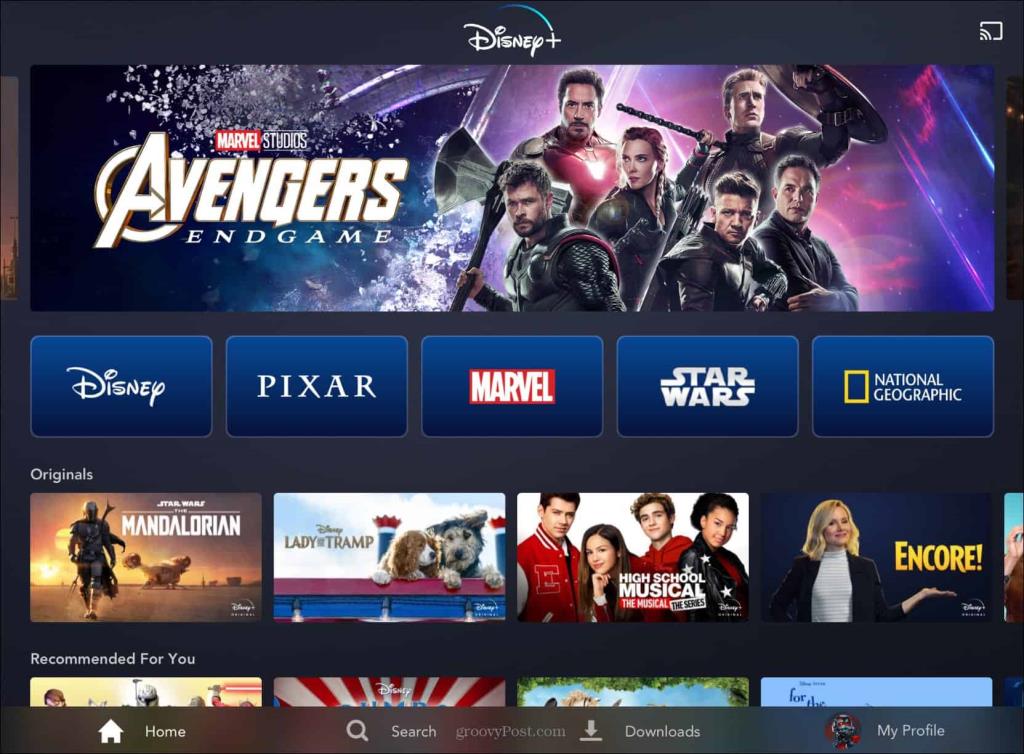
Het grootste nadeel is enorm
In tegenstelling tot services zoals Netflix , Hulu en Amazon's Prime Video , heeft Disney Plus momenteel geen slot, wachtwoord of pincodesysteem dat een gewoon account tegen anderen beschermt. Daarom is het enige dat iemand met een kinderaccount nodig heeft om toegang te krijgen tot andere inhoud, over te gaan naar een gewoon gebruikersaccount of zijn profieltype aan te passen. Met andere woorden, er is geen bescherming.
Vroege dagen natuurlijk
Disney Plus biedt geen inhoud voor volwassenen, zoals "Game of Thrones" van HBO of "The End of the F***ing World" van Netflix, dus er is geen kans dat iemand die overstapt van een kinderaccount buitensporig bloed en naaktheid zal zien of ongepast zal horen woorden. Maar door zelf van account te kunnen wisselen, kan uw 5-jarige uiteindelijk toch naar iets kijken wat hij niet zou moeten doen. Hopelijk brengt Disney hier vroeg of laat verandering in. Als ze dat doen, laten we het je weten.
Update: ouderlijk toezicht heeft uitgebreide functies!
Vanaf 23 februari 2021 heeft Disney zijn ouderlijk toezicht uitgebreid. Volgens de Disney - aankondiging : "Disney+ heeft nieuw ouderlijk toezicht toegevoegd, inclusief de mogelijkheid om limieten in te stellen voor toegang tot inhoud voor specifieke profielen op basis van inhoudsclassificaties en de mogelijkheid om een pincode toe te voegen om profielen te vergrendelen met toegang tot inhoud voor volwassenen."
Ga naar het gedeelte Profiel bewerken van de app. Selecteer vervolgens onder het gedeelte 'Ouderlijk toezicht' de optie Inhoudsclassificatie .
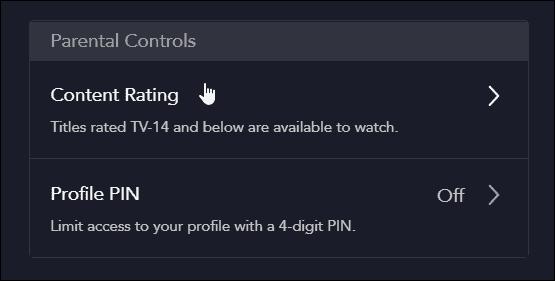
Daar kunt u kiezen tussen verschillende leeftijdscategorieën voor inhoud. Nu zullen de bedieningselementen verschillende leeftijdsniveaus hebben, inclusief instellingen voor 9+, 12+, 14+, 16+ en 18+.
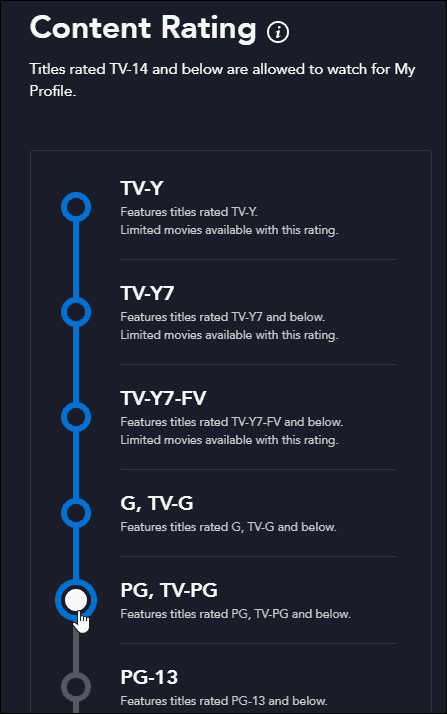
Bekijk de aankondiging van Disney die de nieuwe instellingen voor ouderlijk toezicht in Disney Plus demonstreert.
Doe mee met het plezier op Disney+
De dienst streamt in resoluties tot 4K Ultra HD in Dolby Vision en HDR 10. Waar beschikbaar ondersteunt hij ook Dolby Atmos-geluid. Het is slechts $ 7,99 per maand of $ 79,99 per jaar. Of u kunt de Disney Plus-bundel met Hulu (met advertenties) en ESPN+ krijgen voor $ 13,99 / maand. Of je kunt de nieuwe bundel pakken die Disney Plus, Hulu (No Ads) en ESPN+ biedt voor $ 19,99/maand.
Disney Plus is toegankelijk op iPhone, iPad, Apple TV, mobiele Android-apparaten en Android TV, webbrowsers en Amazon-apparaten zoals Fire TV en Fire HD. Disney Plus staat ook op Chromecast, Chromebook, Samsung en LG smart-tv's, Roku-apparaten , PlayStation4, Xbox One en Windows 10 . Met andere woorden, het is overal beschikbaar waar streamingdiensten zich bevinden.
Afhankelijk van wanneer je een nieuw gebruikersprofiel instelt, moet je mogelijk later je ouderlijk toezicht op Disney+ bijwerken . U wordt gevraagd dit te doen wanneer (of als) dit nodig is.