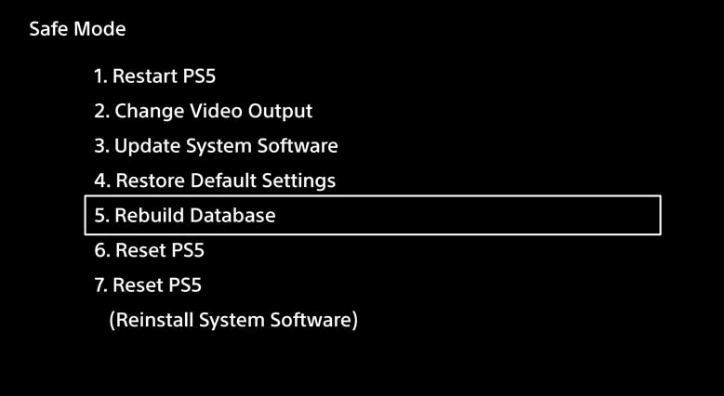Loopt je PS5-console vast of crasht hij willekeurig tijdens het spelen van de game? Kijkt u hoe u het bevriezingsprobleem van de PS5 kunt oplossen ?
Welnu, om het probleem met het vastlopen en crashen van de PS5 op te lossen, start u de PS5-console opnieuw op, controleert u de PS5-voedingskabel of installeert u de specifieke game opnieuw terwijl u aan het spelen bent waarbij u dit probleem krijgt.
Volgens de rapporten wordt het probleem met het bevriezen en crashen van de PS5 aangetroffen tijdens het spelen van games zoals Spider-Man Remastered, Marvel's Spider-Man: Miles Morales, Returnal, Call of Duty Cold War enz .
Dit is echt frustrerend, omdat het spel volledig onspeelbaar wordt en de wedstrijd zou kunnen verliezen. Gelukkig hebben veel gebruikers het probleem weten te omzeilen door een aantal werkbare oplossingen te proberen.
Vandaag ben ik in dit artikel hier met de werkende oplossingen die voor veel getroffen gebruikers hebben gewerkt. Maar voordat u direct naar de oplossingen gaat, is het belangrijk dat u de veelvoorkomende boosdoeners kent die het probleem veroorzaken.
Waarom bevriest of crasht mijn PS5 tijdens het spelen van games?
- Rustmodus op PS5-console - Een van de belangrijkste redenen achter het probleem met de PS5 Blijf crashen of bevriezen, is dat de rustmodus is ingeschakeld op de PS5-console. Op PS5 is de rustmodus standaard ingeschakeld, maar dit veroorzaakt problemen voor de meeste spelers. Schakel dus eerst de rustmodus uit om het probleem op te lossen
- Verouderde PS5-firmware - Een andere mogelijke boosdoener is dat de PS5-firmware verouderd raakt en een probleem veroorzaakt bij het uitvoeren van het hoge grafische spel. Het bijwerken van de PS5-firmware kan voor u werken.
- Beschadigd PS5-netsnoer - Soms veroorzaakt het probleem of de beschadigde voedingscode de onstabiele voeding en leidt dit tot het crashen of bevriezen van de PS5 .
- Problematisch spel - De beschadigde spelbestanden tijdens de installatie van het spel kunnen een boosdoener zijn die het probleem veroorzaakt, dus probeer het specifieke spel opnieuw te installeren.
Nu je goed op de hoogte bent van de veelvoorkomende oorzaken, krijg je in dit bericht gedetailleerde oplossingen om het bevroren probleem van de PS5-console op te lossen .
Hoe het probleem met vastlopen of crashen van de PS5 op te lossen?
Inhoudsopgave
Fix 1# Schakel de rustmodus uit
Om het bevriezen van de PS5 te verhelpen , moet je de rustmodus uitschakelen. Volg de stappen om dit uit te schakelen.
- Open de PS5- instellingen en vervolgens vanuit Energiebesparing > Rustmodus .
- Kies nu de optie Niet in rustmodus zetten om deze uit te schakelen.
Fix 2 # Start uw PS5-console opnieuw op
Het opnieuw opstarten van de PS5-gameconsole kan voor u werken om het willekeurig bevriezende probleem op te lossen.
Hiervoor moet je op de aan / uit-knop drukken die opnieuw wordt verzonden op het voorste gedeelte van de PS5-console.
Blijf op de aan/uit-knop drukken totdat u de pieptoon hoort. Het zal je PS5-console krachtig afsluiten en al je niet-opgeslagen gegevens gaan af.
Om het PS5-apparaat opnieuw op te starten , drukt u op de aan/uit-knop om uw gameconsole normaal te starten.
Fix 3# PS5-database opnieuw opbouwen
Het opnieuw opbouwen van de database is een van de beste oplossingen om het probleem met het crashen van de PS5 op te lossen . De functie voor het opnieuw opbouwen van de database scant uw volledige harde schijf en maakt vervolgens een nieuwe database voor de volledige inhoud.
Dit proces is tijdrovend omdat het afhangt van het aantal en het type gegevensitems.
- Verbind je PS5 DualSense-controller met de USB-kabel en druk daarna op de PS-knop die aanwezig is op de controller om deze te koppelen.
- Blijf op de aan/uit-knop drukken totdat en tenzij u de 2e pieptoon hoort. Hierna zult u zien dat het opstart in de veilige modus.
- Kies nu de optie " Database opnieuw opbouwen ".
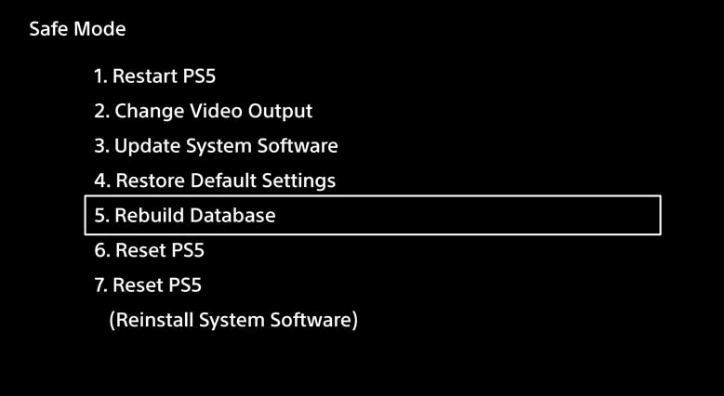
Als je met deze optie voor het opnieuw opbouwen van de database de PS5 niet kunt repareren, blijft het probleem bevriezen en ga je verder met de volgende oplossingen.
Fix 4 # Controleer het PS5-netsnoer
Als je fluctuerende problemen met de stroomvoorziening hebt, is het duidelijk dat je het probleem met het crashen of vastlopen van de PS5 tegenkomt . Om dit op te lossen, moet u dus onmiddellijk het netsnoer van de PC5 controleren of het goed werkt of niet.
Dit zijn de stappen die u moet volgen:
Stap 1 : Schakel de PS5-console volledig uit.
Stap 2 : Schakel nu uw netsnoer uit om te controleren of het beschadigd of kapot is. Als het beschadigd blijkt te zijn, vervang het dan door een nieuw exemplaar. Of ga verder met de volgende oplossing.
Stap 3 : Wacht een paar minuten en sluit daarna je netsnoer aan op de PS5-console.
Tip: probeer na het loskoppelen van het netsnoer een ander stopcontact om het aan te sluiten.
Stap 4 : Schakel de PS5-gameconsole in.
Controleer of het probleem van het bevriezen van de PS5-console is opgelost of niet. Zo niet, ga dan verder met de volgende oplossing.
Fix 5# Update de PS5-systeemsoftware
Zoals hierboven vermeld, als de PS5-systeemsoftware verouderd raakt, kan dit ook problemen veroorzaken bij het uitvoeren van hoge grafische games. Ook om verschillende glitches-bugs op te lossen, brengt Sony nieuwe functies en hotfixes uit via de updates.
Desondanks is het installeren van de nieuwste software stabieler en veiliger dan de oude:
Om de PS5-systeemsoftware bij te werken, zijn er 2 verschillende stappen, bezoek het artikel – hoe de PS5-systeemsoftware bij te werken .
Fix 6 # Installeer de PS5-firmware opnieuw
Als het updaten van de PS5-systeemsoftware niet werkt, probeer dan een schone installatie van de PS5-systeemsoftware uit te voeren met de optie Veilige modus – PS5 resetten (systeemsoftware opnieuw installeren).
Let op: als u de systeemsoftware opnieuw installeert, worden de volledige op de console opgeslagen gegevens verwijderd, alles wordt verwijderd door een schone installatie uit te voeren, dus zorg ervoor dat u eerst een back-up van de gamebestanden maakt .
Volg de instructies om een back-up van PS5-gegevens te maken en deze opnieuw te installeren:
- Sluit eerst de externe harde schijf met voldoende ruimte aan en klik vervolgens op Instellingen > Systeem > Systeemsoftware. Klik vervolgens op Back-up en herstel en vervolgens op Back-up van uw PS5 om een back-up te maken van de volledige PS5-consolegegevens.
- Nadat u met succes een back-up van de gegevens hebt gemaakt, sluit u de USB-flashdrive aan op de Windows-pc en formatteert u deze naar
- Maak nu een map met de naam PS5 en maak in de map een andere map met de naam UPDATE - map
- Ga vervolgens naar de updatepagina van de PS5-systeemsoftware > en download in de map UPDATE het PS5-herinstallatiebestand
- Sluit vervolgens de USB-flashdrive in de PS5-console aan en start deze vervolgens op in de veilige modus.
- Kies de optie PS5 opnieuw instellen (systeemsoftware opnieuw installeren) en update vanaf USB-opslagapparaat en klik vervolgens op OK.
Ik hoop dat het probleem met het crashen of vastlopen van de PS5 nu is opgelost. Maar als je nog steeds met het probleem wordt geconfronteerd tijdens het spelen van de specifieke game, ga dan naar de volgende mogelijke oplossing.
Fix 7 # Installeer het specifieke spel opnieuw
Als je dit probleem met het crashen of vastlopen van de PS5 krijgt op het moment dat je een specifieke game speelt, betekent dit dat het probleem zich in de game-instellingen bevindt.
U kunt dit dus oplossen door die specifieke game te verwijderen of opnieuw te installeren. Dit zijn de stappen die u moet volgen:
Stap 1 : ga naar het startscherm van het spel en kies vervolgens de optie "probleem melden van vastlopen of crashen" .
Stap 2 : druk op de knop Opties van de controller . Druk daarna op de knop Verwijderen , hierdoor wordt dat specifieke problematische spel verwijderd.
Stap 3 : Na het verwijderen van het spel, download en installeer je het spel opnieuw. start het spel om te controleren of het probleem van het crashen of bevriezen van de PS5 is opgelost of niet.
Fix 8 # Neem contact op met Playstation-ondersteuning
Als geen van de oplossingen werkt om het probleem op te lossen, bezoek dan de officiële website van Sony en tik op de optie PlayStation Fix and Replace.
Zij zullen u uitleggen hoe u dit probleem kunt oplossen. Als uw product onder de garantie valt, zullen ze het zeker vervangen.
Veelgestelde vragen (veelgestelde vragen):
Hoe zet je een bevroren PS5 uit met je controller?
Om je bevroren PS5-gameconsole uit te schakelen met de controller, volg je de stappen:
1. Druk op de PS-knop die aanwezig is op de PS5 DualSense-controller . Hierdoor wordt een snelmenu van het Control Center op uw scherm geopend.
2. Scroll naar beneden, want hier ziet u verschillende opties.
3. Kies de optie Energie .
4. Dit opent een pop-upmenu waarin je de optie "PS5 uitschakelen" moet kiezen.
Kun je de PS5 Frozen loskoppelen?
Als u de vastgelopen PS5-console loskoppelt, bestaat de kans dat de hardware beschadigd raakt. We raden u daarom niet aan om de stekker uit het stopcontact te halen, omdat dit een verlies voor u oplevert.
Bottom Line
Ik ben er vrij zeker van dat je het probleem met het vastlopen of crashen van de PS5 kunt oplossen nadat je de hier gegeven oplossingen hebt geprobeerd. Maar als een van de oplossingen voor u heeft gewerkt, neem dan onmiddellijk contact op met PlayStation Support.
Ik hoop dat het artikel voor je heeft gewerkt om dit gevreesde probleem met PS5 op te lossen en nu begin je het spel gemakkelijk te spelen.
Bovendien, als je graag games speelt op Windows OS, voer dan de Game Booster uit om de game-ervaring met een paar klikken te optimaliseren en te verbeteren.
Fix 9# Controleer of uw console oververhit raakt
Er zijn verschillende manieren waarop je een oververhitte PS5 kunt identificeren, zoals:
- De console voelt warm aan en de ventilatieopeningen laten warme lucht ontsnappen.
- De koeler draait constant en maakt een hard geluid.
- Er verschijnen zwarte of witte stippen op het scherm.
- Je ervaart framedrops of stotteren in de game.