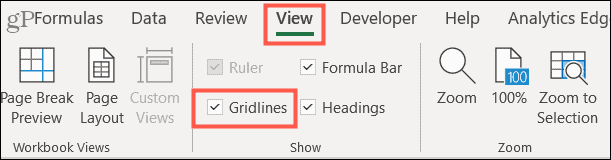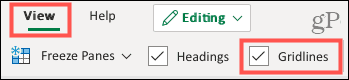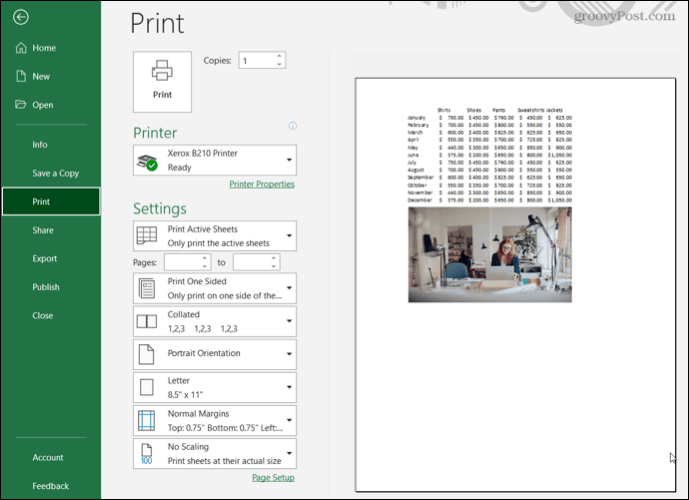De rasterlijnen in Microsoft Excel geven u de celweergave die u op elk werkblad ziet. Dit zijn de vage lijnen waaruit uw blad bestaat. Maar in bepaalde gevallen kunnen die rasterlijnen afleidend of gewoon nutteloos zijn. Gelukkig kun je de rasterlijnen in Excel verbergen wanneer je maar wilt. En u kunt ze per blad verbergen of tonen, niet per werkmap.
Naast het verbergen of weergeven van de rasterlijnen, heeft u misschien een voorkeur wanneer het tijd is om af te drukken. Mogelijk gebruikt u uw eigen randen en hoeft u de rasterlijnen niet af te drukken. Of misschien heb je de tegenovergestelde situatie waarin je geen celranden hebt en de rasterlijnen handig zijn.
Wat uw scenario ook is, we laten u zien hoe u met de rasterlijnen in Excel kunt werken om ze weer te geven, te verbergen, af te drukken of niet af te drukken.
Verberg of toon rasterlijnen in Excel
In Excel op Windows en Mac hebt u twee manieren om de rasterlijnen voor een blad te verbergen of weer te geven. Deze methoden bevinden zich eenvoudig op verschillende tabbladen in Excel.
- Ga naar het tabblad Weergave en het gedeelte Weergeven. Schakel het selectievakje naast Rasterlijnen uit om ze te verbergen of laat het aangevinkt om ze weer te geven.
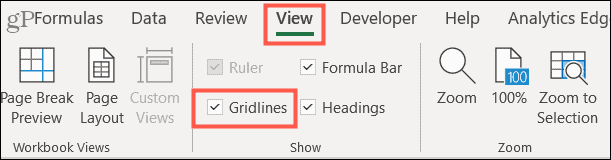
- Ga naar het tabblad Pagina-indeling en het gedeelte Bladopties. Schakel het selectievakje naast Weergeven onder Rasterlijnen uit om ze te verbergen of vink het vakje aan om ze weer te geven.

Welke locatie u ook gebruikt om uw rasterlijnen te verbergen of weer te geven, deze wordt gesynchroniseerd met de andere.
Rasterlijnen in Excel voor het web
Als u de online versie van Excel gebruikt, heeft u slechts één gemakkelijk gebied om naar toe te gaan om rasterlijnen te verbergen of weer te geven. Ga naar het tabblad Weergave en schakel het vinkje uit om rasterlijnen te verbergen of vink aan om rasterlijnen weer te geven .
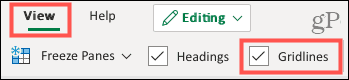
En nogmaals, de instelling Rasterlijnen is van toepassing op uw huidige, actieve blad, niet op alle bladen in de werkmap.
Rasterlijnen afdrukken in Excel
Op zowel Windows als Mac kunt u ervoor kiezen om de rasterlijnen wel of niet af te drukken. Ga naar het tabblad Pagina -indeling en vink het vakje naast Afdrukken onder Rasterlijnen aan om ze af te drukken of schakel dat vakje uit om ze te verbergen wanneer u afdrukt.

Als u een voorbeeld van uw blad wilt zien voordat u gaat afdrukken, gaat u op beide platforms naar Bestand > Afdrukken . Hiermee kunt u controleren voordat u op de knop Afdrukken drukt.
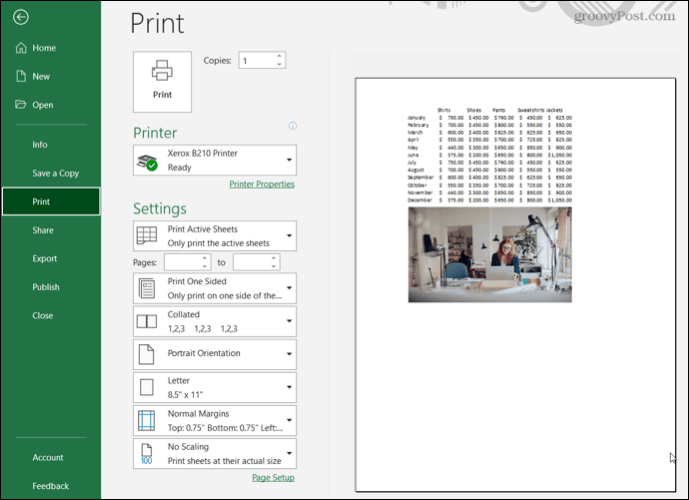
Afdrukvoorbeeld zonder weergegeven rasterlijnen
Bovendien is de afdrukinstelling voor rasterlijnen ook alleen van toepassing op het huidige, actieve blad. Dit is belangrijk om te onthouden als u van plan bent uw andere bladen af te drukken en een combinatie wilt van sommige met rasterlijnen en andere zonder.
Opmerking : u kunt momenteel geen rasterlijnen afdrukken in Excel voor het web. Dus als u een raster moet maken om uw gegevens af te drukken , overweeg dan om randen aan uw cellen toe te voegen.
Gebruik rasterlijnen wanneer u ze nodig hebt
Of u nu de rasterlijnen in een van uw spreadsheets storend vindt of zeker wilt weten dat u ze afdrukt wanneer de tijd daar is, u heeft manieren om rasterlijnen in Excel te verbergen, weer te geven en af te drukken. Met deze flexibiliteit kunt u het uiterlijk van uw vel aanpassen, zowel op uw computer als op een gedrukt stuk.
Bekijk deze aanvullende tips voor het gebruik van Excel voor meer informatie .