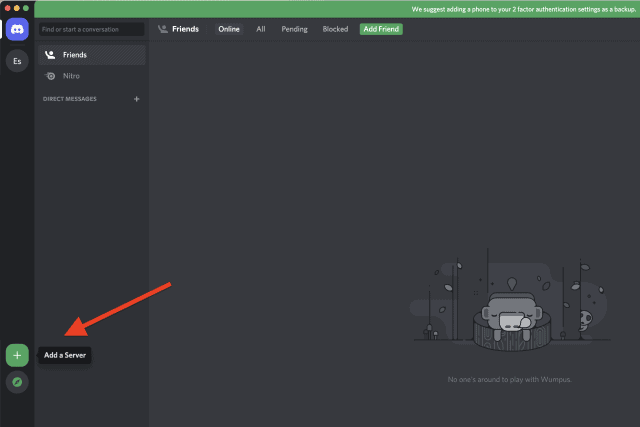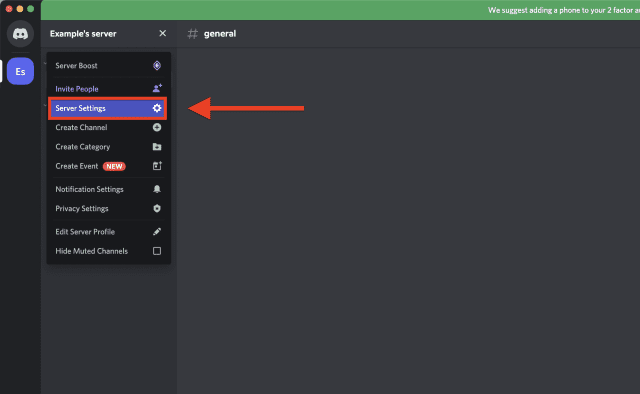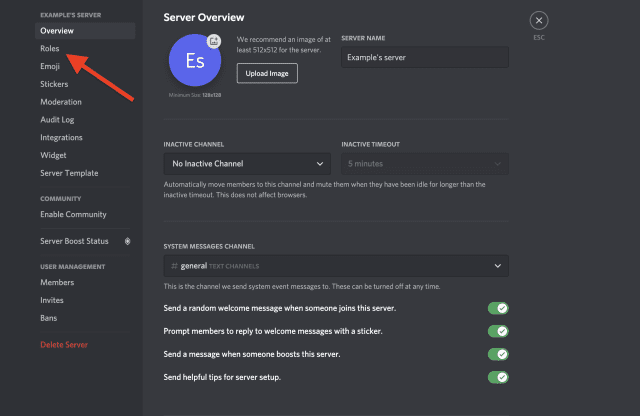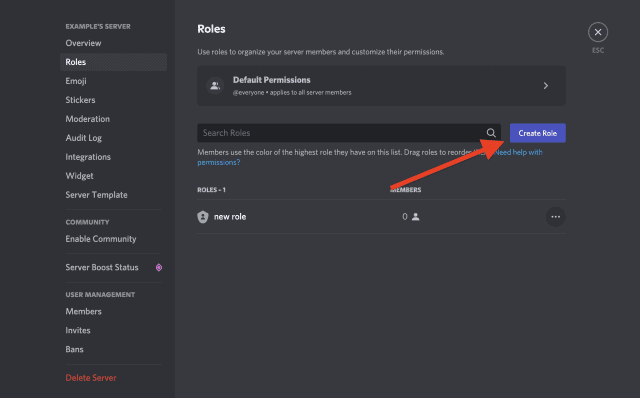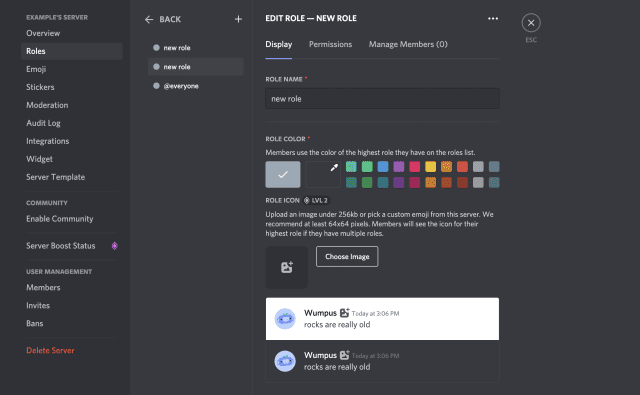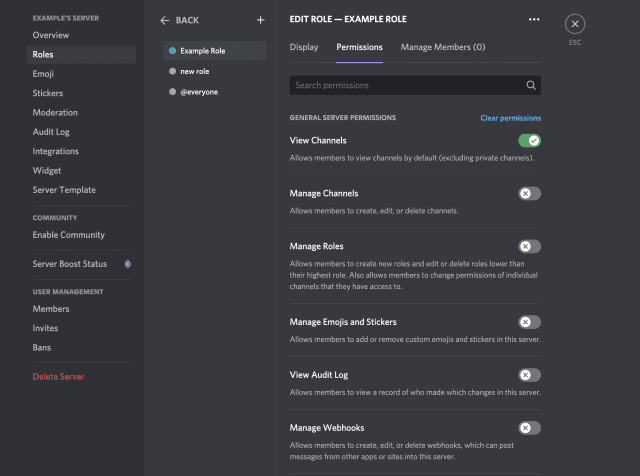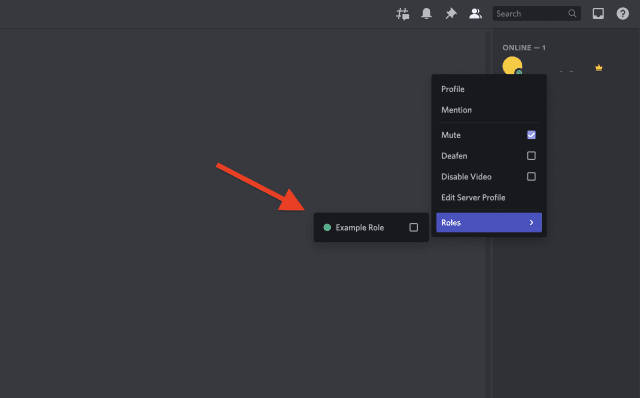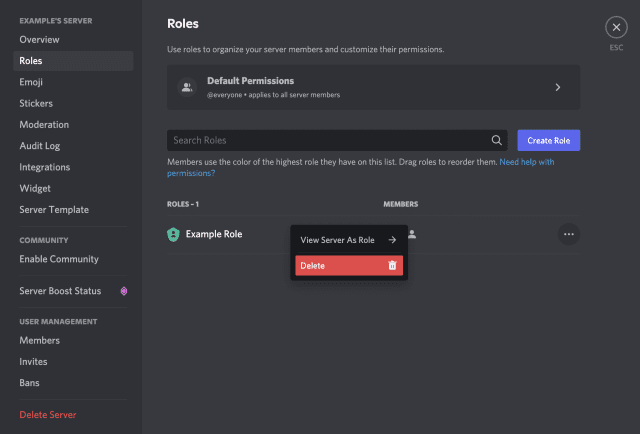Discord is een van de meest populaire apps die er zijn voor het bouwen van online communities. Of je nu andere gamers probeert te vinden om mee te spelen, met fans van je favoriete show wilt chatten of andere pottenbakkers wilt vinden om de beste luchtdroge klei mee te bespreken, Discord is de plek om het te doen. Het is ook een geweldige tool om zelf een van deze communities te bouwen.
Als je een community op Discord bouwt, vraag je je waarschijnlijk af hoe je rollen kunt toevoegen in Discord. In dit bericht gaan we alles uitleggen wat je moet weten over Discord-rollen, inclusief hoe je ze kunt toewijzen, beheerders kunt maken en meer.
Wat zijn rollen in Discord?
Voordat we beginnen te leren hoe we rollen kunnen toevoegen in Discord, laten we eerst kijken wat rollen op het platform doen.
Een Discord-rol is als een profiel dat u kunt toewijzen aan leden van uw Discord-server. Meestal worden ze gebruikt om een soort hiërarchie voor uw leden tot stand te brengen.
Als je bijvoorbeeld 10 leden op je server hebt, wil je waarschijnlijk één persoon (jij) die de groep bezit en beheert, twee moderators die helpen het gesprek gepast te houden, en dan de rest van je leden.
Om deze rollen te scheiden, heeft elk lid verschillende machtigingen en vaardigheden nodig. Deze verschillende mogelijkheden, machtigingen en titels vormen de verschillende rollen op uw Discord-server.
Je kunt ook rollen toevoegen in Discord om je groep esthetisch in plaats van functioneel te verdelen. Een server voor kunstenaars kan bijvoorbeeld nieuwelingen, ervaren kunstenaars, kunststudenten en -docenten en ook beroemde kunstenaars hebben. U kunt rollen gebruiken om iedereen op de server het ervaringsniveau van alle anderen te laten weten, zelfs als hun machtigingen en mogelijkheden hetzelfde zijn.
Rollen toevoegen in Discord
Als je een serverbeheerder bent, kun je rollen toevoegen aan Discord door deze stappen te volgen.
1. Maak (of word beheerder van) een Discord-server
De eerste stap is om je eigen Discord-server te maken . U kunt alleen rollen op een Discord-server beheren als u beheerdersrechten hebt of als u de persoon bent die de server heeft gemaakt.
Om een Discord-server te maken, opent u de Discord-app op uw pc of Mac of opent u de Discord-webapp en logt u in.
Klik vervolgens op de knop ' Server toevoegen ' aan de linkerkant (onder de lijst met servers waarvan u lid bent) en kies en noem het soort server dat u wilt maken.
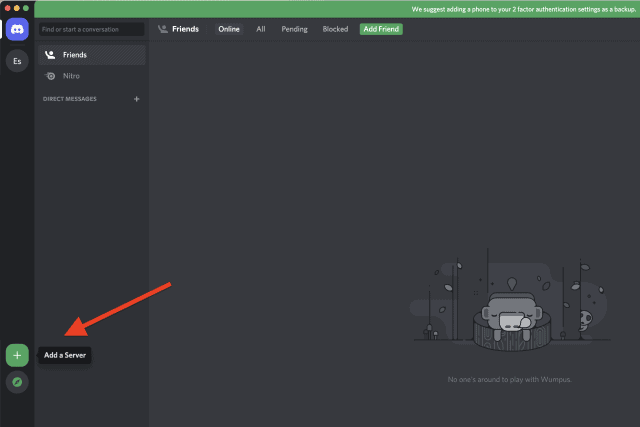
U kunt ook beheerder worden op een andere server. Beheerders en bepaalde moderators (afhankelijk van hun rolrechten) kunnen Discord-rolrechten wijzigen, inclusief het toevoegen van nieuwe rollen.
2. Open uw Discord-serverinstellingen
Zodra u een Discord-serverbeheerder bent, kunt u beginnen met het toevoegen van rollen.
Klik in de linkerbovenhoek van het Discord-menu op de naam van uw server en kies Serverinstellingen in het vervolgkeuzemenu.
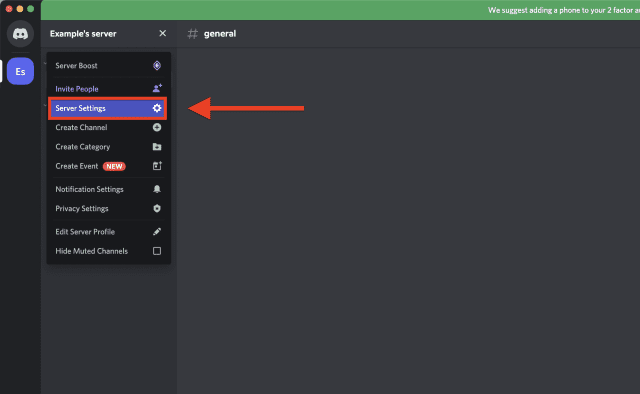
Selecteer in het menu Serverinstellingen de optie Rollen aan de linkerkant.
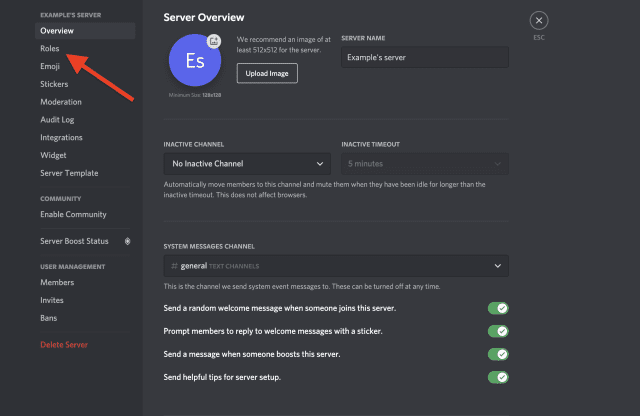
3. Creëer een rol
In het Rollen -menu kun je nieuwe serverrollen introduceren op je Discord-server. Druk hiervoor op Rol maken .
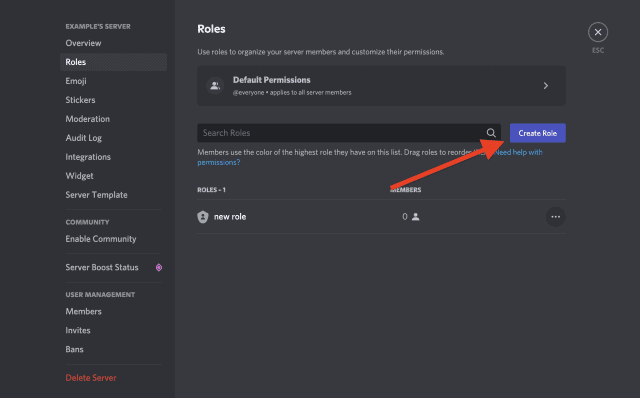
Je kunt de rol een titel, kleur en afbeelding geven om hem te personaliseren.
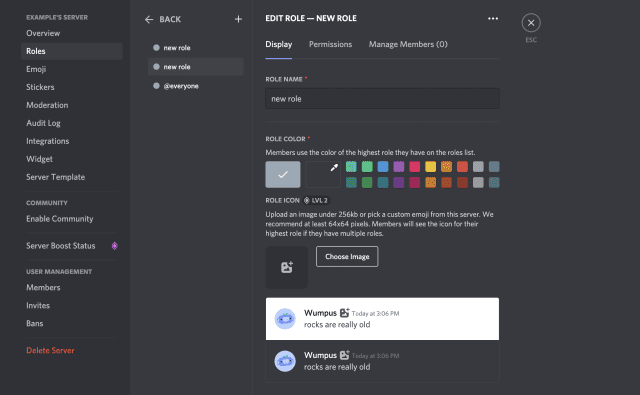
Belangrijker zijn echter de machtigingen. Druk bovenaan het menu Rol bewerken op Machtigingen .
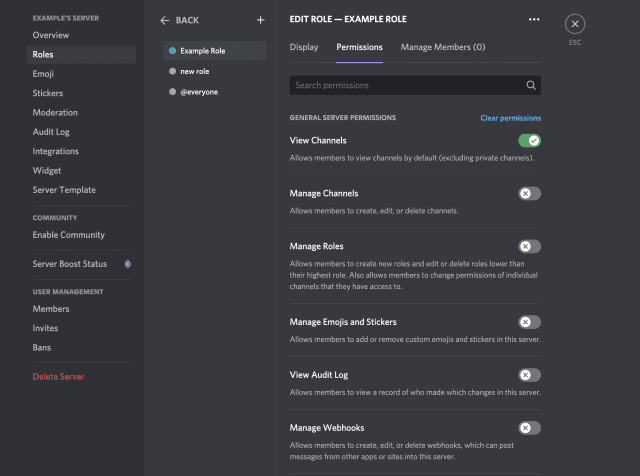
Dit scherm heeft een aantal machtigingen die u voor deze rol kunt in- of uitschakelen.
Als deze rol alleen voor de show is (u wilt deze persoon bijvoorbeeld geen speciale machtigingen geven, alleen een nieuwe titel), raak deze machtigingen dan niet aan. Voor degenen die wel rollen willen maken met specifieke acties en machtigingen, blader door de opties en kies zorgvuldig de machtigingen die u deze rol wilt verlenen.
Zorg er echter voor dat u alleen de benodigde machtigingen aan die rol verleent, anders kunt u problemen tegenkomen. De machtigingen Server beheren en Beheerder verlenen bijvoorbeeld veel macht, dus wees voorzichtig met het toewijzen ervan aan een rol.
4. Wijs deze rol toe aan leden op uw Discord-server
Zodra je alle machtigingen en uiterlijk-instellingen voor deze rol hebt aangepast, ben je klaar om deze toe te wijzen aan leden op je Discord-server . Er is geen limiet aan het aantal mensen waaraan u een rol kunt of moet toewijzen, dus maak u daar geen zorgen over.
Ga terug naar het hoofdscherm van Discord door op het exit -pictogram in de rechterbovenhoek te klikken of door op de Escape - toets te drukken.
Als u een rol wilt toewijzen, klikt u met de rechtermuisknop op de naam van een lid in het rechterdeelvenster, plaatst u de muisaanwijzer op Rollen en klikt u op een selectievakje naast de rollen die u aan dat lid wilt toewijzen.
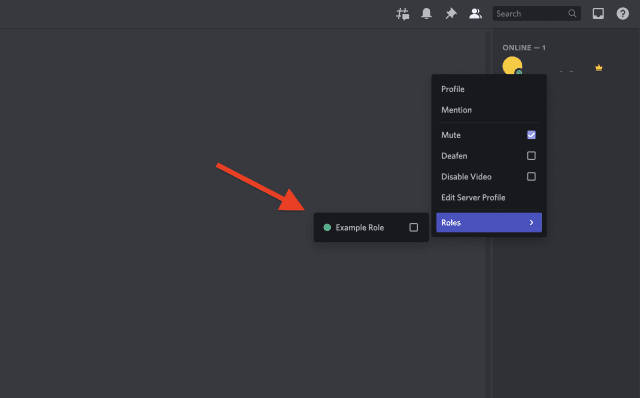
Je kunt iemand meerdere rollen toewijzen als je wilt, dus vink alle rollen aan die je hem wilt toekennen. Zodra u een rol heeft toegewezen, verandert de toegang van die gebruiker onmiddellijk.
Discord-rollen in de loop van de tijd beheren en verwijderen
Nu je weet hoe je rollen kunt toevoegen in Discord, kan het zijn dat je relatie met rollen in de loop van de tijd verandert. Het kan zijn dat een bepaalde rol te veel wordt gebruikt, te veel machtigingen heeft voor bepaalde gebruikers of gewoon klaar is om met pensioen te gaan.
Dit alles is een normaal onderdeel van het beheren van een Discord-server, vooral als deze groeit. Gelukkig is het beheren van rollen op deze manier net zo eenvoudig als het aanmaken ervan. Ga gewoon opnieuw naar de instellingen voor uw rollen met behulp van de bovenstaande stappen en wijzig hun machtigingen. Je kunt ook nieuwe rollen toevoegen om beter te organiseren hoe rollen werken op je Discord-server.
Om een rol te verwijderen die je niet meer nodig hebt, ga je terug naar het menu Serverinstellingen > Rollen , klik je met de rechtermuisknop op een rol en kies je Verwijderen .
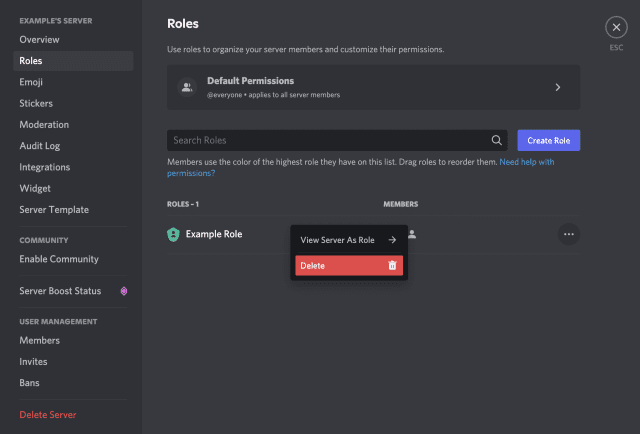
Een Discord-server beheren
De bovenstaande stappen zouden u moeten helpen bij het instellen en maken van nieuwe rollen op een Discord-server. Nadat je nieuwe Discord-rollen hebt toegevoegd, kun je andere gebruikers toewijzen om je server te helpen beheren. Nieuwe moderators kunnen nuttig zijn, of je kunt VIP's gewoon een speciale gebruikersnaamkleur geven - er is voor elk wat wils.
Je kunt bijvoorbeeld besluiten om een speciale rol toe te kennen aan een Discord-bot . Als een gebruiker storend blijkt te zijn, vergeet hem dan niet te schoppen of te verbannen van je server . Als je dingen wilt afsluiten, maak je geen zorgen - je kunt altijd een Discord-server verwijderen als dat nodig is.