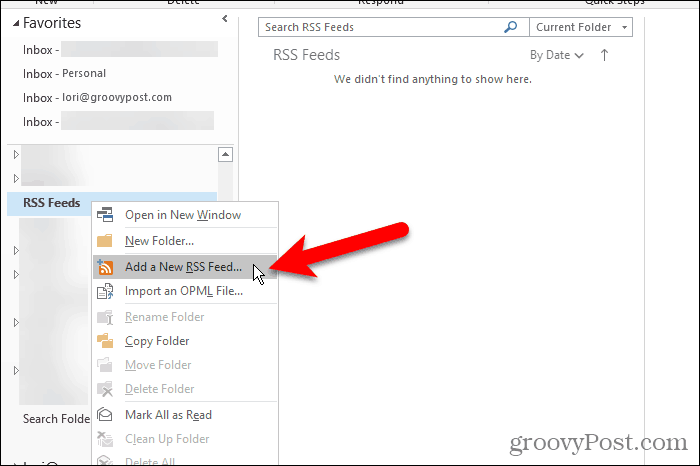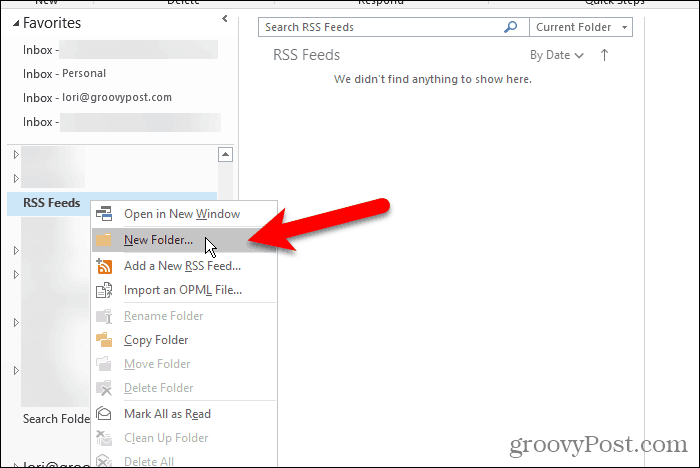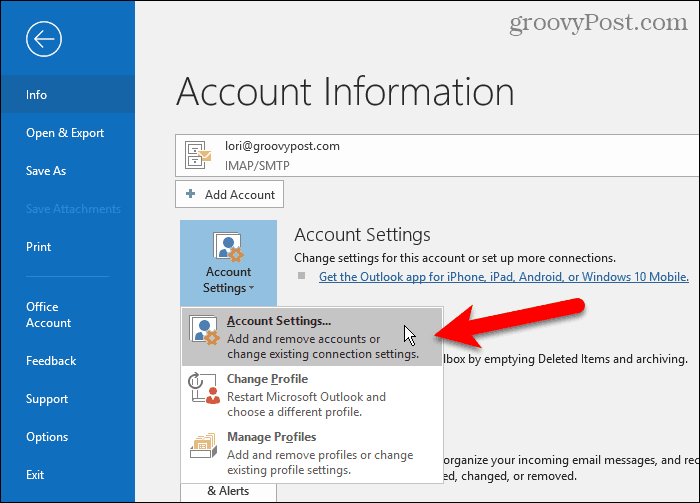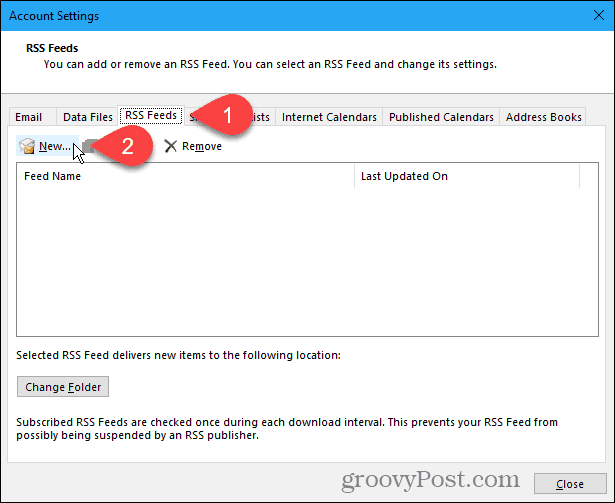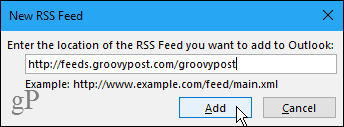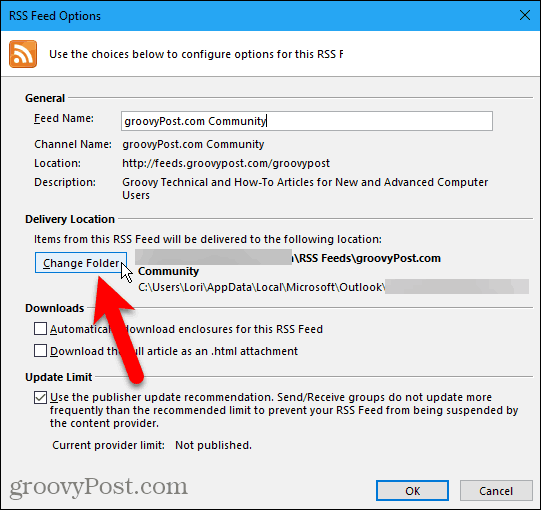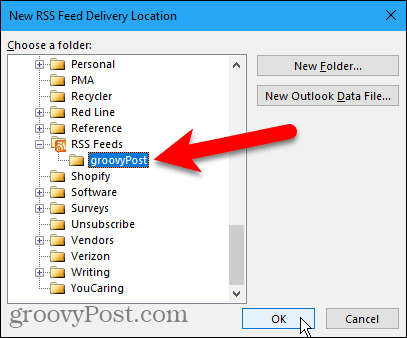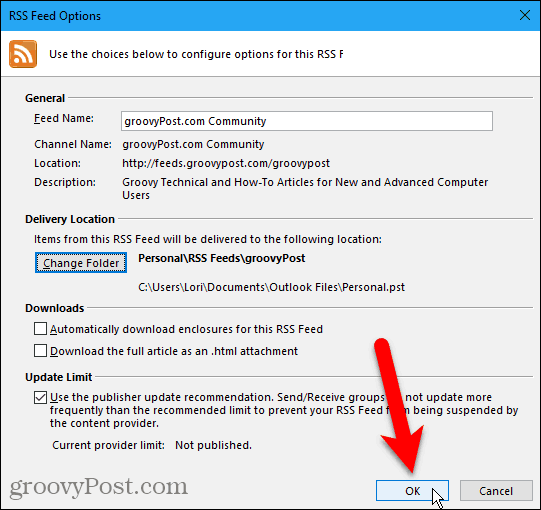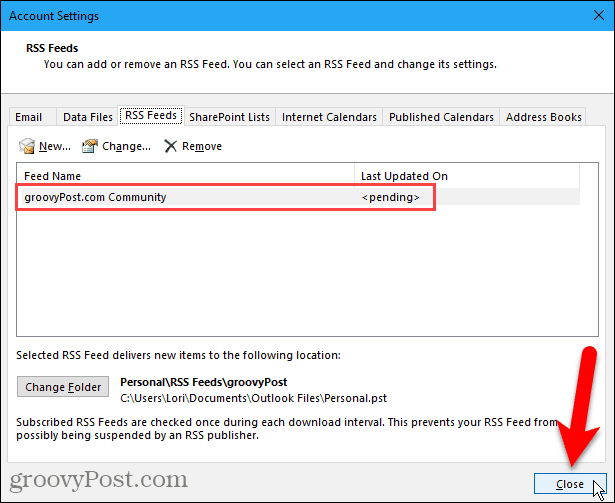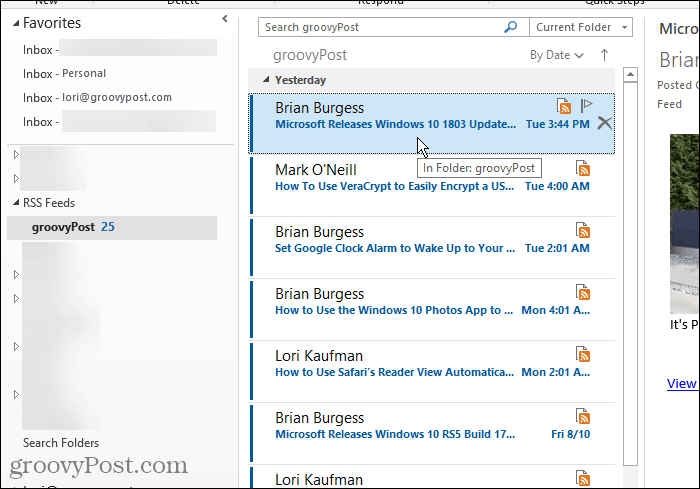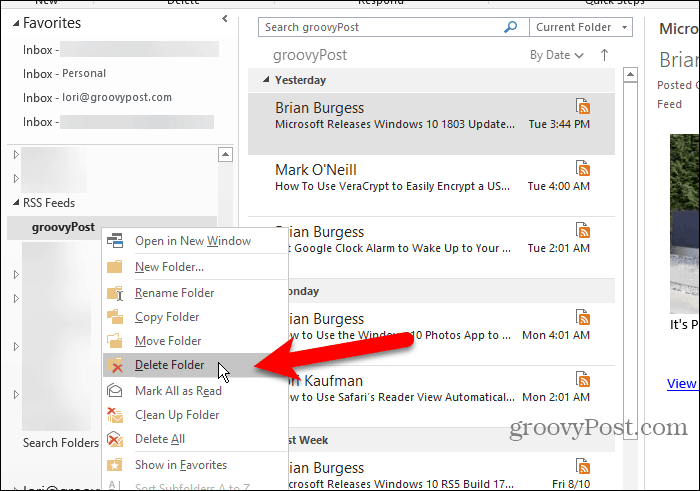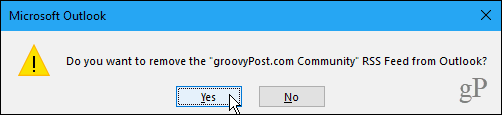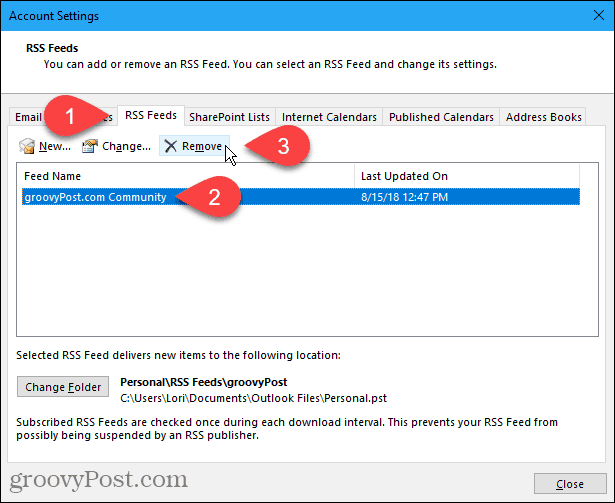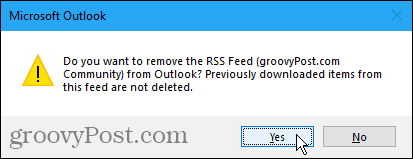Volgt u meerdere websites en controleert u deze elke dag op nieuwe inhoud? In plaats van naar elke site afzonderlijk te gaan en hun startpagina te sorteren op de nieuwe inhoud, is er een gemakkelijkere manier om erachter te komen wat er nieuw is, genaamd RSS.
RSS staat voor "Really Simple Syndication" of, oorspronkelijk, "Rich Site Summary". Het is een webfeed, of aggregator, waarmee u bijgewerkte inhoud van meerdere websites in een standaardindeling kunt ontvangen. Zie ons artikel met uitleg over RSS-feeds voor meer informatie.
U kunt zich abonneren op RSS-feeds met behulp van een RSS-lezer, zoals Feedly , Inoreader of Feeder . Maar als u Outlook al gebruikt voor uw e-mail, kunt u het ook als uw RSS-lezer gebruiken.
Vandaag laten we u zien hoe u Outlook instelt en gebruikt als RSS-lezer.
Een submap toevoegen aan de map RSS-feeds
U kunt een RSS-feed toevoegen aan de map RSS -feeds door met de rechtermuisknop op de map te klikken en Nieuwe RSS-feed toevoegen te selecteren . Maar we gaan RSS-feeds op een andere manier aan Outlook toevoegen, om ze overzichtelijker te houden. Gebruik deze optie dus niet.
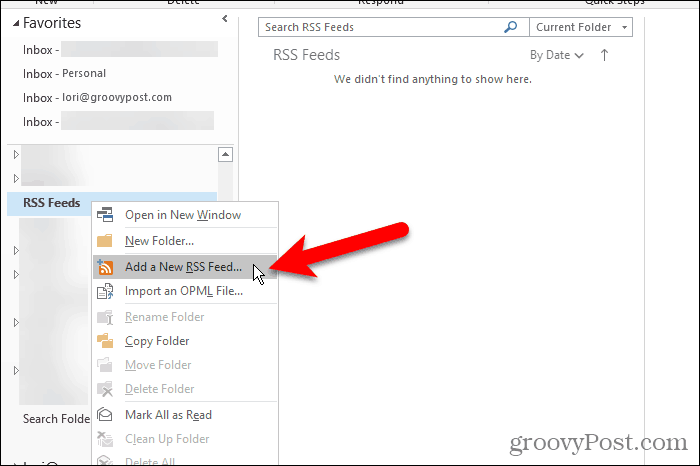
Standaard voegt Outlook een map RSS-feeds toe aan elk e-mailaccount. Je kunt die map gebruiken voor al je RSS-feeds, maar dan worden alle artikelen van al je feeds in die map op één hoop gegooid.
Een beter idee is om een submap aan te maken in de map RSS-feeds voor elke feed die u wilt volgen. We gaan een submap maken voor de Luckytemplates RSS-feed.
Klik met de rechtermuisknop op de map RSS-feeds en selecteer Nieuwe map . Voer een naam in voor de map, zoals groovyPost .
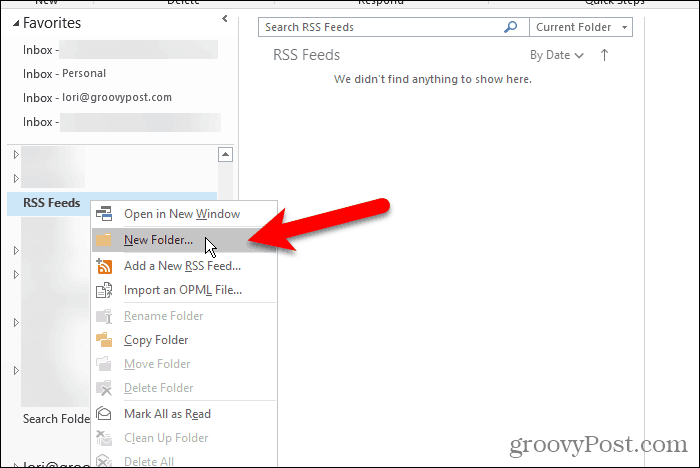
Een nieuwe RSS-feed toevoegen
Nu we een speciale map hebben voor Luckytemplates RSS-feedartikelen, zijn we klaar om de RSS-feed aan Outlook toe te voegen.
Klik op het tabblad Bestand en zorg ervoor dat het scherm Accountinformatie ( Info ) actief is. Klik op de knop Accountinstellingen en selecteer Accountinstellingen .
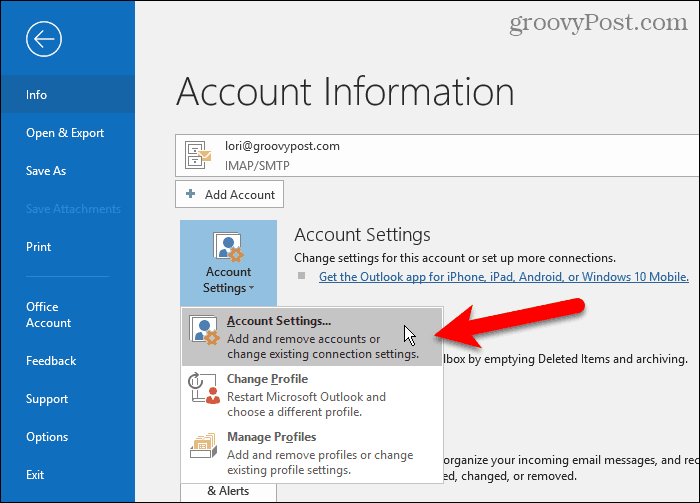
Klik in het dialoogvenster Accountinstellingen op het tabblad RSS-feeds en klik vervolgens op Nieuw .
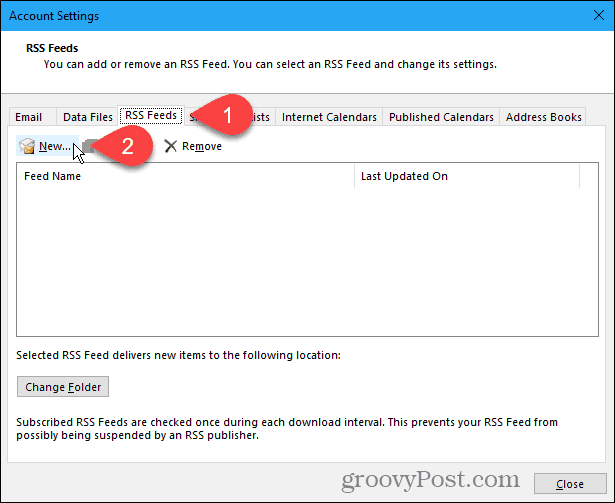
Als je de Luckytemplates RSS-feed toevoegt (wat je zou moeten zijn!), kopieer dan de volgende link voor de RSS-feed. Of navigeer naar de RSS-feeds-pagina van de site die u wilt toevoegen en kopieer de URL uit de adresbalk in uw browser.
http://feeds.groovypost.com/groovypost
Plak de URL in het vak van het dialoogvenster Nieuwe RSS-feed en klik op Toevoegen .
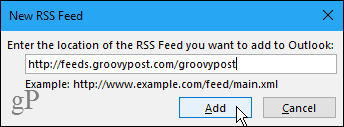
In het dialoogvenster RSS-feedopties voert Outlook de standaardfeednaam in die overeenkomt met de kanaalnaam . Maar je kunt dit veranderen.
OPMERKING
Outlook lijkt een vreemde bug te hebben. Het pikt niet altijd de kanaalnaam en beschrijving op voor de RSS-feed. Als deze twee items leeg zijn, sluit u alle dialoogvensters en probeert u het opnieuw. Mogelijk moet u Outlook zelfs sluiten en opnieuw openen.
Outlook kiest een standaard bezorglocatie . Klik op Map wijzigen om een andere map te selecteren .
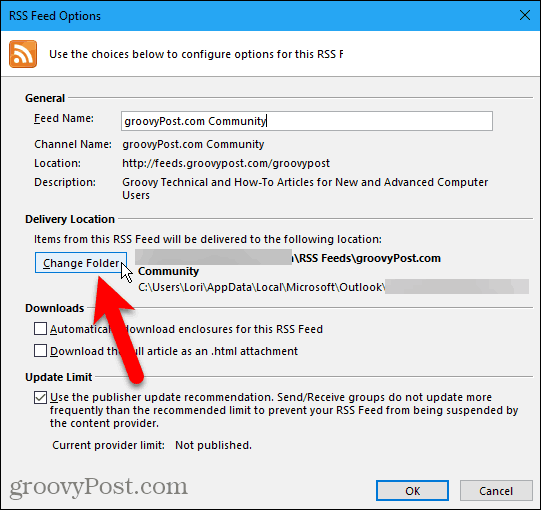
Scrol in het dialoogvenster Nieuwe bezorglocatie voor RSS-feeds naar beneden in het e-mailaccount waaraan u de nieuwe submap hebt toegevoegd in de map RSS-feeds .
Selecteer de nieuwe submap en klik op OK .
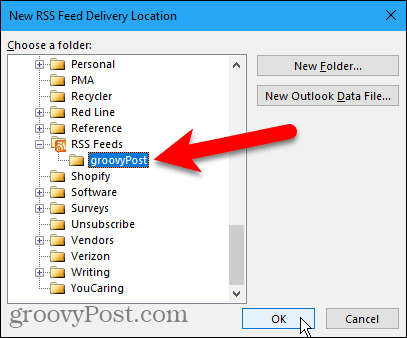
De geselecteerde map wordt weergegeven in het gedeelte Leveringslocatie . Klik op OK om het dialoogvenster RSS-feedopties te sluiten.
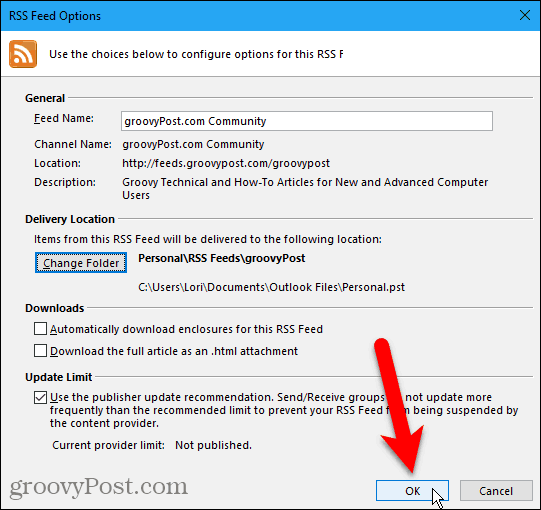
De toegevoegde RSS-feed wordt weergegeven in de lijst op het tabblad RSS-feeds en zegt totdat deze volledig is bijgewerkt.
Klik op Sluiten .
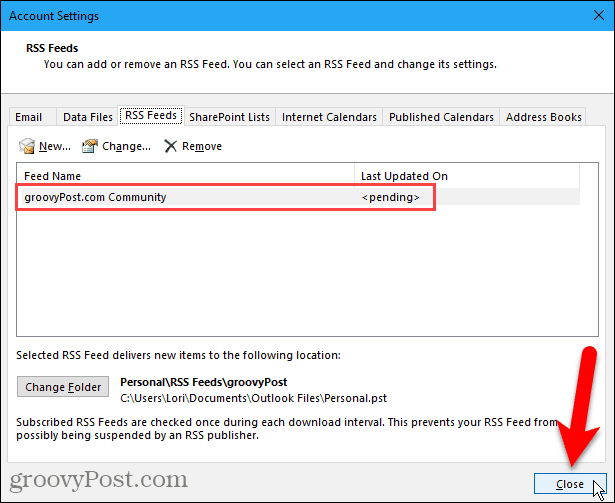
RSS-feeds bekijken en RSS-feedopties gebruiken
De submap waaraan u de RSS-feed hebt toegevoegd, wordt automatisch bijgewerkt met nieuwe inhoud voor de feed in het middelste deelvenster (als het leesvenster is ingeschakeld in het gedeelte Lay -out op het tabblad Weergave ).
Klik op de submap om de lijst met nieuwe inhoud te bekijken. Klik vervolgens op een item in het middelste deelvenster om het in het rechterdeelvenster te bekijken. Als het leesvenster is uitgeschakeld, dubbelklikt u op een artikel om het in een apart venster te bekijken, zoals een e-mail.
Elke RSS-feed is anders. Sommige tonen u hele artikelen in uw feed, en sommige tonen een kort fragment van elk artikel. Als je alleen fragmenten ziet, zie je ook een link zoals Artikel bekijken . Klik op de link om het artikel in uw standaardbrowser te openen.
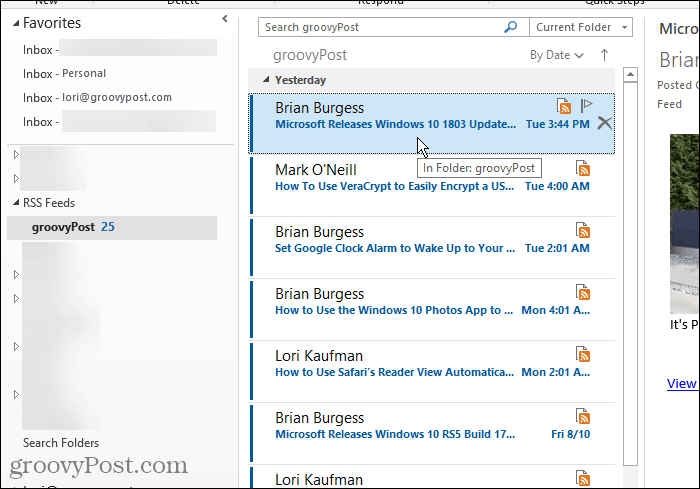
Wanneer u een RSS-feed selecteert, komen er extra opties beschikbaar in de RSS- sectie op het tabblad Home .
U kunt inhoud downloaden voor het momenteel geselecteerde artikel, zoals bijlagen of het volledige artikel.
Met Share This Feed kunt u een link naar de geselecteerde RSS-feed naar iemand sturen via e-mail.
De knop Artikel bekijken opent het volledige artikel in uw standaardbrowser, net zoals klikken op de koppeling Artikel weergeven in het rechterdeelvenster.
Een RSS-feed en de gedownloade artikelen verwijderen
Als u besluit dat u voor een bepaalde site geen RSS-feed meer wilt, kunt u deze eenvoudig verwijderen. Dit is nog een goede reden om uw RSS-feeds te scheiden in submappen onder de map RSS-feeds . U kunt een feed en de bijbehorende artikelen eenvoudig verwijderen zonder dat dit gevolgen heeft voor uw andere feeds.
Om de feed en de artikelen die in de feed zijn gedownload te verwijderen, klikt u met de rechtermuisknop op de submap voor die feed en selecteert u Map verwijderen .
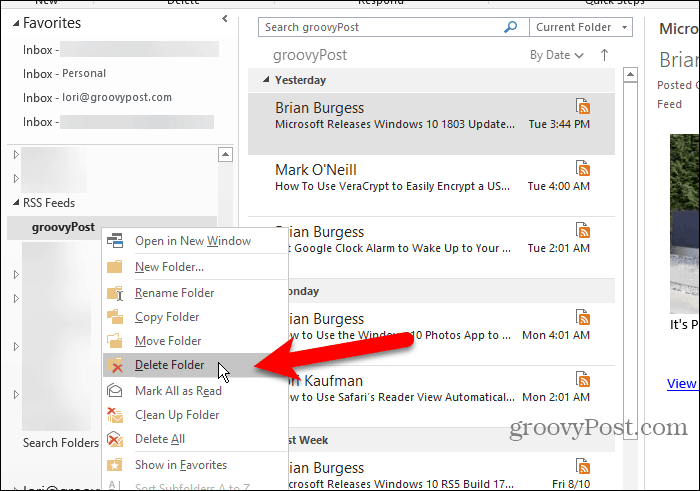
Er wordt een dialoogvenster weergegeven om ervoor te zorgen dat u de geselecteerde RSS-feed wilt verwijderen. Als u het zeker weet, klikt u op Ja .
Onthoud dat hierdoor alle artikelen worden verwijderd die in die feed-submap zijn gedownload.
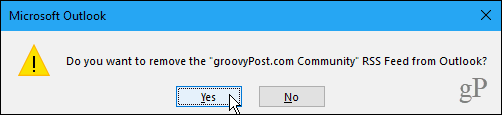
Een RSS-feed verwijderen en de gedownloade artikelen behouden
Als u een RSS-feed wilt verwijderen maar de reeds gedownloade artikelen wilt behouden, gaat u terug naar het dialoogvenster Accountinstellingen ( Bestand > Info > Accountinstellingen > Accountinstellingen ).
Klik op het tabblad RSS-feeds en selecteer de RSS-feed die u wilt verwijderen in de lijst. Klik vervolgens op Verwijderen .
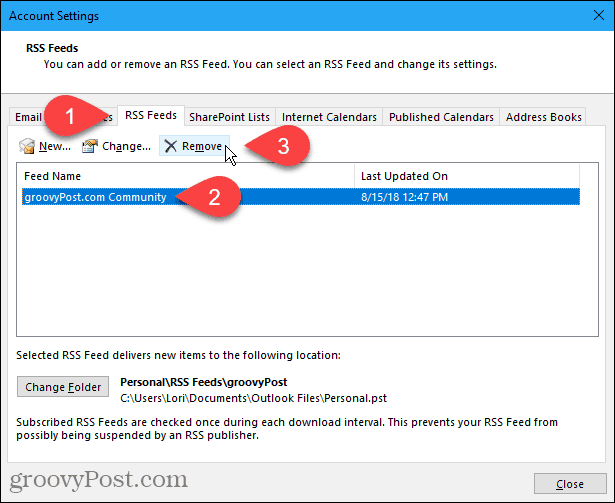
Er wordt een dialoogvenster weergegeven om ervoor te zorgen dat u de RSS-feed wilt verwijderen. Als u het zeker weet, klikt u op Ja .
De gedownloade artikelen blijven in de submap voor die feed, maar Outlook downloadt geen nieuwe artikelen.
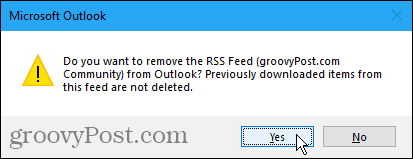
Bespaar tijd terwijl u uw favoriete sites volgt
Als u Outlook gebruikt om uw e-mail te beheren en u volgt RSS-feeds van uw favoriete sites, bespaar dan wat tijd door beide in Outlook te doen.