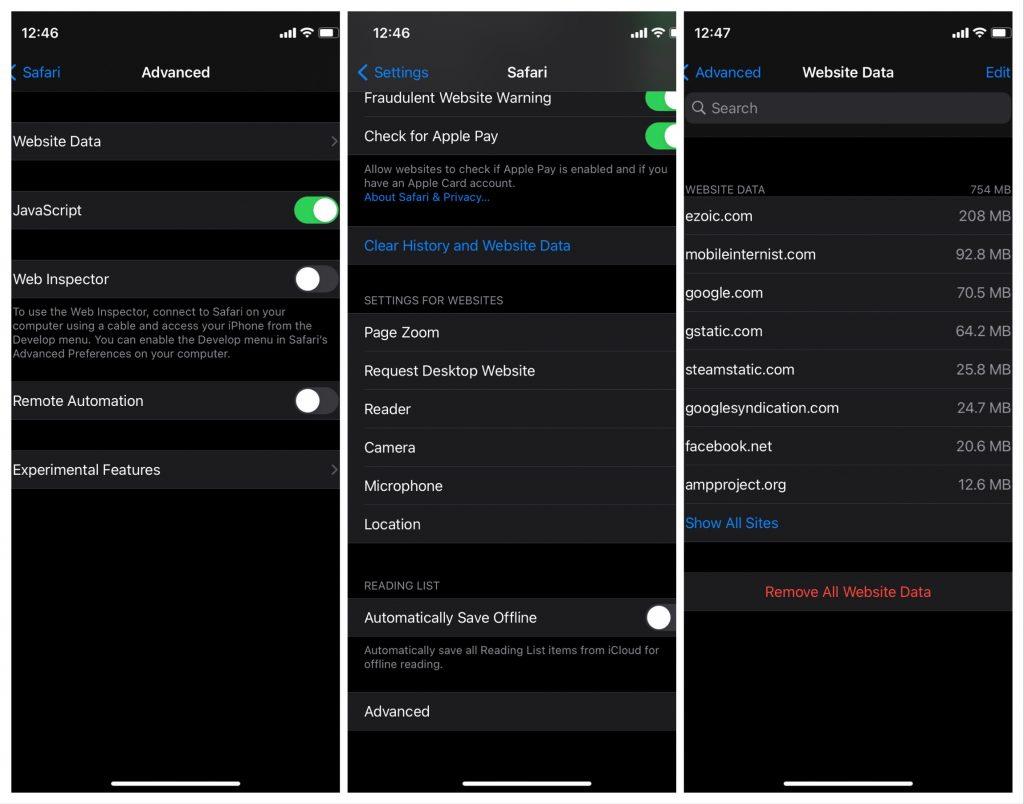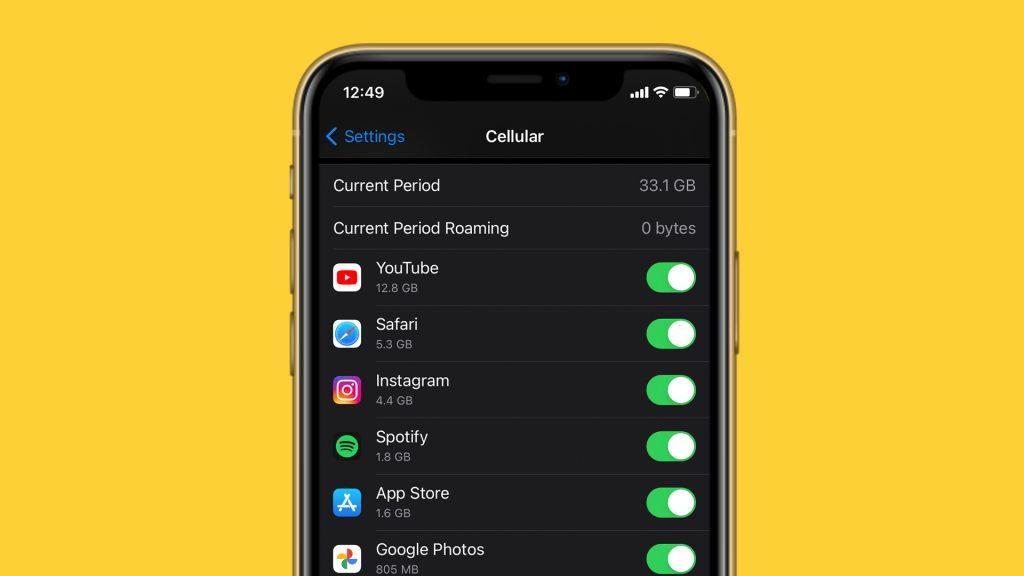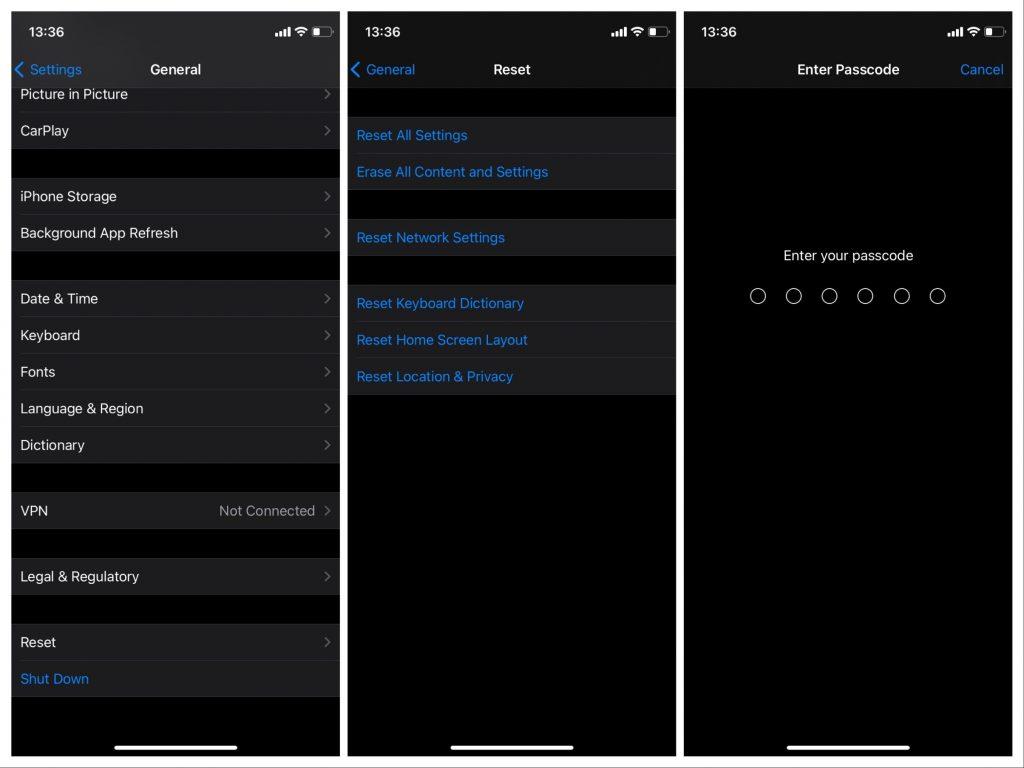Safari is een redelijk stabiel stukje software. Apple heeft zijn standaardbrowser zo gemaakt dat deze naadloos werkt in de goed geoptimaliseerde iOS-omgeving. Maar hier en daar kunnen zich problemen voordoen. En misschien is de grootste nachtmerrie van elke gebruiker wanneer zijn browser geen verbinding met internet kan maken.
Inderdaad, rapporten over verbindingsproblemen met Safari komen vrij vaak voor. Gebruikers melden dit probleem al jaren. Maar gelukkig zijn de meeste van deze problemen met de internetverbinding eenvoudig op te lossen. In feite is er meestal een eenvoudige, algemene oplossing nodig en komt de internetverbinding weer terug.
In dit artikel gaan we ons concentreren op problemen die nauw verband houden met Safari zelf. Dus als je geen verbinding met internet kunt maken met een andere app, heb je een ander soort probleem. Probeer in dat geval een aantal andere oplossingen, zoals het opnieuw opstarten van uw router, het controleren van uw wifi-verbinding, enz.
Maar als u niet alleen via Safari verbinding kunt maken met internet, kunnen de volgende oplossingen nuttig zijn. Geen van deze oplossingen is raketwetenschap, maar hoe onaantrekkelijk ze ook lijken, deze hebben het probleem voor de meeste gebruikers opgelost. Dus probeer het in ieder geval eens.
Inhoudsopgave:
- Wis de websitegegevens
- Update je iPhone
- "Sta toe" Safari om de mobiele data te gebruiken
- Reset de netwerkinstellingen
- Fabrieksreset uitvoeren
Oplossing 1 - Wis de websitegegevens
Het eerste wat de meeste mensen doen als er een app-probleem is, is het cachegeheugen en de gegevens van die app wissen. En Safari is niet anders. Dus we gaan ons proces voor probleemoplossing starten door de cache en gegevens van Safari te wissen.
Als u niet zeker weet hoe u dat moet doen, volgt u deze instructies:
- Ga naar de Instellingen -app, navigeer naar Safari .
- Blader nu naar beneden en tik op het tabblad Geavanceerd .
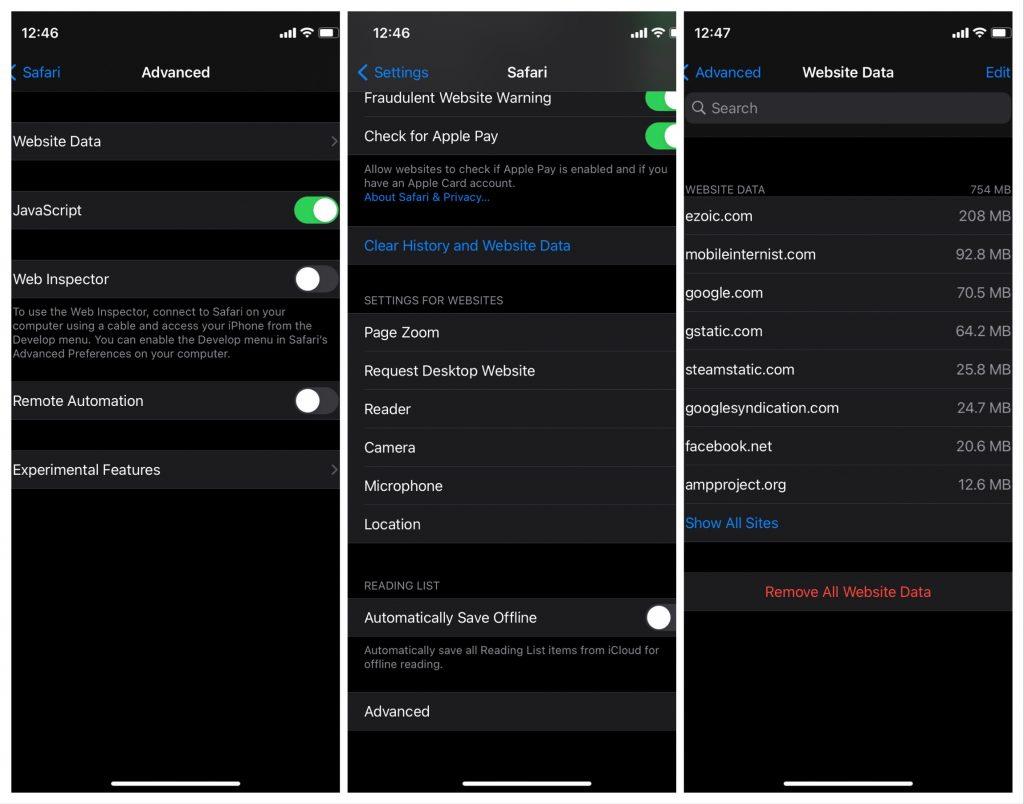
- Tik op Websitegegevens > Alle websitegegevens verwijderen.
Dat was het zo'n beetje, uw app-gegevens zijn nu duidelijk en hopelijk is het probleem nu opgelost. Als je problemen hebt met het wissen van de sitegegevens of cookies (omdat dat voor sommige mensen ook een probleem was), lees dan dit artikel .
Oplossing 2 - Update je iPhone
Het is heel goed mogelijk dat het systeem zelf het probleem heeft veroorzaakt. Waarschijnlijk na een update. En aangezien Safari updates via het systeem ontvangt, is de kans groot dat de nieuwste patch uw browser heeft verpest.
iOS-updates zijn op de een of andere manier berucht omdat ze verschillende controversiële problemen veroorzaken. Hoewel deze niet zo gevaarlijk is als dat vermeende batterijverbruik, is het nog steeds behoorlijk vervelend. Geef Apple niet de schuld voor het leveren van foutieve updates, want elke software op elk platform is gevoelig voor door updates veroorzaakte problemen. Het is gewoon hoe het werkt.
Hoe dan ook, als je erachter komt dat het probleem inderdaad werd veroorzaakt door de meest recente update, kun je er vrijwel niets aan doen. Behalve wachten tot Apple een nieuwe update uitbrengt. Als het probleem wijdverbreid is, zal het ontwikkelteam het snel erkennen en een vervolgpatch uitbrengen.
Natuurlijk kan er iets zijn dat u kunt doen, zelfs als de update het probleem veroorzaakt. Omdat elke update echter anders is, kan ik je hier niet precies vertellen wat je moet doen. Zoek gewoon wat meer informatie over die specifieke update en misschien vind je iets nuttigs.
Oplossing 3 - "Sta toe" Safari om de mobiele data te gebruiken
Met iPhone kun je allerlei beperkingen toepassen op het soort inhoud waartoe je apps toegang hebben. Dus als u geen toegang tot internet kunt krijgen via Safari, is de kans groot dat uw machtigingen dit niet toestaan.
Dus het volgende dat we gaan proberen, is ervoor te zorgen dat je alle benodigde machtigingen hebt verkregen om via Safari toegang tot internet te krijgen. Dit is wat u moet doen:
- Ga naar Instellingen .
- Tik op Ga naar mobiel .
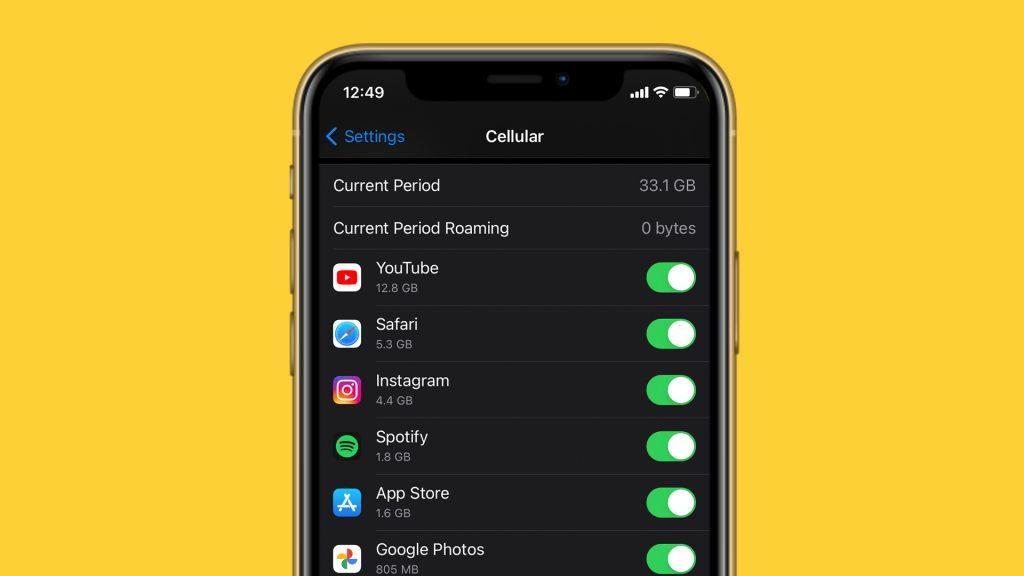
- Scroll naar beneden en zorg ervoor dat Safari mobiele data mag gebruiken.
Nu heb je alle benodigde machtigingen om via Safari toegang te krijgen tot websites. Als u nog steeds geen verbinding met internet kunt maken, gaat u verder met een andere oplossing.
Oplossing 4 - Reset de netwerkinstellingen
Het resetten van de netwerkinstellingen is in feite een algemene oplossing. Maar het zal ook de Safari-instellingen resetten, voor het geval we iets hebben gemist. Dus, het is een snelle oplossing, om het zo te zeggen. Het zal je zeker wat tijd en moeite besparen.
Ga als volgt te werk om de netwerkinstellingen in iOS te resetten:
- Instellingen openen .
- Tik op Algemeen .
- Tik op Resetten .
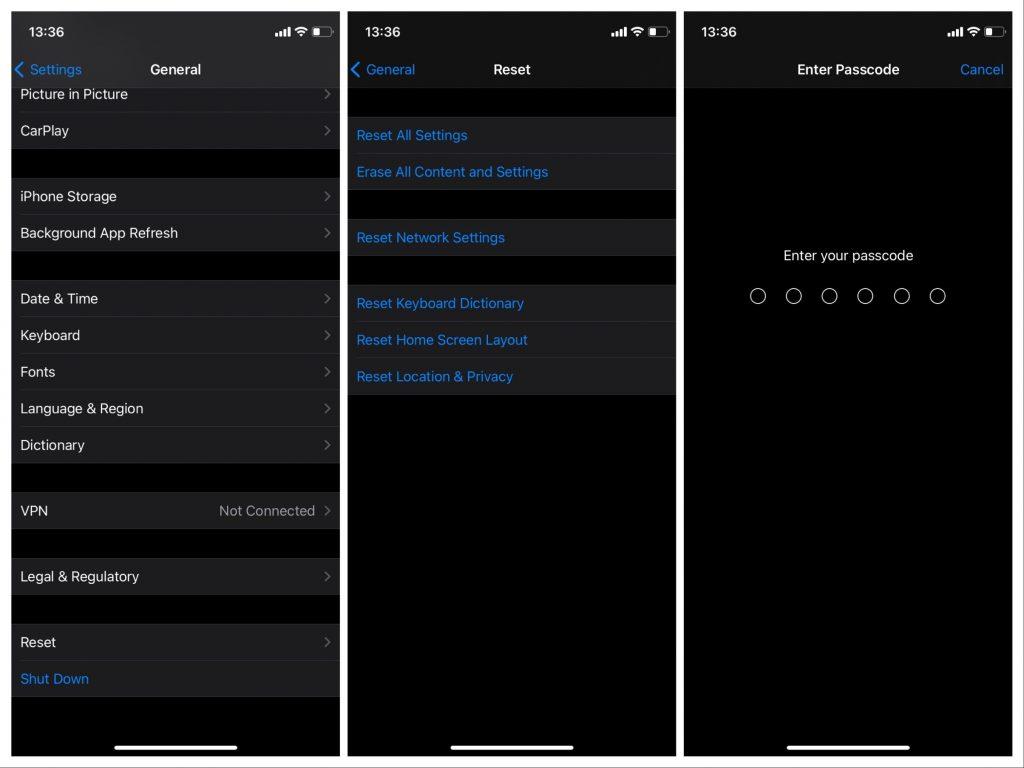
- Kies Netwerkinstellingen resetten .
- Voer uw toegangscode in.
- Tik op Reset om te bevestigen.
- Start uw apparaat opnieuw op.
Nu heb je zowel de netwerk- als de Safari-instellingen gereset. Als dat de klus niet heeft geklaard, is er de laatste, meest strikte oplossing.
Oplossing 5 - Fabrieksreset uitvoeren
En tot slot zou de laatste oplossing zijn om de Factory Reset van uw systeem uit te voeren. Dit doen heeft hetzelfde doel als het resetten van de netwerkinstellingen, maar in grotere mate, omdat je het hele systeem reset.
Ga als volgt te werk om uw instellingen terug te zetten naar de fabrieksinstellingen:
- Ga naar Instellingen .
- Tik op Algemeen .
- Tik op Resetten .
- Selecteer Wis alle inhoud en instellingen .
- Vergeet niet een back-up van uw gegevens te maken voordat u bevestigt.
- Bevestig de selectie en start het proces.
- Later moet u Herstellen kiezen in de iCloud-back-upfunctie.
Dat is het zo'n beetje. Ik hoop dat ten minste een van deze oplossingen je heeft geholpen om het probleem met de Safari-internetverbinding op te lossen. Als je opmerkingen, vragen of suggesties hebt, schrijf ze dan op in de opmerkingen hieronder.
Noot van de redactie: dit artikel is oorspronkelijk gepubliceerd in april 2018. We hebben ervoor gezorgd dat het is vernieuwd voor versheid en nauwkeurigheid.