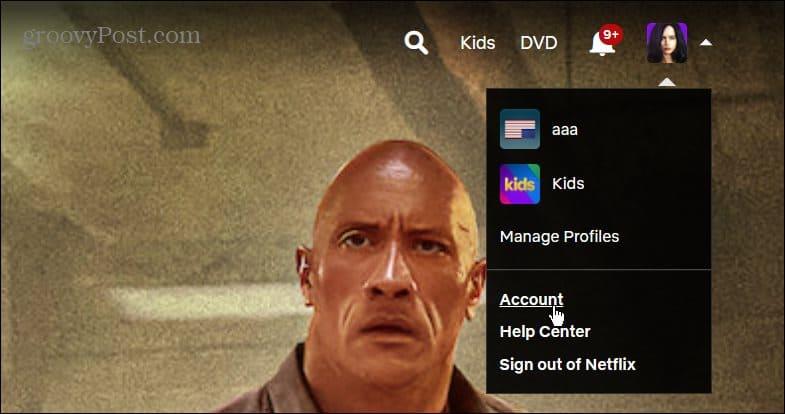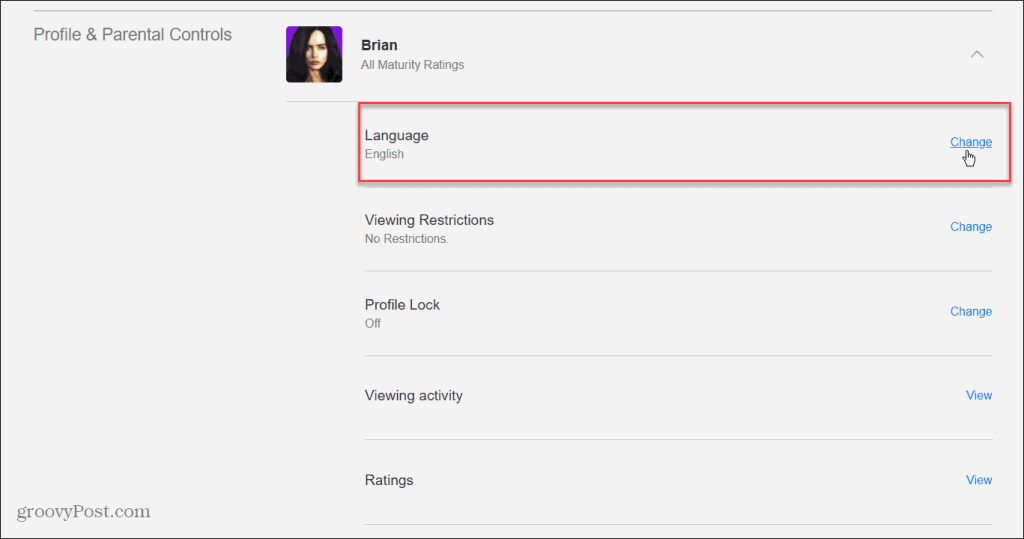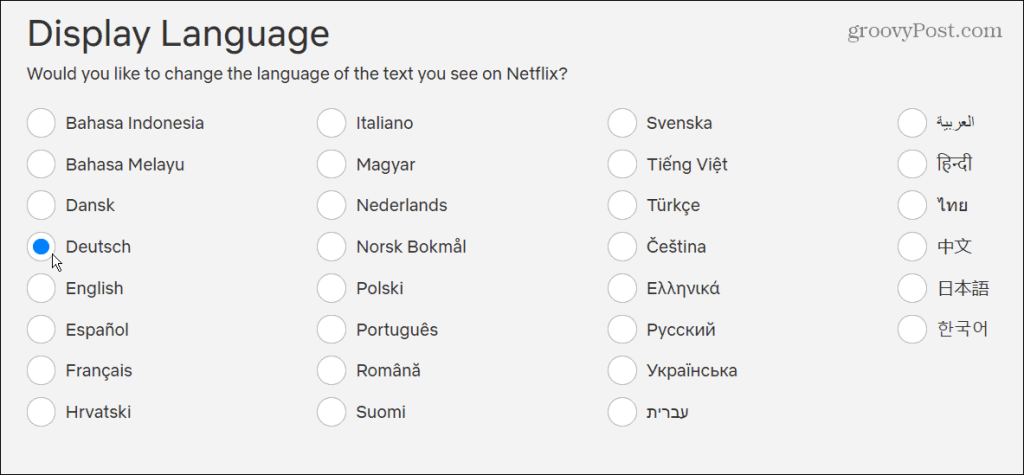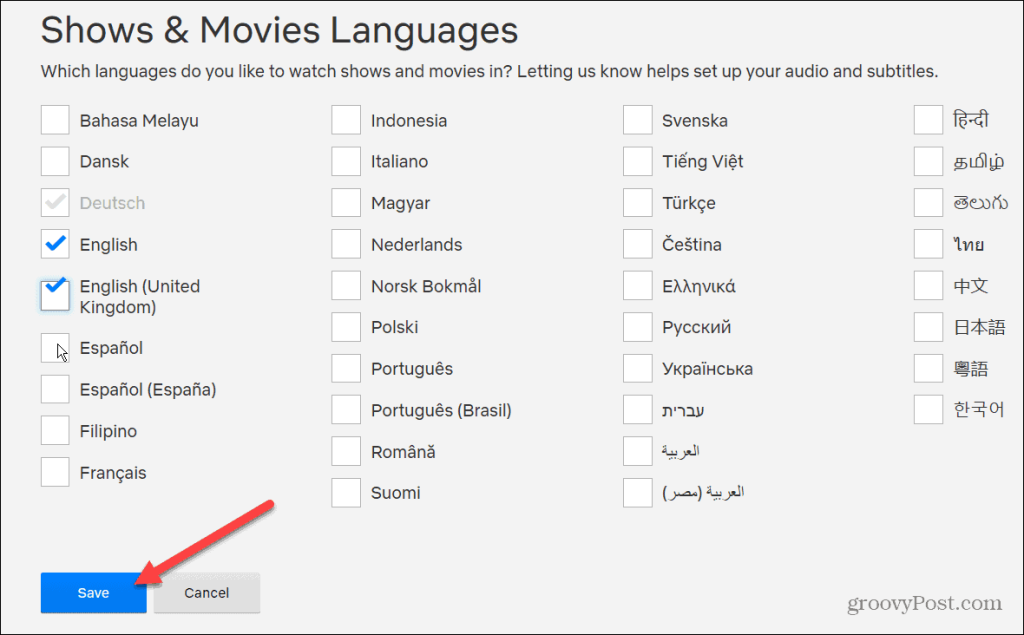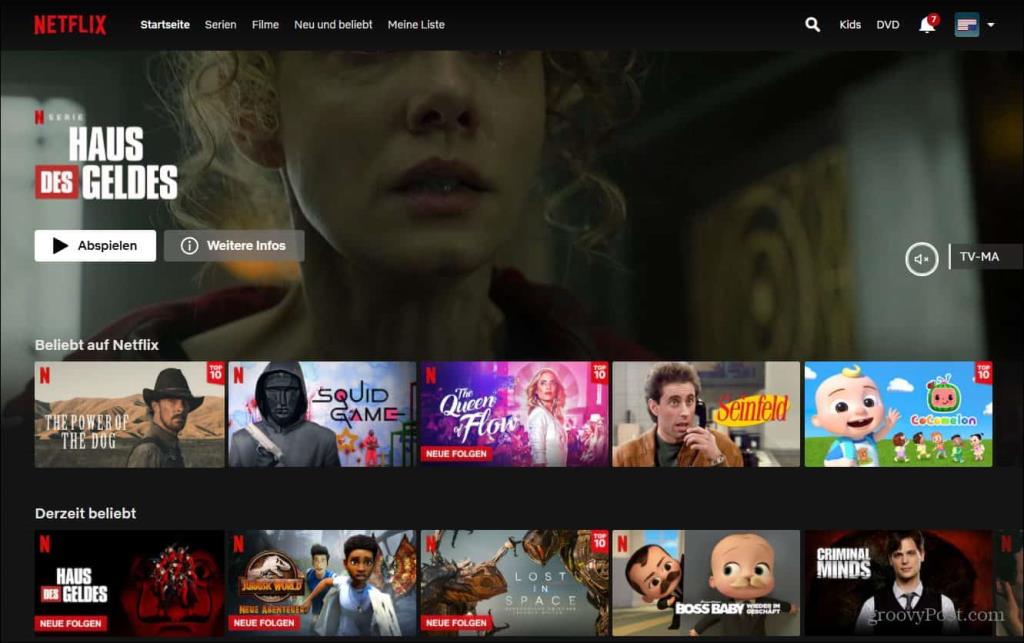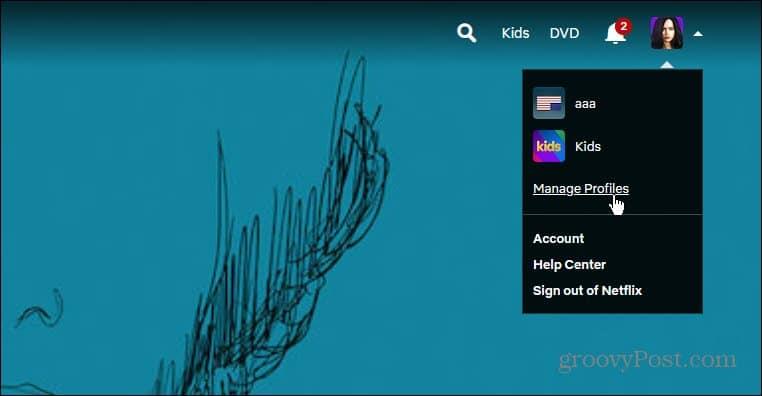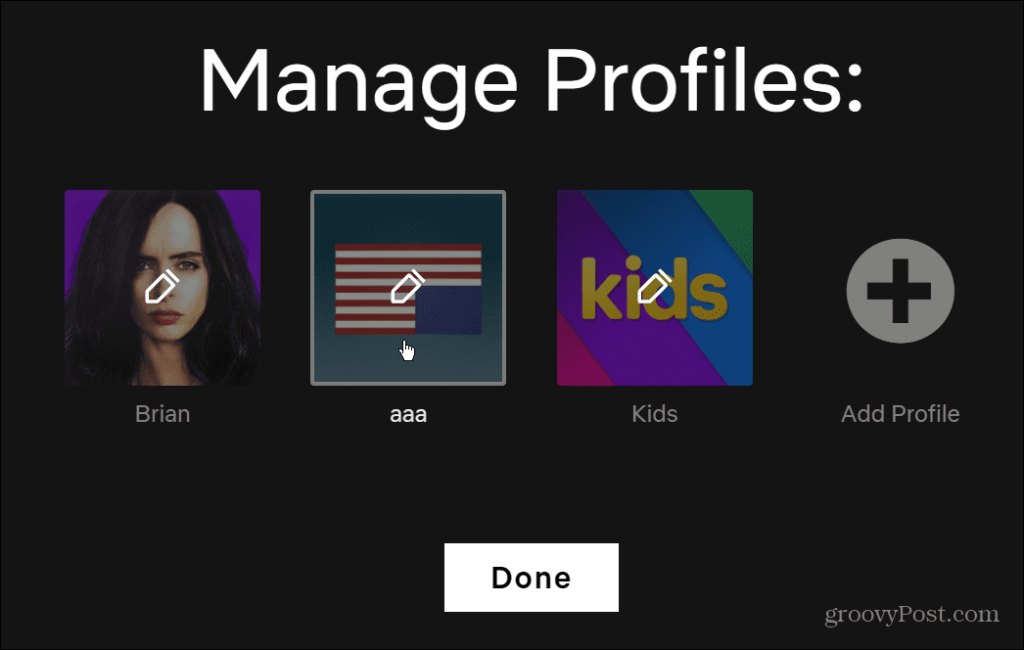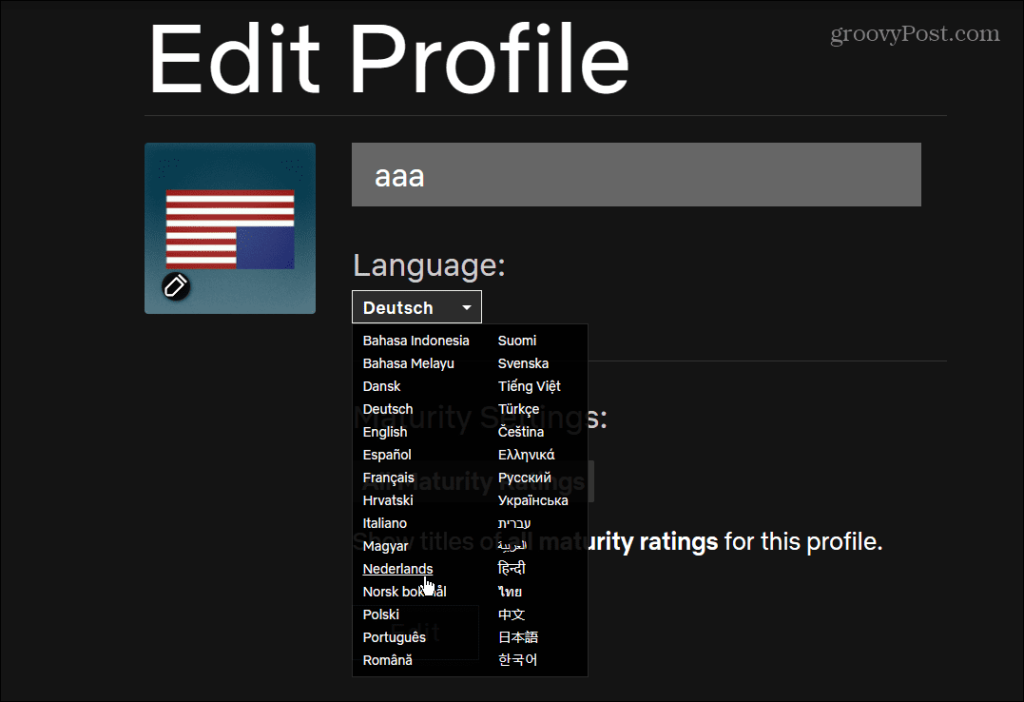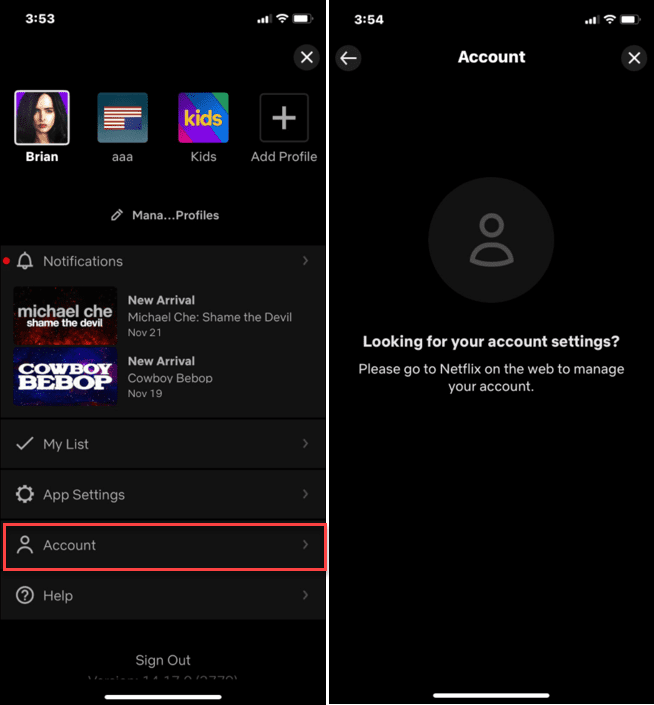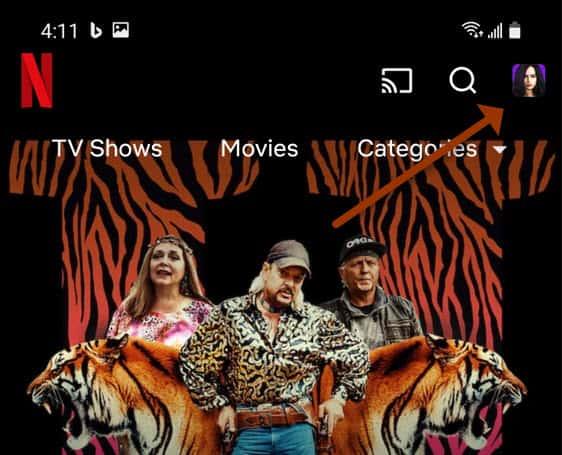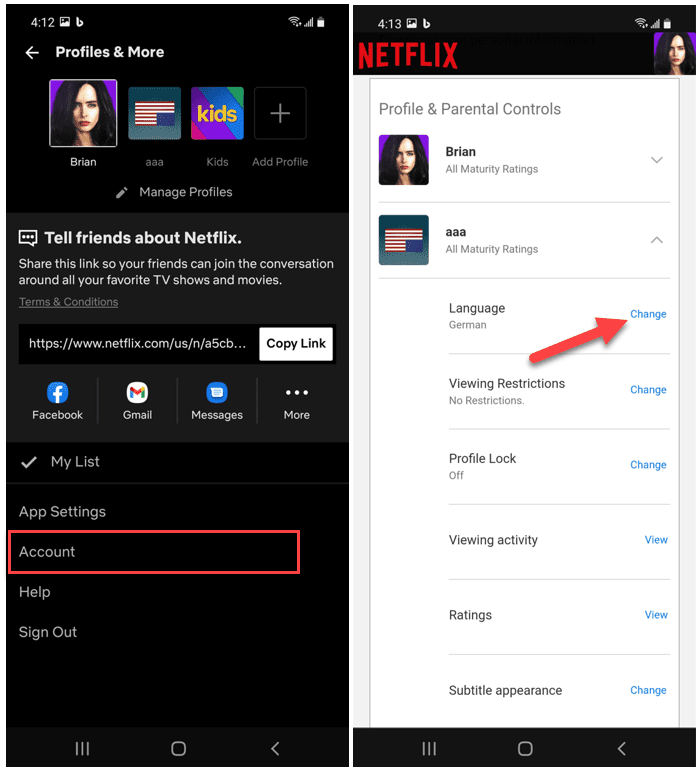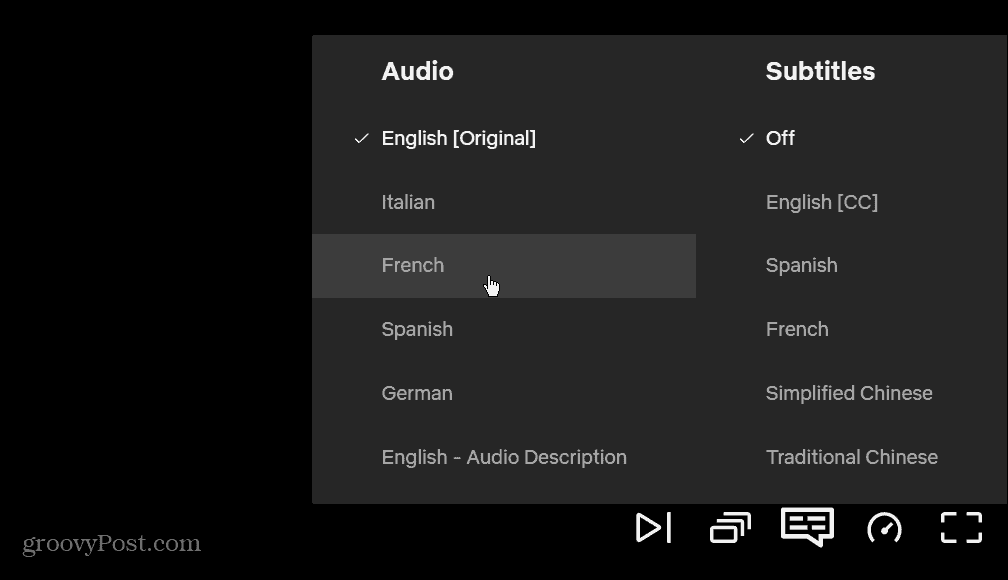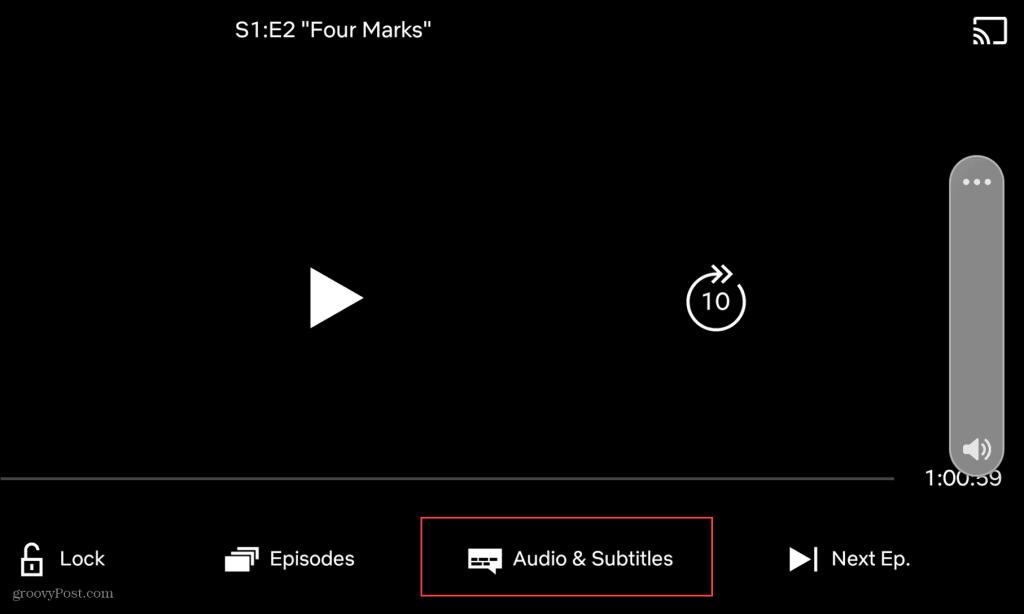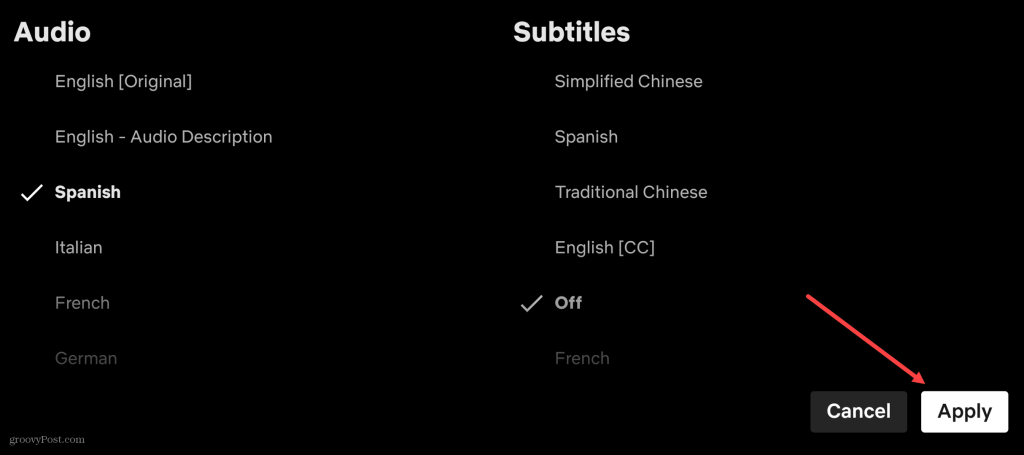Als je in een meertalig huishouden woont, wil je misschien weten hoe je van taal kunt veranderen op Netflix. Met Netflix kun je de taal van de gebruikersinterface, audio en ondertitels wijzigen. Dit geeft je de mogelijkheid om te genieten van het streamen van tv en films van Netflix in de talen die jij (en je gezin) het liefst gebruiken.
Het wijzigen van de taal op Netflix is een eenvoudig proces en u kunt dit op internet of via de mobiele app doen. Als je je Netflix-taal wilt wijzigen, moet je het volgende doen.
De taal op Netflix wijzigen
Je kunt de taal op Netflix wijzigen via het menu Accounts . Om toegang te krijgen, open je Netflix in je webbrowser en log je in als je dat nog niet bent.
Klik vervolgens op het vervolgkeuzemenu naast uw accountprofielfoto in de rechterbovenhoek en klik op Account .
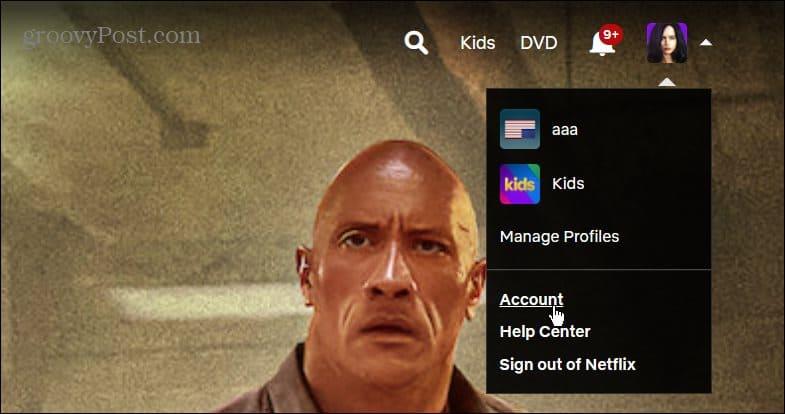
Blader op de volgende pagina omlaag naar het gedeelte Profiel en ouderlijk toezicht .
Vouw het profiel uit waarvan u de taal wilt wijzigen en klik op de link Wijzigen naast Taal in het menu.
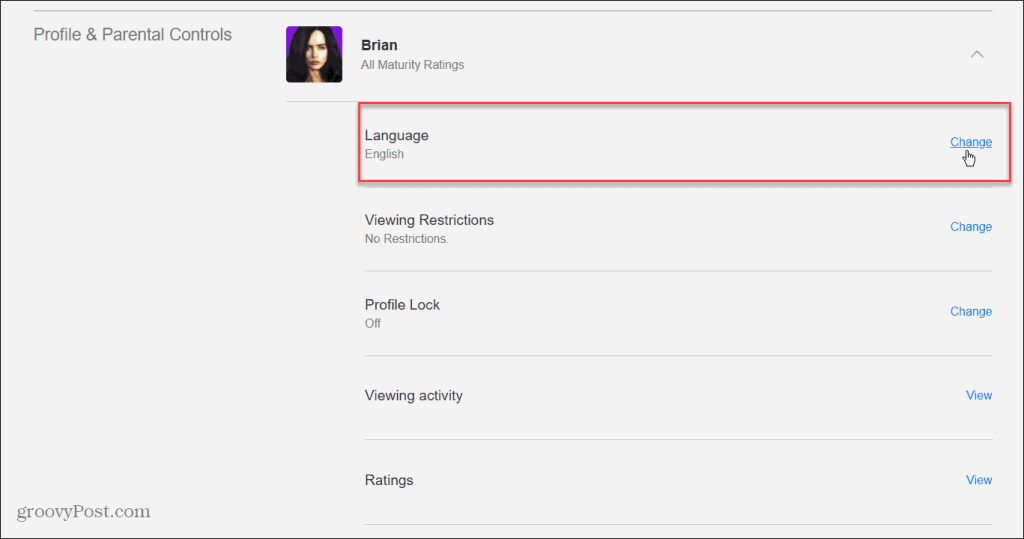
Kies in het gedeelte Weergavetaal bovenaan de nieuwe taal die u voor het account wilt gebruiken.
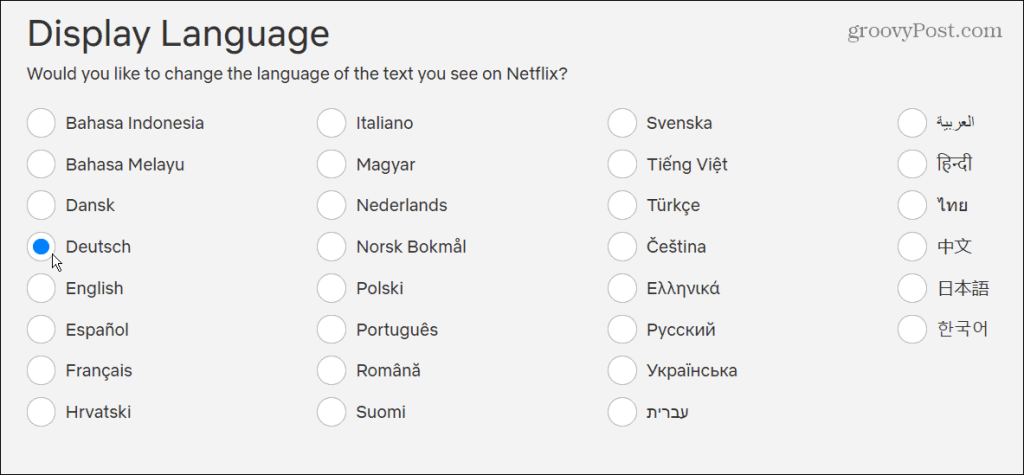
Onder het gedeelte Weergavetaal bevindt zich het gedeelte Shows & Movies Languages . Je kunt ook verschillende talen selecteren voor inhoud die Netflix aanbeveelt.
Wat u ook kiest op deze pagina, zorg ervoor dat u onderaan op de knop Opslaan klikt.
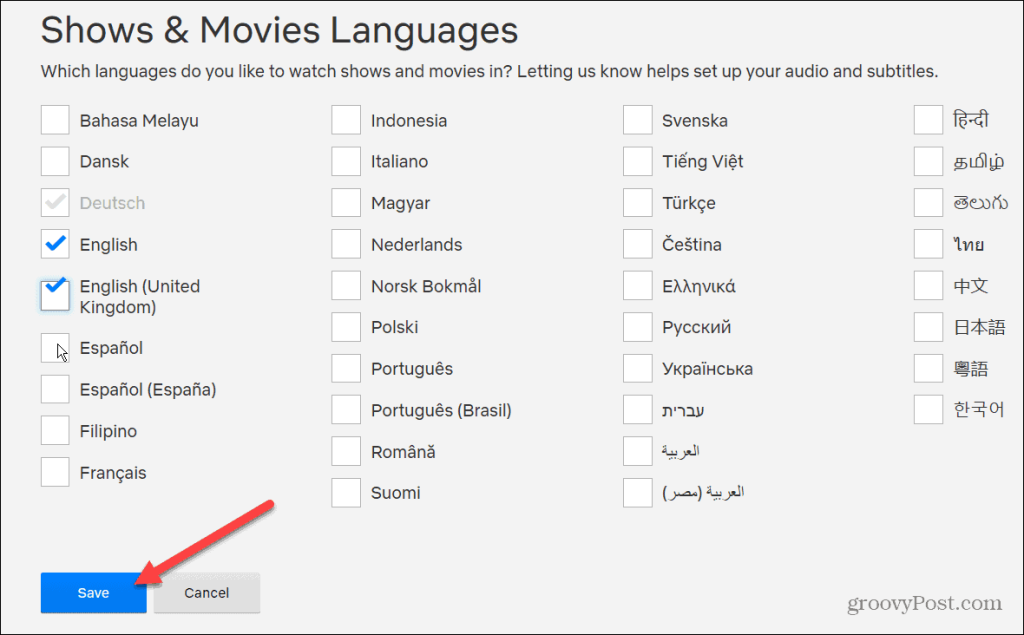
Nadat je je taalwijzigingen hebt opgeslagen, ga je naar het account waarin je de taal hebt gewijzigd om de resultaten te zien.
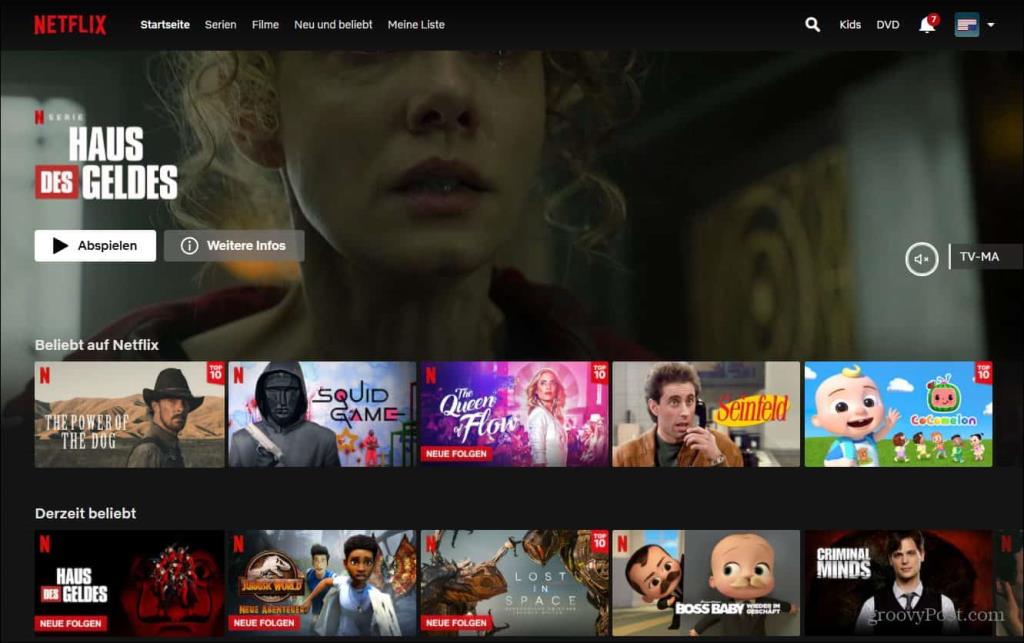
Netflix-taal wijzigen met profielen
Een andere manier om de taal op Netflix te wijzigen, is via het menu Profielen . Start eerst Netflix in uw browser en klik op uw profielpictogram in de rechterbovenhoek. Klik in het menu dat verschijnt op Profielen beheren .
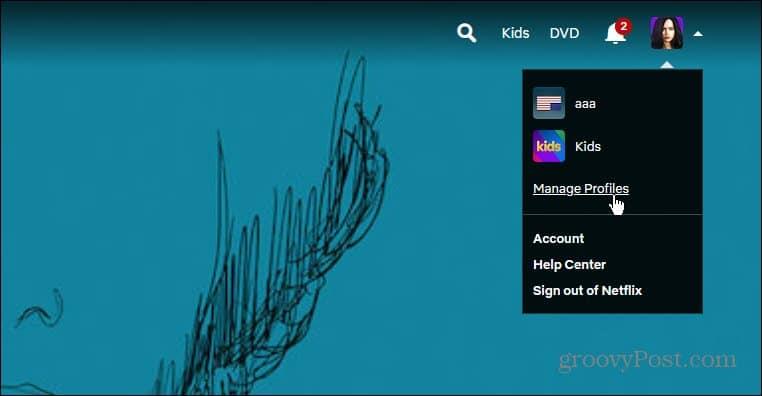
Op het scherm Profielen beheren ziet u een bewerkingspictogram op elke profielafbeelding - klik op de afbeelding die u wilt wijzigen.
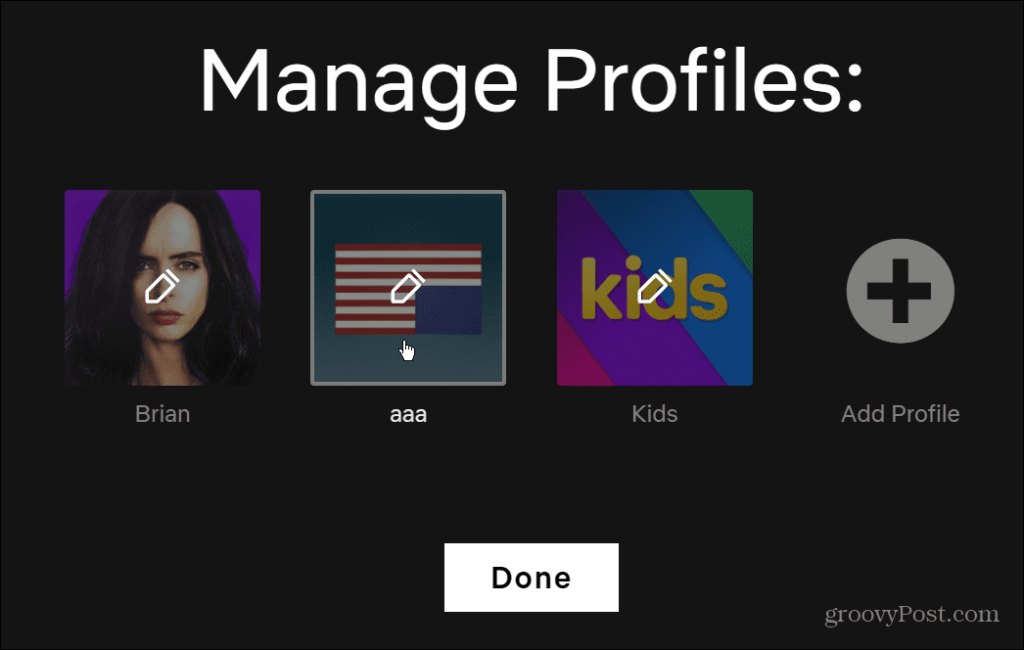
Gebruik het vervolgkeuzemenu Taal om de taal te kiezen die u wilt gebruiken op het scherm Profiel bewerken . U kunt ook de gebruikersnaam, het profielpictogram, de volwassenheidsinstellingen en de bedieningselementen voor automatisch afspelen wijzigen.
Zorg er ten slotte voor dat u onderaan op de knop Opslaan klikt nadat u wijzigingen hebt aangebracht.
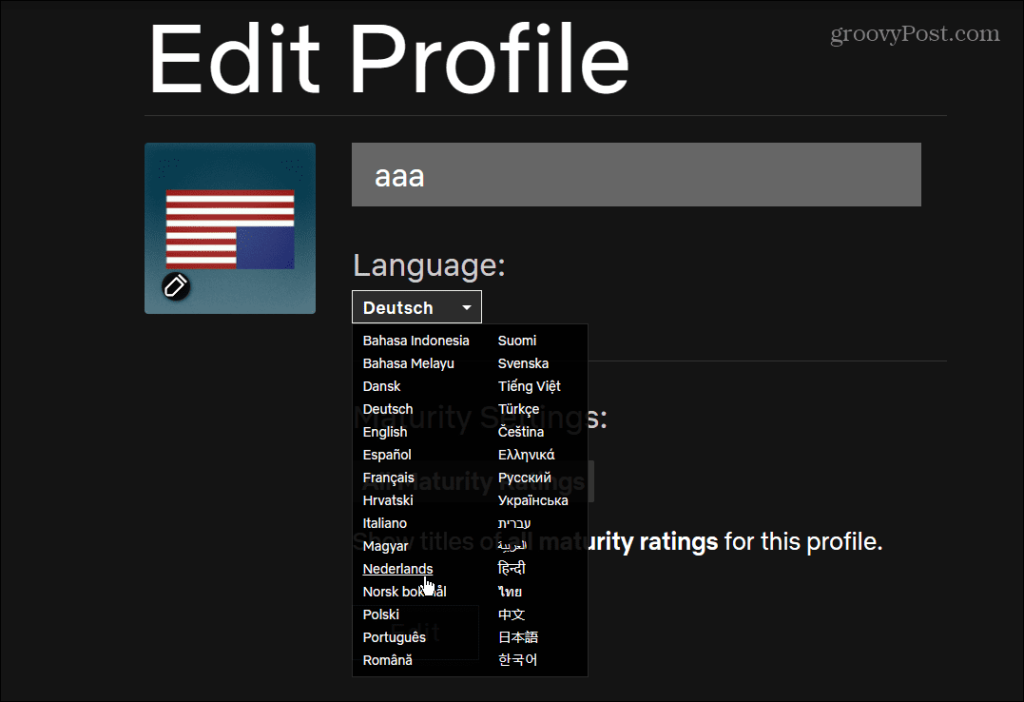
Netflix-taal wijzigen op mobiel
Met de mobiele app kun je de taal niet rechtstreeks wijzigen. In plaats daarvan verwijst de Netflix-app op iPhone- en iPad-apparaten u naar de pagina Netflix-accounts op internet.
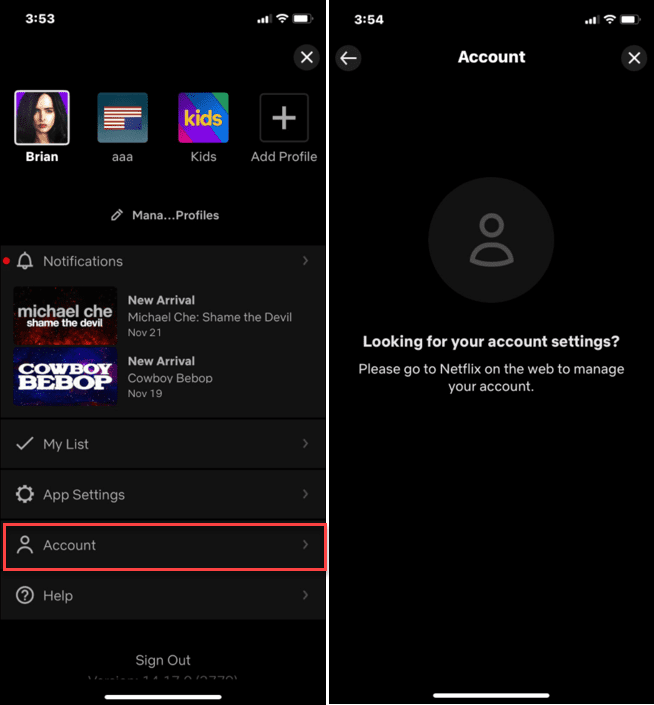
Als je de Netflix-app op Android gebruikt, gaat het iets eenvoudiger. Tik op uw accountpictogram in de rechterbovenhoek om te beginnen.
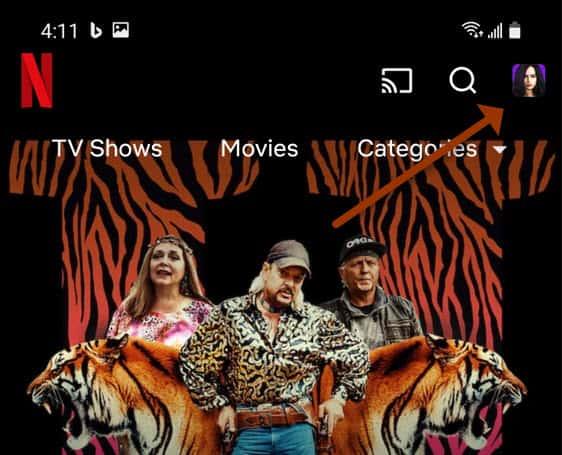
Tik op Account in het volgende scherm: je standaardbrowser wordt geopend op de pagina Netflix-accounts . Scrol omlaag naar je profiel, vouw het uit en tik op Wijzigen naast Taal .
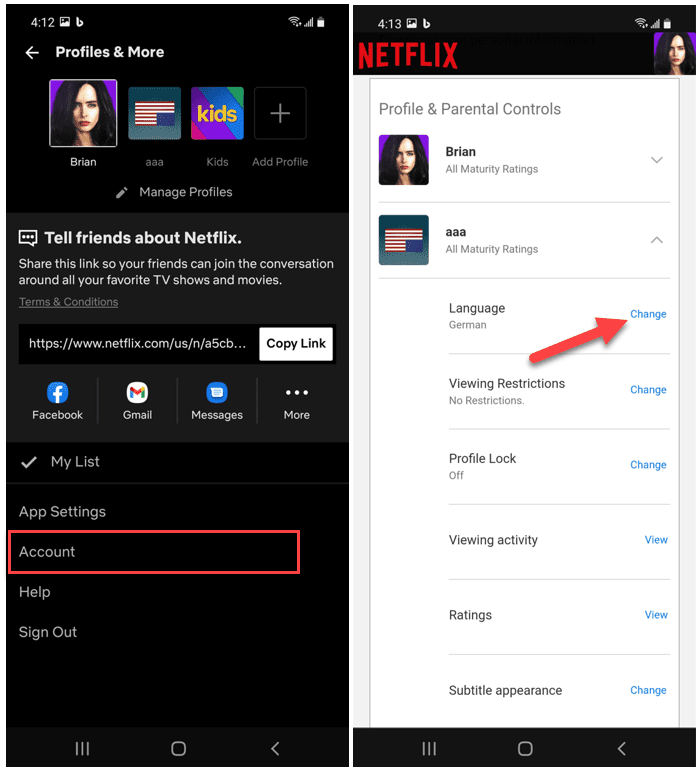
Breng de nodige wijzigingen aan en sla uw instellingen op. Je wijzigingen zijn accountbreed van toepassing, zodat je verschillende Netflix-talen op andere apparaten kunt gebruiken.
Netflix-ondertiteling en audiotaal wijzigen
Het is ook mogelijk om de taal voor ondertitels op Netflix te wijzigen . U hoeft de taal niet permanent te wijzigen, zoals weergegeven in de bovenstaande stappen. In plaats daarvan kunt u de taal voor audio en ondertitels wijzigen terwijl u naar een programma kijkt.
Om dit op je pc of Mac te doen, open je Netflix in je browser en begin je een programma of film te kijken. Klik op het chatachtige pictogram in de rechterbenedenhoek en wijzig de audio of ondertitels in de taal die u wilt gebruiken.
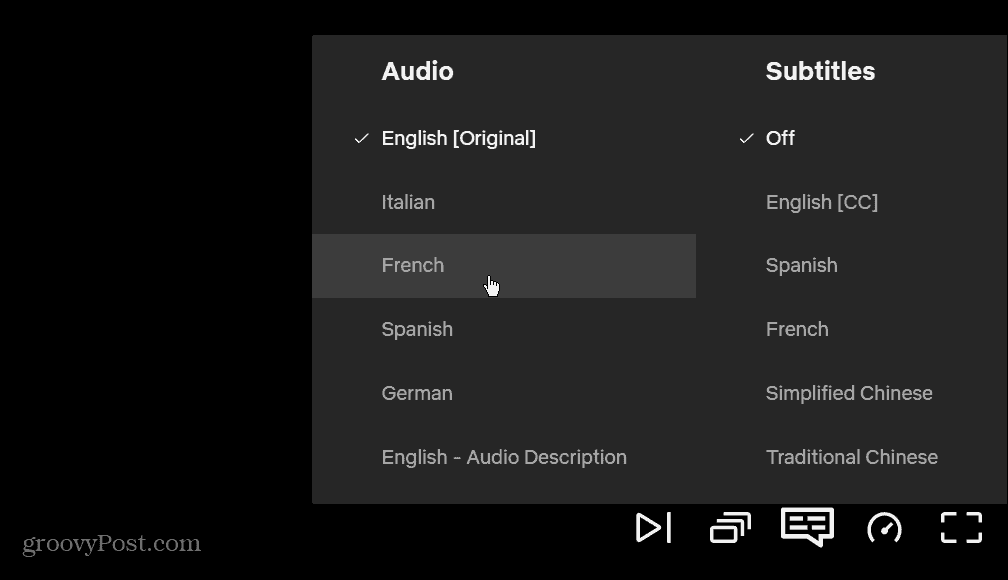
Om dit op je mobiele apparaat te doen, open je de Netflix-app en begin je met het streamen van een programma of film. Tik vervolgens onderaan op de knop Audio en ondertitels .
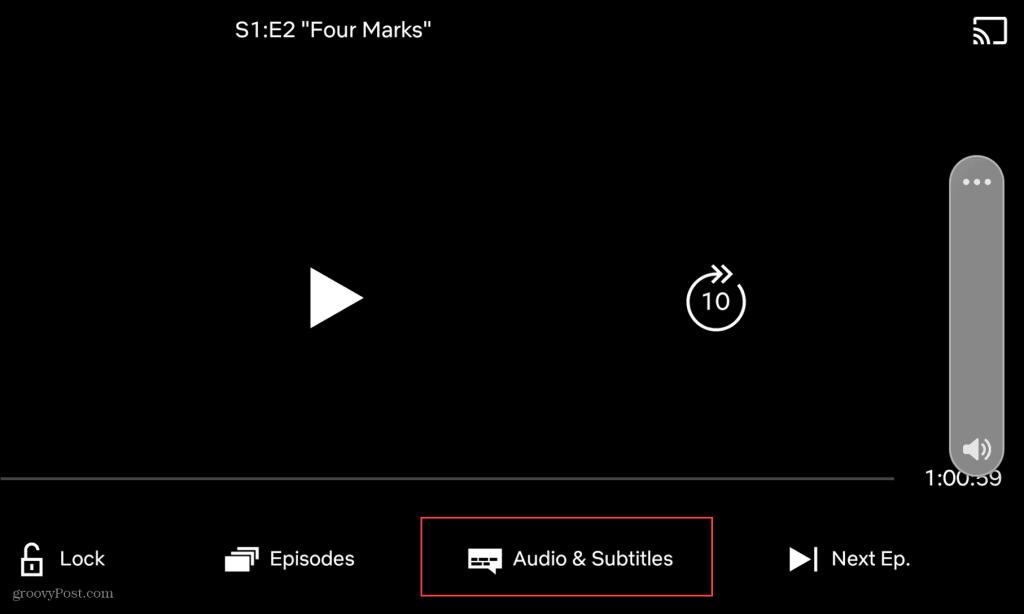
Selecteer de taal die je wilt gebruiken voor audio en/of ondertitels en tik op Toepassen .
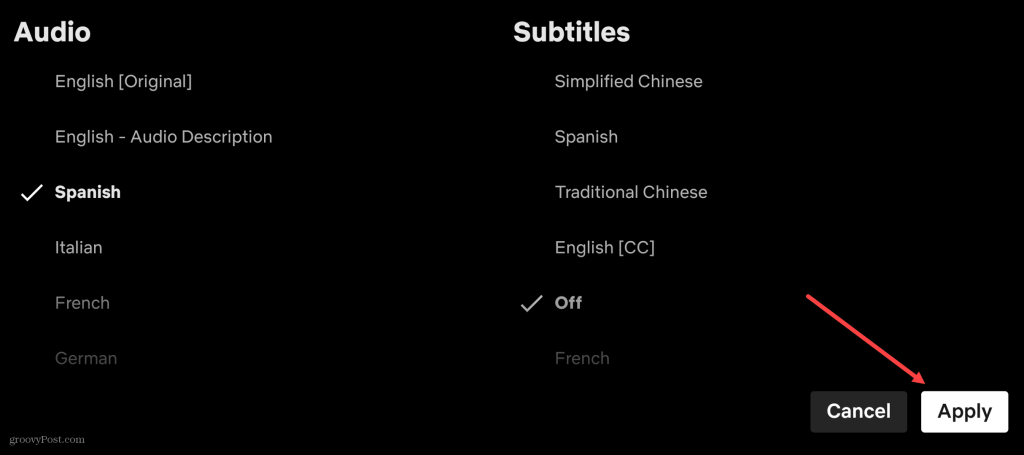
Netflix kijken in verschillende talen
Zoals we hebben uitgelegd, zijn er een paar verschillende manieren waarop je de taal op Netflix kunt wijzigen. Of je de taal nu voor de lange termijn wilt veranderen, of gewoon eenmalig, Netflix geeft je de tools die je nodig hebt om dit te doen.
Door van taal te veranderen op Netflix, kun je Netflix op jouw manier bekijken. Er zijn echter andere manieren waarop u uw ervaring kunt aanpassen. Je kunt er bijvoorbeeld voor kiezen om Netflix op meerdere schermen te kijken . Als u een Mac gebruikt, kunt u zelfs Netflix-inhoud op uw Mac downloaden voor offline weergave.