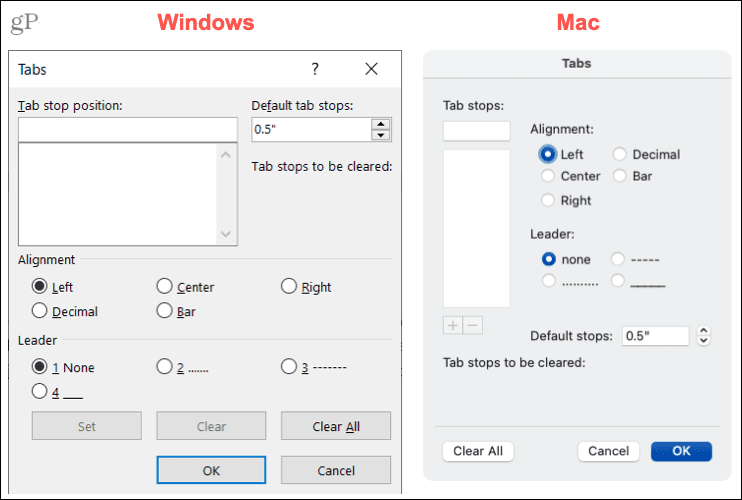Als het handig voor u is om de Tab-toets te gebruiken om naar verschillende gebieden op een regel te springen, bent u wellicht geïnteresseerd in het aanpassen van de tabstops in Microsoft Word .
U kunt de standaard instellen, meer tabstops toevoegen, ze naar wens uitlijnen en zelfs een leidende regel toevoegen. Om tabstops in Word in te stellen, moet u het volgende doen.
Werken met tabstops in Word
Als u tabstops wilt gebruiken en configureren, moet u naar een specifiek gebied in Microsoft Word gaan.
Open eerst Microsoft Word en selecteer het tabblad Start . Klik vervolgens op het pijlpictogram in de rechterbenedenhoek van het gedeelte Alinea van het lint om de alinea-instellingen te openen .

Klik in het pop-upvenster Alinea op Tabs linksonder.

Als u Word op Mac gebruikt, klikt u in plaats daarvan op Opmaak > Tabbladen in de menubalk.

Zodra u het instellingenmenu voor tabbladen opent, kunt u uw aanpassingen maken.
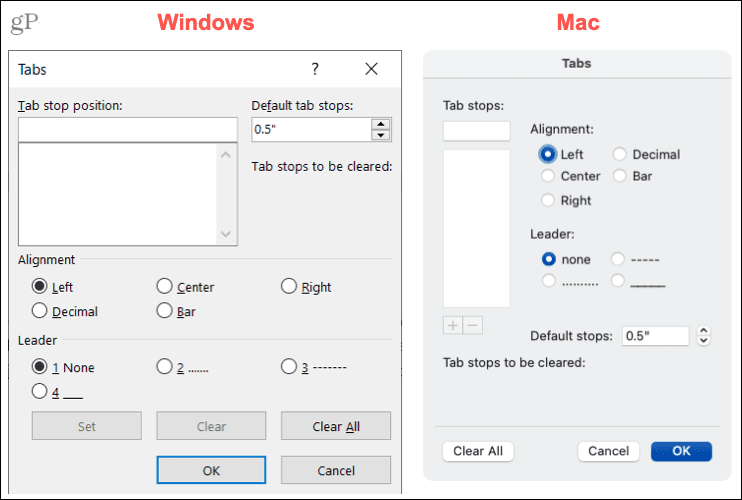
De standaard tabstop wijzigen
Standaard stelt Word elke tabstop in op 0,5 inch . Dus elke keer dat u op de Tab-toets drukt, springt u met die afstand vooruit. Als u echter kortere of grotere stops wilt, kunt u dit wijzigen.
Voer een maat in in de rechterbovenhoek van het venster Tabs, of gebruik de pijlen om de standaardwaarde voor tabstops (in inches) in te stellen. Klik op OK om uw keuze op te slaan.

Op Mac ziet u het gedeelte Standaardstops verderop aan de rechterkant.

Extra tabstops instellen
Als u liever de standaard meting van tabstops ongewijzigd laat, kunt u extra tabstops instellen om aan uw behoeften te voldoen.
Voer een meting in het vak Tabstoppositie boven in het venster in. Je kunt dan de uitlijning en een leider kiezen als je wilt. De uitlijningsopties omvatten left , center, right, decimaal en bar . De Leader-opties bevatten een stippellijn, een stippellijn of een onderstreping .
Klik op Instellen . Vervolgens kunt u desgewenst meer tabstops tegelijk instellen. Klik op OK als u klaar bent .

Op Mac voert u de maat in het vak Tabstops bovenaan in, kiest u Uitlijning en leider en klikt u op het plusteken . U kunt dan meer toevoegen of op OK klikken om te voltooien.

Tabstops wissen in Word
Nadat u uw tabstops heeft gemaakt, kunt u besluiten dat u er niet een of twee nodig heeft.
Selecteer de tabstop in de lijst aan de linkerkant en klik op Wissen . U ziet degene die u wilt verwijderen onder Tabstops die moeten worden gewist . Als het correct is, klikt u op OK .

Selecteer op Mac de tabstop in de lijst en klik op het minteken . Bevestig uw keuze en klik op OK .

Als u alle tabstops op Windows of Mac wilt verwijderen, klikt u op Alles wissen en vervolgens op OK .

Gebruik tabbladen in Word zoals u dat wilt
U hoeft niet het gevoel te hebben dat u vastzit aan de standaard tabstop in Microsoft Word. U kunt niet alleen die standaard wijzigen, maar ook tabstops in Word instellen die aan uw eigen vereisten voldoen.
Bekijk voor meer informatie hoe u de liniaal in Word gebruikt of hoe u de ruimte in uw Word-document verdubbelt . Volg ons op Twitter of vind ons leuk op Facebook om op de hoogte te blijven van nieuwe tutorials !