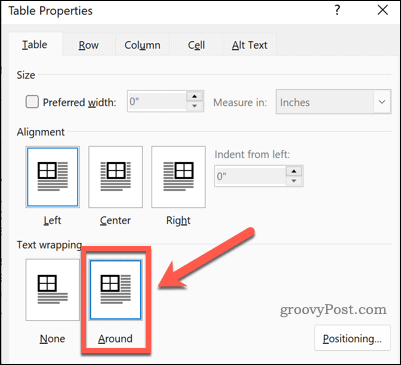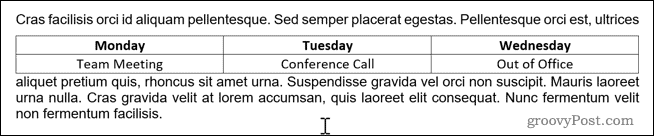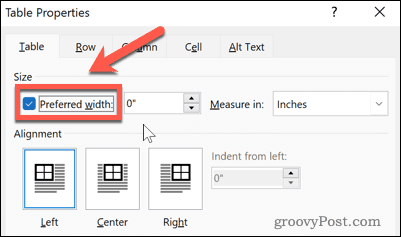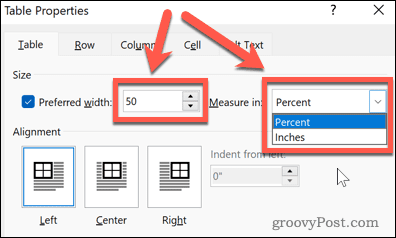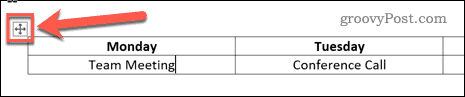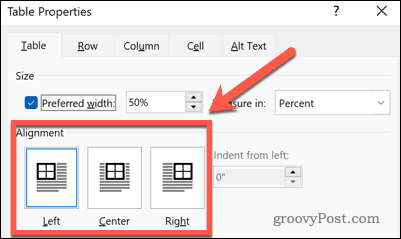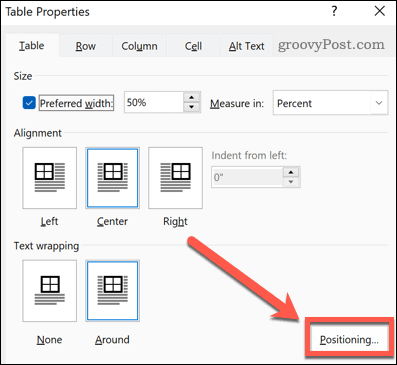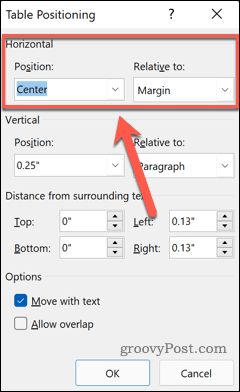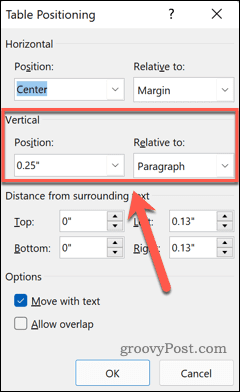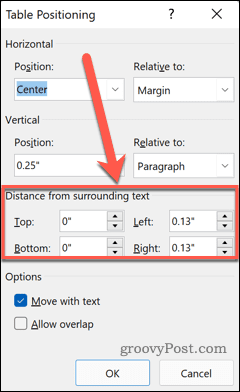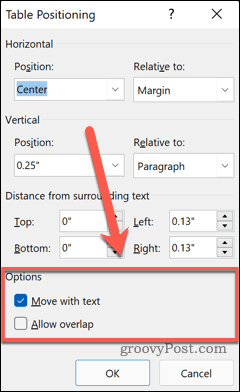Wanneer u een Word-document schrijft, wilt u misschien een of twee tabellen opnemen om uw punten te illustreren.
Het maken en aanpassen van tabellen in Word is eenvoudig te doen. Als u wilt dat uw tabel als onderdeel van de tekst wordt weergegeven in plaats van erbuiten, moet u weten hoe u tekst rond een tabel in Word kunt laten lopen.
Als u tekst rond een tabel in Word wilt laten lopen, volgt u deze stappen.
Tekst rond een tabel laten lopen in Word
Tabellen in Word worden standaard op hun eigen regel geplaatst.
Tekst rond een tabel laten lopen in Word:
- Klik ergens in de tabel waar u tekst omheen wilt laten lopen.
- Klik met de rechtermuisknop en klik vervolgens op Tabeleigenschappen .

- Klik onder Tekstterugloop op Rondom .
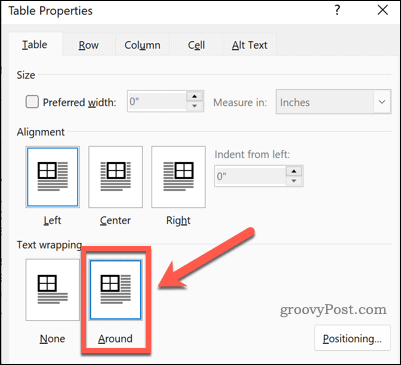
- Klik op OK . Uw tekst zal nu rond uw tafel wikkelen.
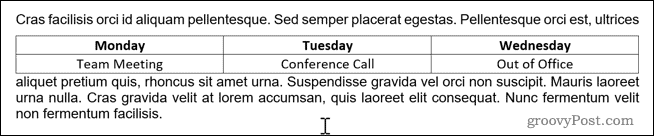
Hoe u het formaat van uw tabel in Word kunt wijzigen
Nu uw tekst om uw tafel is gewikkeld, kunt u de tafel verplaatsen waar u hem wilt hebben. Voordat u dit kunt doen, moet u er echter zeker van zijn dat het de juiste maat is.
Het formaat van een tabel wijzigen in Word:
- Klik ergens in de tabel.
- Klik met de rechtermuisknop en kies Tabeleigenschappen in het menu.

- Klik op het selectievakje Voorkeursbreedte .
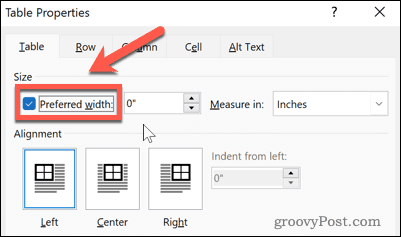
- Stel de gewenste breedte in. Dit kan in inches zijn of als een percentage van de breedte van uw pagina van marge tot marge.
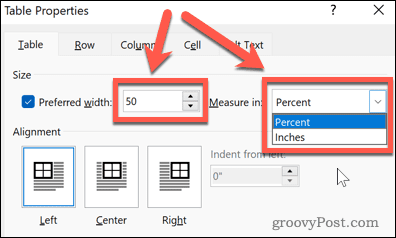
- Klik op OK en uw tabel zal van formaat veranderen.

Een tabel verplaatsen in Word
Nu uw tafel de gewenste grootte heeft, hoeft u hem alleen nog maar naar de gewenste positie te verplaatsen. Er zijn twee manieren om dit te doen. De eerste is om de tafel op zijn plaats te slepen.
Om uw tabel in Word te positioneren door deze te slepen:
- Klik ergens in uw tabel.
- Klik en houd het positioneringsgereedschap aan de zijkant van uw tafel vast.
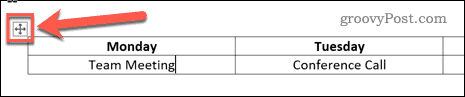
- Sleep uw tafel naar de gewenste locatie en laat los.
- Uw tafel blijft op zijn nieuwe positie.
Uw tafel in Word positioneren met behulp van de opties voor tafelpositionering
De bovenstaande methode laat de tafel niet altijd precies waar u hem wilt hebben. Het kan worden beïnvloed door regeleinden of onjuist zijn uitgelijnd. U kunt uw tafel nauwkeuriger verplaatsen door de opties voor Tafelpositionering te gebruiken.
Hier is hoe:
- Klik op een willekeurig deel van uw tabel.
- Klik met de rechtermuisknop en selecteer Tabeleigenschappen .

- Om uw tabel uit te lijnen, klikt u op een van de uitlijningsopties.
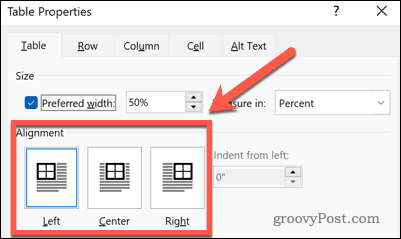
- Klik op Positionering . Merk op dat deze knop alleen verschijnt wanneer tekstterugloop is ingesteld op Rond .
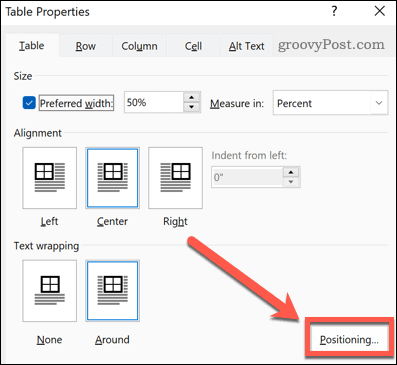
- U kunt de horizontale positie instellen door de uitlijning te kiezen ten opzichte van de marge, kolom of pagina.
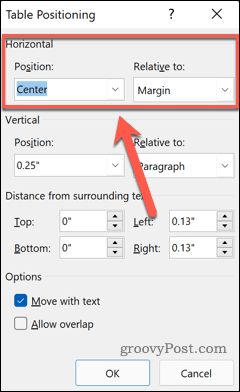
- Het is mogelijk om de verticale positie in te stellen als afstand ten opzichte van de marge, alinea of pagina.
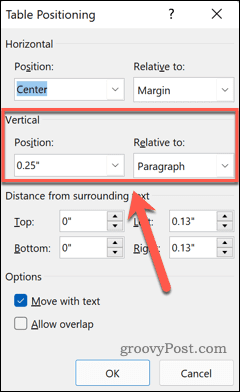
- U kunt de ruimte rond uw tafel vergroten door de waarden voor Afstand tot omringende tekst te wijzigen.
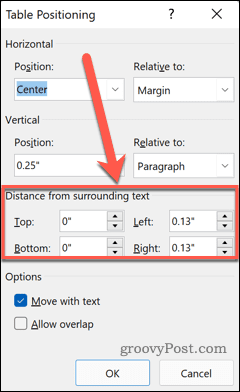
- Ten slotte kunt u beslissen of uw tabel zal bewegen wanneer u de omringende tekst verplaatst, en of tabellen elkaar mogen overlappen.
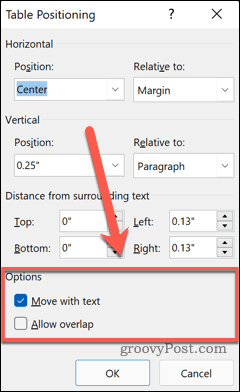
- Als u tevreden bent met uw instellingen, klikt u op OK en uw tafel zal naar zijn nieuwe positie worden verplaatst.
Tabellen gebruiken in Word
Als u weet hoe u tekst rond een tabel in Word kunt laten lopen, kunt u een document maken dat er precies zo uitziet als u zich had voorgesteld. Tabellen zijn niet alleen voor spreadsheets; ze kunnen ook een handige manier zijn om informatie in een Word-document over te brengen.
Werken met tabellen in Word is vrij eenvoudig als je eenmaal weet wat je doet. Nadat u uw tabellen heeft gemaakt, moet u weten hoe u rijen en kolommen aan uw tabel kunt toevoegen .
Als je tabellen wilt combineren, dan is het ook handig om te weten hoe je tabellen splitst en samenvoegt in Word . U kunt zelfs tabelcellen in Word splitsen en samenvoegen om tabellen met cellen van verschillende grootte te maken.